Apple Music has some convenient built-in features you can use to share your favorite music or playlists with other users or devices.
Sharing your playlists or songs means you can help your friends and loved ones discover new songs and enjoy your music from multiple devices.
In this guide, we’ll show you how to share an Apple Music playlist from a Mac, Android, and iPhone. This way, you can connect with other users so they can see what you’re listening to.

How to Share an Apple Music Playlist
If you just created a new playlist or converted a Spotify playlist to an Apple Music playlist and want to share it with other devices or users, Apple Music provides an easy way for you to do that.
Note: Apple Music is not available for Windows users.
Mac
Share Music You’re Listening to
You can share an Apple Music playlist right from the app on your Mac and let others enjoy what you’re listening to.
- Launch the Music app on your Mac and select Listen Now in the left sidebar.
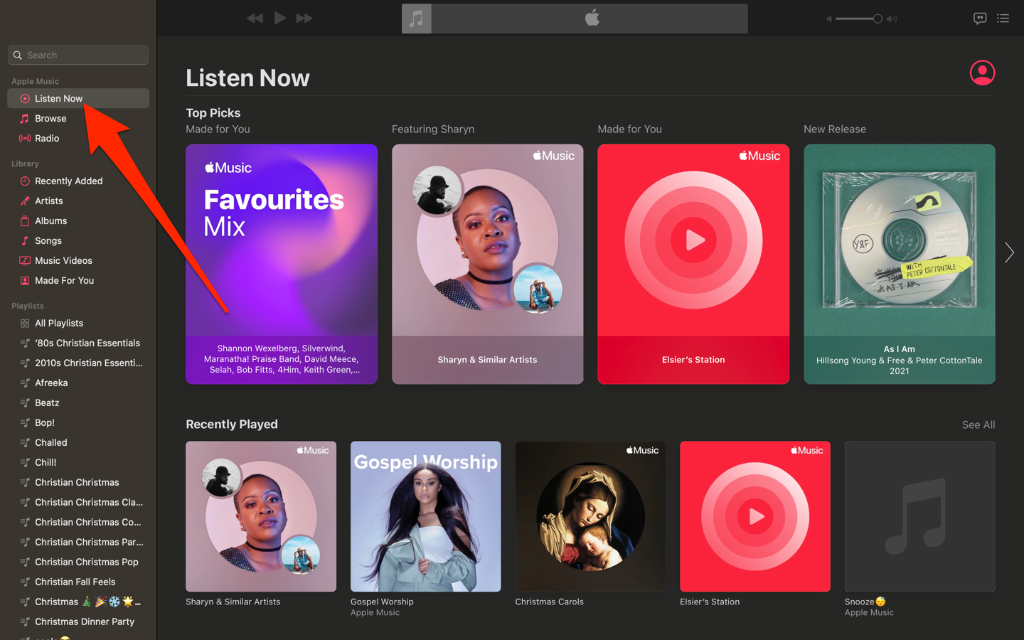
- Select My Account on the upper right side of the app window.
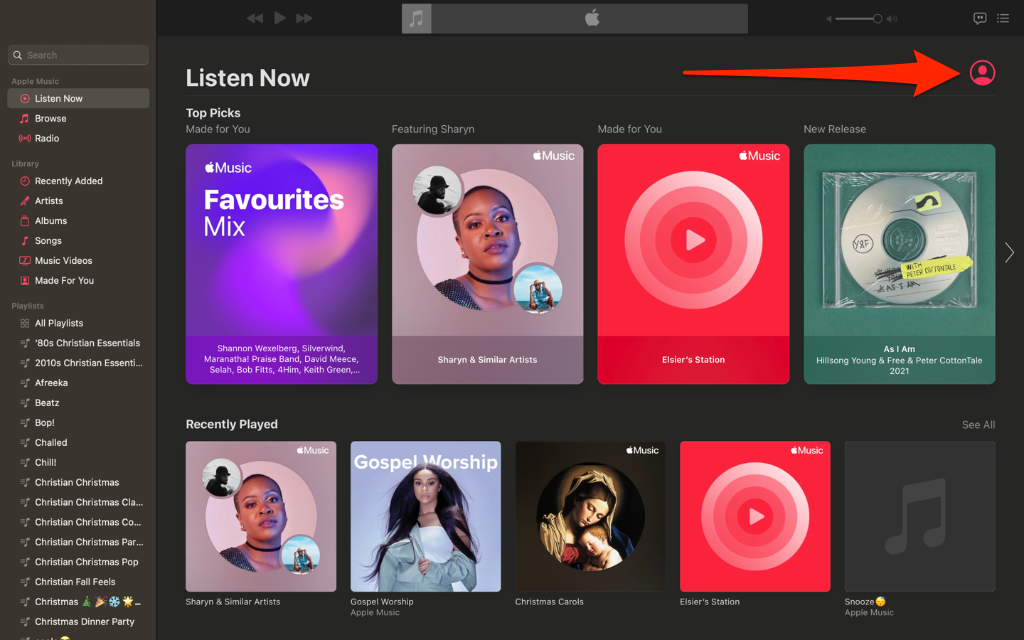
- If this is your first time doing this, the Music+Friends popup will appear on your screen. Select the Get Started button.
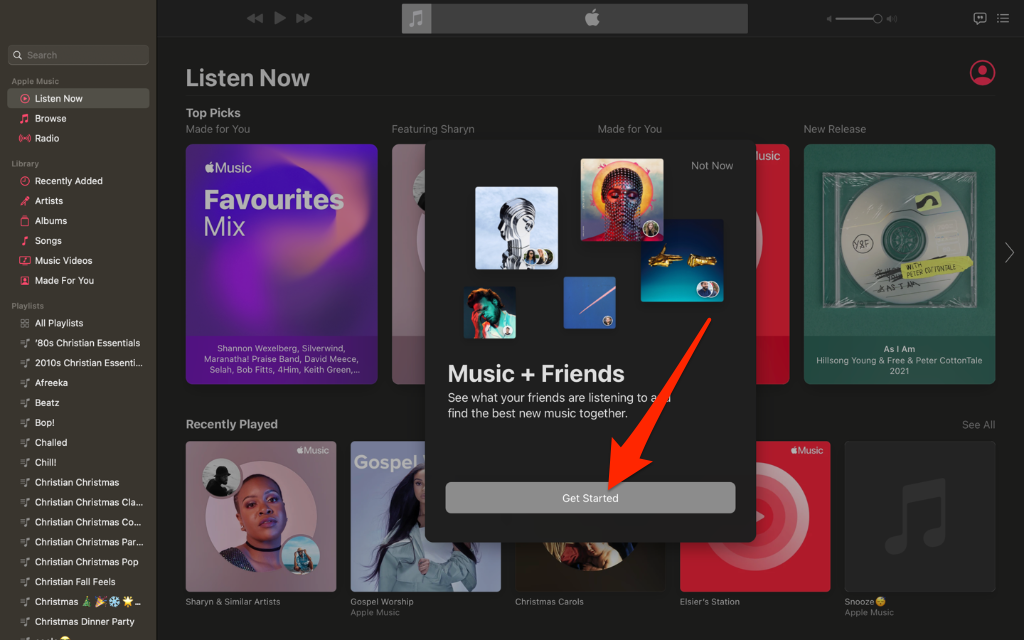
- What you’ll see next is the Help Others Find You popup with your name and username already populated in the respective fields. Select the grey Continue to Find Contacts button to add people you know.
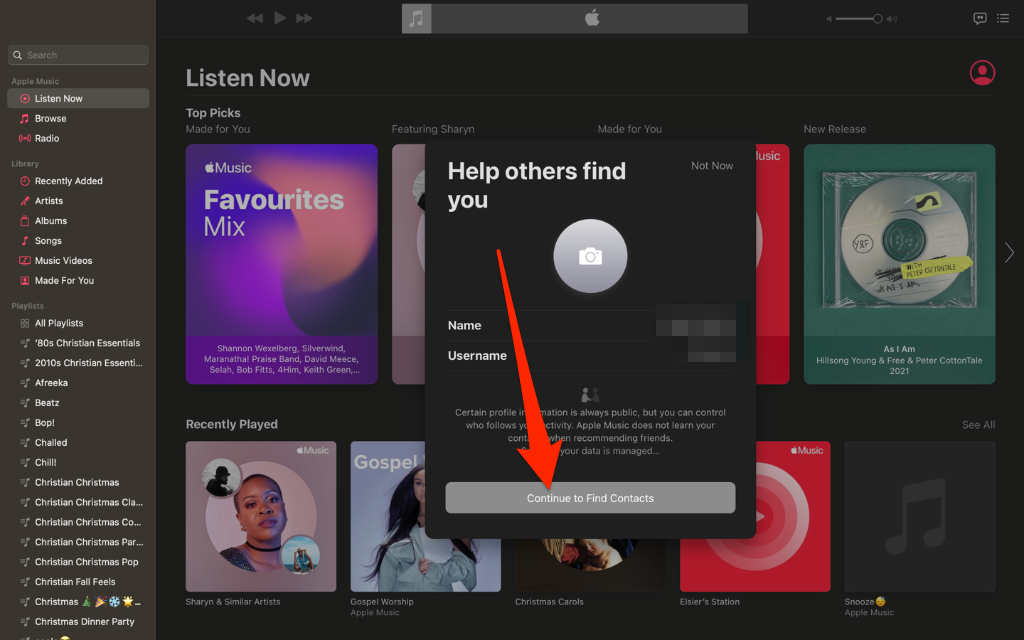
- Select the friends in the Find & Follow Friends popup, and then select Next.
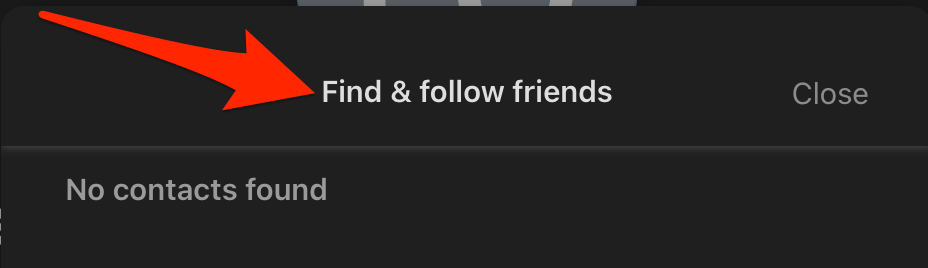
- In the Choose who can follow you popup and select one of the options: Everyone, People you approve, Allow finding by Apple ID, or Contacts on Apple Music.
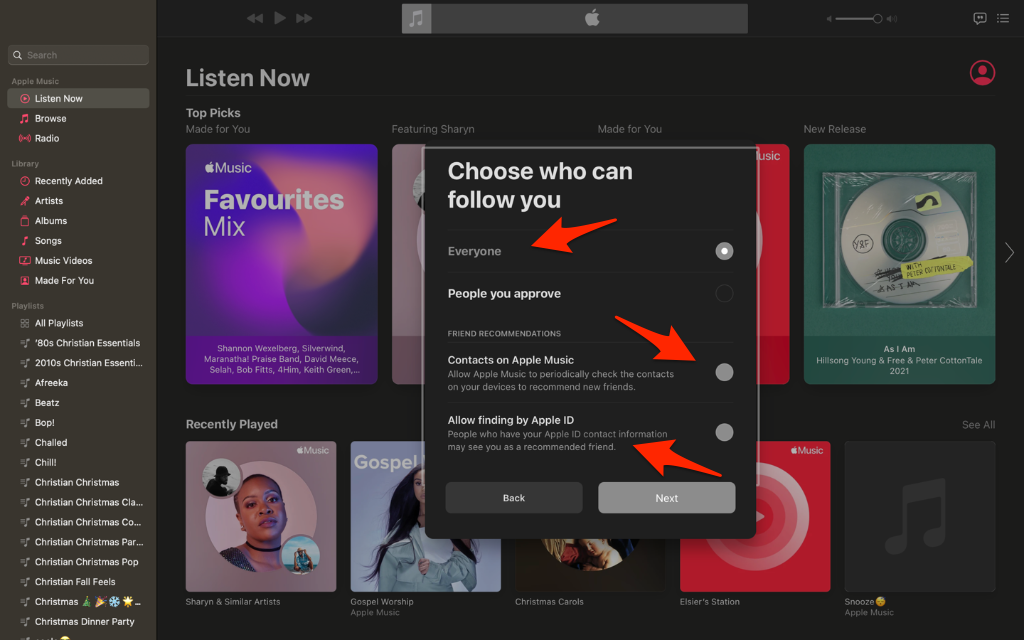
- Select Next.
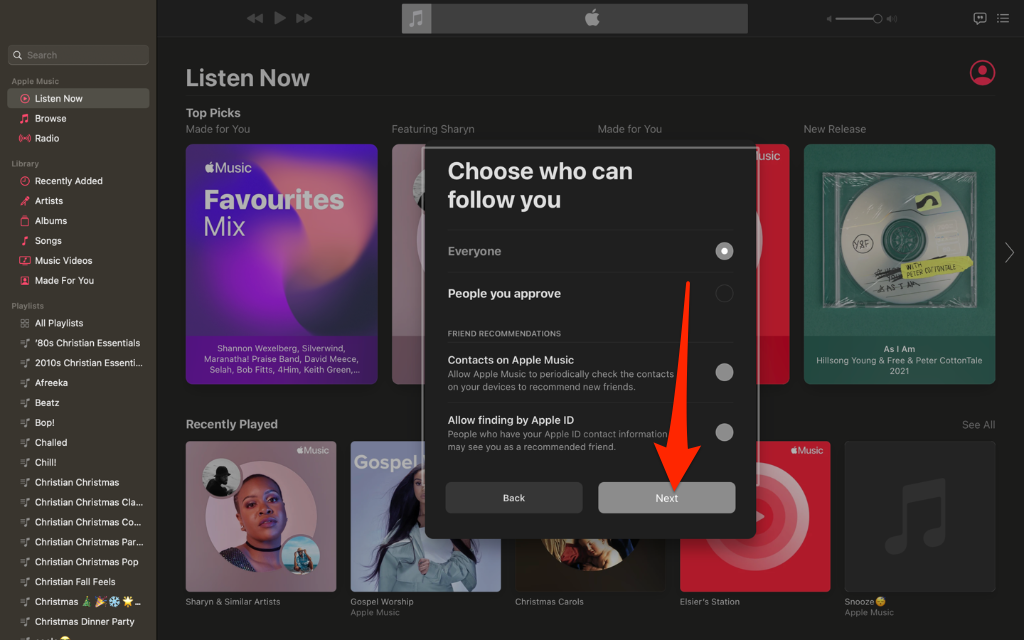
- In the Show off your playlists popup, select Next.
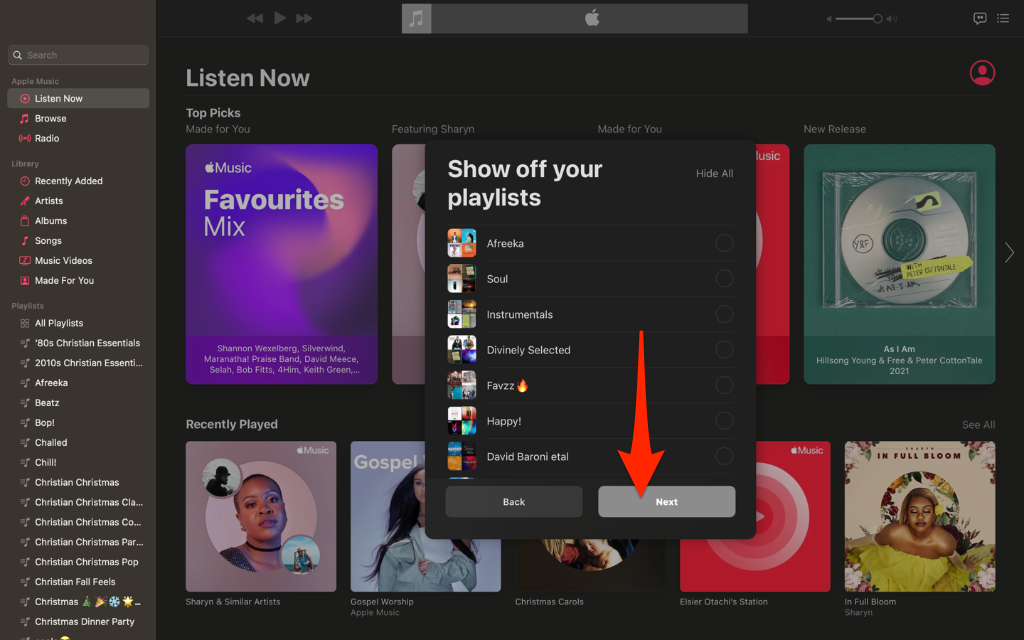
- Select the type of updates you want to receive: Friend Activity or Artists and Programmes or both, and then select Done.
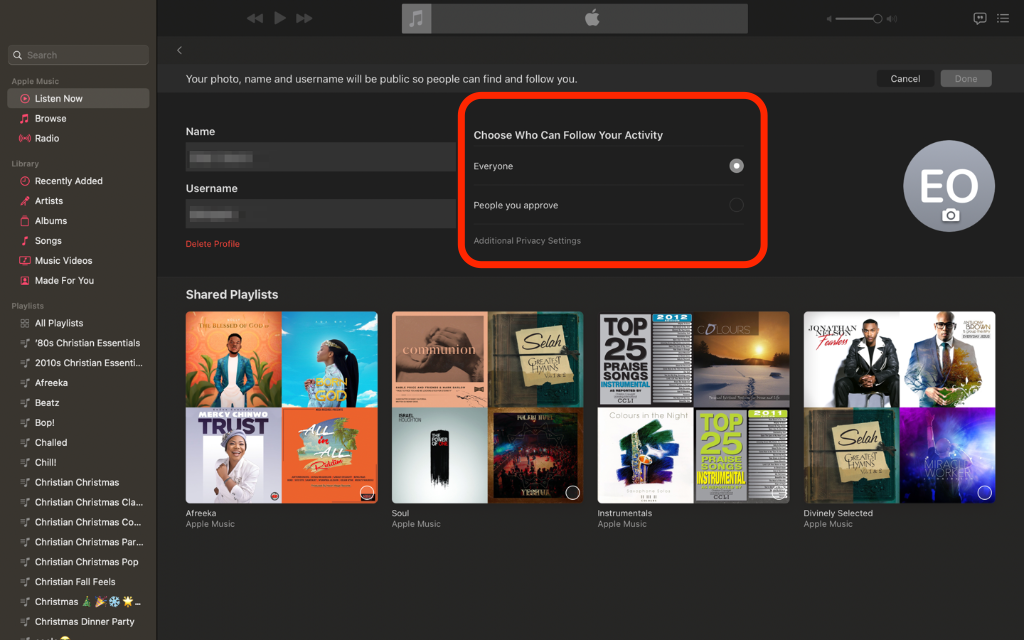
- Next, select the My Account button.
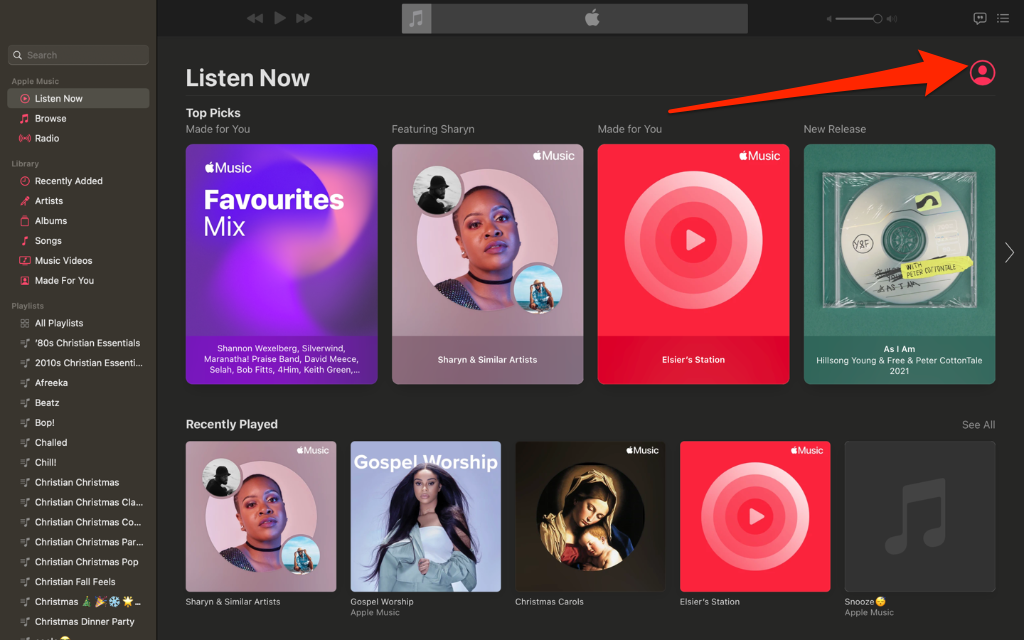
- Select Edit.
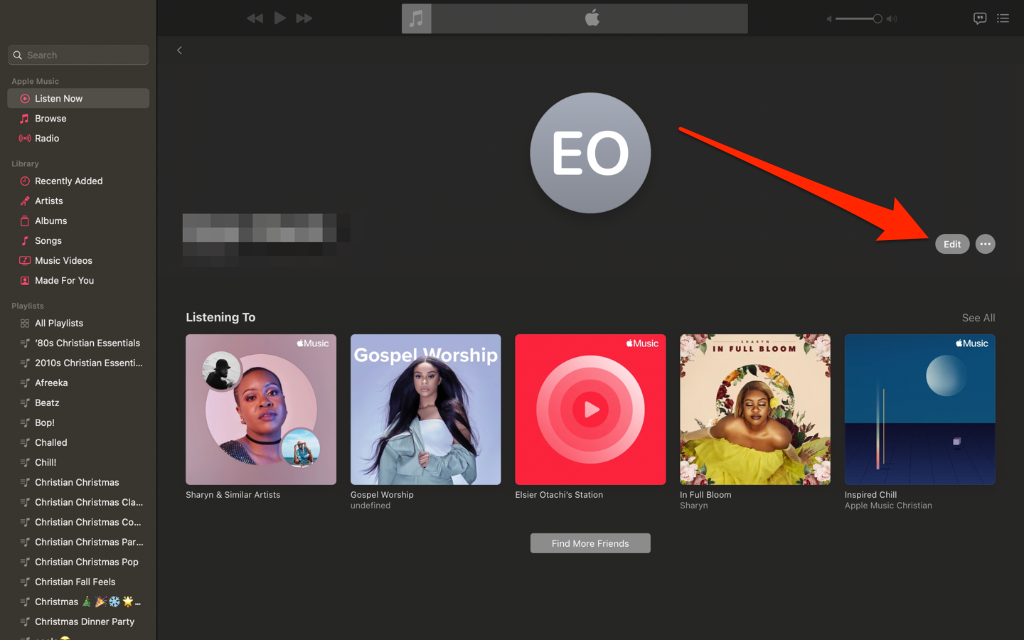
- Next, select Additional Privacy Settings.
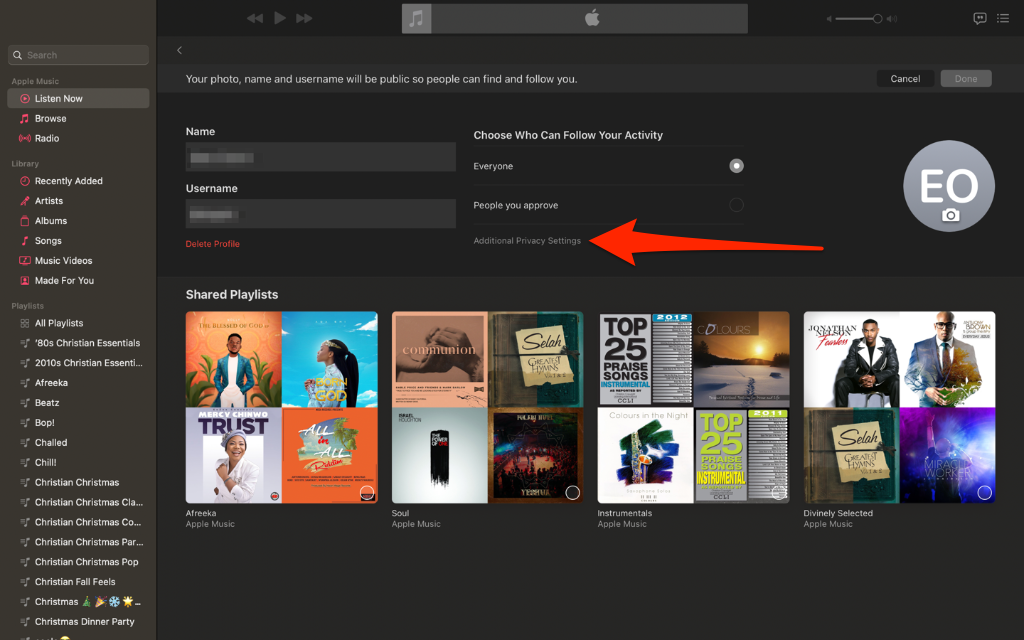
- Select Listening To. Doing this will display what you’re listening to in your profile.
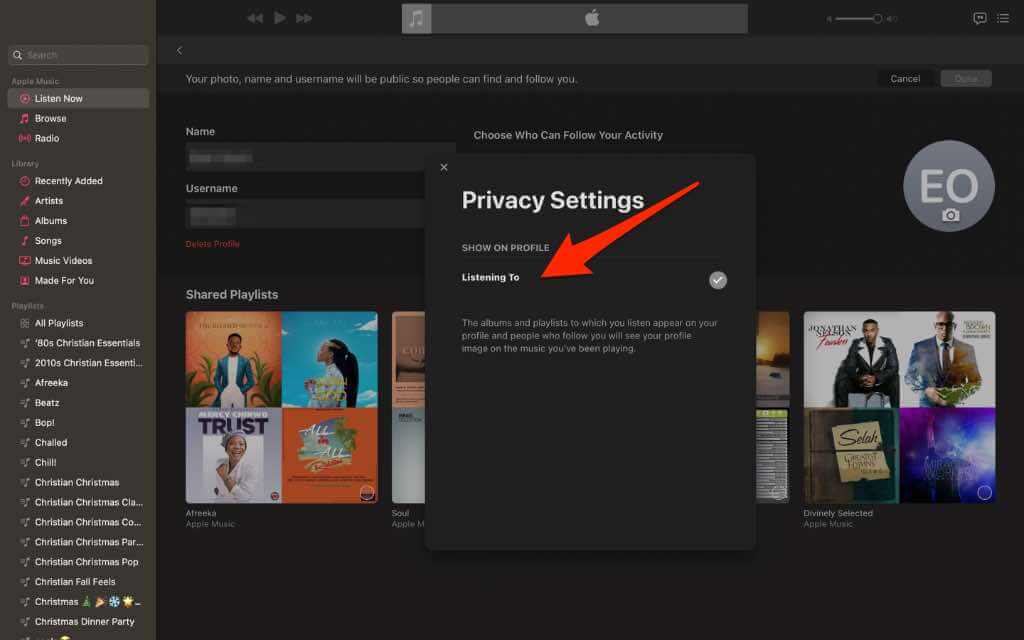
Other users can view the albums and playlists you’re listening to on your profile. Your followers will also see your profile photo appear on the music you’ve been playing.
Share an Apple Music Playlist
You can also share an Apple Music playlist from the Music app on your Mac.
- Launch the Music app and select the playlist you want to share in the left sidebar.
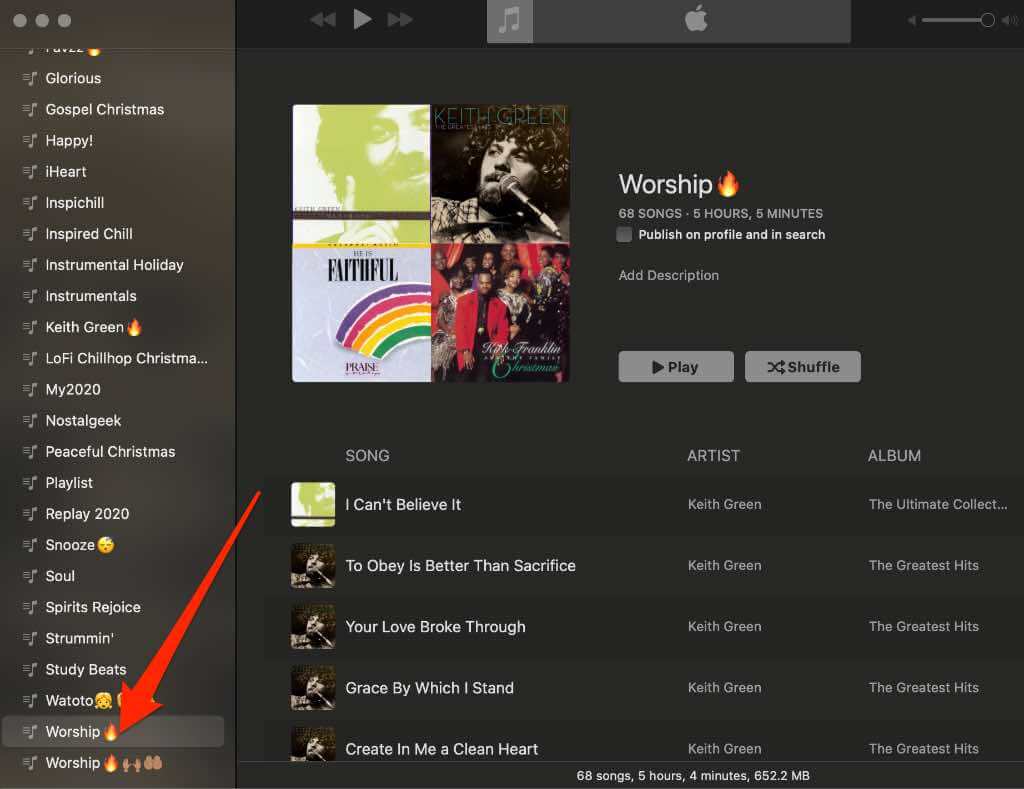
- Select Publish on profile and in search just above the list of songs in the playlist.
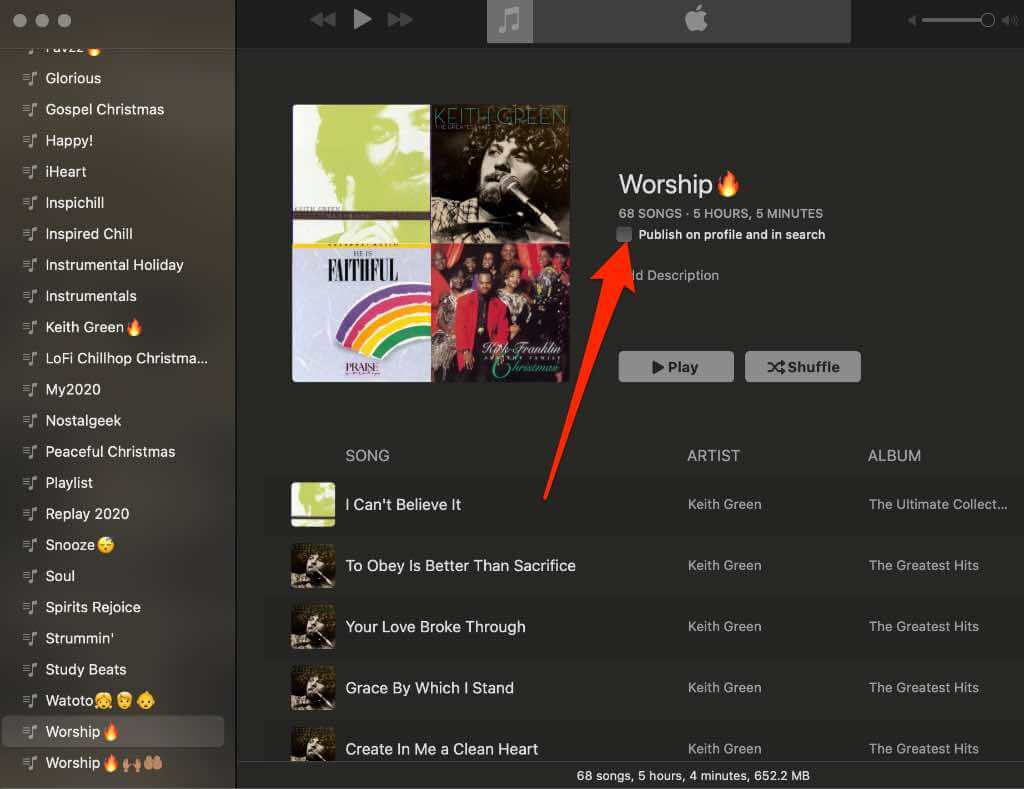
- The playlist will be visible to other users. You can deselect the Publish on profile and in search option to stop showing and sharing the playlist.
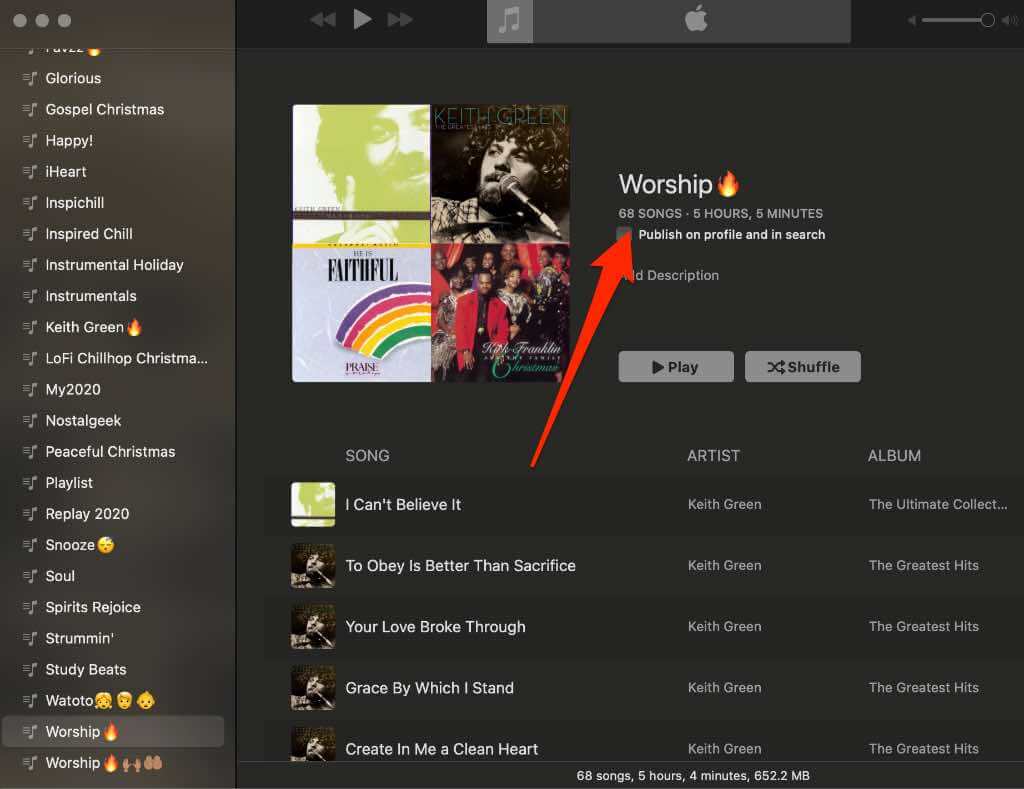
Android
You can also share your Apple Music playlists with other users from your Android phone or tablet in a few easy steps.
- Launch Apple Music app on your Android device and tap Library.
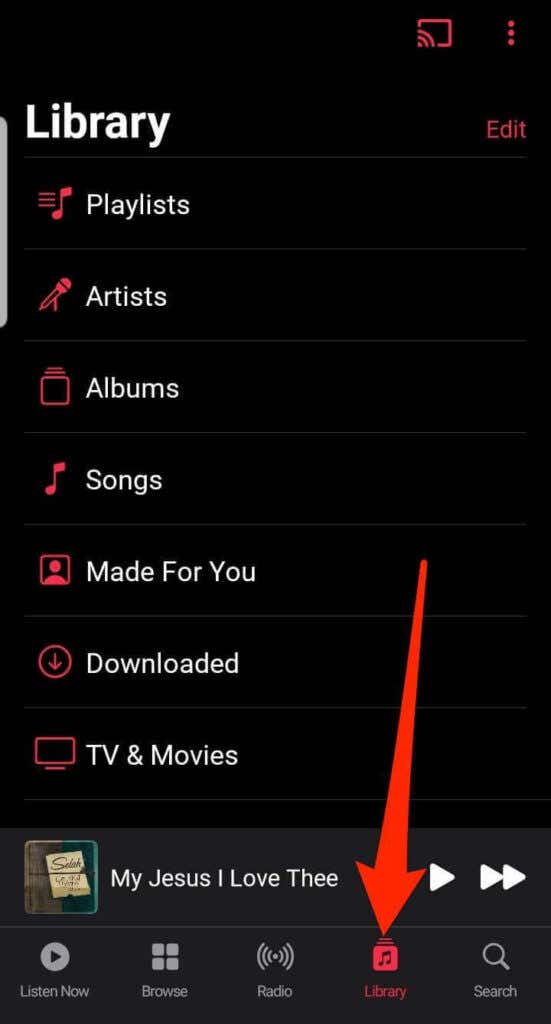
- Tap Playlists.
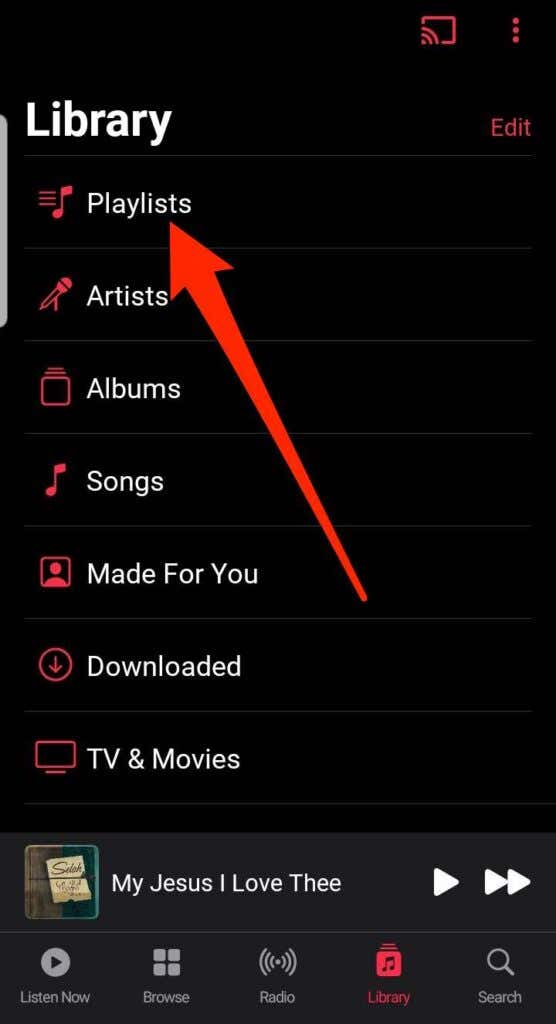
- Next, tap and hold the playlist you’d like to share, and then tap Share playlist.
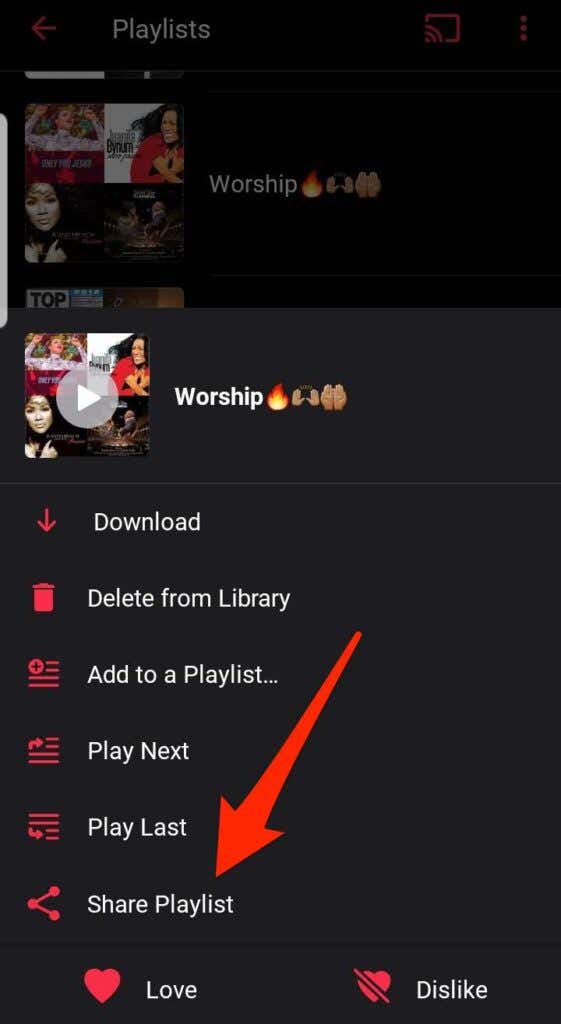
- Select Copy Link or More Options to share the link to your playlist with other users via other apps like Instagram, WhatsApp, and more.
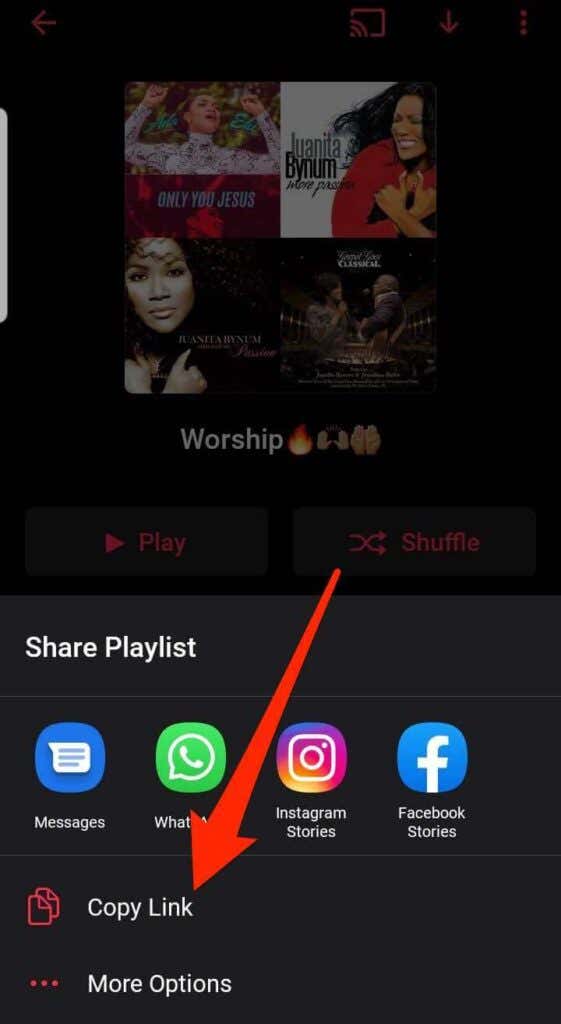
You can also open the playlist and then share it with other users from your Android device.
- Tap the Library tab.
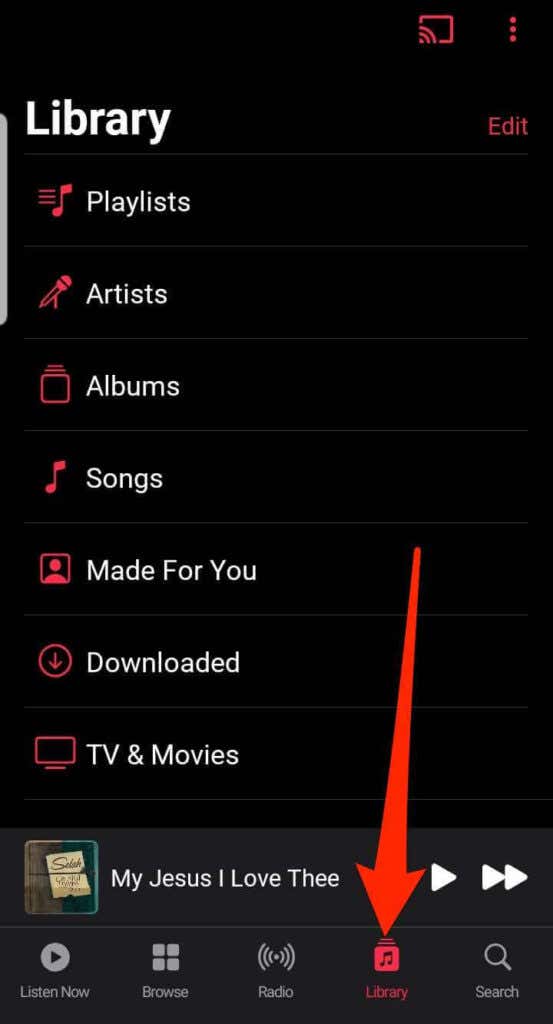
- Next, tap Playlists.
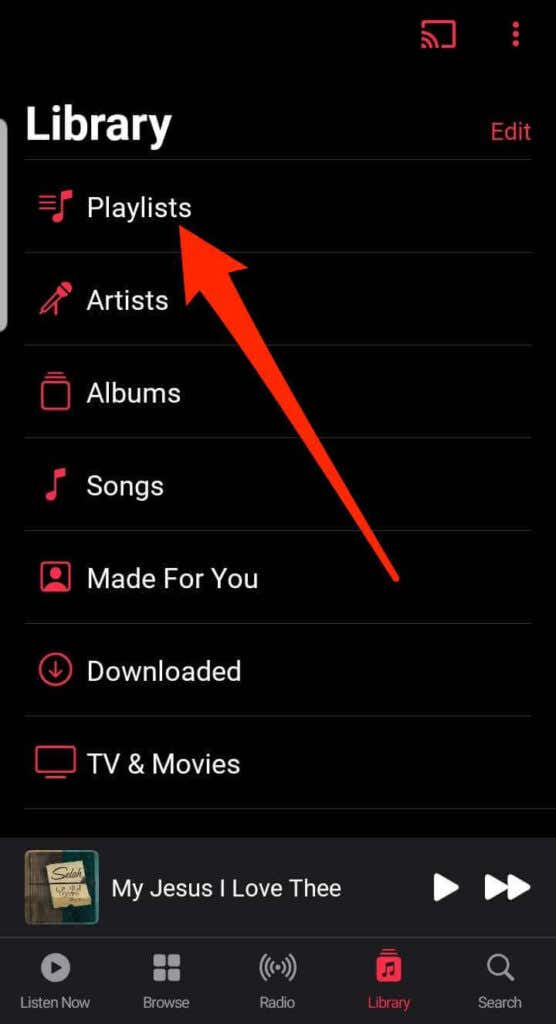
- Tap on the playlist you’d like to share to open its profile view, and then tap More (ellipsis) at the upper right corner of the screen.
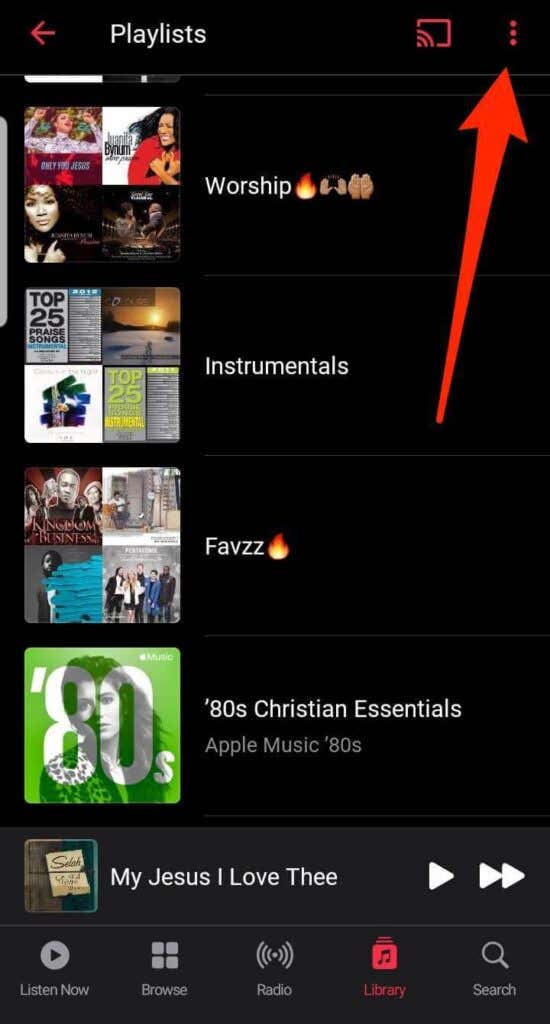
- Tap Share playlist and then tap Copy Link or More Options to share with others.
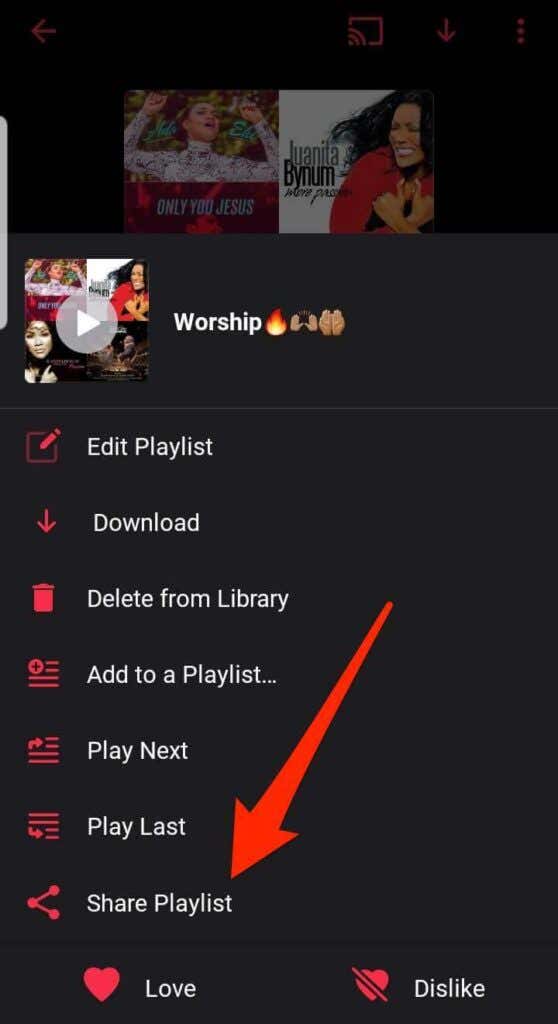
Note: Other users can only view and listen to a playlist if they also have an Apple Music account and subscription. If they do, the playlist will be included in their library so they can view and listen to it anytime.
iPhone/iPad
Sharing an Apple Music playlist on your iPhone or iPad is easy to do in a few quick steps.
- Open Apple Music on your iPhone or iPad and tap the Library tab.
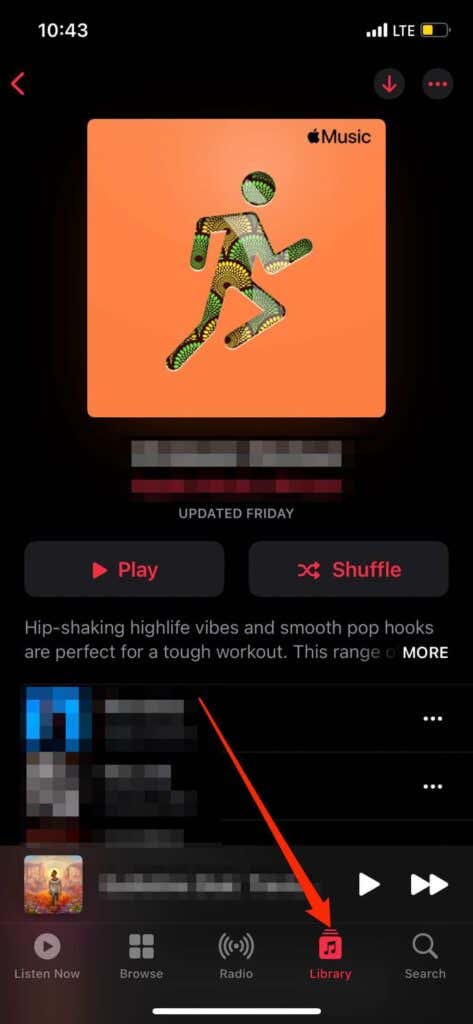
- Tap Playlists.
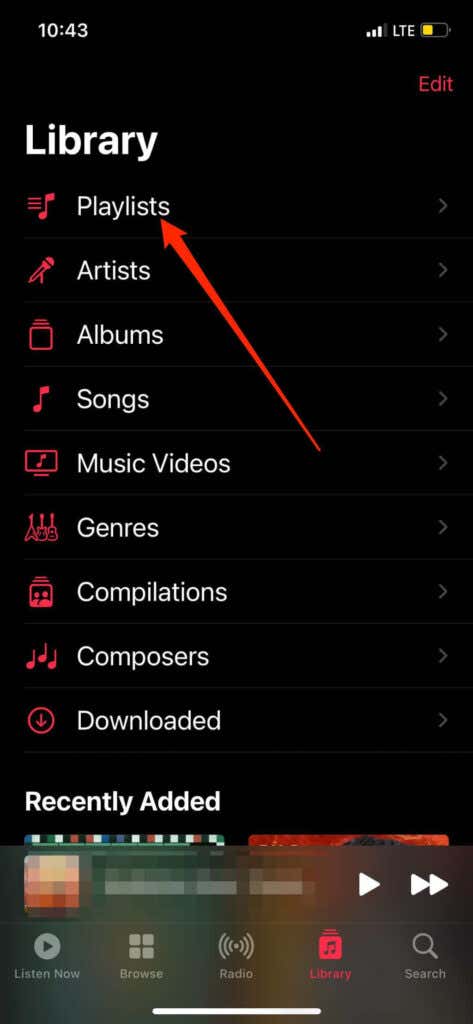
- Next, tap the playlist you’d like to share.
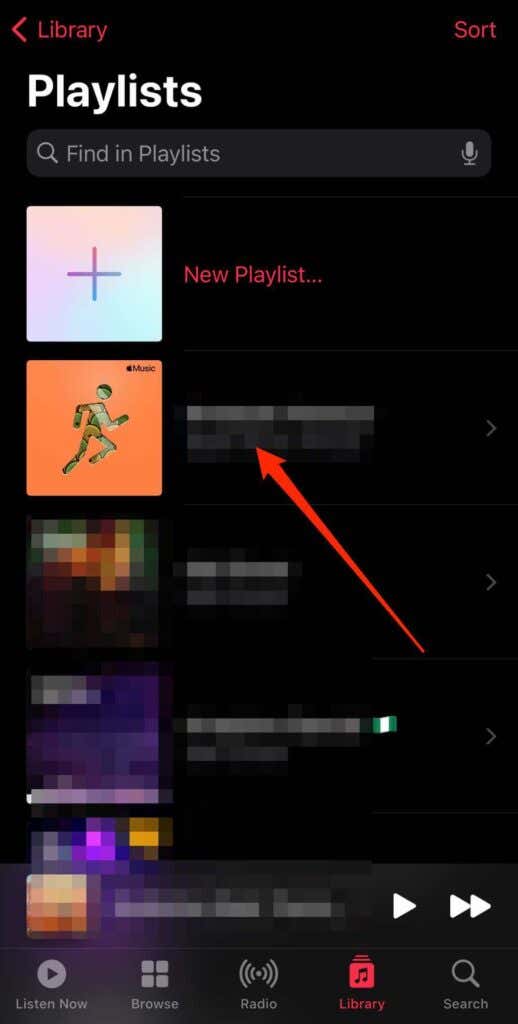
- Tap the Menu (three dots icon) and then tap Share Playlist.
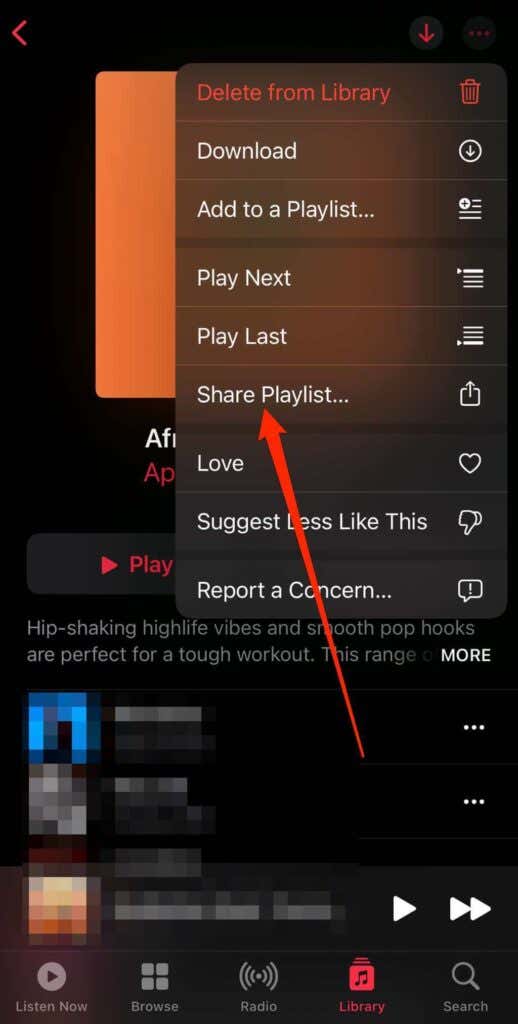
- You can select the platform you want to share the playlist through like Messages, email, social media, and more. You can also share directly to a recent contact, or via AirDrop with other Apple devices nearby.
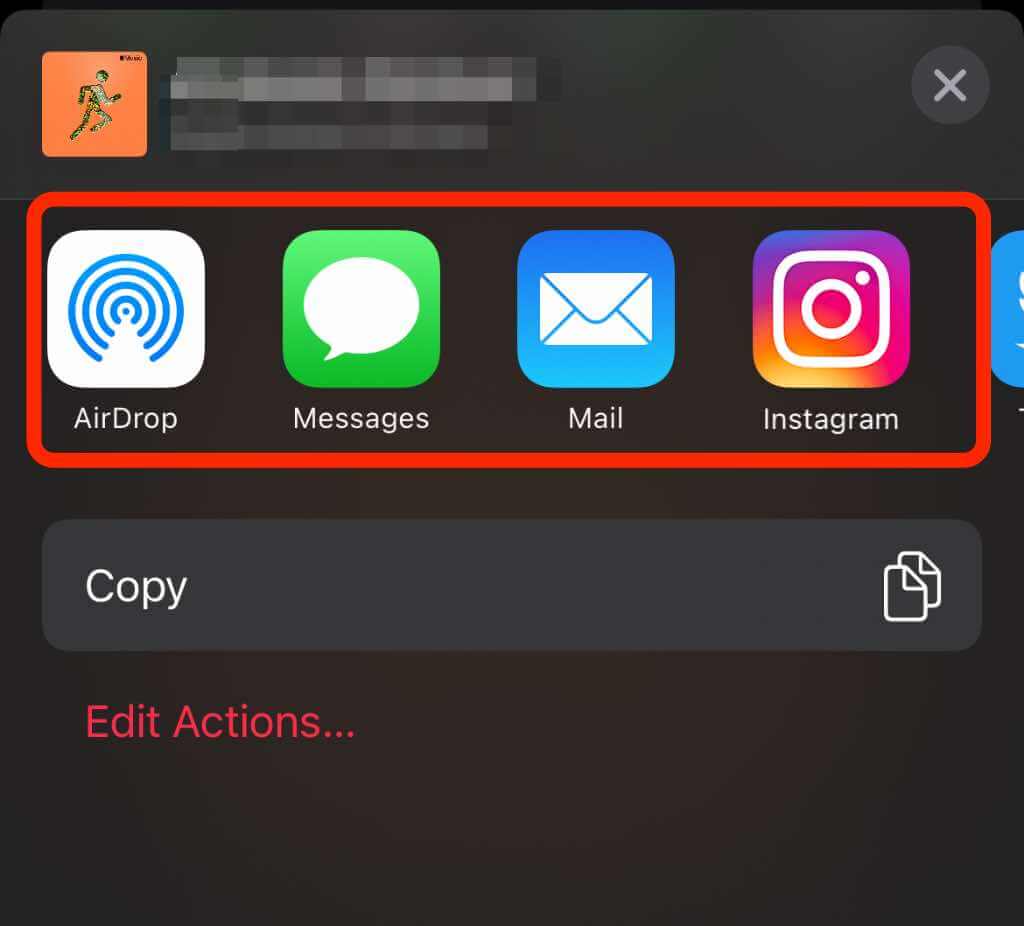
- Alternatively, tap Copy to copy the playlist URL and paste it wherever you want to share your playlist.
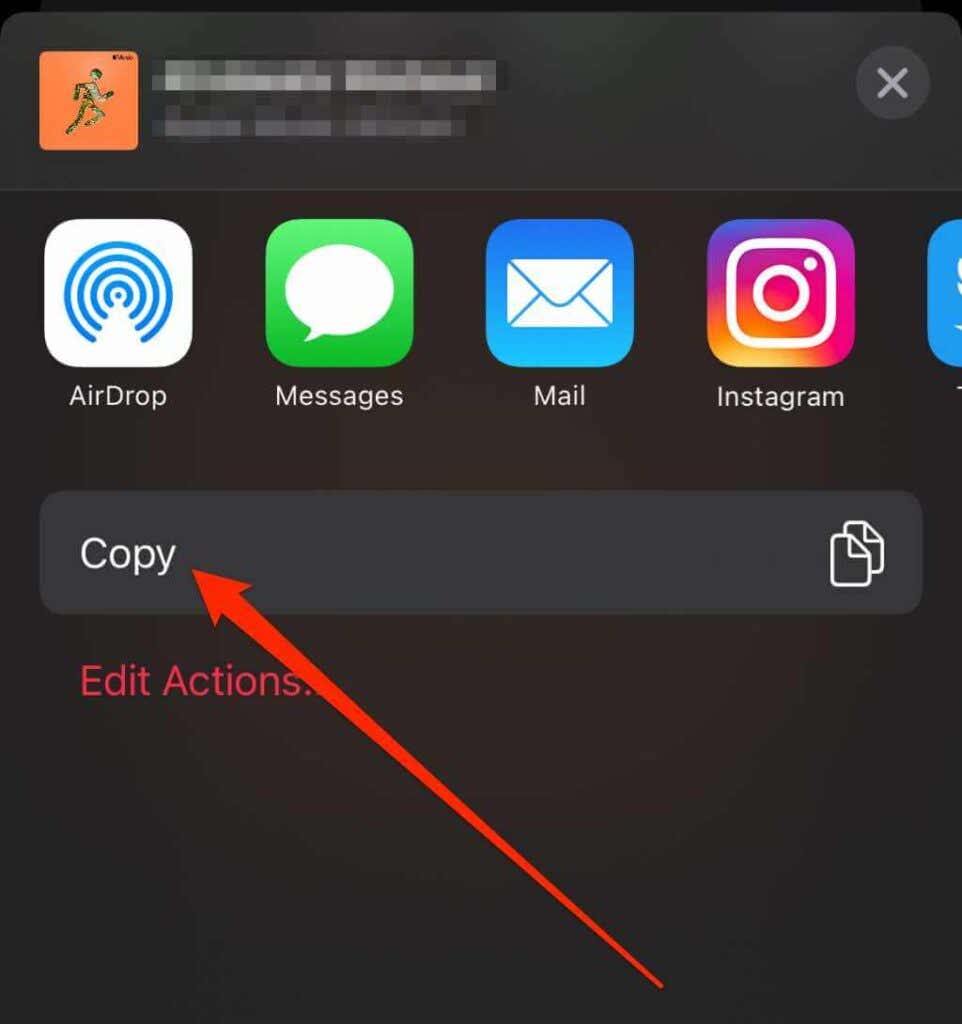
Make a Listening Party
Sharing your Apple Music playlist is a great way to enjoy your favorite tunes with family and friends.
You can also use Apple Music Family Sharing to share your music playlists and anyone in your family group can access the music across devices.
If you don’t have Apple Music, find out how you can use iCloud Family Sharing. You can also make a collaborative playlist on Spotify and listen in together.
Check out more tips on how to get the most out of Apple Music and our troubleshooting guide on what to do when Apple Music is not working.
Was this guide helpful? Share with us in the comments.
[related_posts_by_tax posts_per_page="5"]