Despite sporting cutting-edge hardware with excellent software to match, you can’t just turn on your Apple Watch and expect it to work right away. Instead, you must go through a somewhat lengthy process that involves pairing your watchOS device with an iPhone before you can start using it.
Not only does your Apple Watch (Amazon, Best Buy) then have the option of working as an extension to the various apps and services on the iPhone, but the Watch app that comes baked into iOS also makes managing and customizing various aspects of watchOS a breeze.

If you treat yourself to a new Apple Watch or receive one as a gift, we’ll walk you through everything you need to know about pairing it with your iPhone. If you used an Apple Watch previously, you could also choose to restore an old backup and pick up right where you left off.
Note: You can only pair an Apple Watch with an iPhone 6s or a newer model running iOS 15 or later. You can’t pair a watchOS device with an iPad.
Before You Start
Before pairing your new Apple Watch with your iPhone, prepare yourself for the task at hand by working your way through the following:
- Update your iPhone to the latest version of iOS. To do that, open the Settings app and go to General > Software Update.
- Place your Apple Watch on its magnetic charger and connect it to a power source—e.g., a USB charger or USB port on your Mac or PC.
- Connect your iPhone to a wireless network or activate cellular data. You can access your Wi-Fi and Cellular options via the Settings app.
- Make sure that the Bluetooth radio on your smartphone is active. Open the Control Center (swipe down from the top-right of the screen or double-click the Home button) and tap the Bluetooth icon if it appears grayed out.
- Back up and reset your old Apple Watch (optional).
Set Up Apple Watch
You’re now ready to set up your Apple Watch. The steps below may vary slightly depending on the model of your new watch and your country or region.
1. Press and hold the Side button (below the crown) on your Apple Watch for several seconds until you see the Apple logo.
2. Wait for the Bring iPhone near the Apple Watch screen.
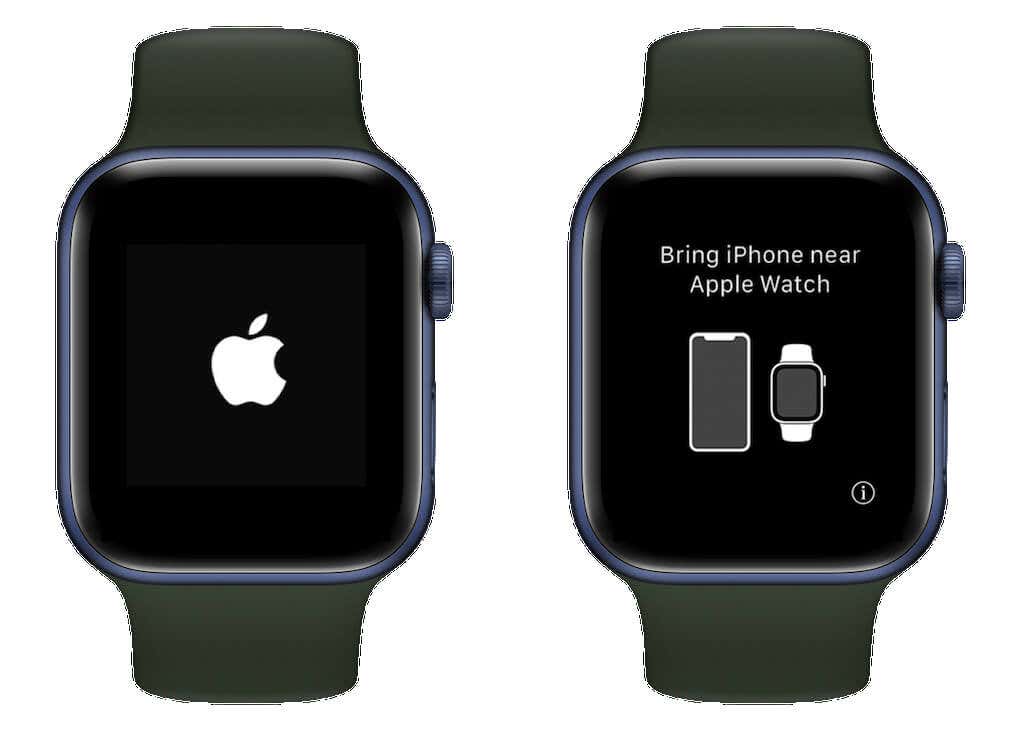
3. Bring your iPhone close to your Apple Watch to invoke the Apple Watch pop-up—tap Continue to start pairing.
4. Tap Set Up for Myself.
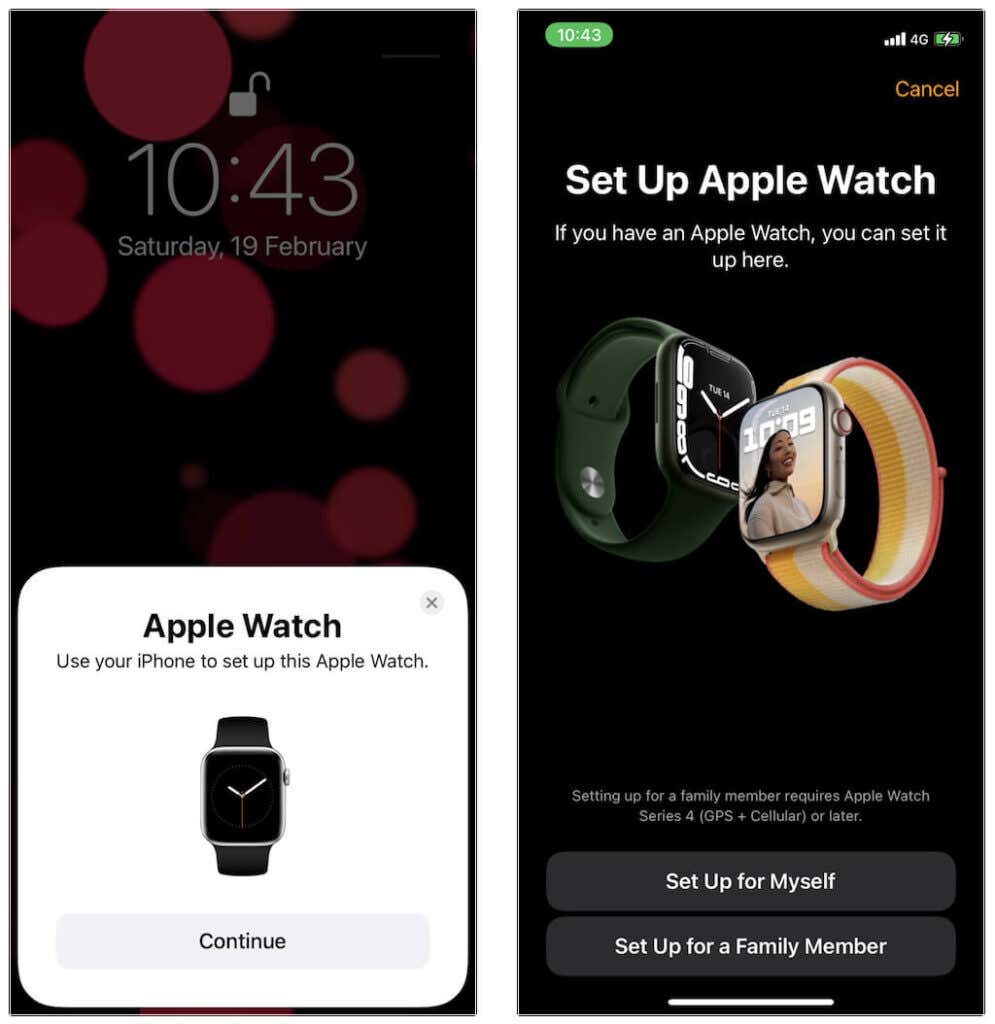
Note: If the Apple Watch comes with cellular capabilities, you can set it up for a family member. The process is essentially the same but involves additional features such as Messages in iCloud, Emergency Contacts, and Screen Time.
5. Use the viewfinder that appears on your iPhone to scan the animation on the Apple Watch screen. You don’t have to do anything except center it on the watch face. If you have trouble doing that, tap the Pair Manually option and follow the onscreen instructions to pair both devices.
6. Tap Set Up As New Apple Watch if you’re using an Apple Watch for the first time. Or, select Restore from Backup if you have a backup you want to restore.
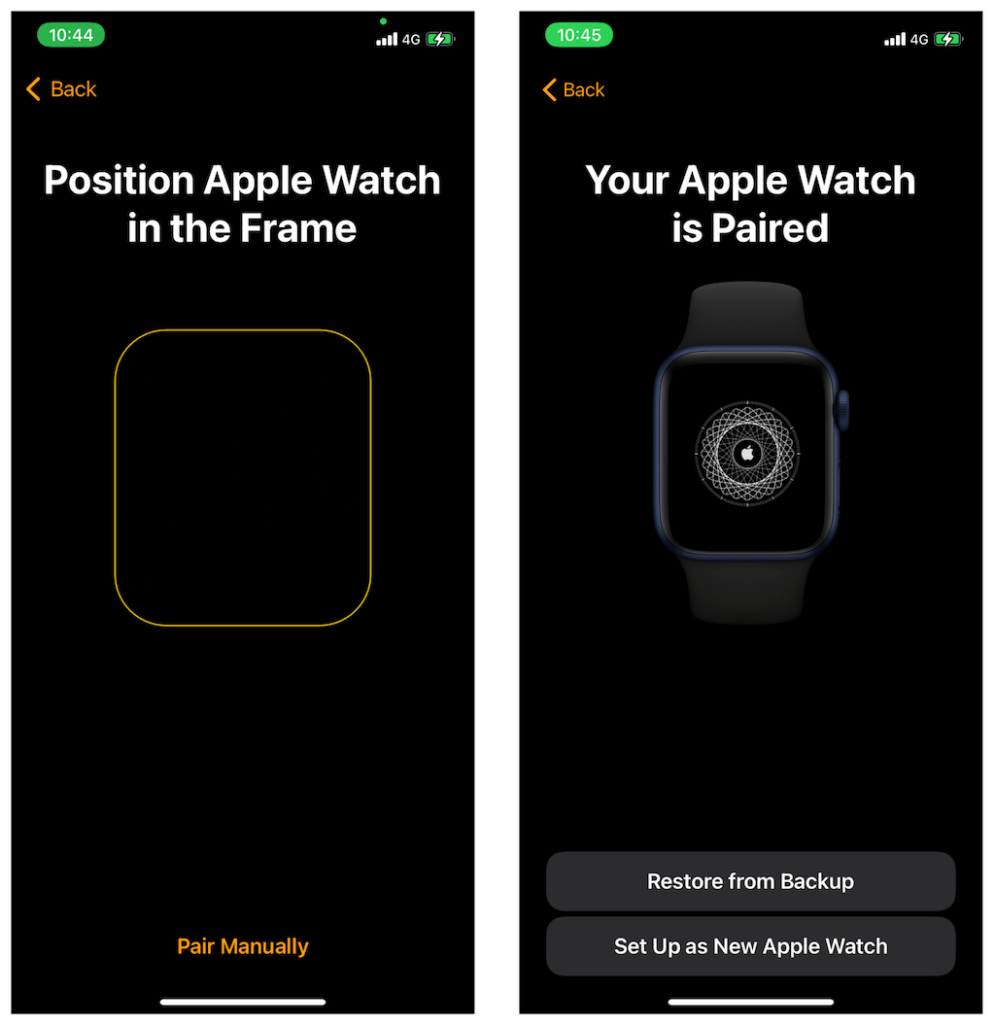
Note: The following instructions assume you’re setting up your Apple Watch as a new device. If you choose the latter option, pick a backup on the next screen to restore it.
7. Set your wrist preference to Left or Right and tap Continue.
8. Tap Agree to accept the watchOS terms of service.
9. Tap Enable Find My Watch. We recommend picking this option since it links the Apple Watch to your Apple ID. That helps you locate, lock, or erase the smart wearable remotely via iCloud if you lose it.
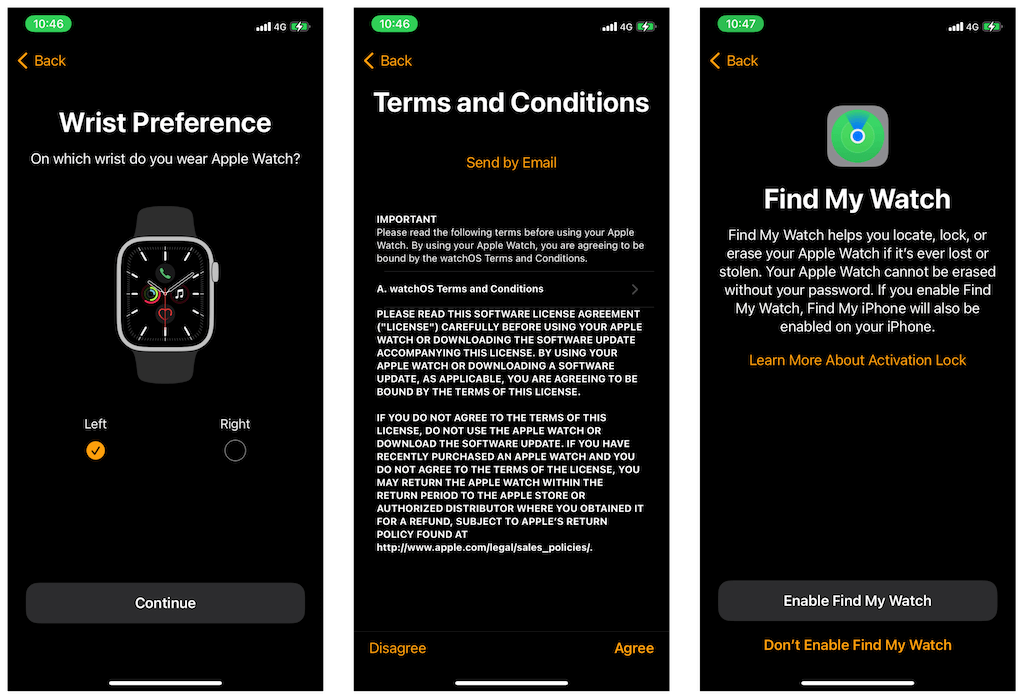
10. Determine if you want to activate Location Services for outdoor workouts—tap Enable Route Tracking or Disable Route Tracking to continue.
11. Tap Share with Apple if you want to share your Apple Watch usage data with Apple. Select the Learn More About Watch Analytics option to learn how that impacts your privacy.
12. Use the slider to set your preferred text size and tap Continue. Or, tap Set Up Later in the Apple Watch App if you want to make adjustments after the pairing process.
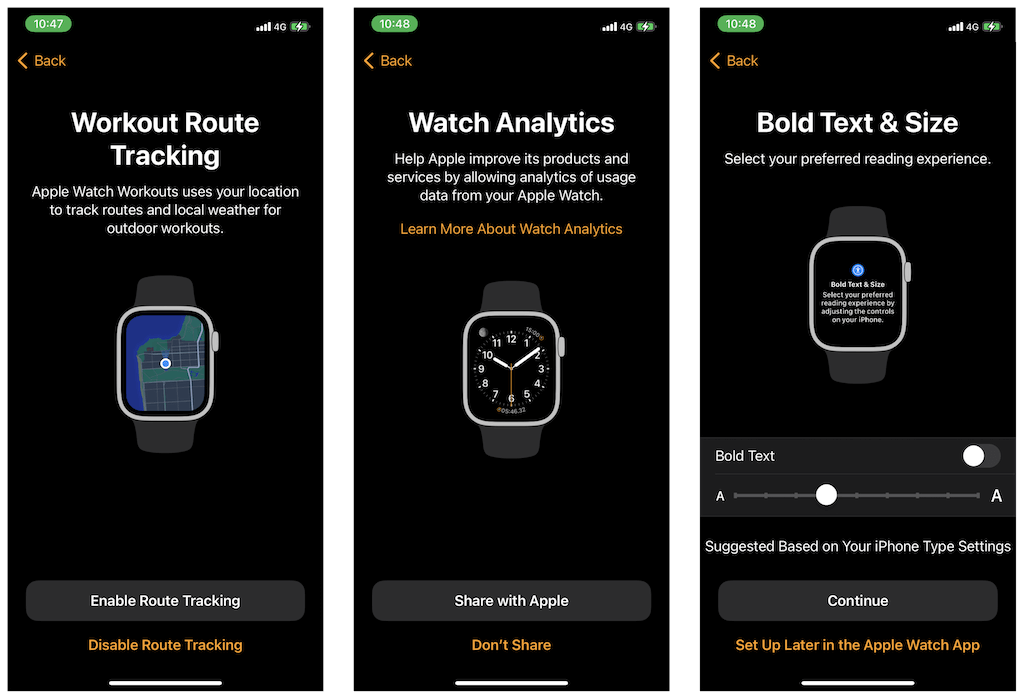
13. Tap Create a Passcode to set up a four-digit passcode. Or, tap Add a Long Passcode to create a 6-digit passcode.
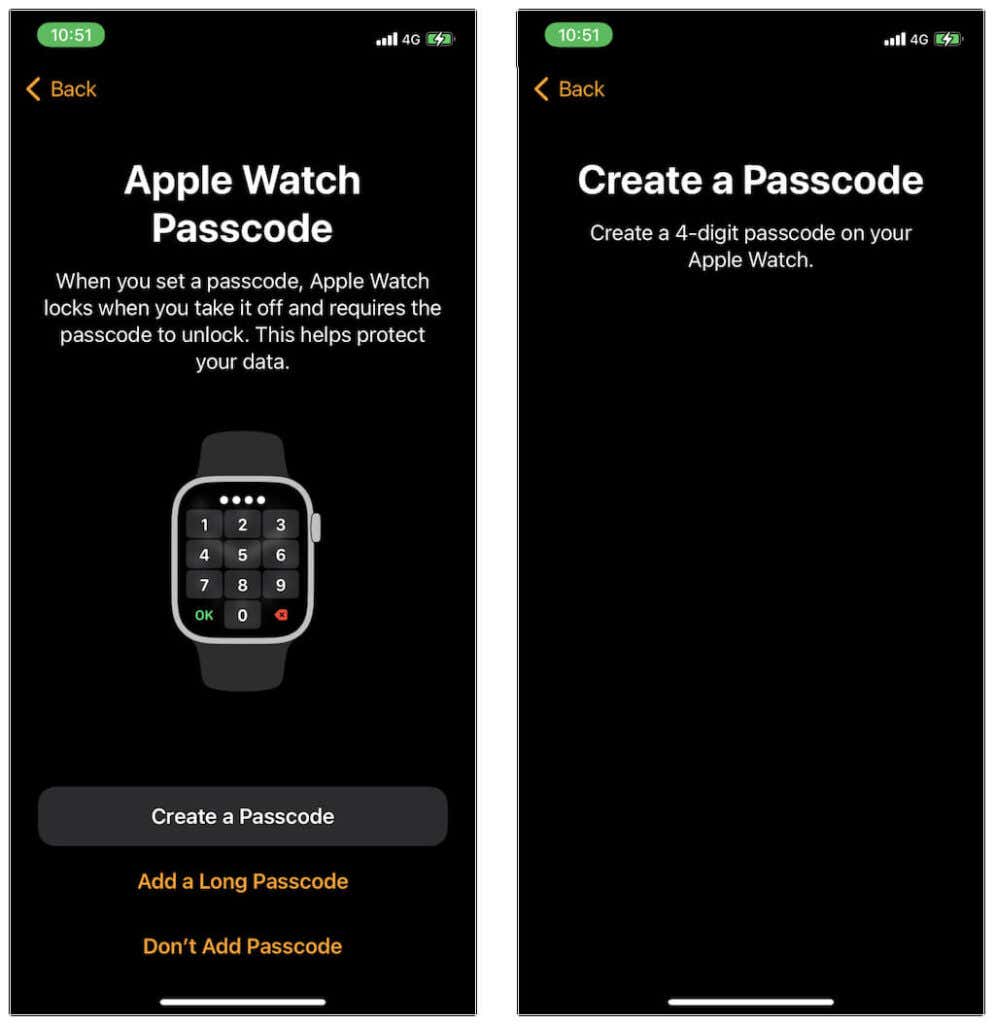
Note: If you select Don’t Add Passcode, you will lose access to various features on your Apple Watch, such as Apple Pay and Unlock with Apple Watch.
14. Type in the passcode into the screen of your Apple Watch. Then, type it again to confirm.

15. Tap Continue on the Keep Your Apple Watch Up to Date screen to leave the default setting for automatic system software updates active. Or, tap Install Updates Manually if you want to update your Apple Watch manually.
Note: If your iPhone detects any updates for your Apple Watch, you must install them before completing the pairing process.
16. Tap Continue on the Emergency SOS & Fall Detection screen. Learn how Emergency SOS and Fall Detection works on your Apple Watch.
17. Tap Continue on the Always On Display screen. This functionality is available only on Apple Watch Series 5 and newer (excluding the Apple Watch SE). It keeps the display on when your wrist is down while consuming less battery life. If it results in Apple Watch battery drain issues, you can disable it later.
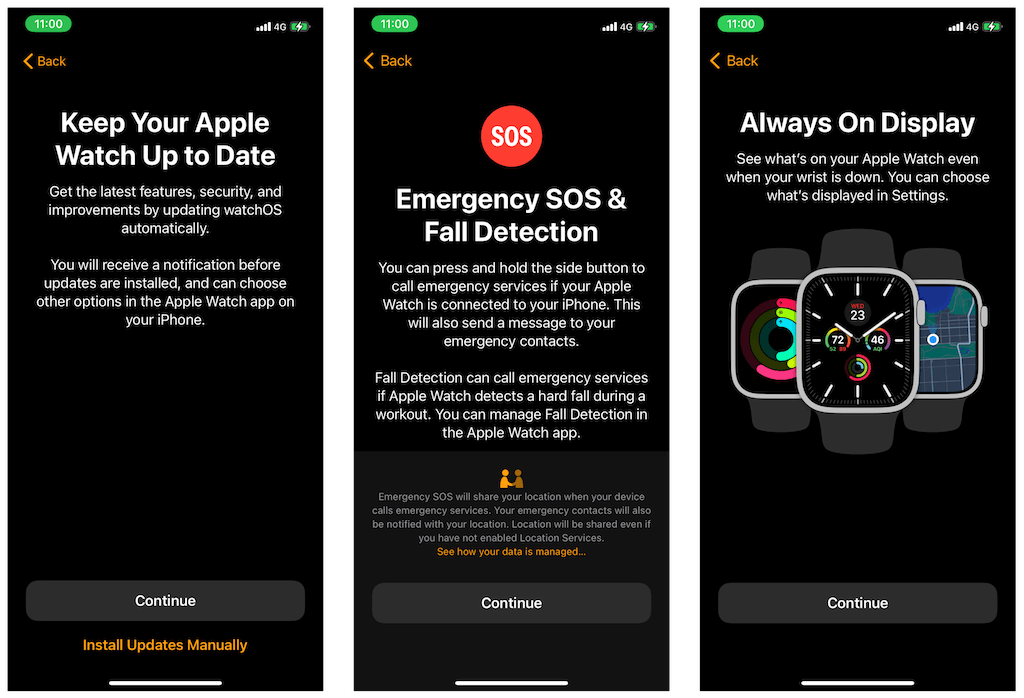
Note: If your Apple Watch has cellular capabilities, it will present you with a Cellular Setup screen. Tap Set Up Cellular to get the details for your cellular plan from your carrier.
18. Tap Install All on the Install Available Apps screen to install the Apple Watch versions of apps on your iPhone. Or, tap Choose later.
19. Select between Grid View and List View. That impacts how your apps appear when you press the Digital Crown. Then, tap Continue.
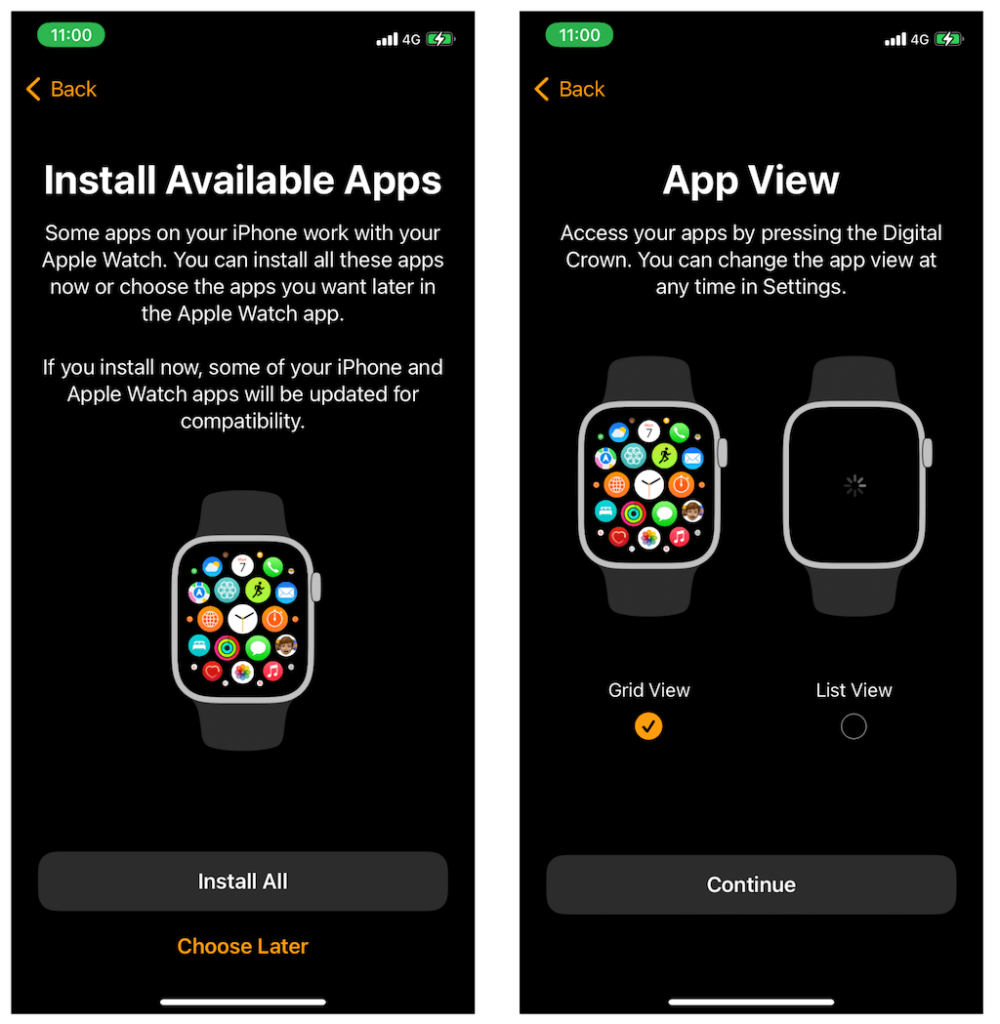
20. Wait until the Apple Watch and your iPhone finish syncing. That can take anywhere between 10-15 minutes.
21. Tap OK on the Welcome to Apple Watch screen to complete the setup process.
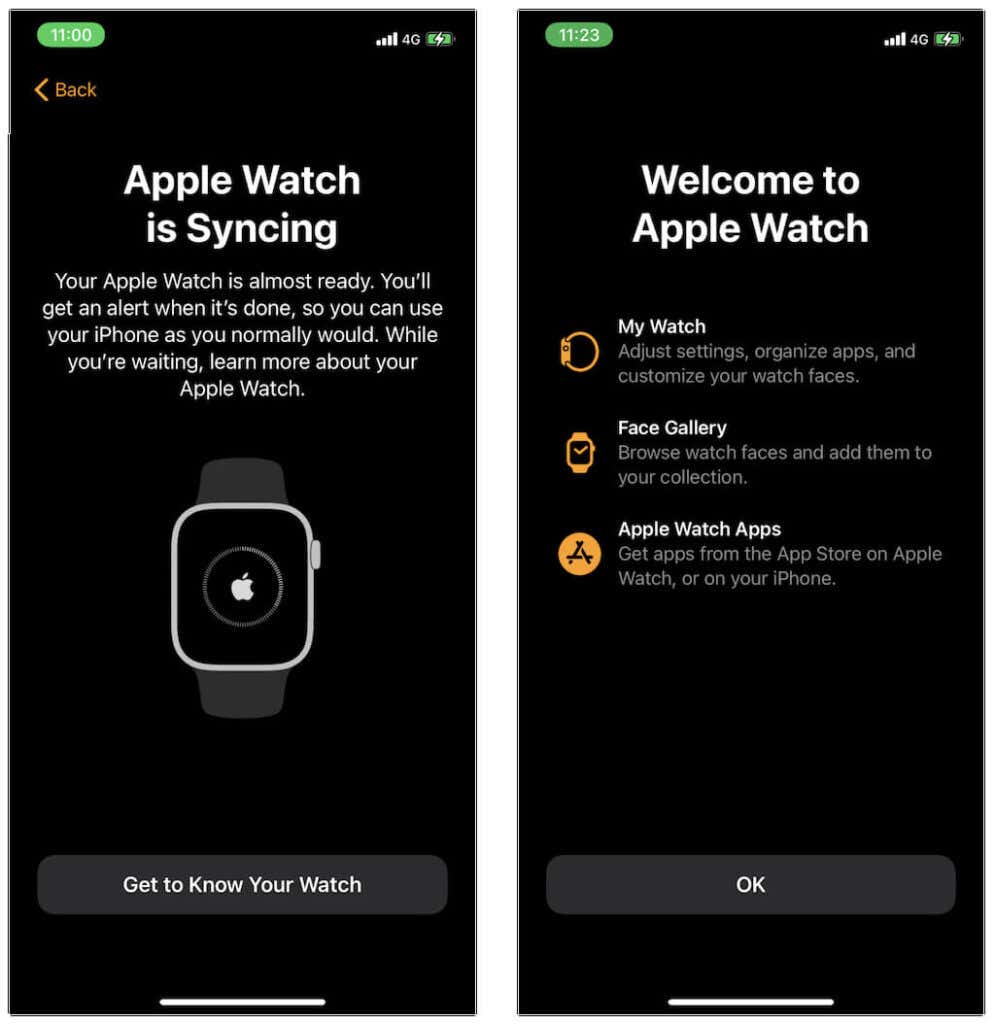
Use the Watch App
Now that you’ve finished setting up your Apple Watch, it’s best to spend a few minutes familiarizing yourself with the Watch app on your iPhone. It consists of three tabs you can use to manage all facets of watchOS.
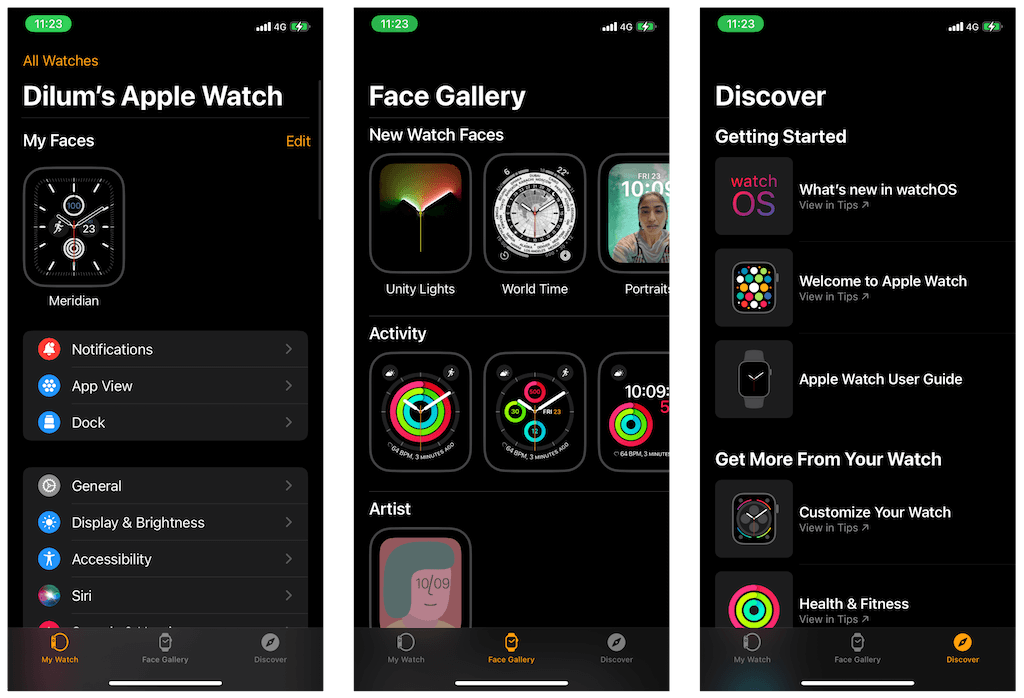
My Watch: This tab allows you to customize various aspects of your Apple Watch—e.g., manage notifications, set up Siri, install and uninstall companion apps, etc.
Face Gallery: This tab lets you add and edit watch faces and complications.
Discover: Learn everything you want to know about using your Apple Watch.
Use Your New Watch
It’s time to start using your new Apple Watch! Ramp up the experience with these awesome third-party apps from the App Store, keep things interesting by finding custom watch faces, and check out our best Apple Watch tips and tricks to get the most out of your smartwatch.
[related_posts_by_tax posts_per_page="5"]