Great for multiplayer and social interaction
Apple Game Center first entered the scene in 2010, but the modern version of the platform in no way resembles its earlier form. With iOS 10, Game Center shifted from a standalone platform to one that focused more heavily on social interaction and third-party integration.
It has received a fair amount of criticism from users as a result of the change, but there are still plenty of ways to use the platform. Here is how to set up and use Apple Game Center.
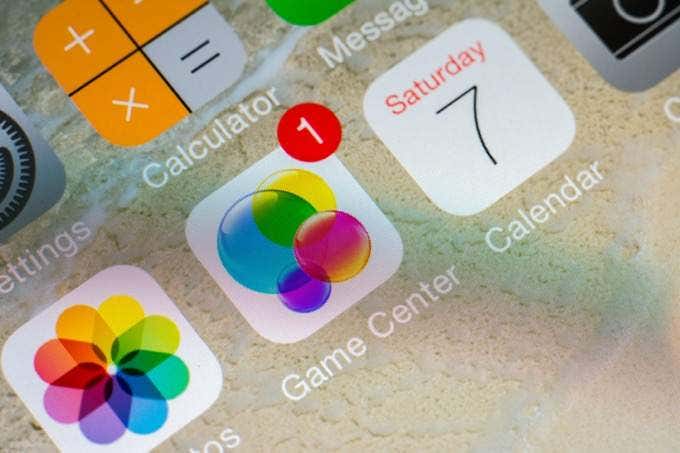
How To Set Up Apple Game Center
You may have set up Game Center at some point in the past, especially if you tend to play a lot of mobile games on your iPhone or iPad. However, if you haven’t set it up, open Settings and scroll down until you find the Apple Game Center icon. It is found in the same subsection as Music, TV, Photos, Camera, and Books.
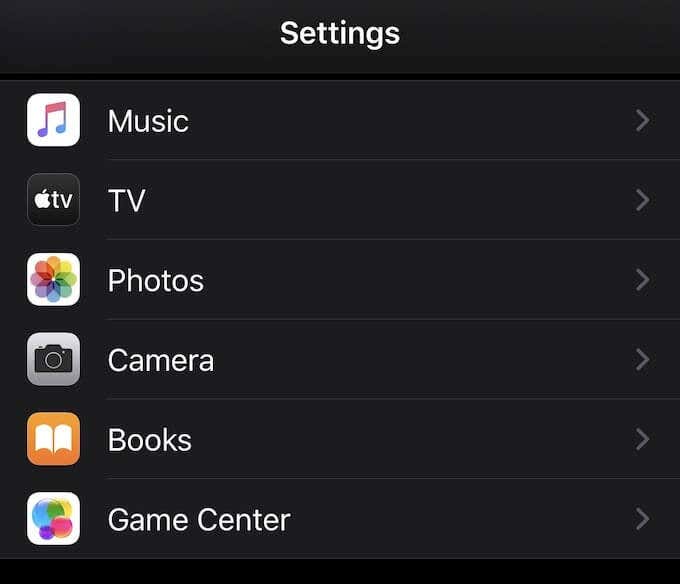
Tap the Game Center icon. The next screen will show a slider. Tap the slider. On the next screen, sign in with the Apple ID you want to use for Game Center. Doing this enables your Game Center profile to follow you across all Apple devices.
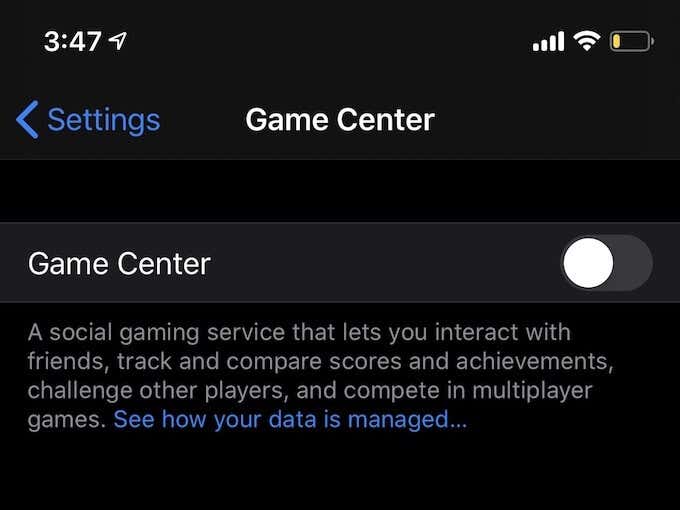
After you have signed in, you’ll see a blank profile page. Here you can change your Apple Game Center profile photo and your nickname, and add friends that you can easily invite. You can also enable the option for players in the same game as you, provided they are on the same Wi-Fi network or close enough for Bluetooth, to send game invitations.
How To Add Friends On Game Center
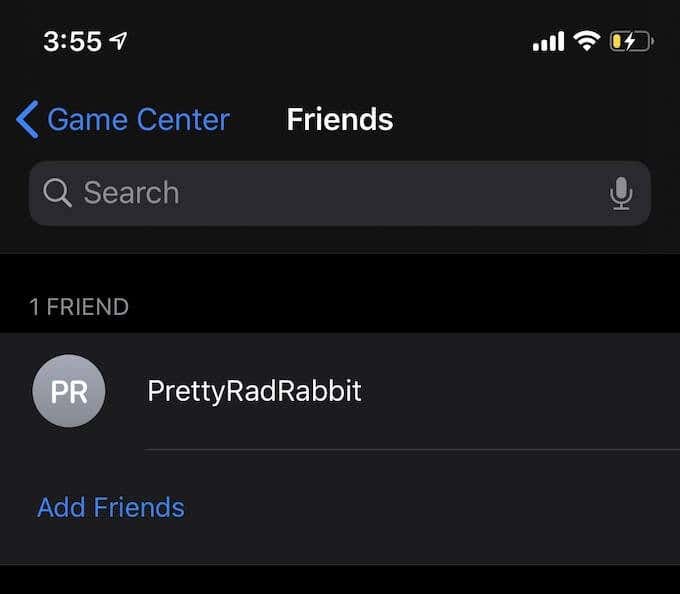
The Friends field will remain empty unless you have added friends. Just tap Add Friends. Doing so brings up Messages. You can send an invitation to one or multiple friends at a time.
After they accept your request, their profile names will show up in your Friends list.
What Does Apple Game Center Do?
Game Center isn’t as versatile as it once was. It isn’t included in every game, and app developers choose whether or not to incorporate it into the games.
If a game does support Apple Game Center, it will automatically load when the game is launched. You can view leaderboards, see how your score compares against your friends, and much more. If you’re so inclined, you can even try to top the world’s high score—but it’s often better to just compete against a few friends.
How To Find Game Center-Compatible Games
Finding a game that works with Game Center takes a bit of trial and error, but there is one set of games that do use Game Center: Apple Arcade. Apple’s $5-per-month curated selection of mobile games is one of the best options out there for someone looking to fill downtime with their phone.
Take a look at this screengrab from “The Pinball Wizard,” one of the Apple Arcade titles. If you click Scores on the home screen, it opens another window that displays leaderboards, achievements, and challenges.
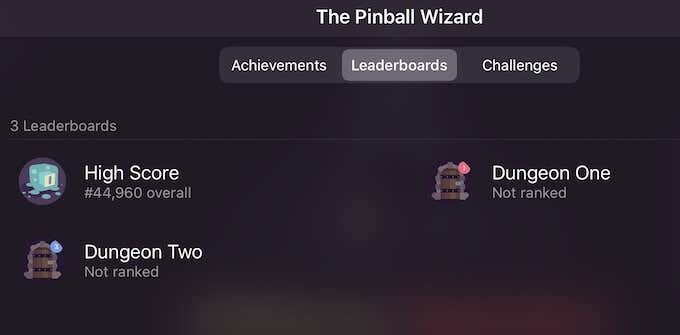
All Apple Arcade titles use Apple Game Center. You know a game does when you are greeted upon logging in with a message that pops in from the top of the screen.
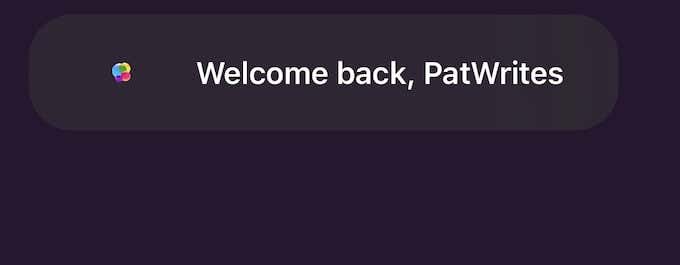
If you are looking for other games that work with Game Center, you can search the App Store with “game center” as the keyword to find other titles. There are quite a few out there. Most all that work with Game Center have leaderboards, but only some have achievements.
That’s really all there is to using Apple Game Center. It’s simple to set up and use, and if you play a lot of multiplayer games or like to compete with friends, it’s a great way to keep up with who is the best player.




