Protect your kids from seeing stuff
Prolonged smartphone usage and exposure to inappropriate content can harm your kids. If your child uses an iPhone, make sure the device has appropriate parental control settings. With parental control, you can cut back your child’s smartphone usage, manage their apps, websites they visit, people they call/text, etc.
This tutorial will show you how to set up parental control on an iPhone using Screen Time features.
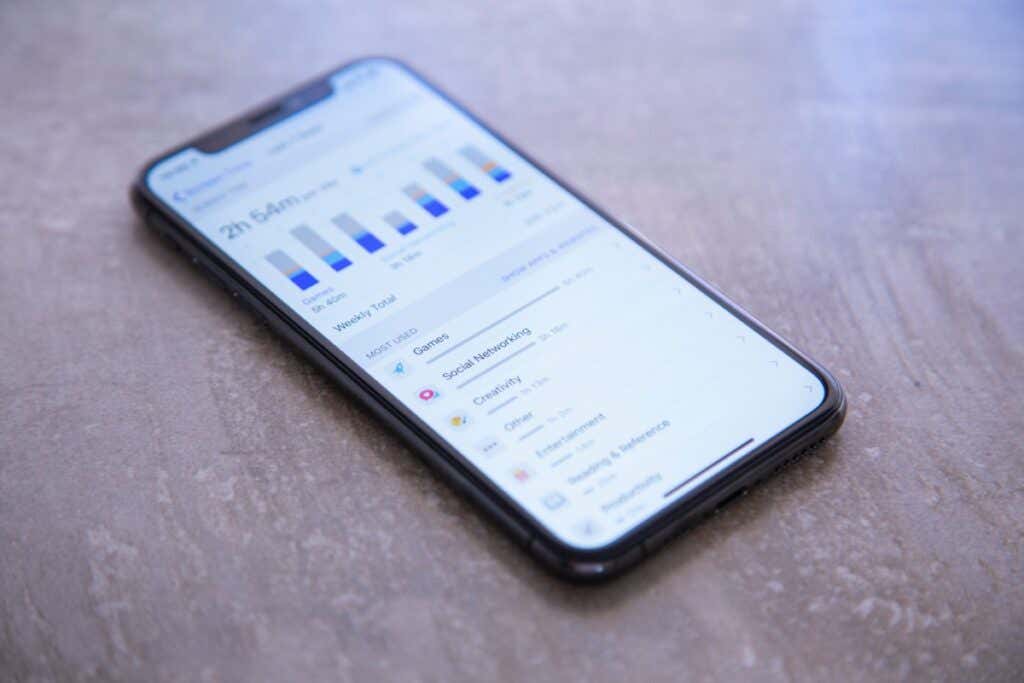
Enable Screen Time on iPhone
First things first: enable Screen Time on your kid’s iPhone.
- Open the Settings app and tap Screen Time.
- Tap Turn On Screen Time and tap Continue to proceed.
- Ensure you select This is My Child’s iPhone. This option provides additional parental control features over Screen Time for personal use.
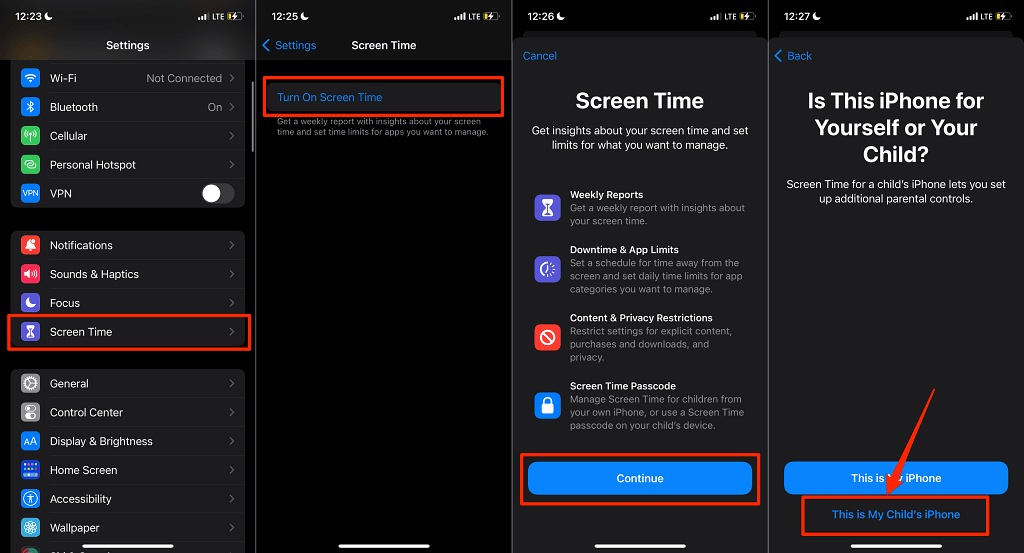
Now you can proceed to schedule a “Downtime,” set App Limits, configure Content Restrictions, and more. Before anything, however, set a Screen Time passcode.
Set Screen Time Passcode
You’ll need to create a four-digit passcode to enforce Screen Time restrictions and other parental control settings. Here’s how to set up a Screen Time passcode.
- Go to Settings > Screen Time and tap Use Screen Time Passcode.
- Set a four-digit Screen Time passcode, and re-enter the passcode.
- Finally, provide your Apple ID account details (email & password) for recovery purposes.
- Enter your Apple ID email address, type your account password, and tap OK in the top-right corner.
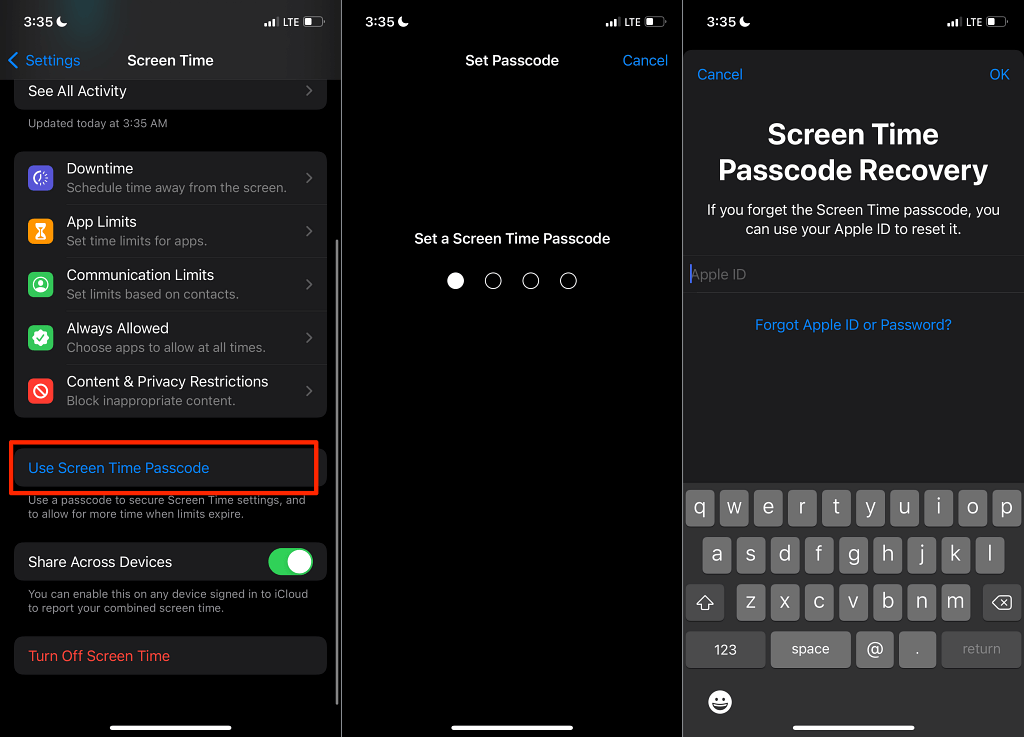
If you ever forget the Screen Time passcode, you can reset it using your Apple ID. Note that the recovery Apple ID must differ from your child’s Apple ID.
Now, you can proceed to configure different parental control systems on your kid’s iPhone.
Set Up Downtime
Downtime is when your kid(s) can’t access certain apps or features on their iPhone. More precisely, a period when you want them away from the phone. For example, at bedtime or during school hours.
- Open the Screen Time menu, select Downtime, enter your passcode, and tap Turn On Downtime Until Tomorrow to activate Downtime immediately.
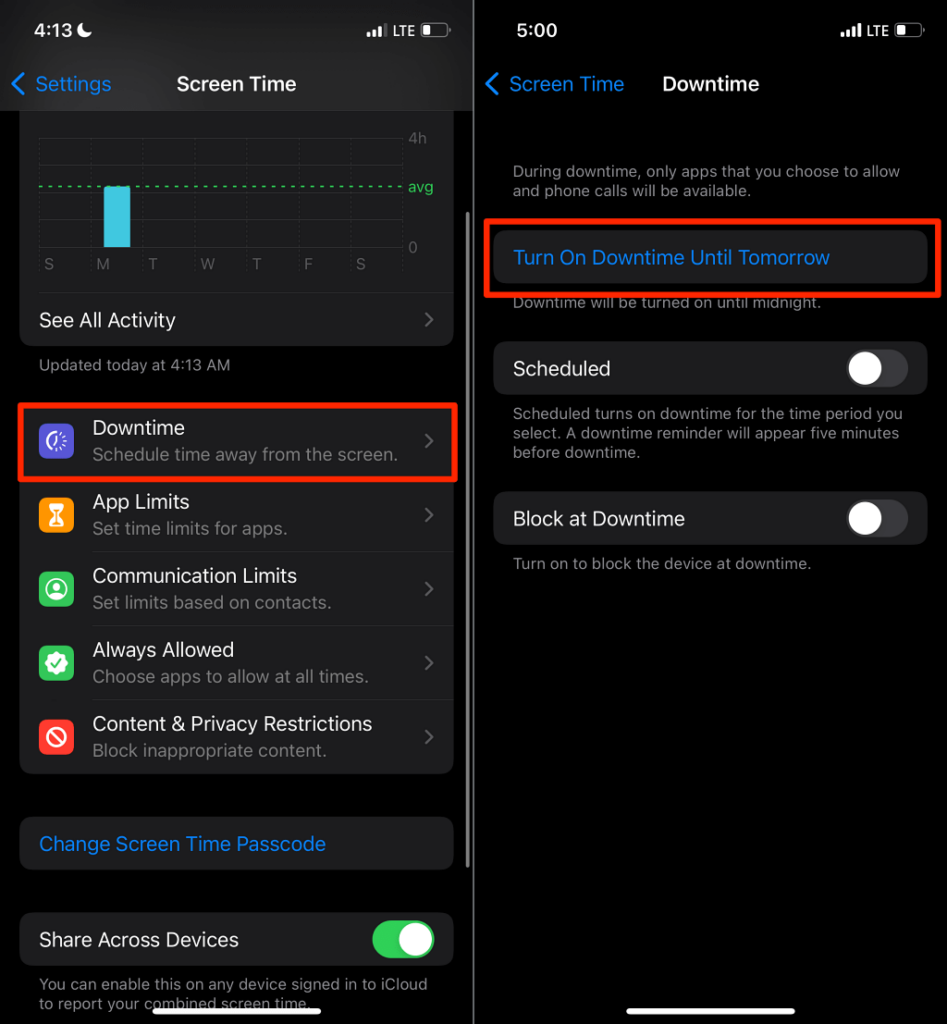
- To set a fixed Downtime period, toggle on Scheduled, customize the Downtime days and hours, and toggle on Block at Downtime.
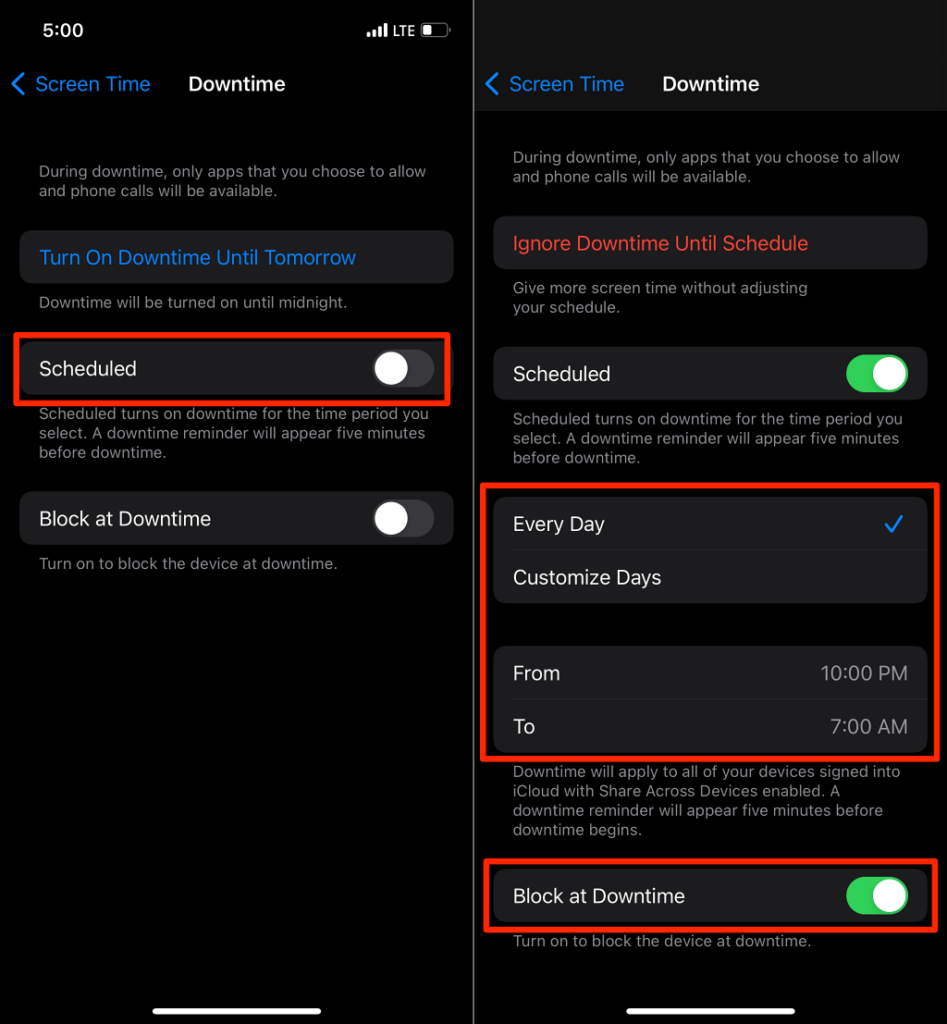
During Downtime hours, your kid will only be able to make cellular & FaceTime calls, send messages, and use Maps. To remove an app from Downtime restrictions, open Screen Time, select Always Allowed, and tap the minus icon next to the app. To add an app to the list of “Allowed Apps,” tap the plus icon next to the app(s) in the “Choose Apps” section.
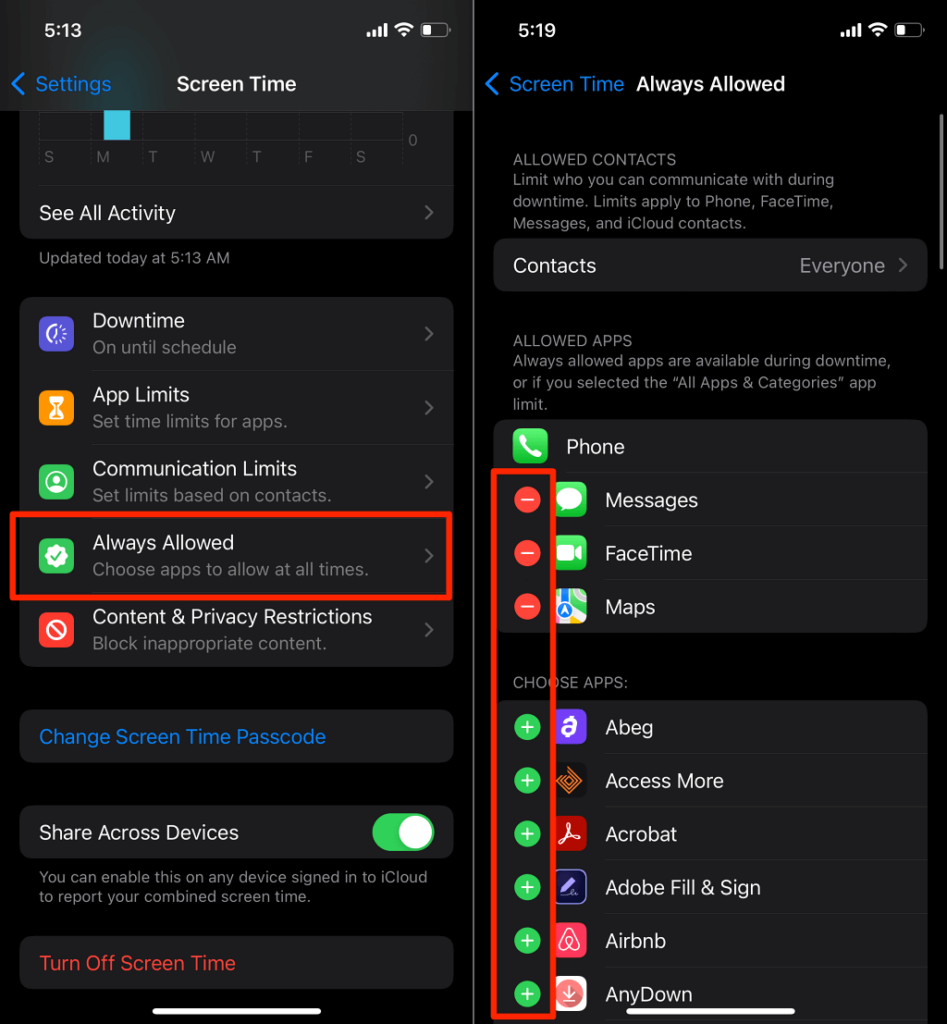
You can limit communication during Downtime. For example, your kids will be able to communicate with people in their contact list via phone calls, FaceTime, and Messages during Downtime. To limit communication to specific contacts, go to Screen Time > Always Allowed > Contacts and select Specific Contacts. Next, tap Choose From My Contacts, select the contact(s) and tap Done to save the changes.
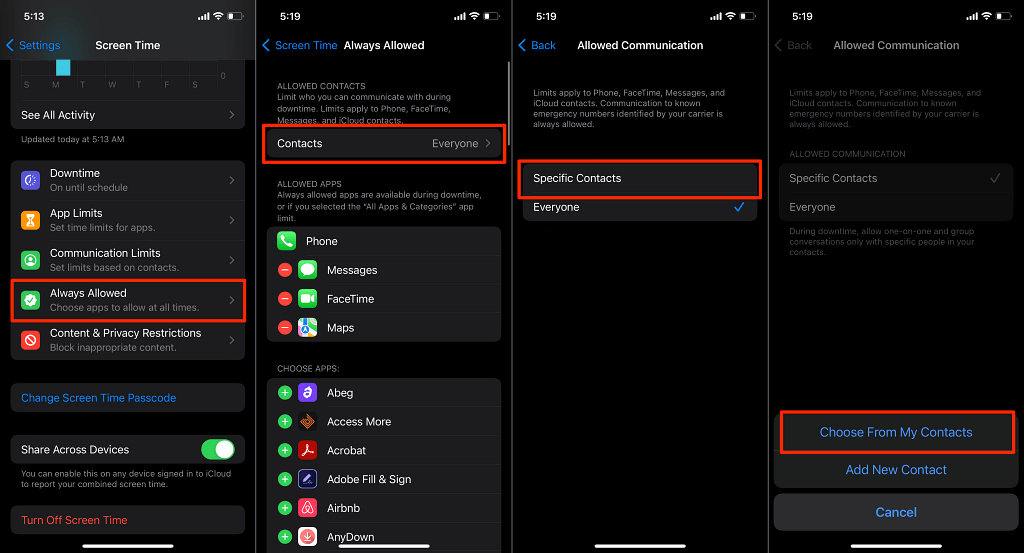
Set App Limits
Next up, set a daily limit for app usage. Thus, limiting the hours your kids spend on certain apps or websites, etc.
- Open Screen Time, select App Limits, tap Add Limits, and enter your passcode.
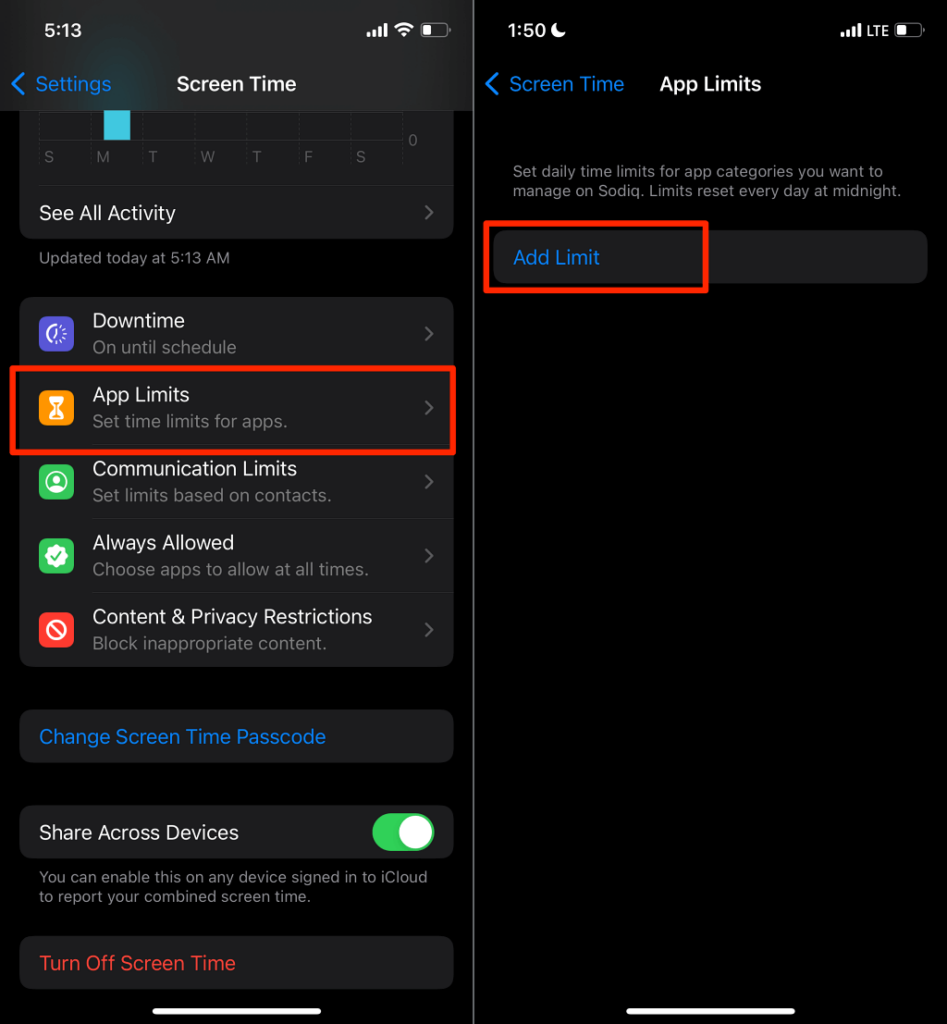
- Select All App & Categories to apply the usage limit to all applications. Or select a specific app category. Type the app’s name in the search bar for quick access. Then, tap Next in the top-right corner of the page.
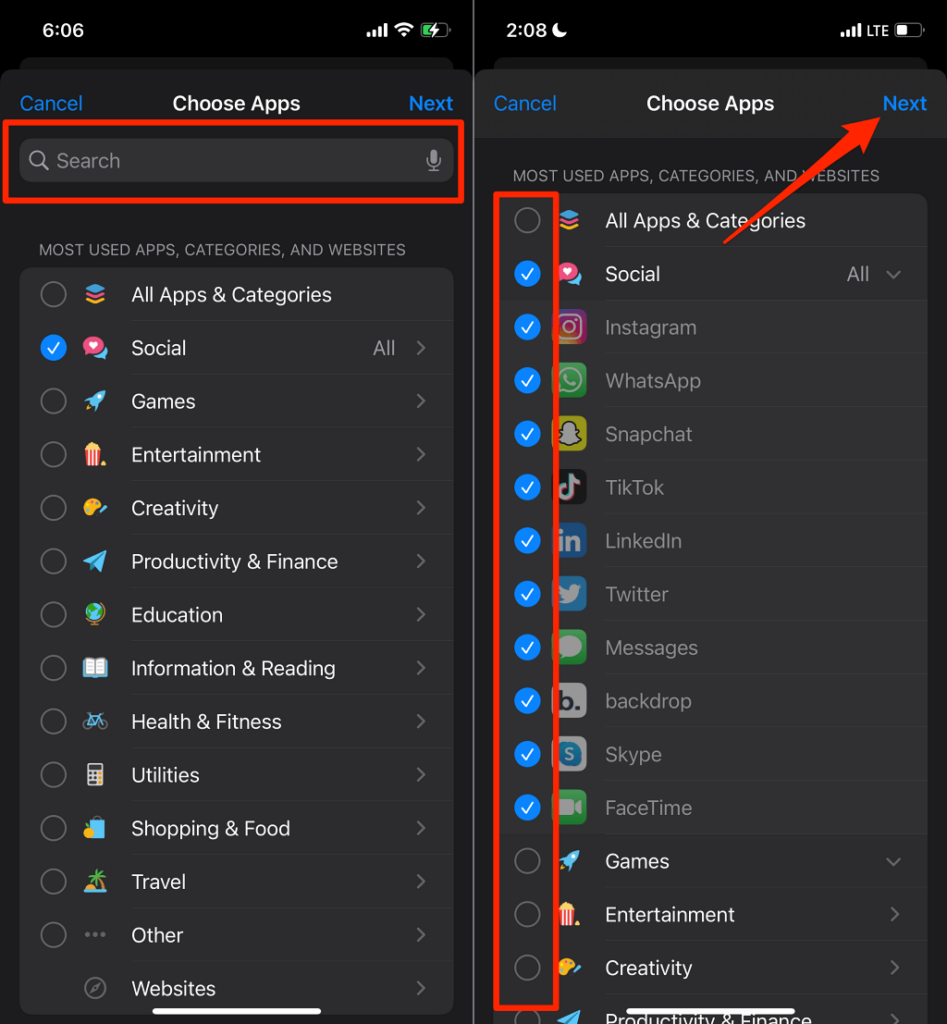
Note: IOS will automatically place the limit on all new apps installed in your chosen category.
- Set a time limit in the “Time” section.
- Expand the Customize Days sub-section to assign a different limit to different weekdays. Otherwise, tap Add in the top-right corner to set the limit.
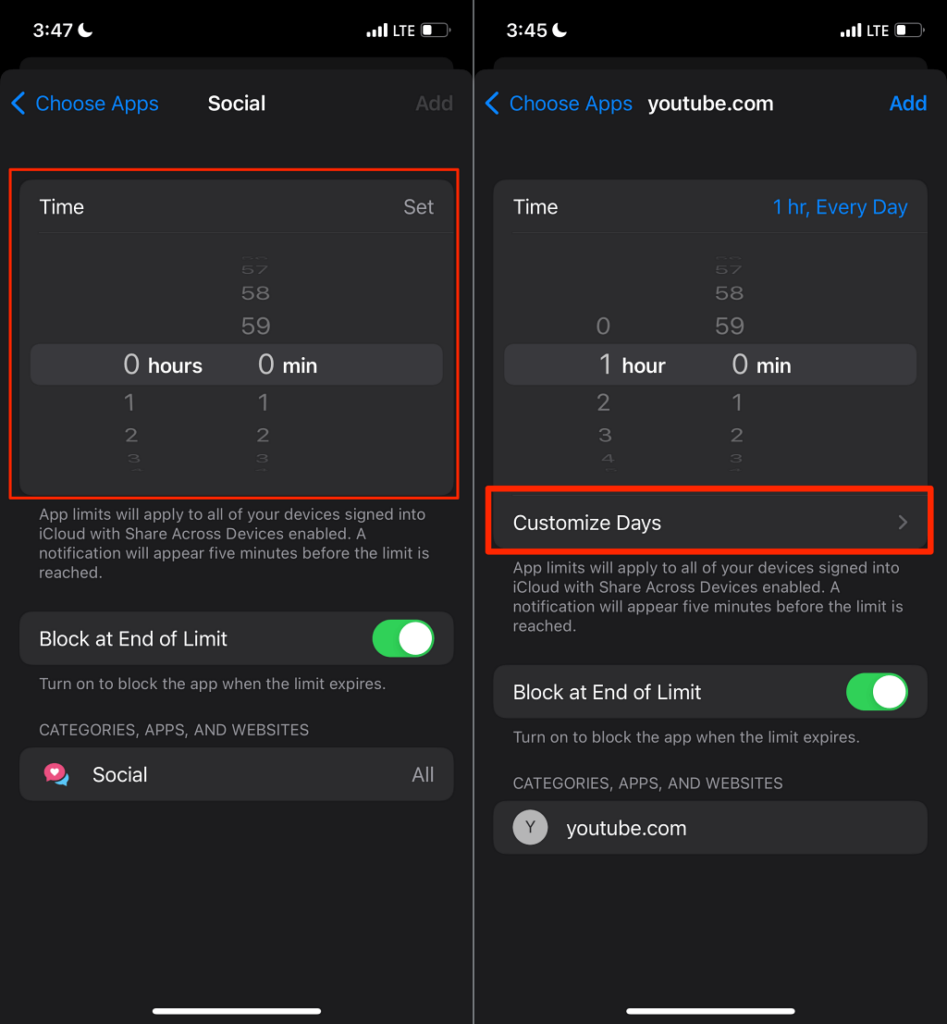
Say you want to allow your kids more game time or social media usage on weekends, this is the perfect place to set that up.
- Select the day whose time limit you want to modify, set the custom time limit, and return to the previous page.
- Ensure the Block at the End of Limit option is on and tap Add to the save the app limit.
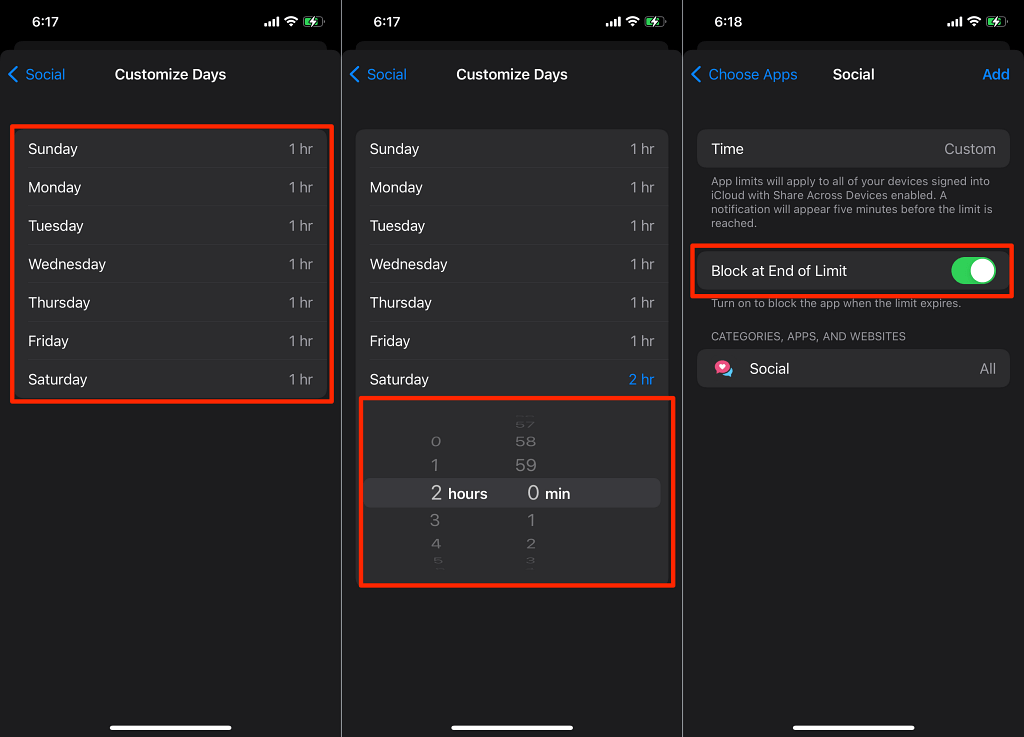
You can also use the App Limits menu to curb how much time your kids spend on a specific website. If you can access the content of an app on a web browser, you should set a limit for the website, too. For instance, if you’ve set a limit for the YouTube application, you should also create a website limit for “youtube.com.” That way, your kids won’t be able to access YouTube via the app or Safari.
Note that this isn’t the best option for blocking access to adult websites or sites with remotely adult content. We’ll show you how to do that in the next section.
Head to the App Limits menu, create a new limit or edit an existing app limit, and tap Website. Next, tap Add Website, and type the website’s URL. Tap Next in the top-right corner, set a time limit, toggle on Block at End of Limit, and tap Add.
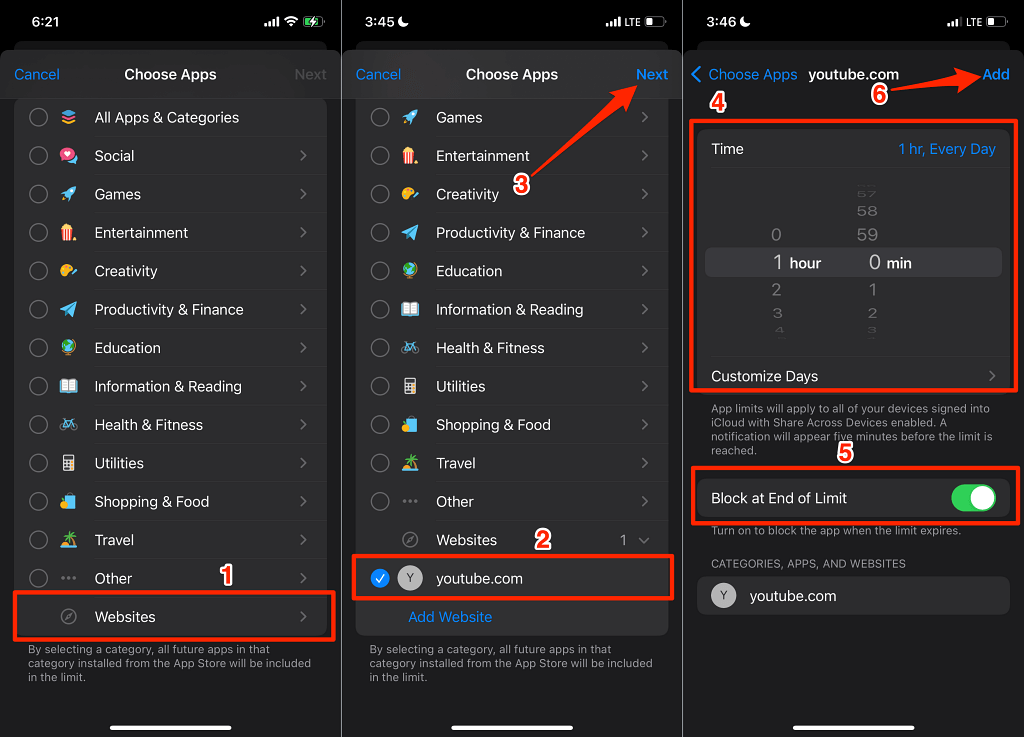
Your kids will get a notification 5 minutes before the set limit and another when they hit the limit. Then, with your approval, they can continue using the app when they tap Ask For More Time on the notification.
To approve more screen time, tap Enter Screen Time Passcode, type the passcode, and grant them 15 more minutes, an hour, or full-day access.
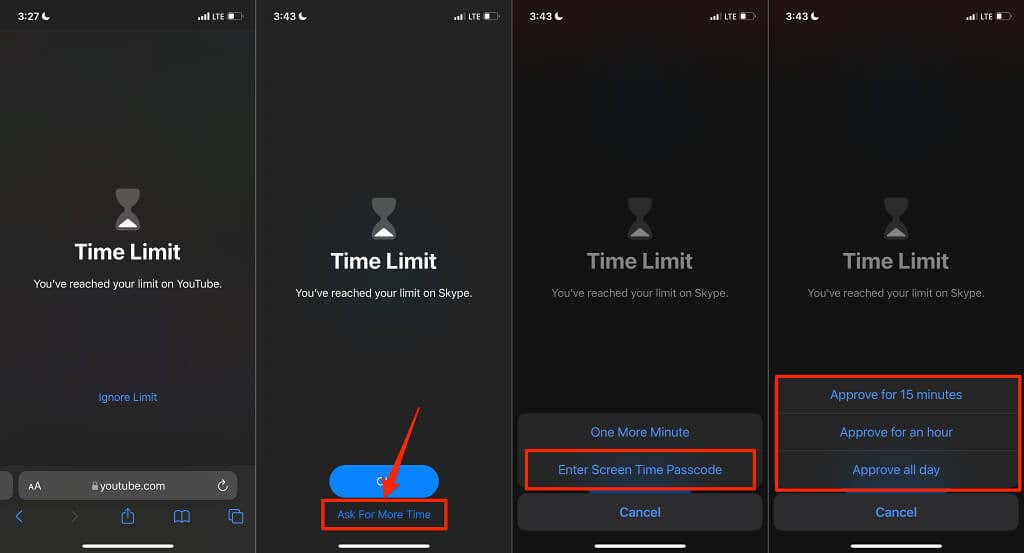
To delete an app limit, go to Settings > Screen Time > App Limits and select the limit you want to delete. Enter your Screen Time passcode and tap Delete Limit.
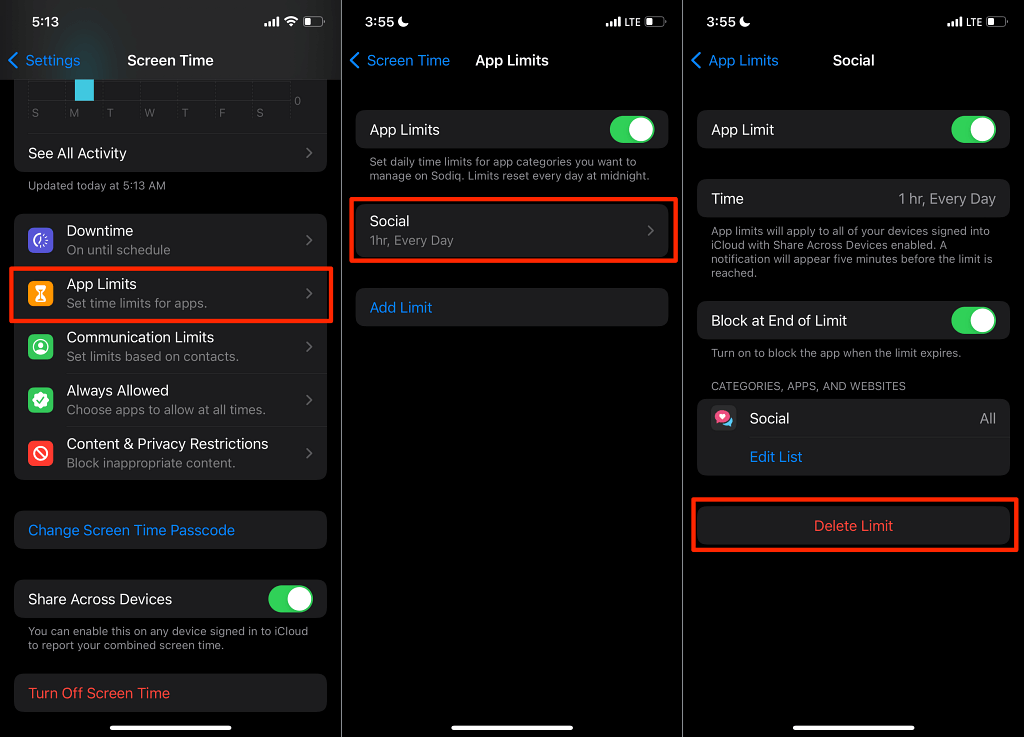
However, one major drawback is that daily app limits are reset every day at midnight. Therefore, you have to set them up manually.
Set Content & Privacy Restriction
This is where you configure your kid’s iPhone to block inappropriate, explicit, or mature content unsuitable for kids. Tools in this section can also prevent your kids from accessing inappropriate web content, using pre-installed apps, or making App Store purchases.
Limit Adult Content
Screen Time has an adult content filter that automatically restricts your kid’s access to many adult websites.
- Select Content & Privacy Restrictions in the Screen Time menu, tap Content Restrictions, and enter the Screen Time passcode.
- Next, tap Web Content and select Limit Adult Websites. Apple will automatically block access to adult websites in its database.
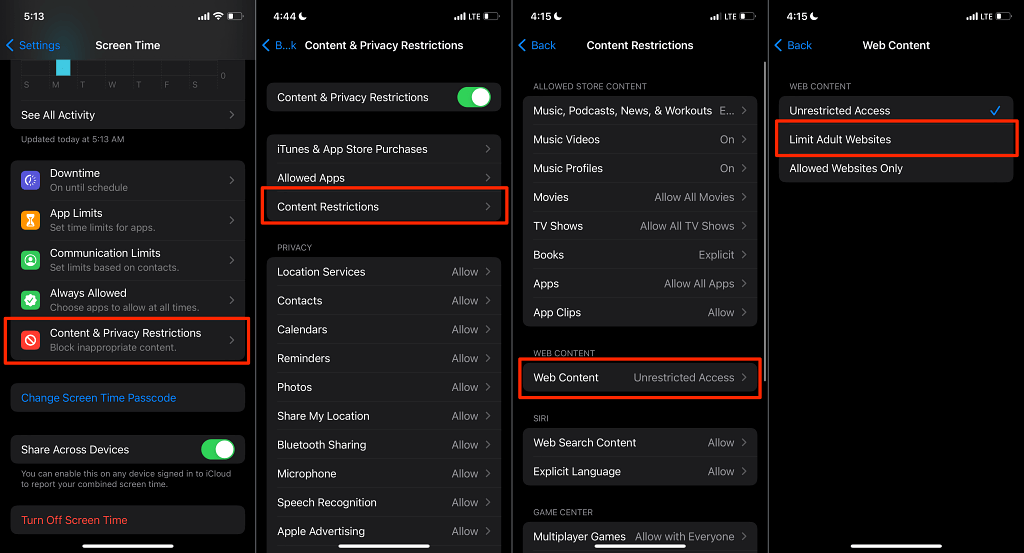
- If any adult or inappropriate website bypasses the restriction, manually add the website to the web content restriction. Tap Add Website in the “Never Allow” section, enter the website URL, and tap Done.
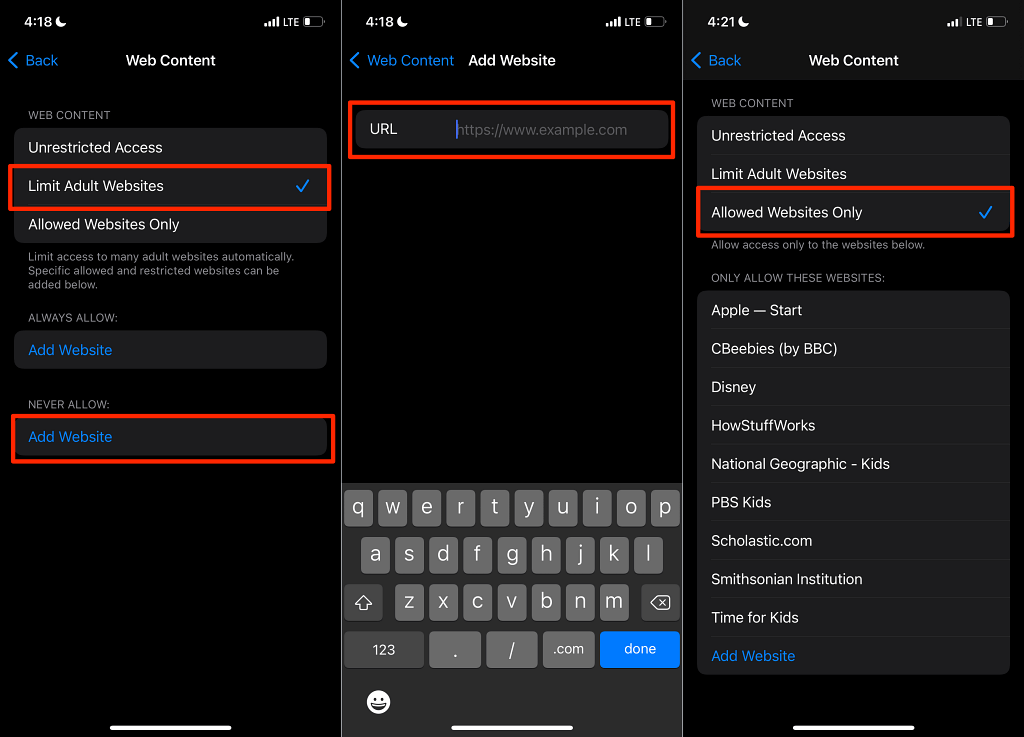
Better yet, select the Allowed Websites Only option. That will block all websites and allow access to websites with safe and children-friendly content. Tap Add Website to include a website in the list of allowed websites.
Limit Explicit Content and Language
You can set up your parental control settings to prevent Siri from responding or searching for content with explicit languages, curse words, and other profanities.
Go to Screen Time > Content & Privacy Restrictions > Content Restrictions > Explicit Language and select Don’t Allow.
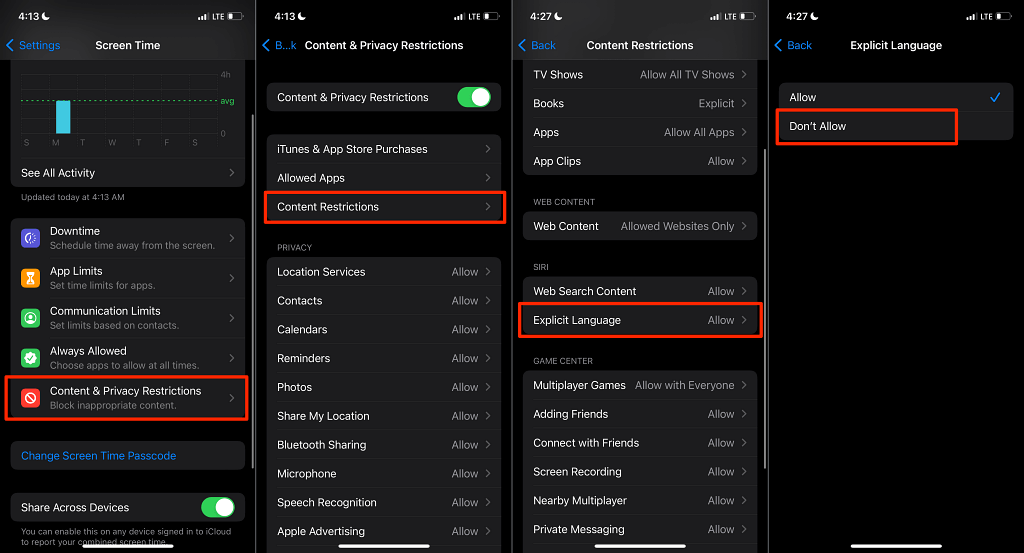
To stop web searches via Siri, return to the Content Restrictions page, select Web Search Content, and select Don’t Allow.
Take Your Time With It
There are many parental control settings in the Screen Time tool, all of which we cannot cover in this tutorial. Hence, we recommend taking your time to explore Screen Time and set it up correctly on your child’s device. You can use the tool to censor unsuitable or unrated content: movies, TV shows, music videos, podcasts, etc.
Remember to set a Screen Time passcode before making any parental control settings. It’s super important. Your child can bypass specific restrictions or disable the entire settings without a passcode.




