iCloud is one of the several cloud storage providers that lets you keep your files on the cloud and helps you sync them across your devices. Whether you use a Mac, an iPhone, an iPad, or even a Windows PC, you can set up iCloud up on your devices and enjoy all the features it has to offer.
Once you’ve set it up on your machines, you’ll be able to sync your photos, files, and even website and WiFi passwords. This synced content can be accessed from non-compatible devices as well using a web browser and the iCloud web interface.
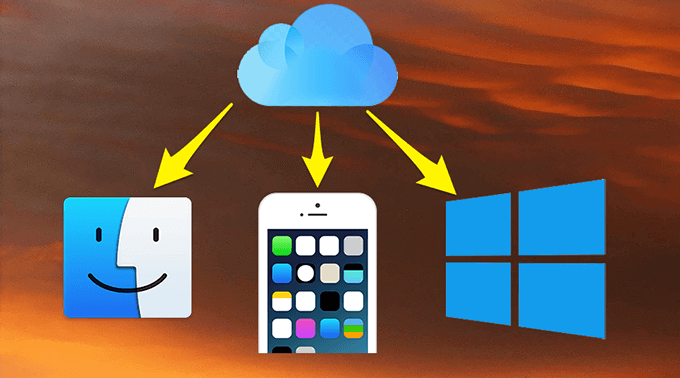
How To Set Up iCloud On a Mac
Since both iCloud and Mac are from the same company, linking your iCloud account with a Mac is a fairly easy process. Assuming you’ve already created your iCloud account, you can set up iCloud on your Mac as the following.
- Click on the Apple logo at the top-left corner of your screen and select System Preferences.
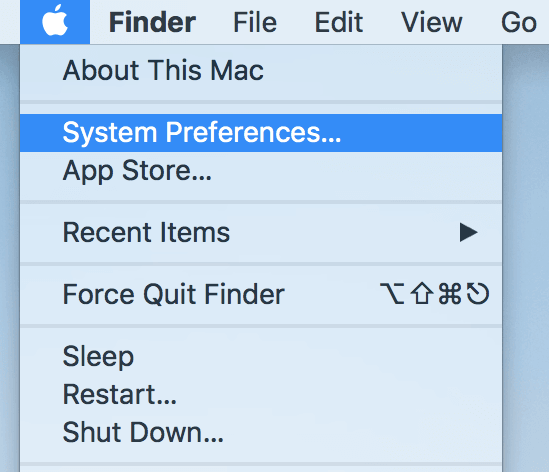
- On the following screen, find and click on the option that says iCloud. It lets you manage your iCloud account settings.
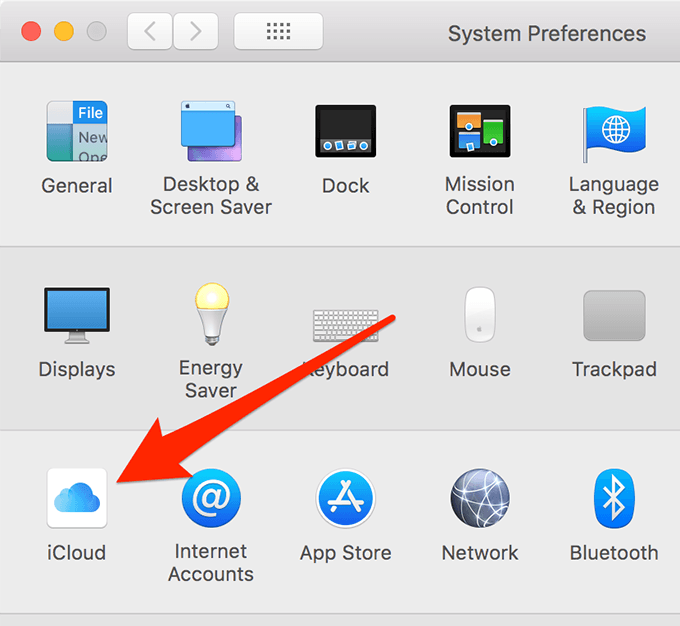
- You’ll be asked to enter your iCloud/Apple ID. Enter the ID and then click on Next to continue. You can also click on Create Apple ID to create a new ID if you don’t already have one.
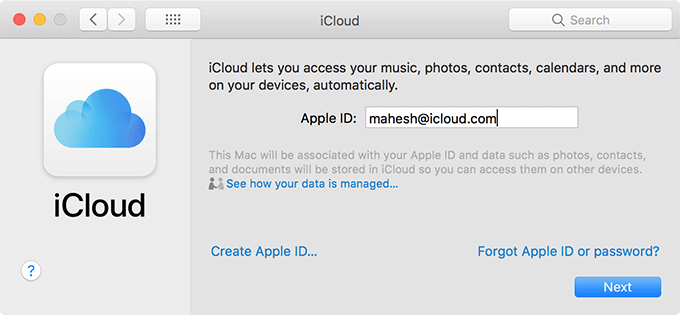
- Enter the password for your iCloud account and click on Next to continue.
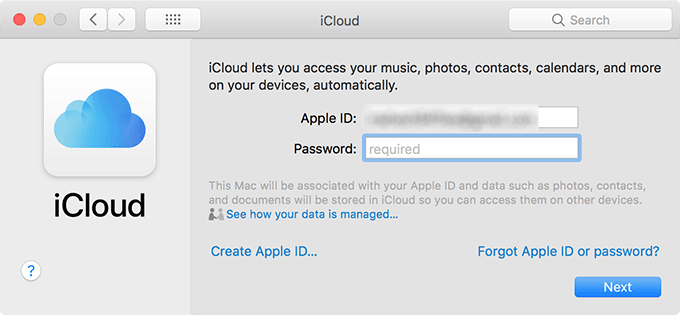
- It’ll ask what iCloud services you’d like to enable on your Mac. Select all that you want and click on Next.
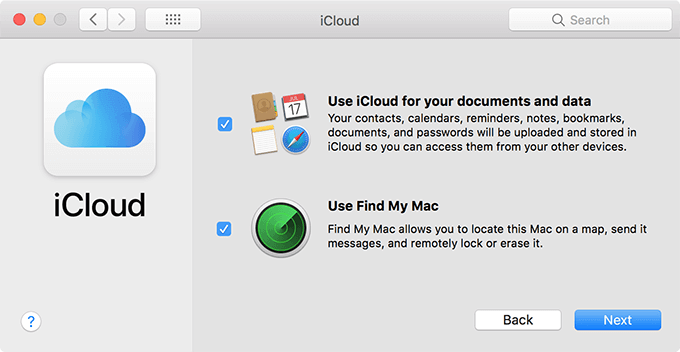
- iCloud will set up Keychain as well to let you sync your passwords across your devices. Enter the password for it on your screen and hit OK.
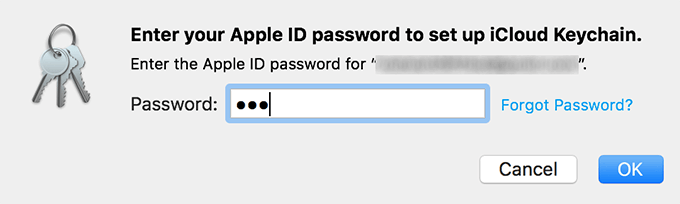
- Your iCloud account is now set up on your Mac. You can now enable and disable various services the cloud provider offers.
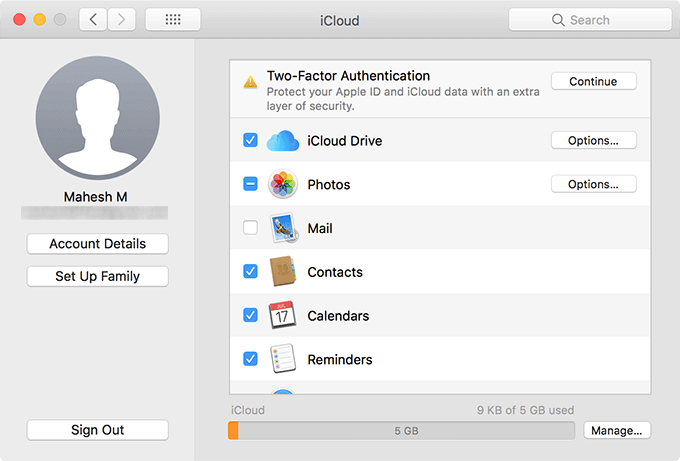
- For instance, you can enable Photos and then choose to allow iCloud to sync all the photos from your Mac to the cloud, and so on.
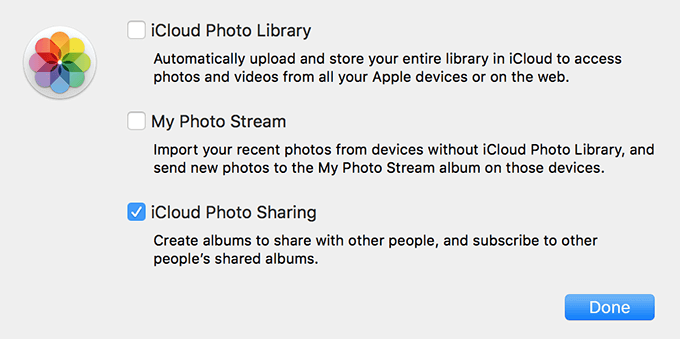
- Make sure to enable iCloud Drive so you can share your files directly from the Finder on your Mac.
You can now share photos from the Photos app, share files with iCloud Drive, and sync passwords using Keychain on your Mac.
How To Set Up iCloud On iOS (iPhone & iPad)
It’s very rare for people to set up their iOS based devices and not link their iCloud accounts to them. If you’re one of them and you’re yet to set up iCloud on your iOS device, you’ll find it’s easy to do even if you’ve skipped the initial account linking procedure.
- Launch the Settings app on your iPhone or iPad and tap on the option that says Sign in to your iPhone.
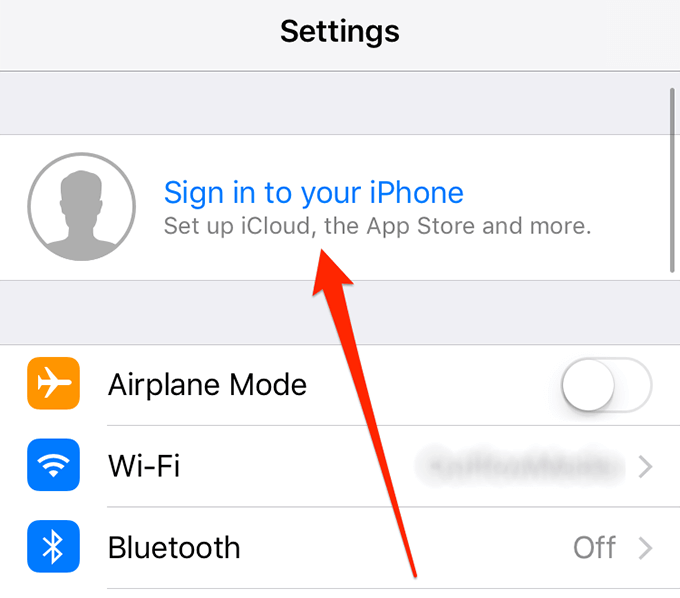
- The following screen asks you to input your Apple ID username and password. Fill-in the given fields and then tap on Sign In at the top-right corner of your screen.
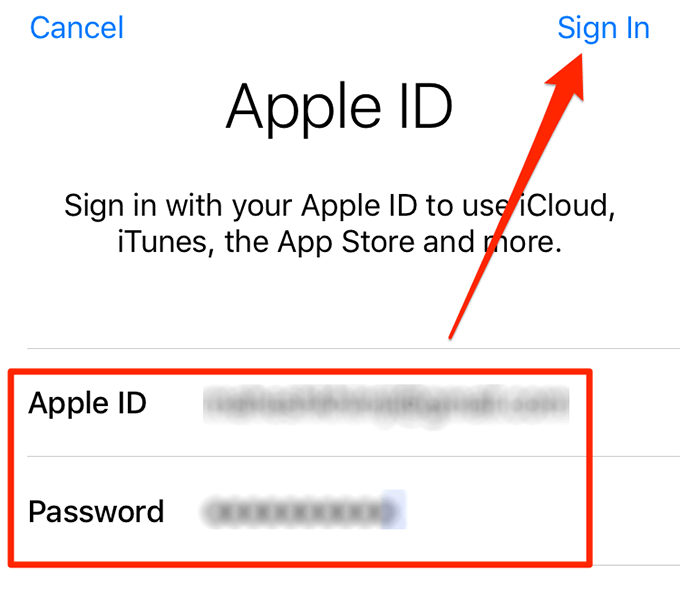
- If you have verification enabled for your iCloud account, your device will prompt you to enter the code shown on your other Apple devices.
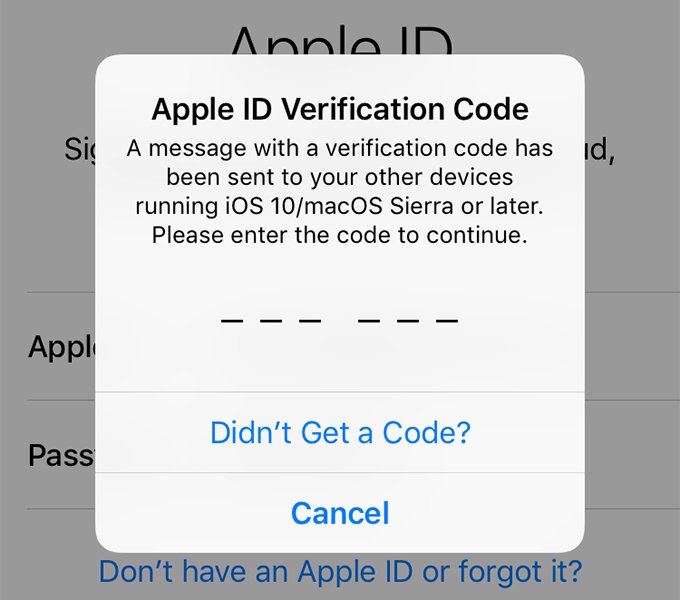
- You’ll then be asked to enter your iPhone’s passcode. Enter it and continue.
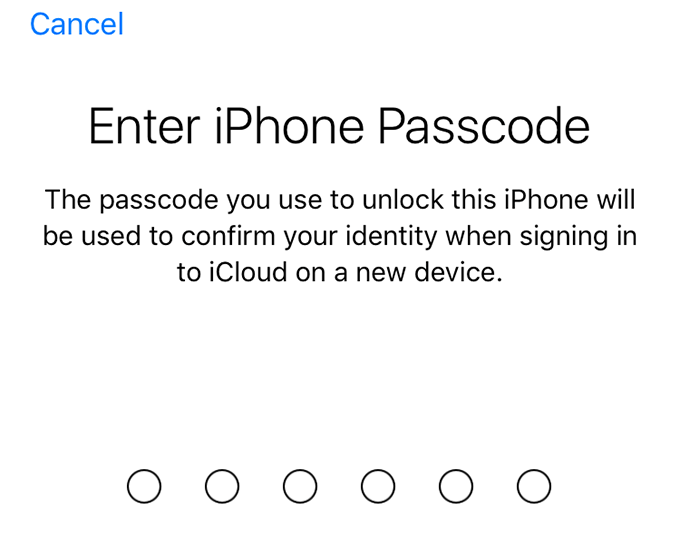
- Your device will ask if you’d like to merge the existing data on your device with your iCloud account. Choose an appropriate option and continue.
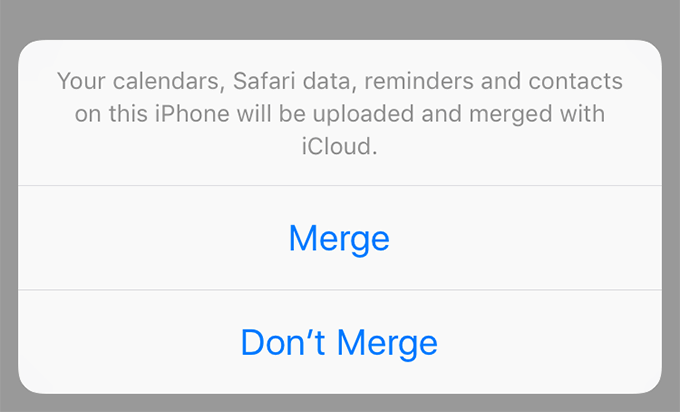
- You’ll now be on the main iCloud settings screen. From here, tap on the option that says iCloud to view and activate various iCloud services.
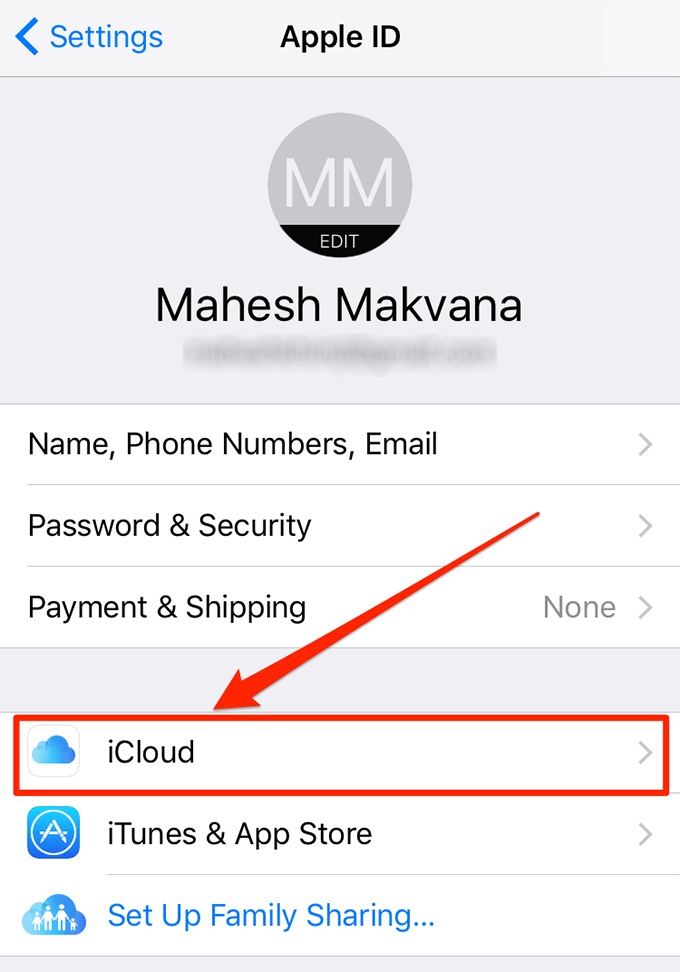
- You can now enable various sync options like Photos sync, Notes, Reminders, and so on. Feel free to enable and disable any services you want.
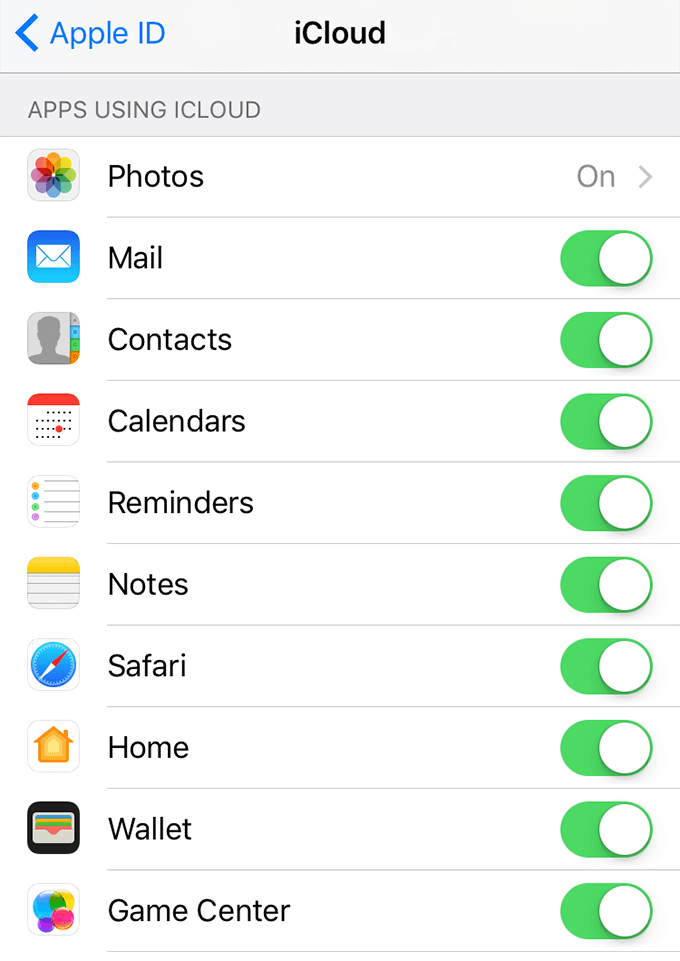
You can access your synced photos in the Photos app on your device. Your synced files should be available in the iCloud Drive app on your iPhone or iPad.
How To Set Up iCloud On a Windows PC
Although Windows and iCloud are from two different companies, Apple has made sure their service works with Windows based PCs as well. In fact, they’ve developed their very own app to help you set up iCloud on your Windows machine.
You don’t need to look for any option in your Settings app or anywhere else as the iCloud app for your PC will help you get all the tasks done.
- Head over to the iCloud for Windows webpage and download and install the app on your PC.
- When it’s installed, you’ll be asked to reboot your PC. Do it for the changes to take effect.
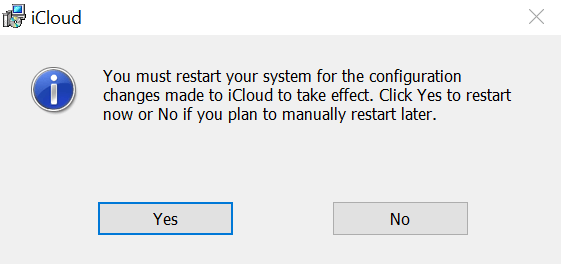
- iCloud will automatically launch upon the boot-up of your machine. In case it doesn’t, search for and launch it from the Cortana search box.
- The first screen asks you to enter your Apple ID and password. Enter the details and hit Sign In at the bottom.
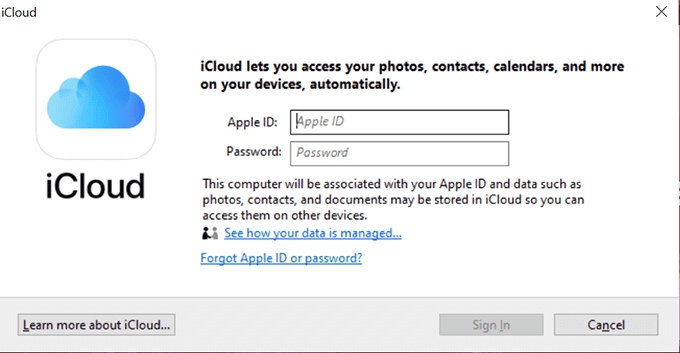
- Once you’re logged-in, you can enable and disable the iCloud services. Some of the options you can activate on this screen include iCloud Drive, Photos, Mail, Contacts, Calendars, Tasks, and Bookmarks.
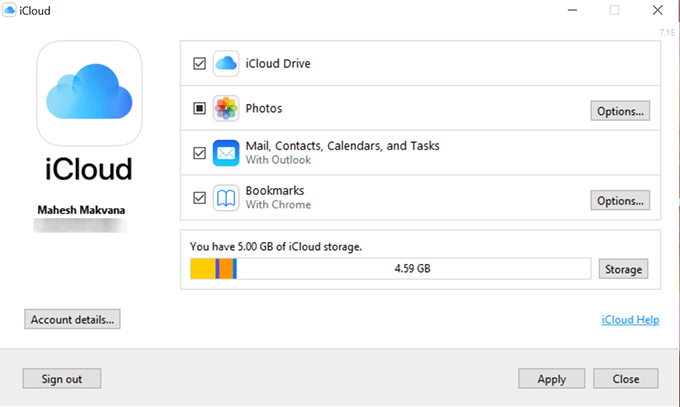
- You can click on the Options button next to a service to configure it. For example, if you only want certain photos to be synced with your iCloud account, you can click on Options next to Photos and then modify the options as you want.
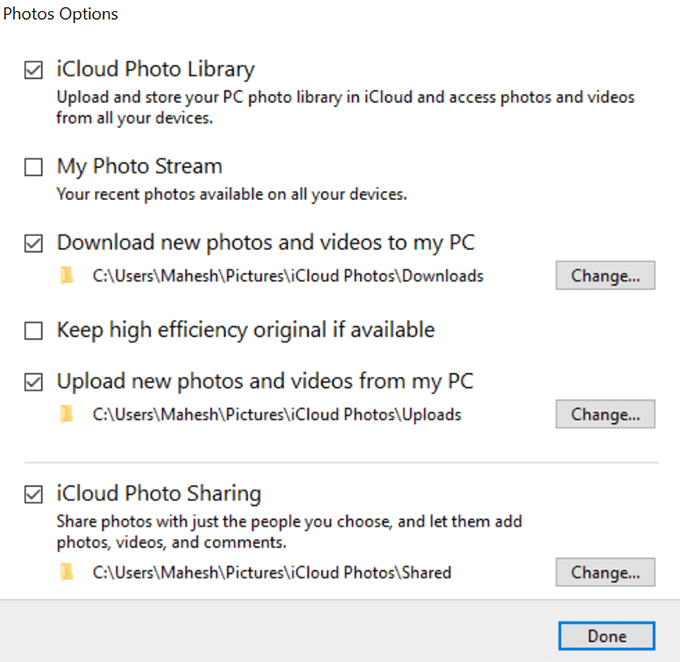
If you want to unlink your account from your PC at any time, simply launch the iCloud app and click Sign out. You’ll be signed out of all the iCloud services on your machine.
iCloud Compared To Google Drive & Dropbox
- iCloud only offers 5GB of free storage whereas Google Drive offers 15GB and Dropbox 2GB.
- You can sync passwords seamlessly on Mac and iOS with iCloud but you can’t do it with the other two providers.
- iOS can be backed up to iCloud but you can’t back it up to Google Drive and Dropbox.
- Google Drive offers better file and document sharing options than the other two services.
- Google Drive Photos lets you upload and keep an unlimited number of your photos on the cloud whereas iCloud photos are counted towards your quota.