Whether you’ve just purchased an Apple TV for the family or are now letting your child watch shows or play games on one, you want to make sure your child is protected.
You can control which types of shows, games, and apps are available to your child. In addition, you can make sure they cannot buy apps or make in-app purchases, don’t see or hear mature content, and keep them from stranger danger for multiplayer games in the Game Center.
Setting up Apple TV parental controls like these takes only a few minutes. Isn’t it worth the time to keep your little one safe?
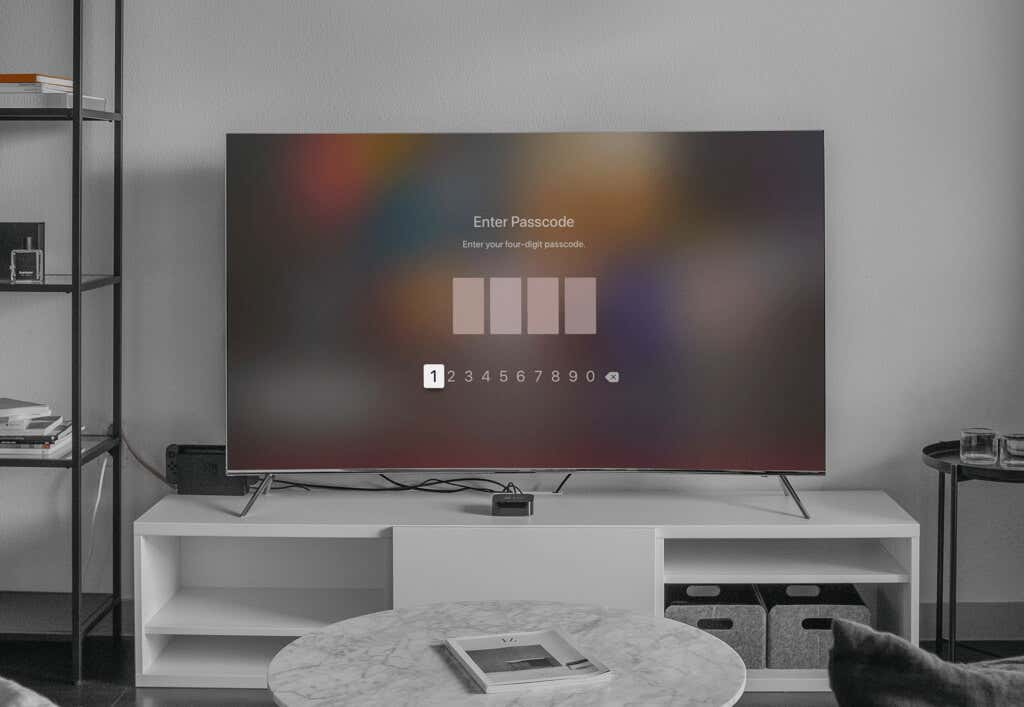
Turn on Restrictions on Apple TV
To set up and use parental controls, or Restrictions, on your Apple TV, follow these steps to enable the feature.
- Open the Settings app from the Home screen and select General.
- Choose Restrictions which shows Off by default.
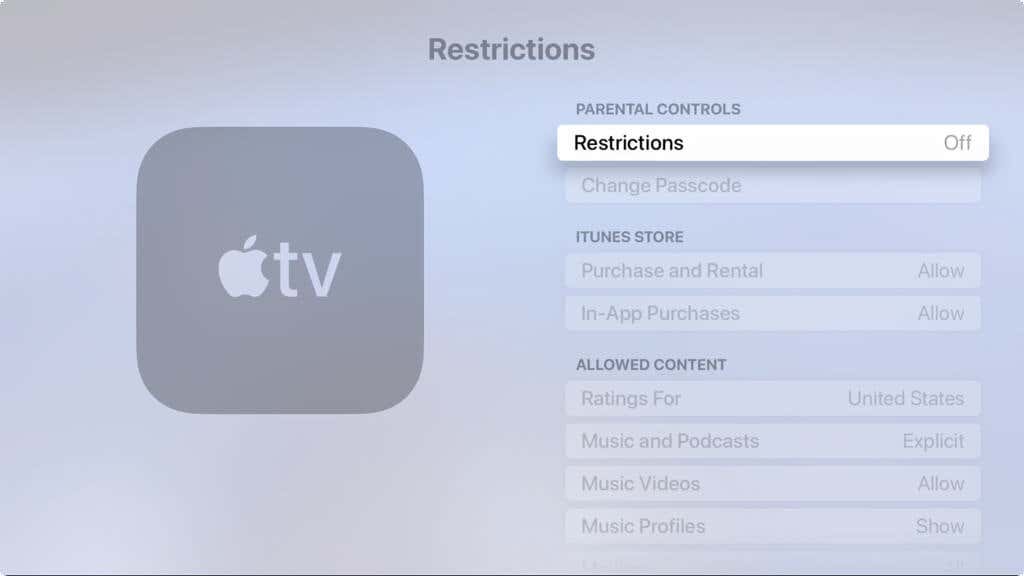
- At the top under Parental Controls, select Restrictions.
- You’ll be asked to create a four-digit passcode. Enter the code, re-enter to confirm it, and pick OK.
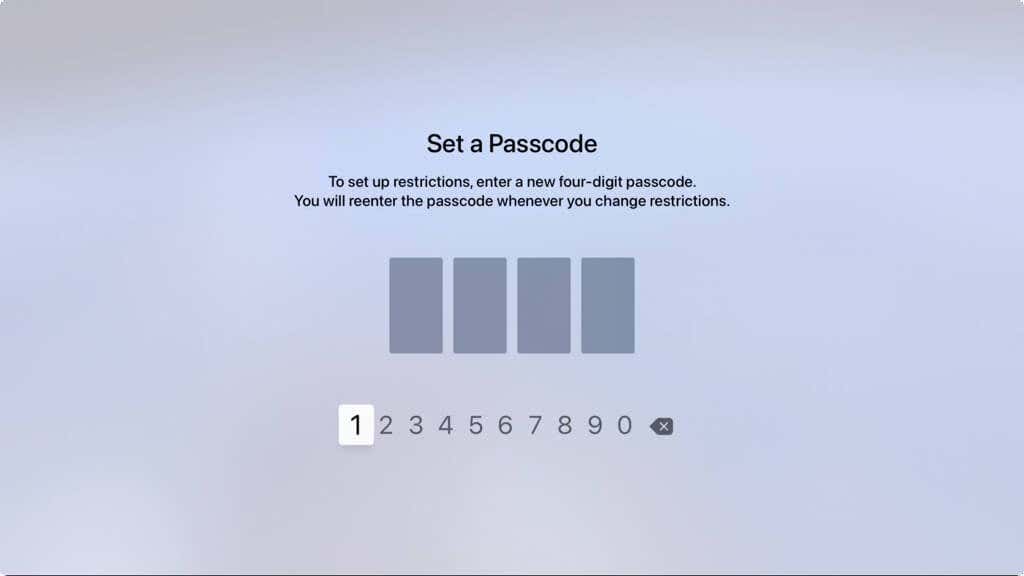
To access the Restrictions menu or make any changes, you’ll need to enter your passcode. Be sure to keep the code noted in a safe spot.
If you take one of the below actions that have been restricted, you’ll also be asked to enter your passcode.
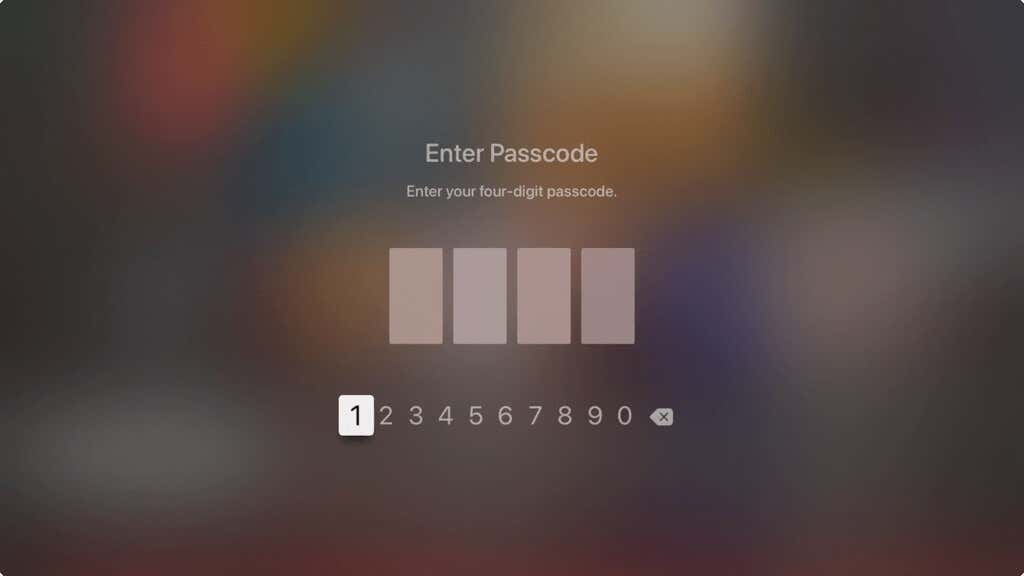
In some cases, like content you Block, you simply won’t see the option when you select it. In the screenshot below, we cannot access the music videos.
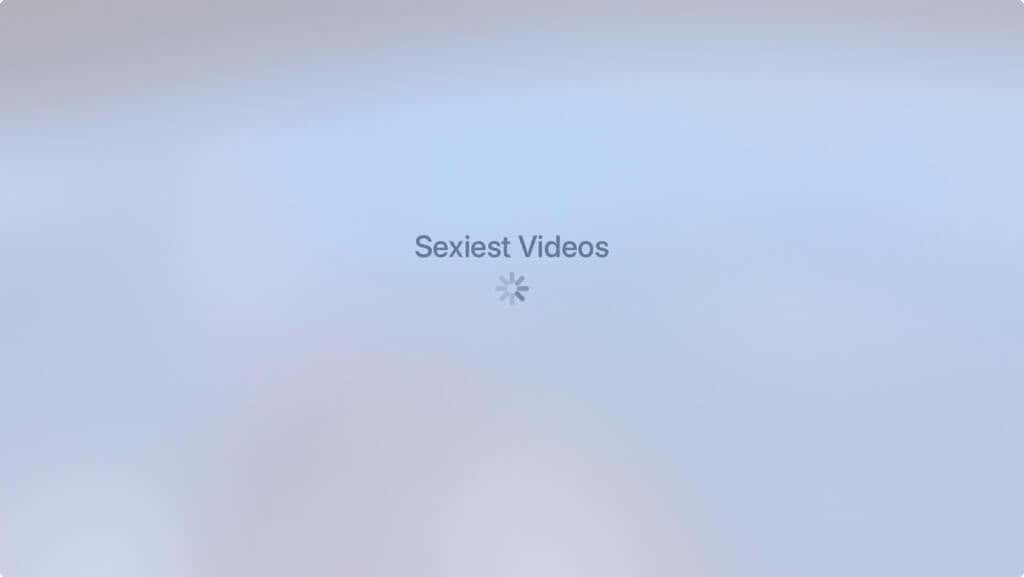
With the Restrictions enabled and passcode set, review the following areas and make your adjustments.
Adjust iTunes Store Purchases
To disallow purchases, rentals, and in-app purchases, go to the first Restrictions section for iTunes Store (which refers to the App Store).
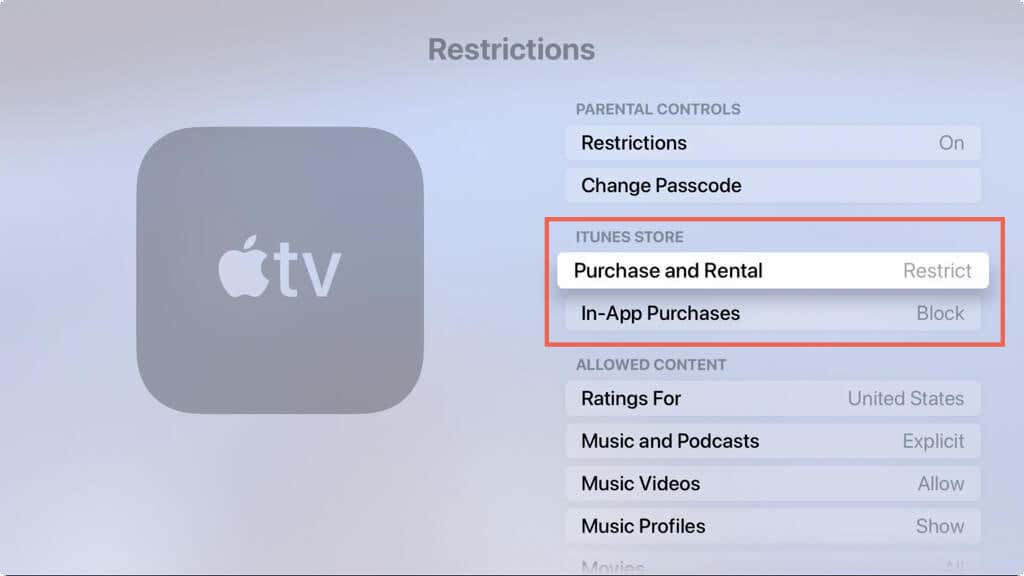
Each setting, Purchase and Rental and In-App Purchases is a simple click to change. Purchase and Rental can be set to Restrict and In-App Purchases can be set to Block. Select each one to change the setting.
Select the Allowed Content
The Allowed Content section is where you’ll spend most of your time. This controls the Apple TV apps, music, shows, and movies you want to allow for your child and adjust content ratings.
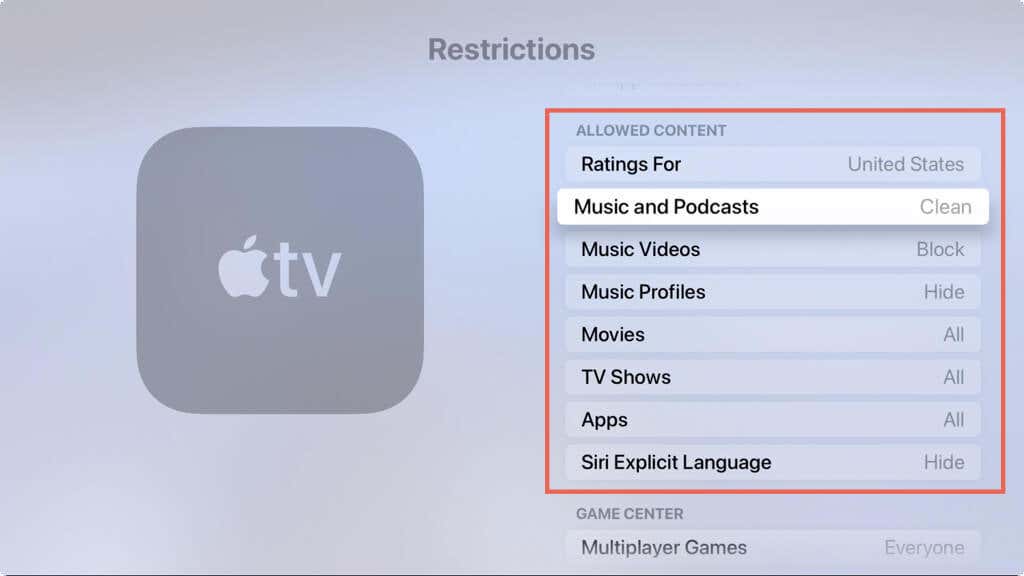
- Ratings for: If your country or region is not selected, pick this option to choose it. This determines the content ratings available for other items on the list.
- Music and Podcasts: Choose Explicit or Clean.
- Music Videos: Choose Allow or Block.
- Music Profiles: Choose Show or Hide.
- Movies: Choose Don’t Allow Movies, Allow All Movies, or pick a specific rating such as G, PG, or PG-13.
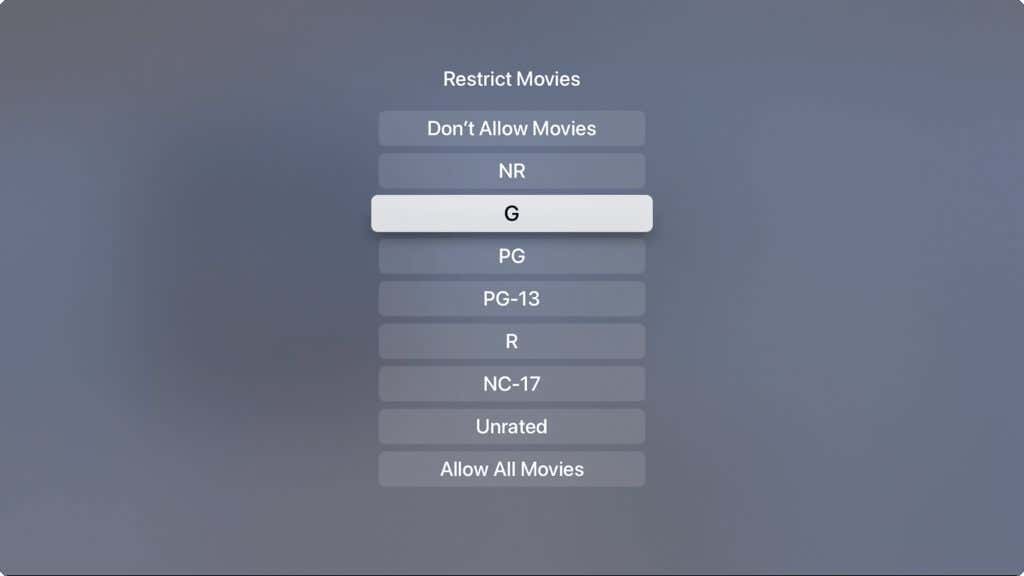
- TV Shows: Choose Don’t Allow TV Shows, Allow All TV Shows, or pick a certain rating like TV-G, TV-PG, or TV-14.
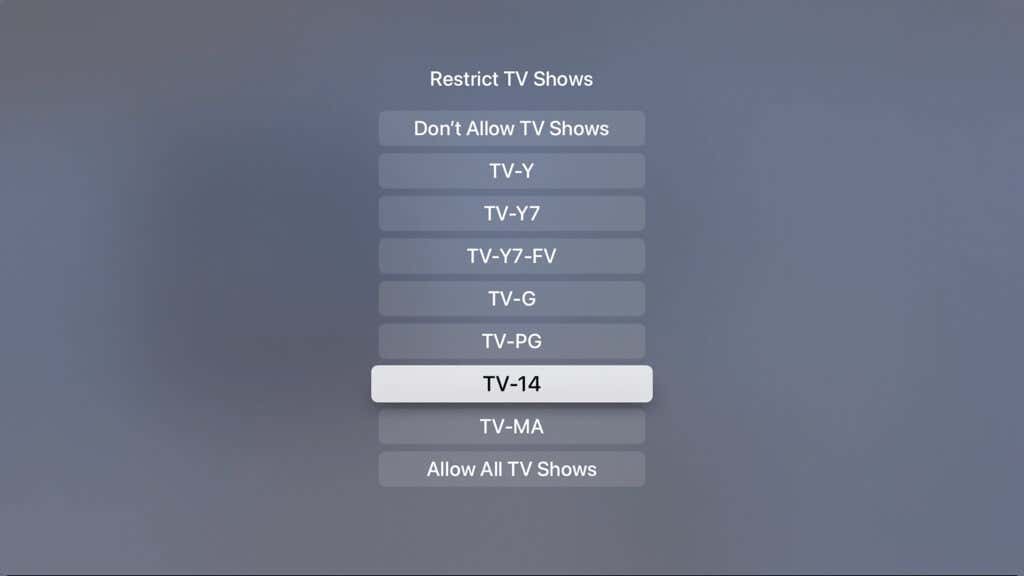
- Apps: Choose Don’t Allow Apps, Allow All Apps, or pick a particular age rating from age 4 and up.
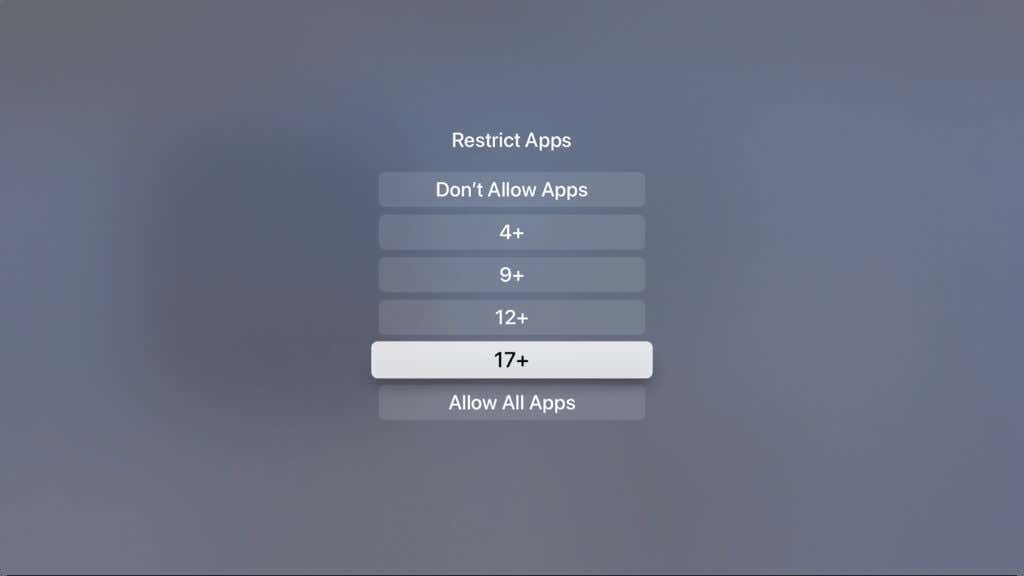
- Siri Explicit Language: Choose Show or Hide.
Pick the Game Center Settings
If you allow your child to play games and use Game Center, you can adjust settings here as well.
- Multiplayer Games: Choose Don’t Allow, Friends Only, or Everyone.
- Screen Recording: Choose Yes or No.
- Nearby Multiplayer, Private Messaging, and the remaining options: Choose Allow or Block.
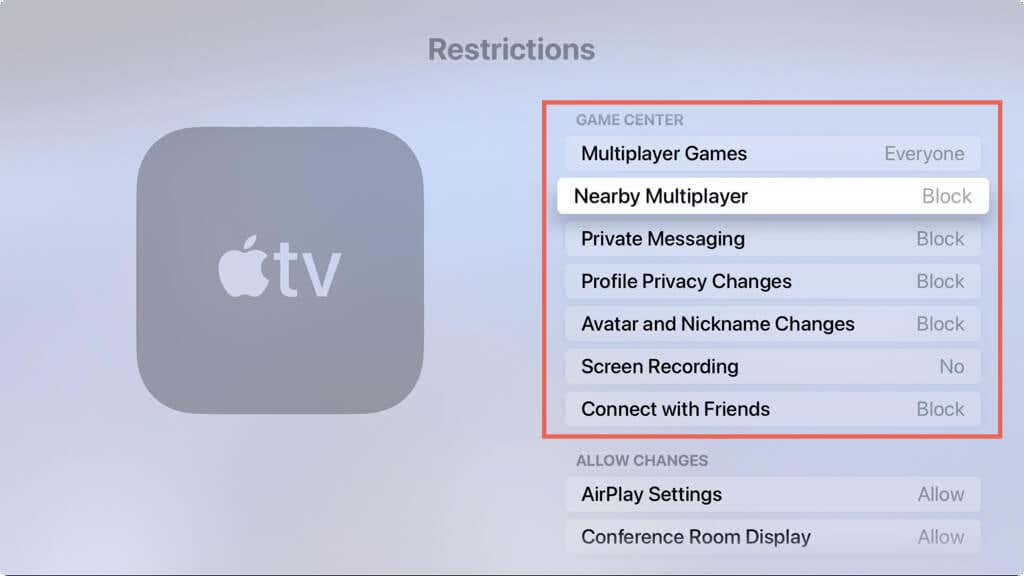
Decide Which Changes to Allow
Along with the above settings for apps, shows, and games, you can decide if you want to allow changes to particular services.
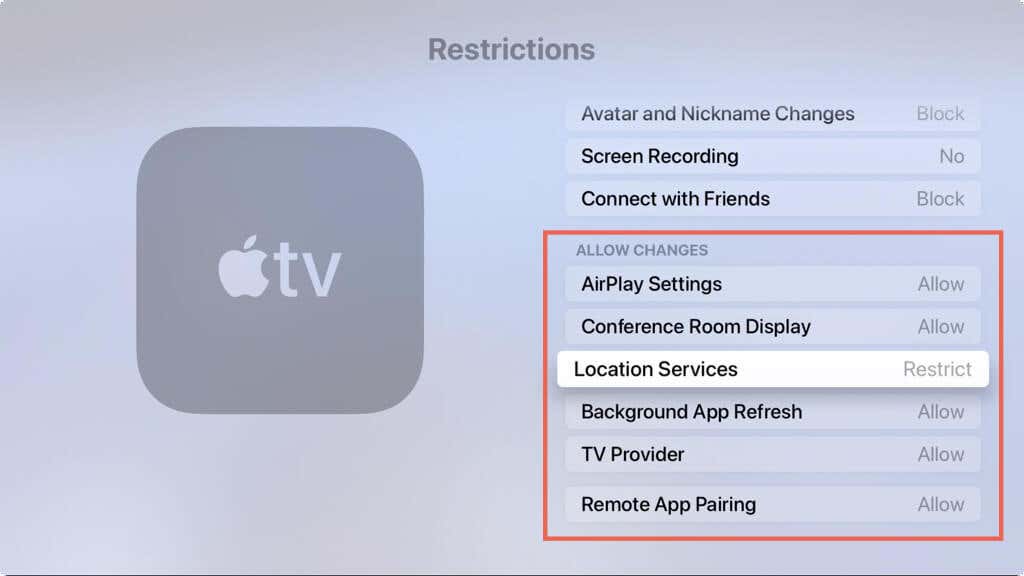
These include AirPlay Settings, Conference Room Display, Location Services, Background App Refresh, TV Provider, and Remote App Pairing. Each setting is either Allow or Restrict.
Change the Restrictions Passcode
You can change your passcode for the Restrictions settings anytime.
- Return to Settings and select General.
- Choose Restrictions and enter your current passcode.
- Pick Change Passcode.
- Enter your current passcode. Then enter the new passcode, re-enter it to confirm, and select OK.
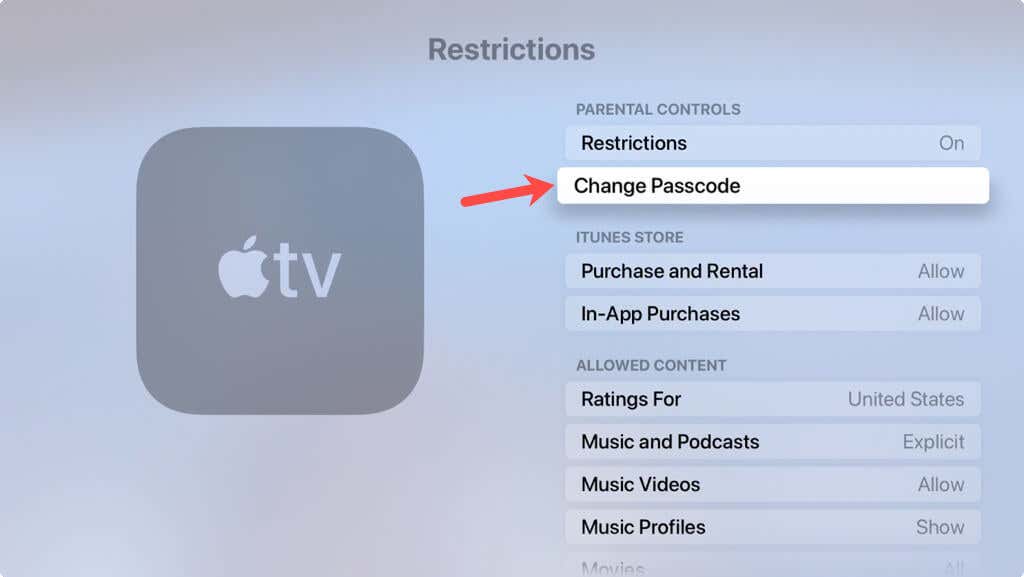
Turn Off Content Restrictions
You can always make adjustments to the above settings that you’ve restricted or blocked. However, should you decide to remove all Restrictions and stop using Apple TV parental controls, you can turn off the feature.
- Return to the Settings and select General.
- Choose Restrictions and enter your current passcode.
- Select Restrictions below Parental Controls and your passcode to confirm you want to disable Restrictions.
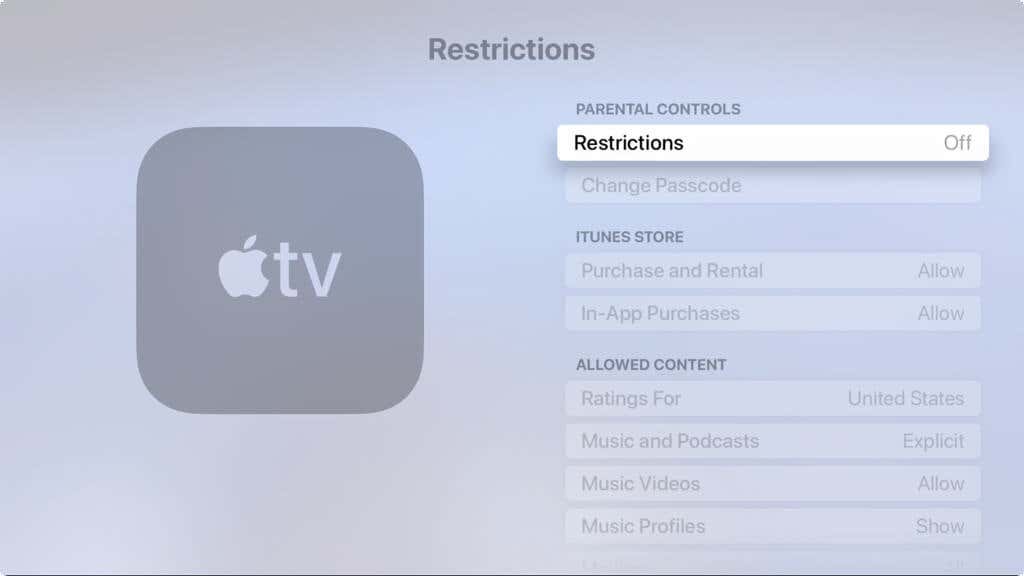
Taking a few moments to enable Restrictions and set up parental controls can save you from worrying about what your child does on your Apple TV.
Remember, you can also set up Family Sharing on your iPhone, iPad, or Mac and take advantage of it with Apple TV too.