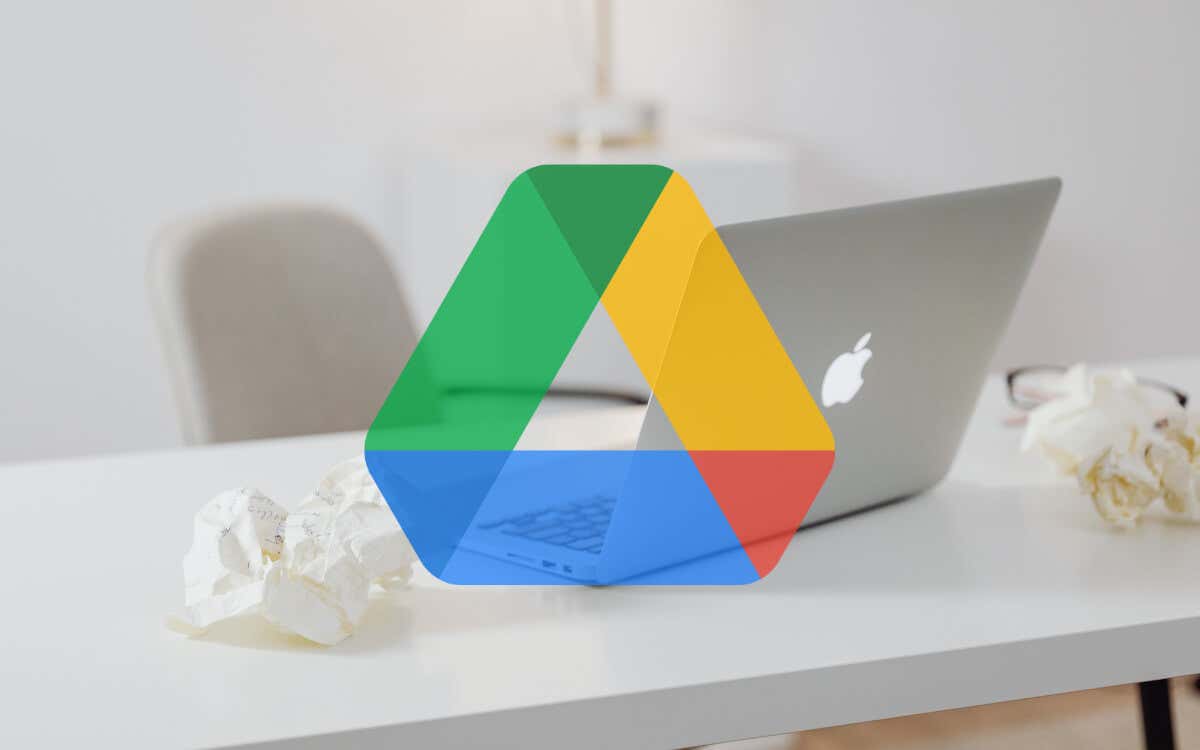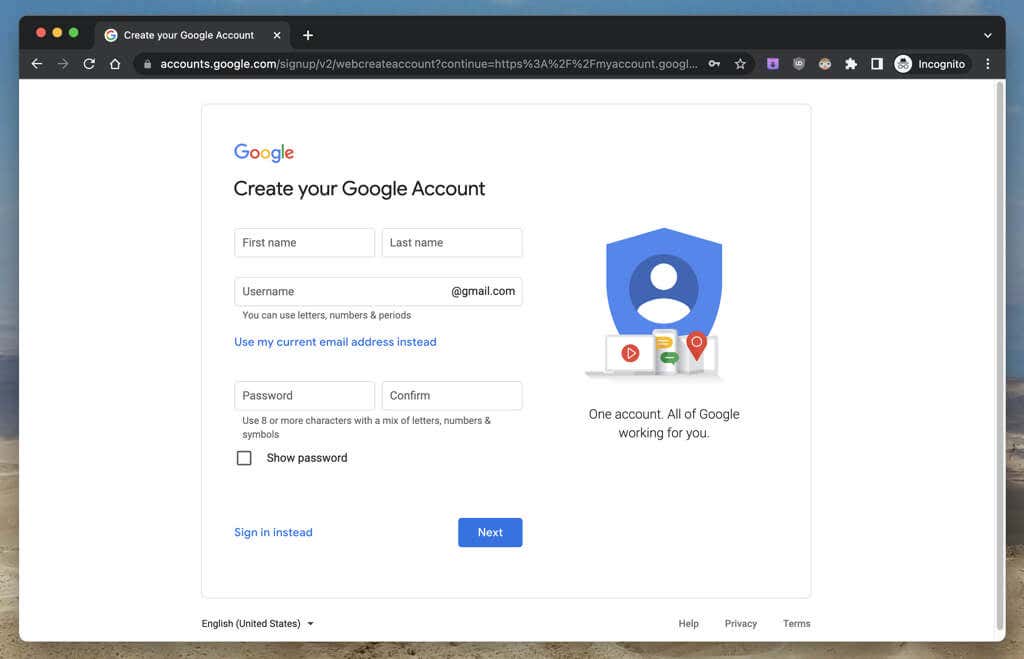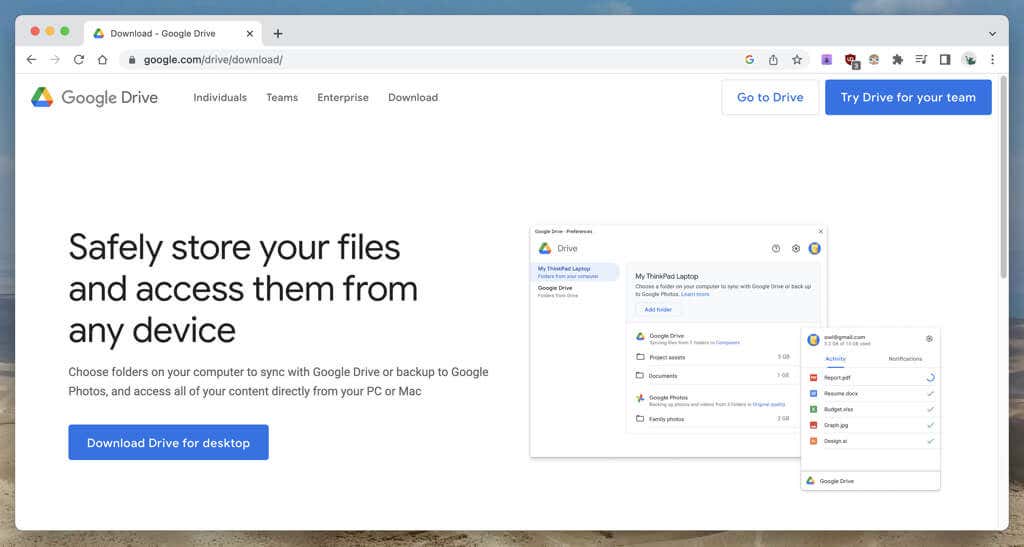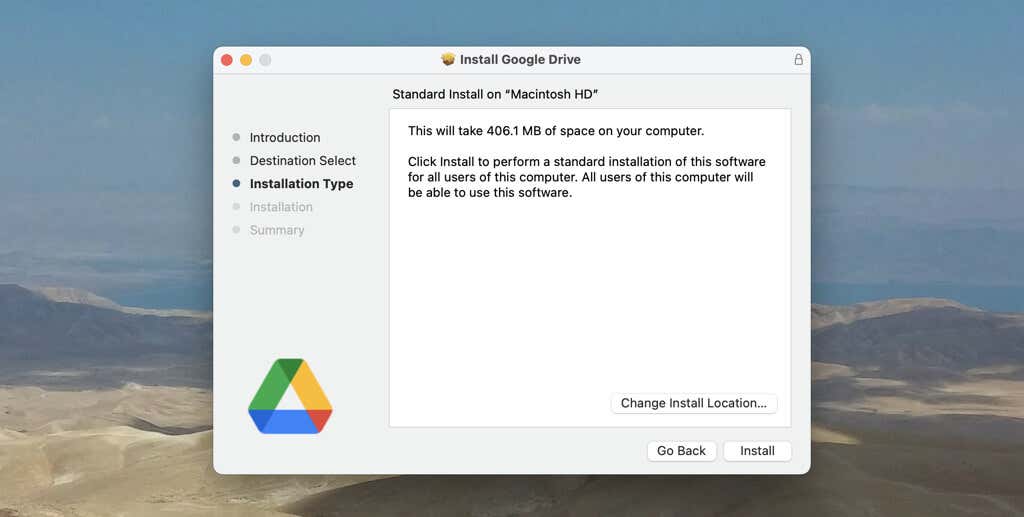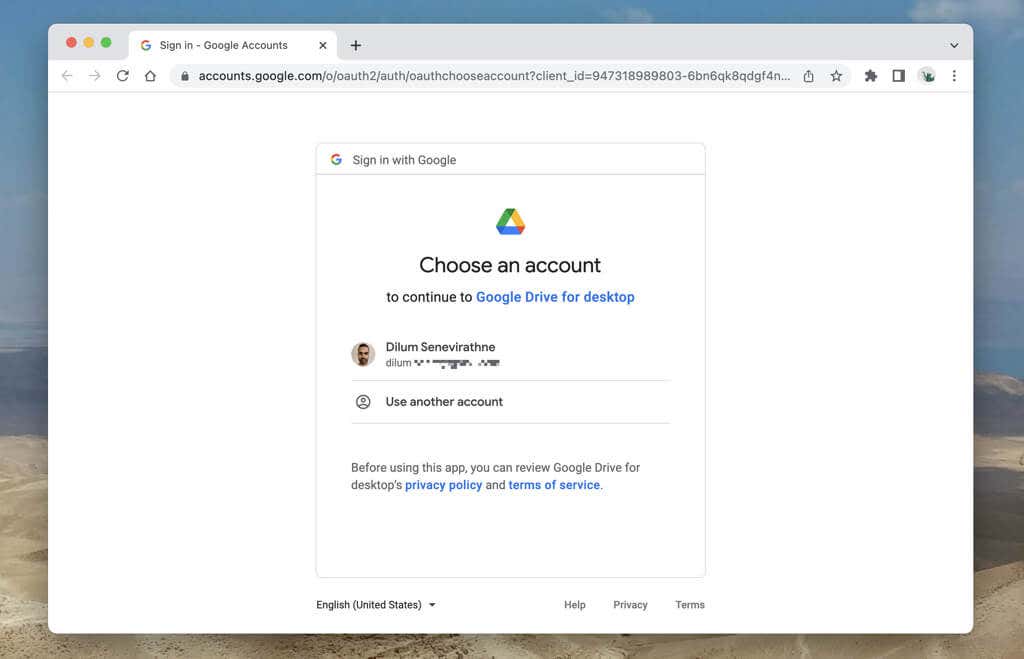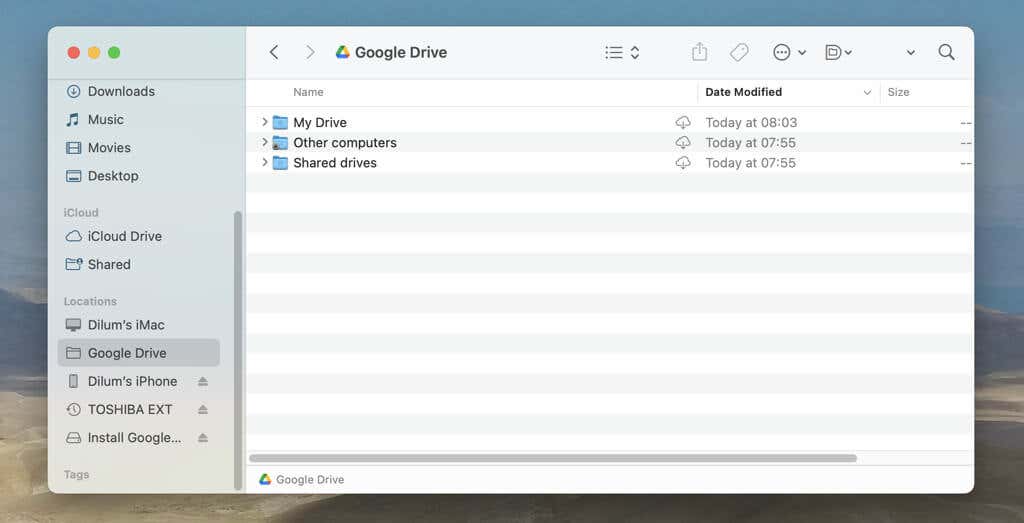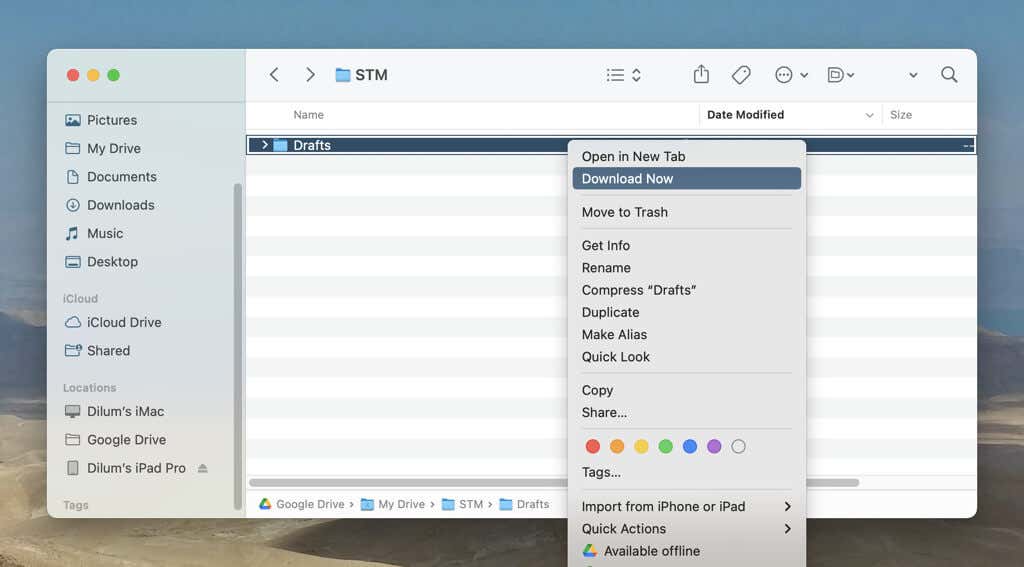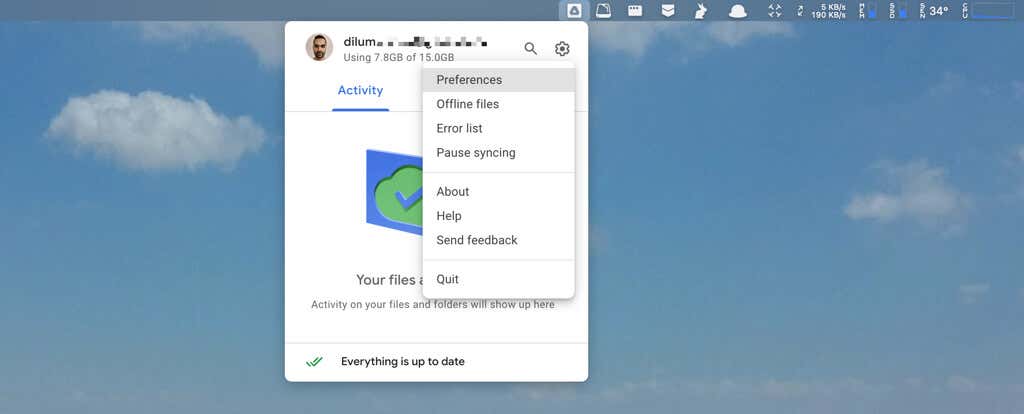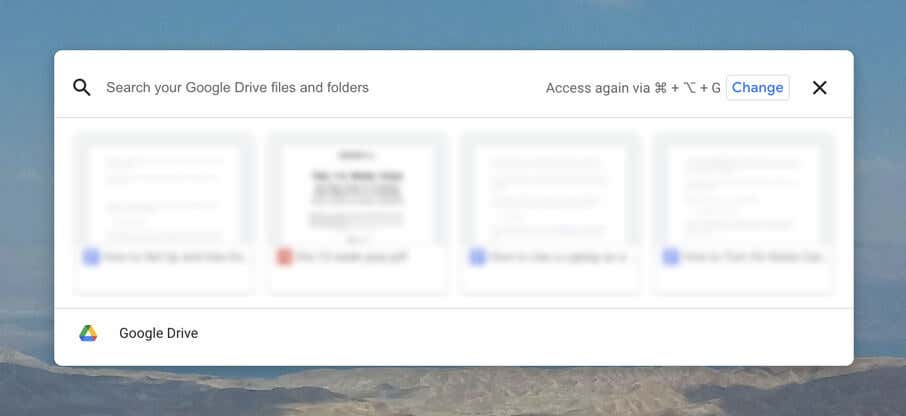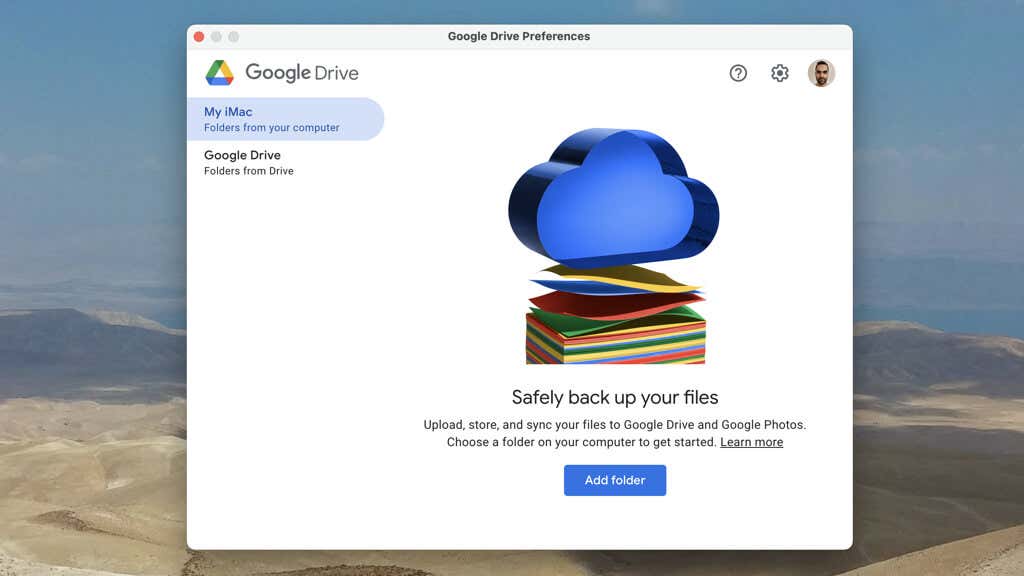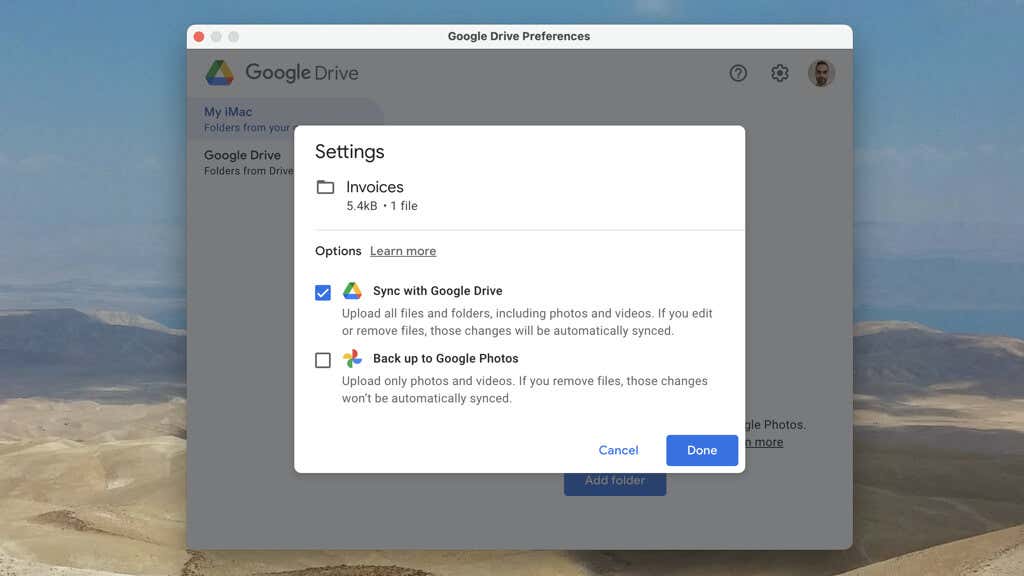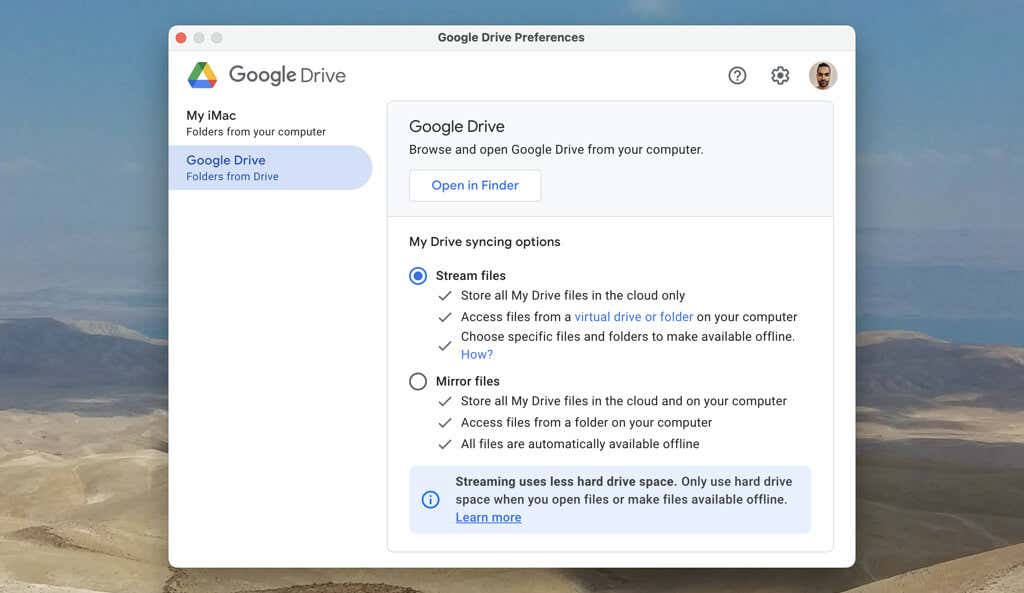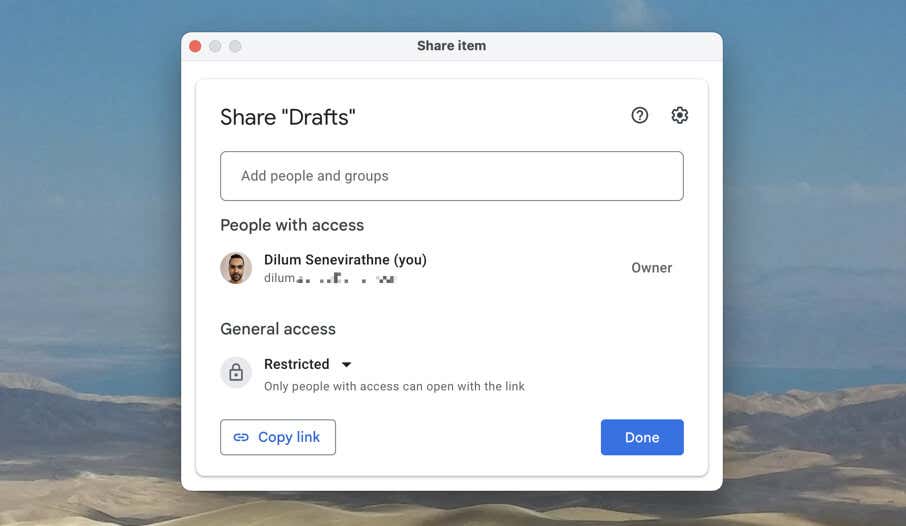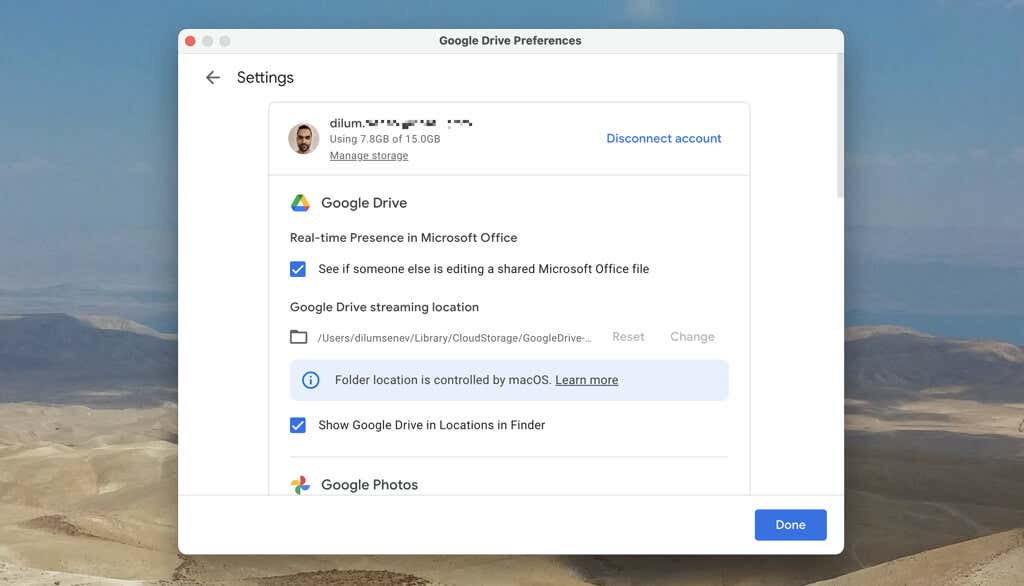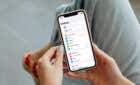Everything you need to know to do it
Google Drive is a powerful cloud storage solution that makes it easy to sync, back up, and share documents, photos, and other files on your Mac.
This walkthrough will show you everything you need to know about setting up and using Google Drive for the first time on a Mac computer.
We’ll discuss some of the features of Google Drive, how to sync and back up your files for added security, share folders and files with other users, and more.
What Is Google Drive for Mac?
Google Drive for Mac is an online storage service from Google that allows you to back up and sync files to the cloud. It’s similar to Apple’s integrated cloud storage offering on macOS—iCloud Drive. However, Google Drive is available on multiple platforms (such as Android), offers lots of customizable features, and its massive user base makes it an excellent choice for sharing and collaboration.
Google Drive is popularly available in web-app form. However, if you plan to use it on your Mac regularly, your best option is to download and use the Google Drive desktop app for macOS.
What You Need to Set Up Google Drive on Mac
You need a Google Account to set up and use Google Drive. You should have one if you already use the cloud storage service on another device. If not, a Google Account’s free to create and nets you 15GB of free storage.
Available space is shared among other Google services like Gmail and Google Photos. Certain Google services, although they use Google Drive, do not count against your quota. For example, this includes documents you create via Google Docs, Sheets, and Slides. If you eventually run out of space, you can upgrade via Google One.
Google Drive lets you stream files or folders from the cloud to your Mac instead of downloading everything, so local storage availability is not a major concern. However, Google Drive does require at least 500-600 MB of free space to install.
How to Download and Install Google Drive on Your Mac
To install Google Drive on your Mac, you must download the Google Drive installer for macOS. Just head over to the official Google Drive Download page and select Download Google Drive for desktop. If you use an Apple Silicon Mac, your web browser should automatically download an optimized version of the app for M-series chipsets.
The Google Drive installer is in DMG (disk image) format. Just double-click the file after it finishes downloading to mount it. On the Install Google Drive pop-up that shows up, double-click GoogleDrive.pkg and select Install.
After installing Google Drive, open the Mac’s Launchpad and select Google Drive. Then, select Sign in with browser and log in with your Google Drive account. Once you do that, you’re ready to start using Google Drive for Mac.
How to Access and Use the Google Drive Sync Folder
By default, Google Drive automatically creates a folder labeled Google Drive inside your Mac user account. You can access it by opening Finder and selecting Google Drive under the Locations section of the sidebar. You’ll then come across three sub-folders: My Drive, Other Computers, and Shared Drives.
My Drive gives you access to files and folders on Google Drive in placeholder format, meaning it doesn’t consume any space on your Mac’s internal storage. Double-click a file, and it should only then download and become available.
If you want to make a file (or all contents within a folder) available offline in advance, Control-click and select Download Now. To switch a downloaded item back to placeholder format and free up that space, Control-click and select Remove Download.
You can also copy and paste files and folders inside My Drive, and Google Drive will upload them to the cloud and make them available across devices. Feel free to remove them from your Mac afterward (again, Control-click and select Remove Download) to free up the space after that if you want.
Alternatively, you can back up folders to Google Drive without copying or moving them to the My Drive folder (we’ll show you how further into this guide).
The two other sub-folders in Google Drive—Other Computers and Shared Drives—list backups from your desktop devices and items shared by other Google Drive users.
How to Use the Google Drive Status Menu
You’ll notice a Google Drive status icon on the menu bar of your Mac. Select the icon, and you should immediately see details such as your Google Account, your storage quota, the sync status of files and folders, etc. You can also switch to the Notifications tab to view any crucial alerts you might’ve missed.
Additionally, select the Gear icon, and you can access your Google Drive preferences, pause syncing, check error codes (if you have trouble syncing), view a list of offline files on your Mac (if you stream files), and so on.
Select the Search icon at the top of the Google Drive status menu to bring up a Spotlight-style search bar that you can use to look up files inside the online storage service. You can also invoke it with the Command + Option + G hotkey.
If you run out of space, pick the storage indicator at the top of the status menu and choose Get more storage. If you want to avoid paying for storage space, you should spend time optimizing your Google Drive quota.
How to View Google Drive’s Backup and Sync Options
Google Drive not only allows you to change how syncing works but also gives you the option to back up any file or folder on your Mac.
Start by selecting the Google Drive icon on your Mac’s menu bar. On the status menu that shows up, select the Gear icon in the top right corner and choose Preferences.
Underneath the My [Your Mac‘s Name] tab in Google Drive Preferences, use the Add folder button to add folders on your Mac to back up to Google Drive.
Then, check the boxes next to Sync with Google Drive and Back up to Google Photos (which backs up images separately to Google Photos) options and select Done. Assuming that there’s enough cloud storage to hold the data, you can sync as many folders this way as you want.
Folders you back up will display a Google Drive symbol in Finder. Changes you make sync to Google Drive in real-time. To view them from another device, you must check the Other Computers section of Google Drive.
Tip: An alternative way to back up folders to Google Drive is through Finder—Control-click a folder and select Sync or Backup this folder.
Next, switch to the Google Drive tab. This is where you determine how Google Drive’s My Drive folder syncs to your Mac. You have options to switch between—Stream files (the default behavior) and Mirror files.
If you want to conserve disk space, keep the former option selected. If you want quick access to your files at all times, switch to the latter; you can change the sync directory to an external drive with more space (more on that further below).
How to Share Google Drive Files and Folders via Finder
Google Drive integrates file and folder sharing directly into the Mac’s Finder. Just Control-click a synced or backed-up file or folder and select Share with Google Drive. Then, enter a person’s email address (you can add multiple people), specify your permissions (view or edit), and select Share.
How to Customize Google Drive for Mac
Google Drive for Mac provides additional customization options to help you determine how the cloud storage service works on your Mac.
Begin by opening the Google Drive Preferences pane. Next, select the Gear icon on the window’s top right corner, and you’ll come across multiple options. You can then do stuff like:
- Pick a different streaming or download location for your Google Drive files. For example, select an external hard drive or SSD with adequate capacity as the sync directory if you prefer to download files but don’t have enough internal storage.
- Allow Google Drive permissions to upload images and videos from your system photo library to Google Photos. You can choose to compress items to conserve your cloud storage quota.
- Specify a maximum download and update rate. This is useful if you’re on a slower internet connection and want to prevent Google Drive from using up all available bandwidth.
- Change the default Command + Option + G Google Drive hotkey.
- Allow Google Drive to open automatically and run in the background at computer startup. Disable it if the app adversely impacts your Mac’s boot speed.
Get the Most Out of Google Drive
Google Drive for Mac is an incredibly versatile online storage service. You can sync files between devices, back up any file or folder to your Mac, sync photos and images, share stuff with others—the list goes on. Keep using Google Drive, and you should find many useful ways to get the most out of it.
Also, don’t forget to install Google Drive on your iPhone or iPad and any other devices you own (if you haven’t already) to get seamless access to your files no matter where you go.