Most people like to set their customized photo as their iPhone lock screen, as it helps give your phone a bit more of your personality. An even more unique option to customize your iPhone, though, is to set a video as your lock screen.
Technically, you can’t set an actual video to be your iPhone lock screen, however, you can use a live photo to do virtually the same thing. Live photos are special photos taken on an iPhone that capture some movement as the photo is being taken. If you have a certain part of a video you’d like to have as your lock screen, you can easily convert it to a Live photo and do the same thing.

Keep in mind that the iPhone SE and iPhone XR cannot set moving Live Photos as a lockscreen. However, these phones have Dynamic wallpapers, which are similar to Live wallpapers.
Setting a Live Photo as Your Lock Screen
If you already have a Live photo you want to set as your background, here’s how to find the option and set it up.
- Open the Settings app on your iPhone. Then scroll down and select Wallpaper > Choose a New Wallpaper.
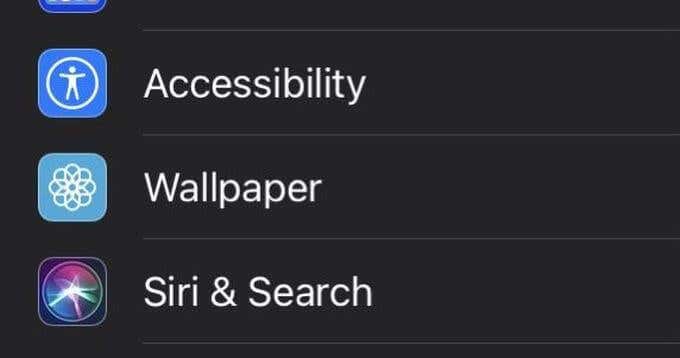
- Tap on the Live wallpaper option, then select the Live photo you want to use as your lock screen.
- Tap on Set Lock Screen to put the Live photo you chose as your lock screen.
Now, when you open your iPhone you’ll see your Live photo. To see it move, simply touch and hold down on your lock screen.
Setting a Dynamic Wallpaper
A Dynamic wallpaper is different from using a Live photo, as it will move on its own as well as according to how you move your phone. Unlike Live photos, though, you can’t make your own Dynamic wallpapers. However, Apple has some that you can choose from if you want a moving lock screen but can’t use a Live photo. Here’s how to use them.
- Open the Settings app on your iPhone. Scroll down and select Wallpaper > Choose a New Wallpaper.
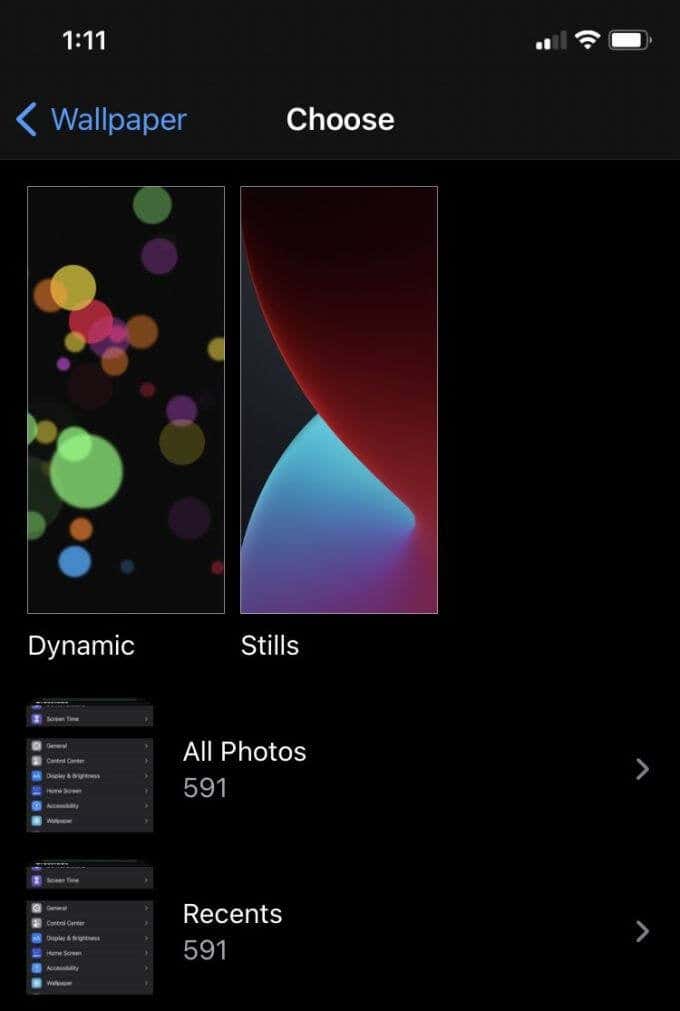
- Select the Dynamic wallpaper option and tap on which one you’d like to use.
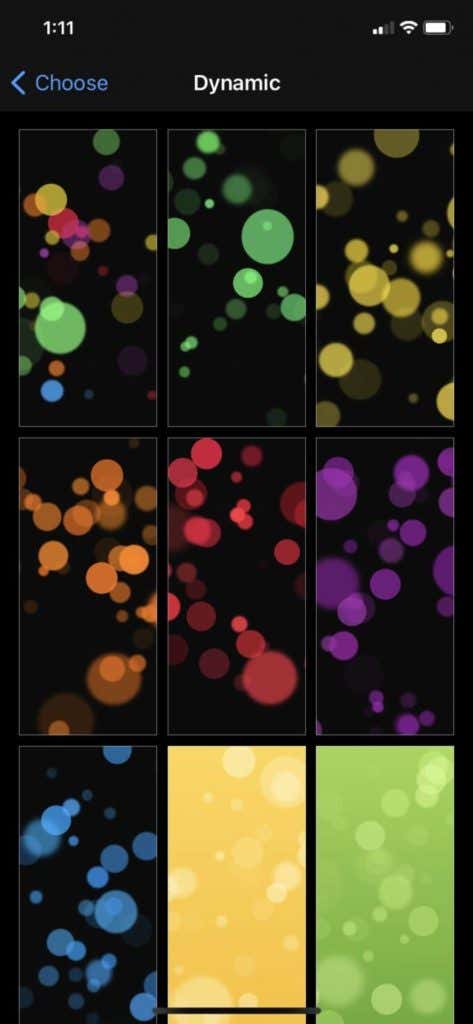
- Tap Set in the bottom right corner to use it as your lock screen.
Now when you unlock your phone you’ll be able to see your Dynamic wallpaper in action. You can move your phone around to see the wallpaper move, or hold it still to see more subtle movement.
How to Turn a Video Into a Live Photo
If you have a video you want to use a portion of as a Live photo for your lock screen, you can actually use the app intoLive to do this. Download intoLive from the app store and then follow the instructions below.
- In the app, select the Video tab and choose the video you want to make into a Live photo.
- Use the bars at either end of the clip at the bottom to select which portion you want to keep. You can make the Live photo up to five seconds long. You can also edit the video in various ways using the options below the clip.
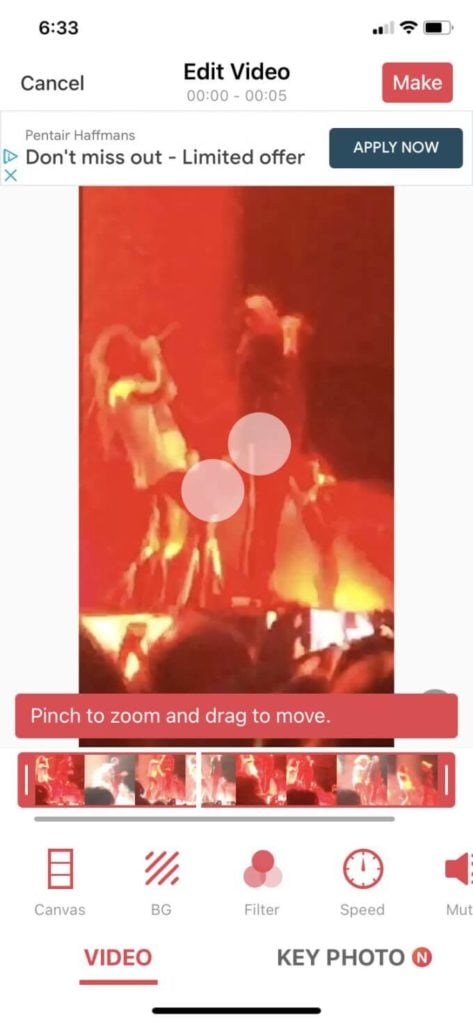
- Tap Make in the top right corner to create your Live Photo. Tap No Repeat and then Save Live Photo at the bottom of the screen.
Your new Live photo should show up in your Camera Roll. Now, you can follow the instructions above for setting a Live photo as your lock screen and select the one you’ve just created.
What’s The Difference Between a Dynamic And Live Wallpaper?
If you have one of the iPhones that don’t support Live photo lockscreens, you might wonder what the difference is between those and Dynamic lock screens.
First of all, you can’t create your own Dynamic wallpapers like you can with Live photos, unfortunately. You have to choose from the available ones that Apple has created.
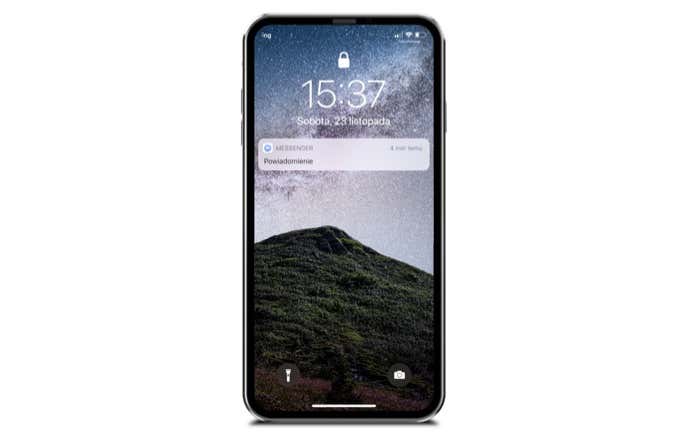
If you’re able to use Live photos as a wallpaper, you’ll have many more options going that route. There are tons of apps you can download on the App Store to find Live wallpapers if you don’t want to make your own.
With Live wallpapers, though, you have to touch down on the screen in order to see the animation of the photo. With Dynamic wallpapers, they move around on their own or according to how you move your iPhone. This feels more like an actual video lockscreen in your iPhone.
So it’s up to you which one you use, as one isn’t necessarily better than the other. And with both options you’ll get a nice unique, moving background.