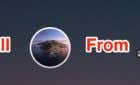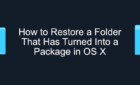Get some shut-eye without draining your juice
As devices become smarter, they offer greater automation of activities. Those with iPhones can now doze off with peace of mind knowing their sleep timer can prevent Apple Music from draining their phone’s battery.
Learn how to set a sleep timer across your Apple devices.
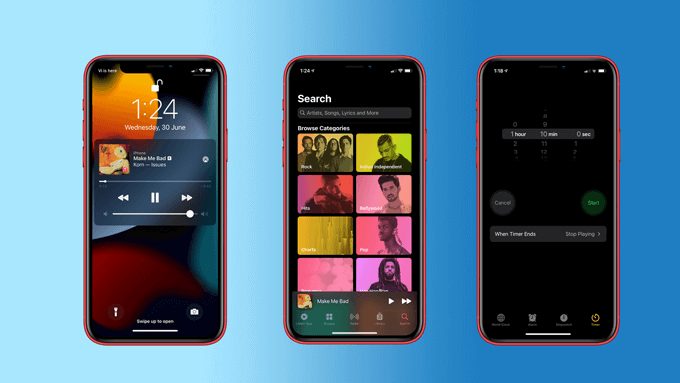
The Usefulness of a Sleep Timer
There are many reasons why one would want to take advantage of a sleep timer. For example, if you are listening to an audiobook, you wouldn’t want to wake up with a couple of chapters skipped. Even if you use audiobooks to lull you into sleep, waking up shortly after because the voice actor changed their voice tone is undoubtedly something to be avoided.
Also, sleep timers help prolong your phone’s battery life. Moreover, you may want to reduce needless bandwidth wastage.
Where to Find Your iPhone’s Native Sleep Timer
Ever since iOS 7, iPhones have had an in-built sleep timer. However, it is not that obvious to find as it is buried within another app — the Clock app. While you could download and install a dedicated third-party sleep timer, there are benefits to using the default one.
Outside of saving up on storage space, you can hide the built-in Clock app’s screen while it performs its function. The integrated sleep timer keeps running as a background process.
How to Set Up the Apple Music Sleep Timer
Start the process by opening the Clock app. You can find the app using these two methods:
- Using the Control Center: If you have iPhone X and later models, you can open the Control Center by swiping down from the upper right. For older models, swipe up from the screen’s bottom and tap on the Clock app’s icon.
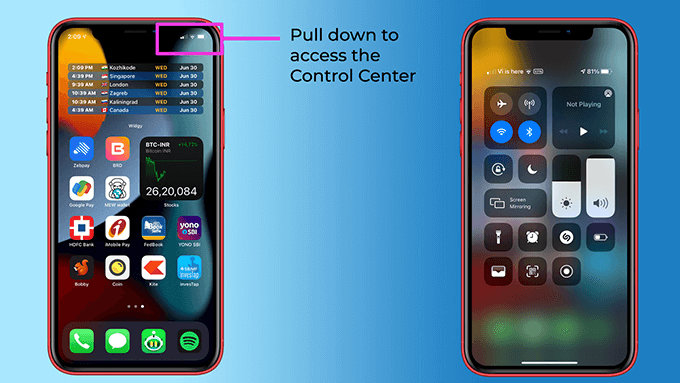
- Alternatively, you can find the Clock app in the App Library.
Once you launch the Clock app, you will see a Timer in the bottom right area. Tap on it.
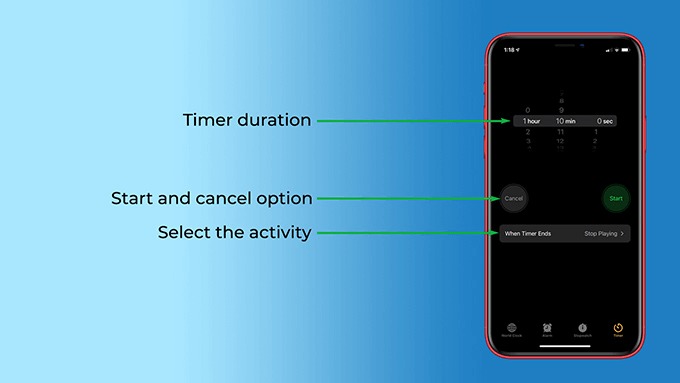
Here, you have the following choices:
- Duration of the timer. Save the duration by tapping on When Timer Ends.
- Within When Timer Ends tap on the Stop Playing condition.
- Tap on Set to confirm the choices.
When you play Apple Music songs or other content from other apps, it will automatically stop playing when the timer ends.
Automate Your Sleep Timer Routine With the Shortcuts App
If you know your daily routines well, there is an alternative way to set up the sleep timer. This way, its function will be active during specified periods of the day without manually setting it up.
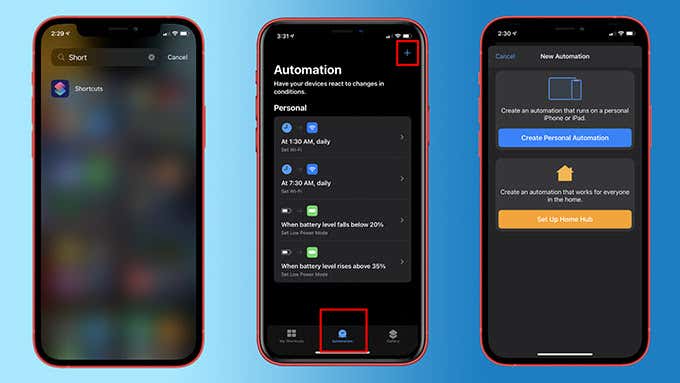
- To start, first, open the Shortcuts app.
- At the bottom corner of the Shortcuts app, tap on Automation.
- If you are new to the app, tap on the blue button Create Personal Automation. If you have used it before, tap on the Plus (+) button in the top-right area. Then tap on the Create Personal Automation button again.
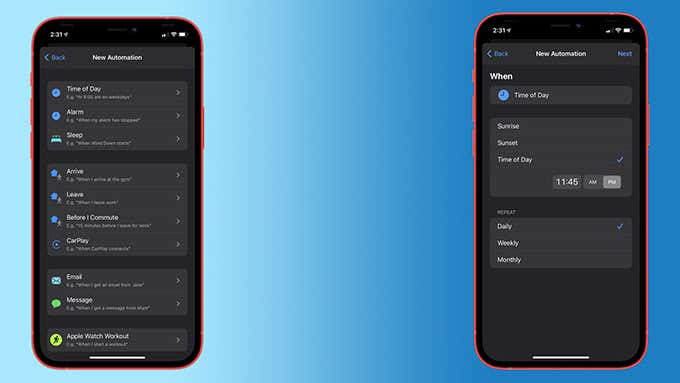
- Under New Automation, select the Time of Day for when to pause Apple Music. When done, tap on Next.
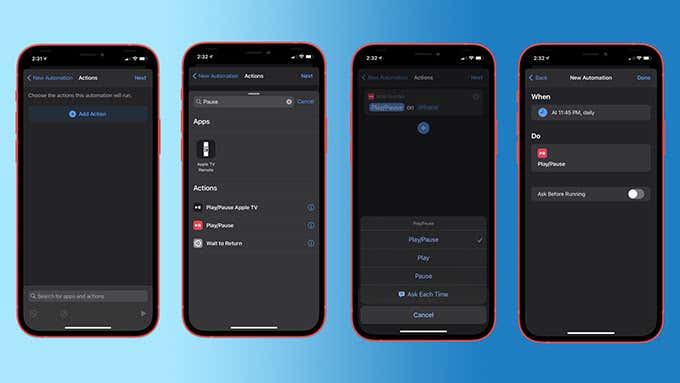
- Select Add Action. You can search for the one you want. In this case, we want it to pause, so type it in the search bar.
- From the search results, tap on the red Play/Pause button.
- Select the Pause from the bottom menu, so it is check-marked.
- Conclude the automation setup by tapping on Next and disabling Ask Before Running.
This way, the Shortcuts app will run automatically during that time without bothering you to ask permission before running.
Take a Nap Without Worries
You can use your iPhone as a sleep-inducing device with both methods — Shortcuts app automation and directly from the Clock app. Now a shift in tone will not disrupt your sleep or gobble up your bandwidth needlessly.
Knowing Apple, it will likely implement a more convenient and intuitive solution within Apple Music itself. But in the meantime, these methods will suffice. Lastly, you can explore the Shortcuts app further to automate a range of activities.