Exchanging emails has usually been a safe matter and the providers take care of the security of the emails that you send and receive. Email encryption however is something that may not be available in all the email services that you use. If you want to further secure your emails, you may want to use it in your email apps.
As long as you use a Mac, you can send encrypted emails from the stock email app on your machine.
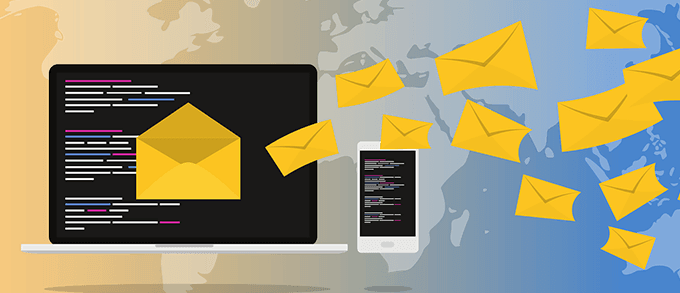
The built-in Mail app allows you to encrypt your emails before they’re sent out. This encryption process actually requires you to install an email certificate on your Mac. This certificate can be obtained from any of the online providers available out there. There’s even a free service that gives you this certificate at no cost.
Once it has all been set up, you can send encrypted emails from the Mail app on your Mac. The contents of these emails will be encrypted meaning if someone manages to get access to these emails, all they’ll be able to read is scrambled text on their screen that has no meaning at all.
Get a Free Email Encryption Certificate For Your Email Address
The first thing you’ll need to do is get a certificate from one of the suppliers online. This certificate will then be used to validate the emails you send from the Mail app on your Mac.
Although you can use any service to get a certificate, currently the one mentioned below gives you a free one to use for your personal emails.
- Open a browser and head over to the Actalis website. Once you’re there, find and click on the link that says Free S/MIME certificates.
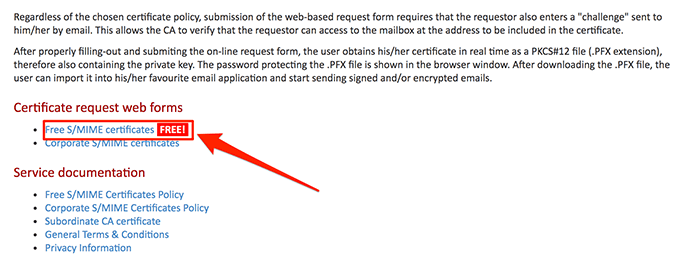
- A form to request a certificate will appear on your screen. You need to fill it in with your personal information. Fill in your email address in the Email field and click on the Send Verification Email button.
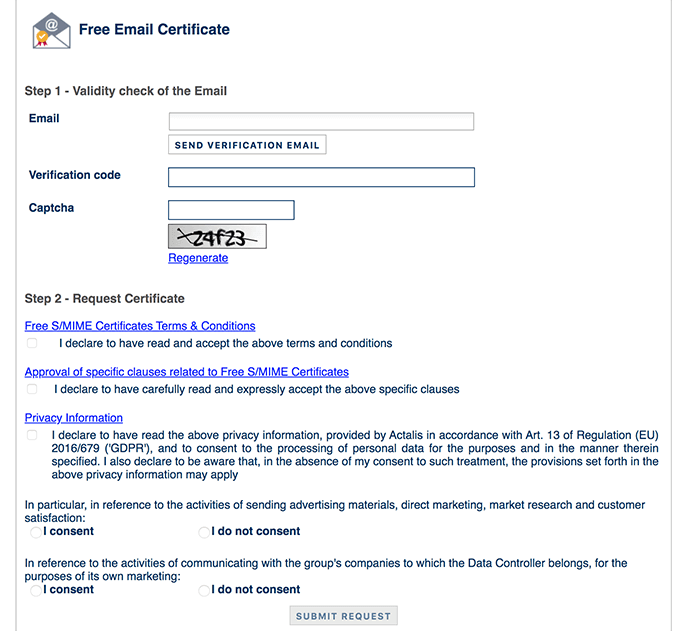
- You’ll receive an email with a code. Copy the code from your email.
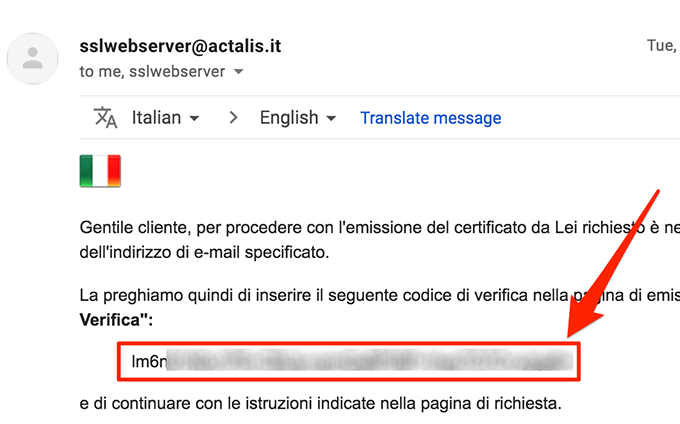
- Get back to the form page and paste the code into the Verification code field. Then enter the captcha, tick-mark the required boxes, and click on Submit Request at the bottom.
- The following screen will display the password for your certificate. You want to note it down as it won’t appear again.
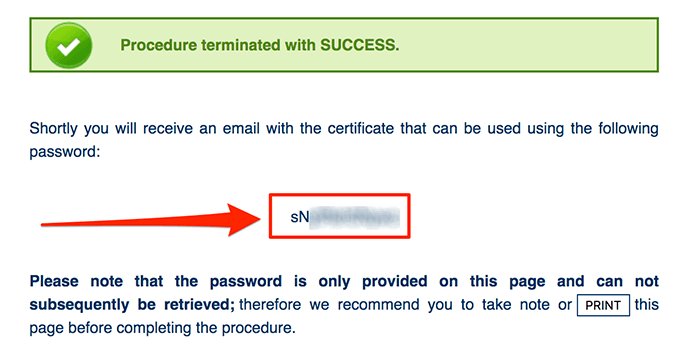
Your application for an email certificate has been submitted. You’ll shortly receive an email with your certificate attached to it.
Installing The Free Email Certificate On Your Mac
Once you receive the certificate, you’ll need to install it in the Keychain app on your Mac. It’ll then let you use it in the Mail app to send encrypted emails from your Mac.
- Download the certificate .zip file from the email and extract its contents to your Mac.
- Double-click on the extracted certificate file to install it on your machine.
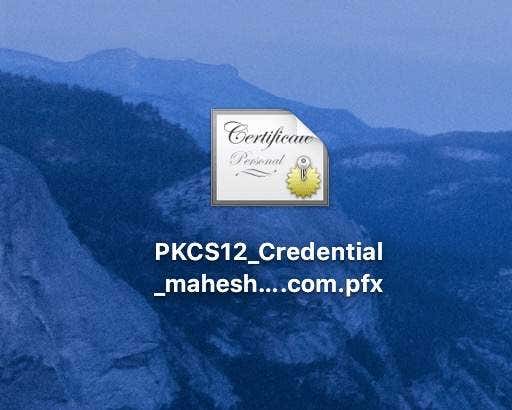
- It’ll ask you to enter the password for the certificate. Type the password that you noted down while applying for the certificate. Then hit OK to continue.
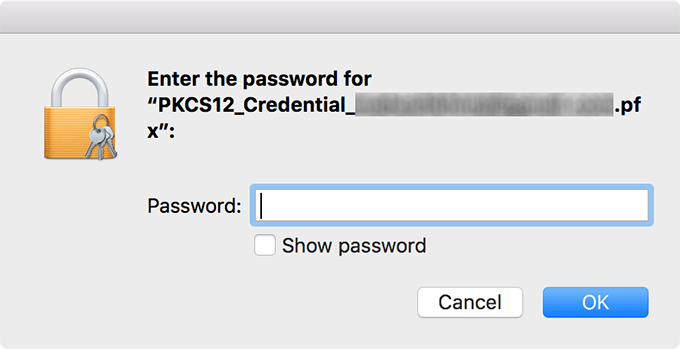
The certificate will be added to the app, however, you won’t get any notifications on your screen.
Confirming The Certificate Was Indeed Installed In Keychain
If you want to verify the installation process went well for the certificate, you can do it by launching Keychain and accessing your certificate.
- Click on Launchpad, search for Keychain Access, and click on it. It’ll open.
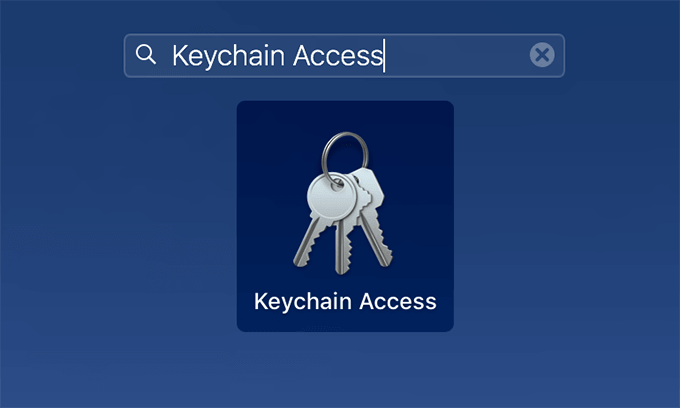
- On the main interface, select My Certificates from the left sidebar and it’ll let you view your installed certificates.
- You’ll see your newly installed email certificate in the right-hand side pane.
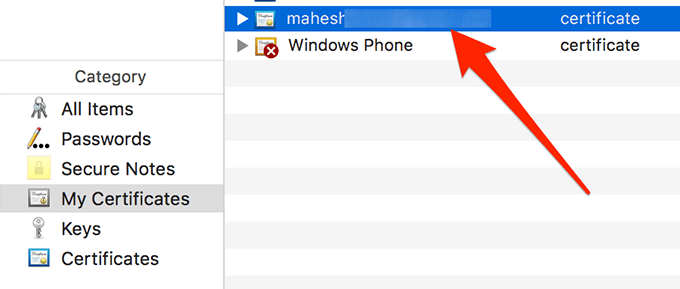
It indicates the certificate was successfully installed on your Mac.
Send Encrypted Emails From The Mail App On Your Mac
Now that the certificate is installed and you’ve verified it, you’re ready to start sending encrypted outgoing emails from the Mail app on your machine. There’s no further configuration and all you basically need to do is compose a new email and send it out.
If you have the Mail app already open, you want to close it before you follow the following steps.
- Launch the Mail app using your preferred way on your Mac.
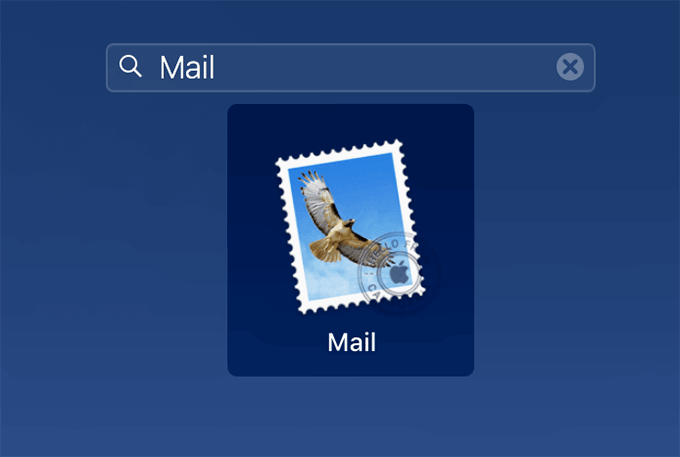
- To compose a new encrypted email, click on the File menu at the top and select the New Message option.
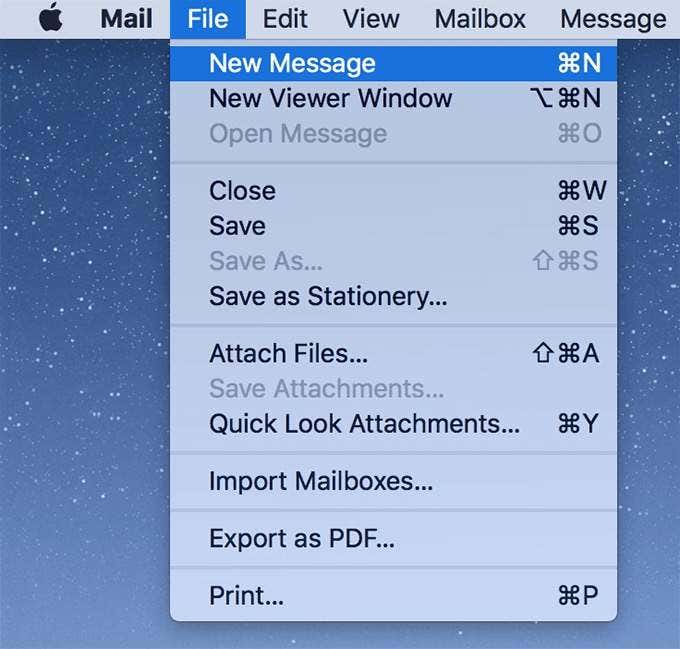
- The new email composer window will open. Enter your recipient’s email address in the To field, type the subject, type the body of the email, and before you hit that send button, click on the checkmark icon and ensure it’s blue.
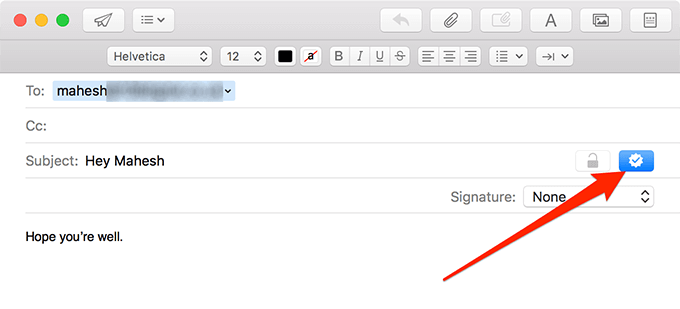
- Your digitally signed email will be sent to your recipient. Once this exchange is made, you can actually send an encrypted email. Return to the new email compose window and fill in the required fields. Then click on the lock icon next to the Subject field and it’ll turn blue.
You can then send out your email.
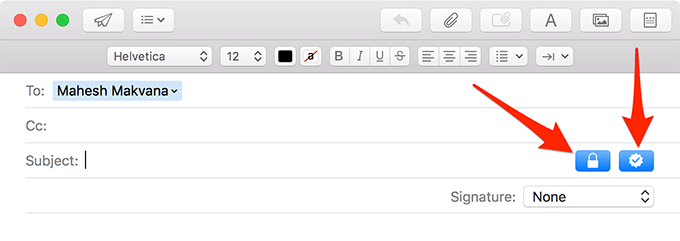
The email you just composed will be first encrypted using your certificate and then sent out to your recipient.
Send An Unencrypted Email From Your Mac
You don’t necessarily need to send encrypted emails just because you have the certificate installed on your machine. You can still send and receive regular emails.
- Simply compose a new email and don’t enable the lock and check-mark icons.
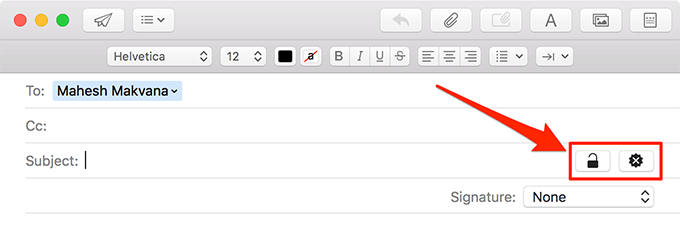
Your email will then be sent as a regular email with no encryption applied to it.
Remove The Email Encryption Certificate From Your Mac
If you no longer wish to use your certificate or if you’re going to replace it with a new one, you might want to remove it from your Mac.
- Launch the Keychain app.
- Locate your certificate like you did in one of the above sections.
- Right-click on your certificate and select Delete.
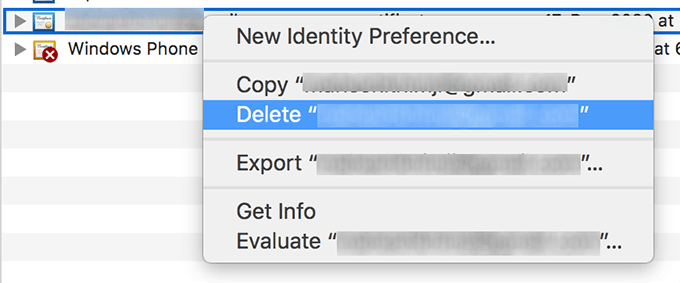
You’ll no longer be able to send encrypted emails from your Mac.
[related_posts_by_tax posts_per_page="5"]