Start using your Mac more efficiently
If you recently bought an Apple computer and switched operating systems from Windows to macOS, you’ve noticed that simple tasks like selecting and moving files around are different on a Mac.
File selection is simple when you just need to select a single file. In Mac OS X, click the file and proceed to your planned action—move, copy, or delete. But what if you want to move or delete a big group of files?
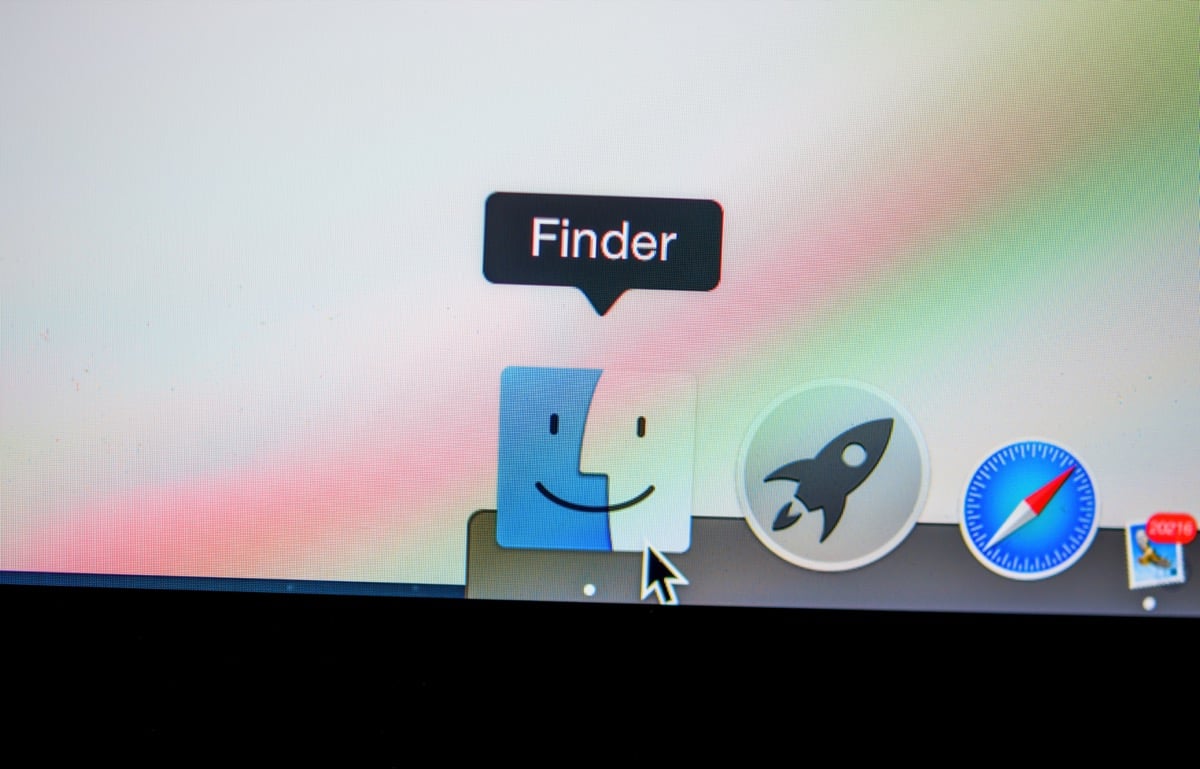
You can use the following methods to select multiple files (documents, photos, audio & video files), as well as folders and apps on your Apple computer.
There are four different ways to select multiple files on a Mac. In this tutorial, we’ll show you how to:
- Select multiple adjacent files
- Select files scattered around in a folder
- Use your mouse to select multiple files
- Select all files in a folder at the same time
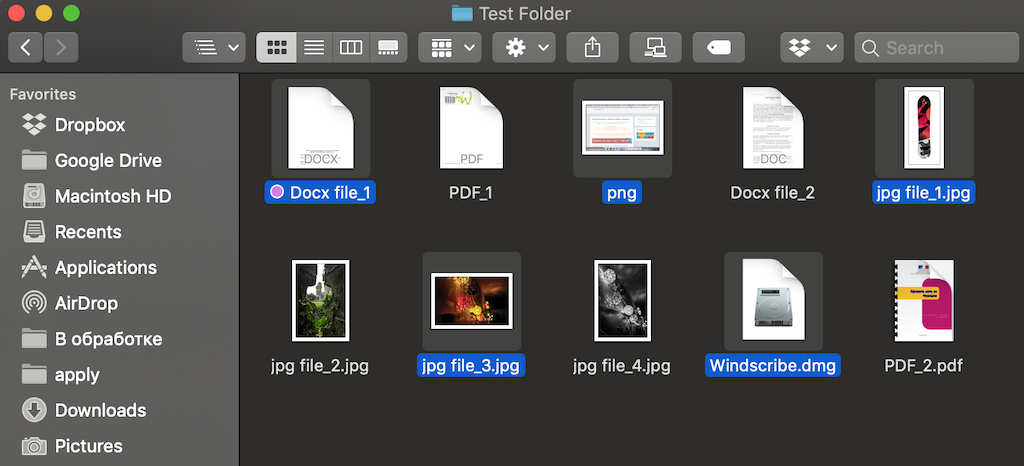
How to Select Multiple Adjacent Files on a Mac
If you need to select multiple adjacent or contiguous files (located next to one another), you can use the shift-click method. To do that, follow the steps below.
- Open a Finder window where your files are located.
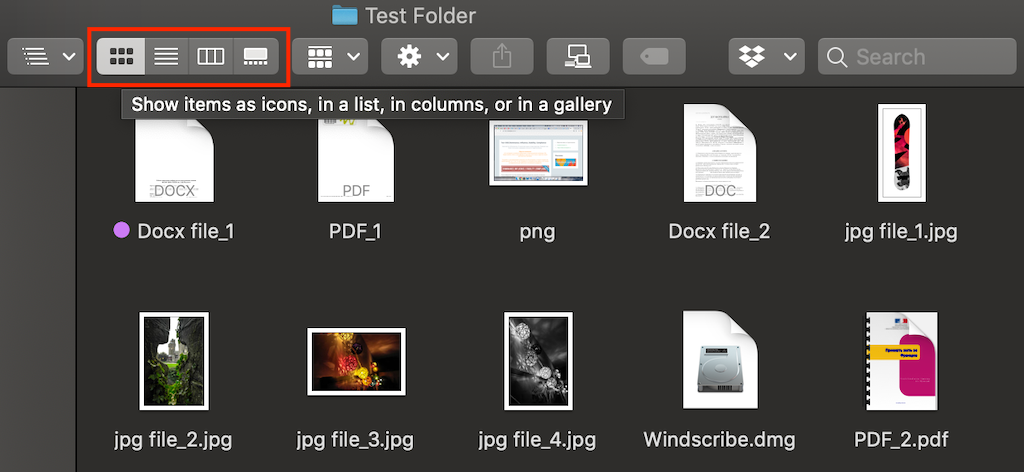
- On top of the Finder window, you’ll see the view type. Your next step depends on this setting.
- If you have your files shown in Icon view, select the first file, then press and hold down the Shift key. Use the right arrow key to select more files. You can also use the down arrow to make a more extensive selection. Keep going until you reach the last file.
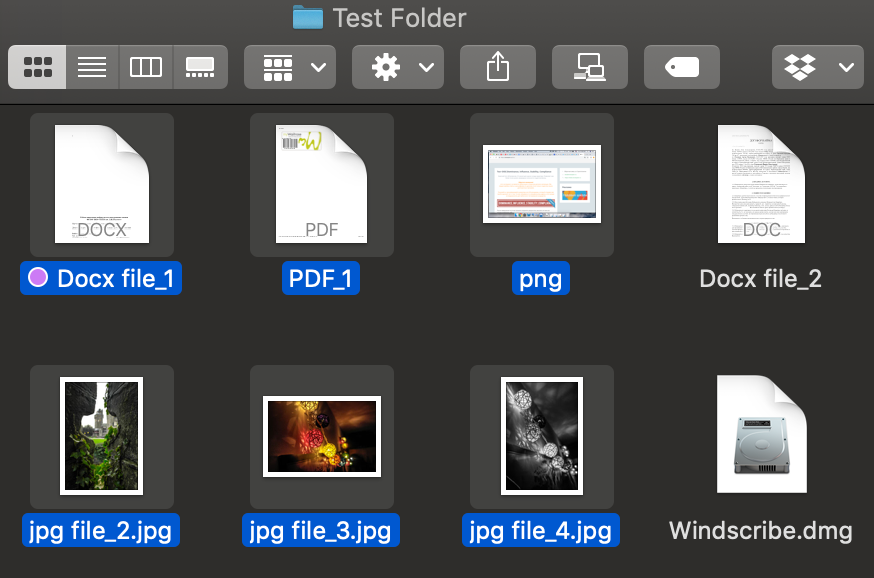
- If your items are shown in List view, Column view, or Gallery, select the first file, then press and hold down the Shift key. Select the last file of the file sequence. Finder will then select the first and the last file and all of the files in between them.
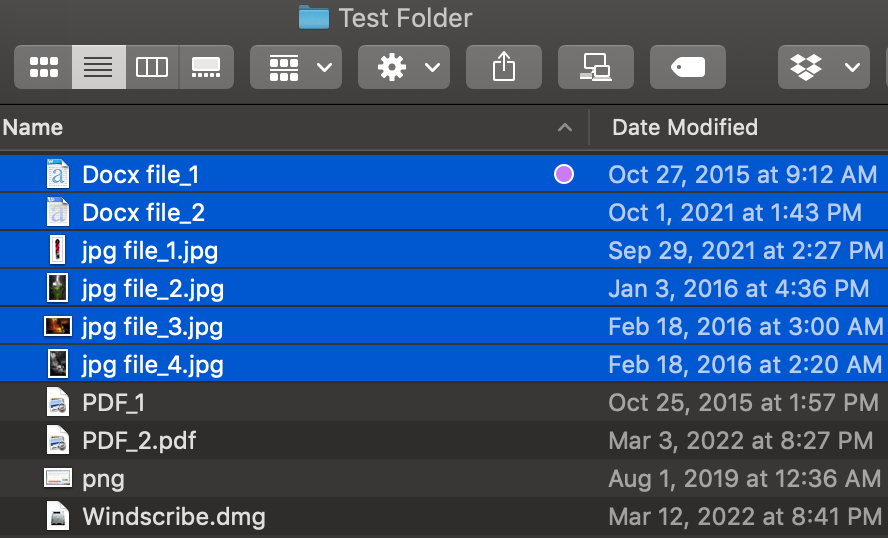
You can now use your selected items to perform other actions. To deselect files, simply click elsewhere in Finder.
How to Select Non-Adjacent Files on a Mac
Suppose the files you want to select aren’t adjacent but instead located in different rows or scattered across your folder in Finder. To select multiple non-adjacent files on Mac, follow the steps below.
- Open a Finder window with the files you want to select.
- Select the first file.
- On your keyboard, press and hold down the Command key (Cmd).
- To add more files to the selection, select them while holding the Command key down.
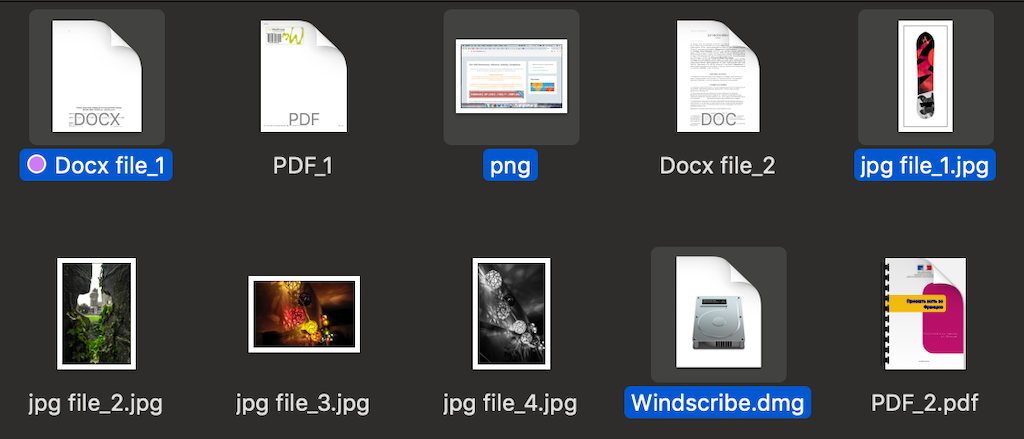
If you select any single file by accident, you can also use the Command + click method to deselect it. To do that, press Command, then select the file in question. That way, the other selected files will stay highlighted, and you won’t have to start from the beginning.
Tip: If you already have some files selected, you can add more files to that selection using this same method.
How to Select Multiple Files Using Mouse or Trackpad
The click + drag method allows you to select multiple files using your mouse or trackpad. This method might be the easiest one of all. However, it also requires your files to be located next to one another in Finder.
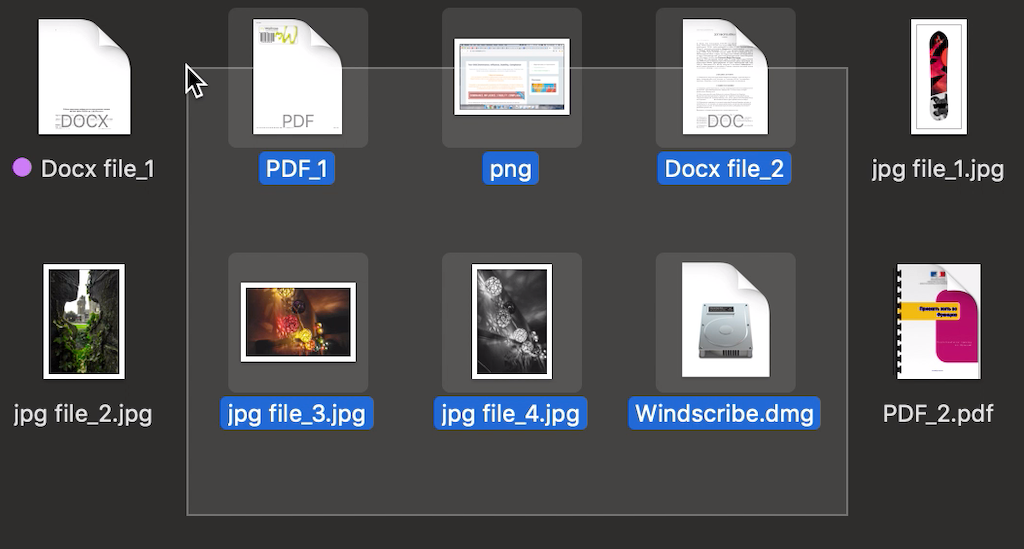
To use this method, open the Finder window with your files, use your mouse or track to click anywhere, and drag your cursor across the files you want to select.
Method 4: How to Select All Files on a Mac
If you need to select all files in a folder in Finder, you can use the menu bar option or a keyboard shortcut. To select all items in a folder, follow the steps below.
- Open the Finder window with the files you want to select.
- In Finder’s menu bar, select Edit > Select All. You’ll see all of your files selected.
- Alternatively, use the keyboard shortcut Command + A to select all files.
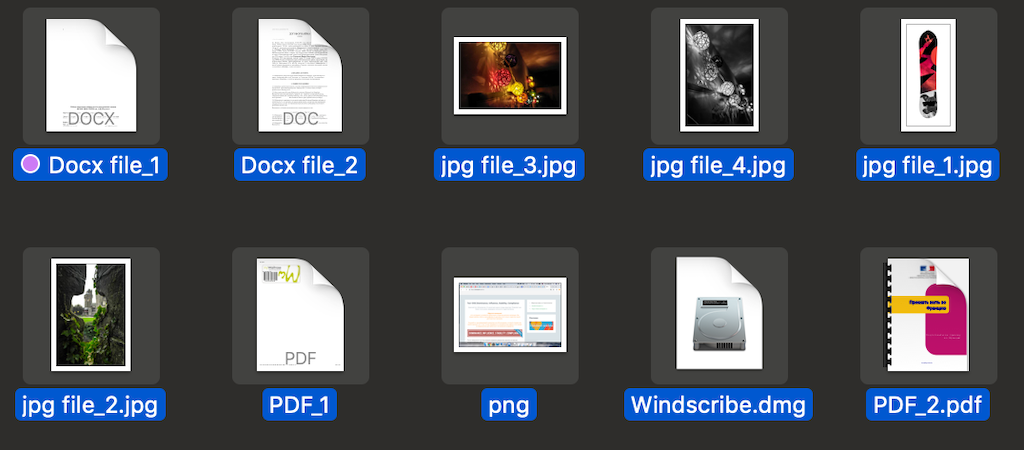
After you have all your files selected, you can right-click them and choose any actions available.
Start Using Your Mac More Efficiently
Learning a few life hacks and tips about your Mac can increase your productivity and help you save lots of time. Finder is one of those apps that can help you manage and organize your files better. Learning to use Finder more efficiently will help you get the most out of your Mac.




