There are many reasons why you’d want to find a specific text in an iMessage or SMS conversation. Perhaps you need to confirm a friend’s birthday or reference some work-related information your colleague sent a long time ago.
Whatever the reason might be, we’ll show how to easily search for messages on iPhone, iPad, and Mac. You’ll also learn how to search for multimedia files, links, locations, etc.
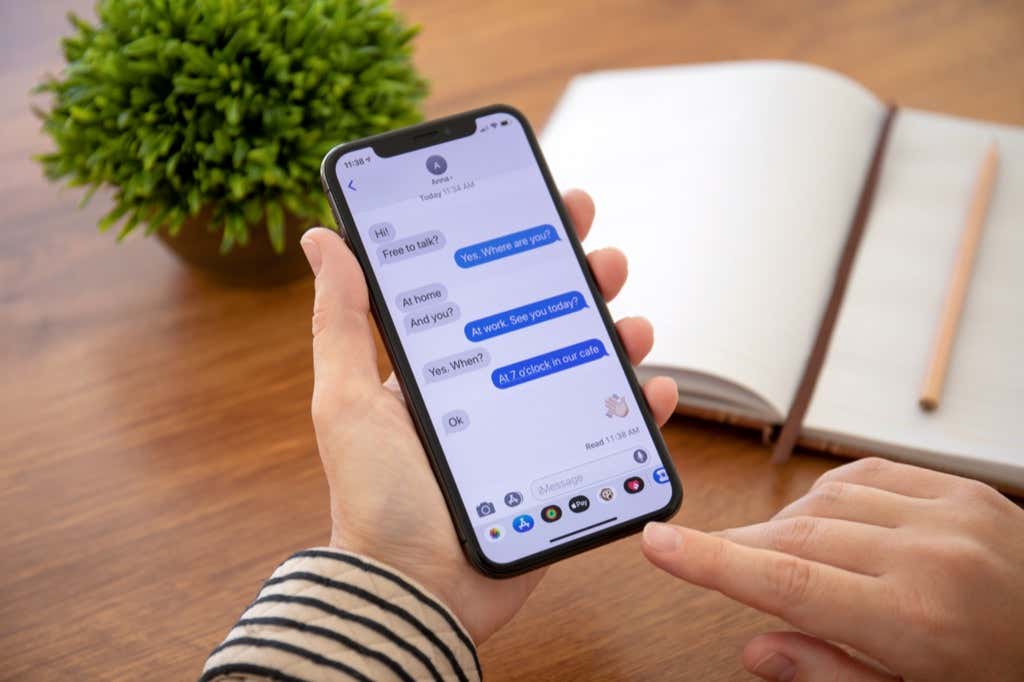
Search Text Messages on iPhone or iPad
You can either use the search tool built into the Messages app or your device’s operating system to find messages. We’ll show you how to use both.
Search Texts Using the Messages App
The Messages app ships with a built-in search tool that lets you easily dig through old messages—both SMS and iMessages.
- Launch the Messages app on your iPhone or iPad and tap the search bar.
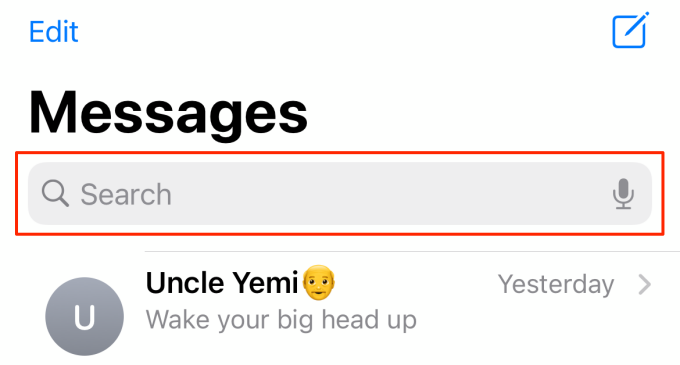
If you don’t find the search bar, swipe down on any conversation on the screen. That should display the search bar at the top of the first conversation.
Type the keyword(s) you want to search for (or random words you can remember from the conversation) in the search field. The search tool will display the last three conversations/messages with the keywords in the “Conversations” section. Additionally, texts matching the search term are highlighted in black.
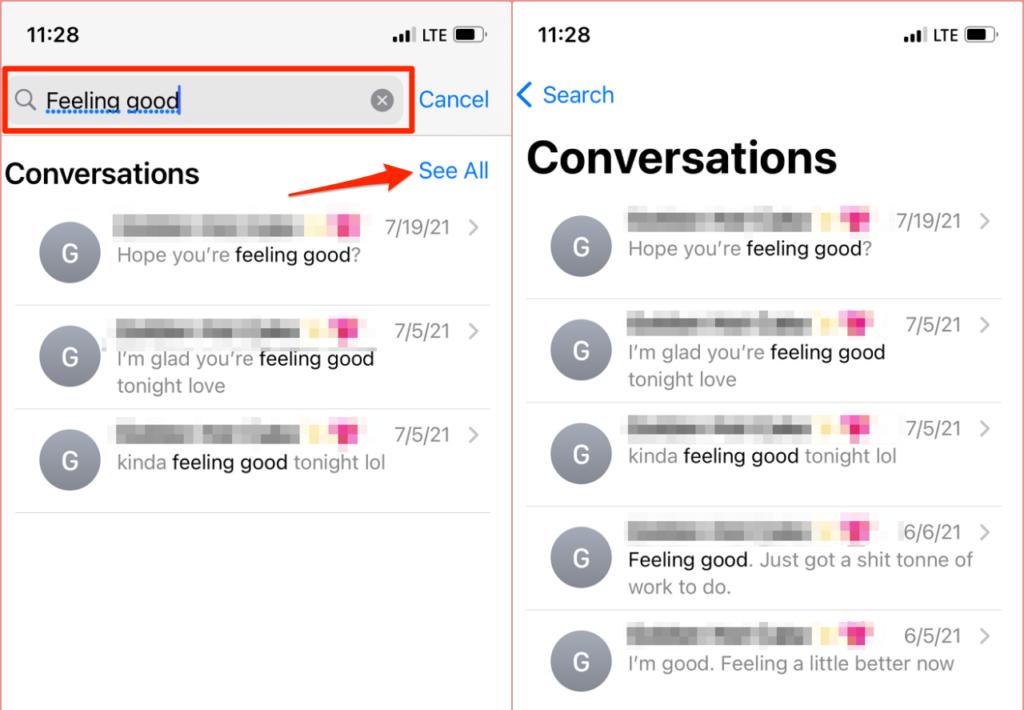
If there are any links or documents related to the keyword, you’ll find them in the “Links” or “Documents” section. Tap See All to see results from other conversations.
You can also search for locations or GPS coordinates via the Messages app. If you can’t remember the exact details, type location in the search bar and look through the “Locations” section.
You’ll find previews of the last three locations you sent or received on the results page. Select See All to check more location info from older conversations.
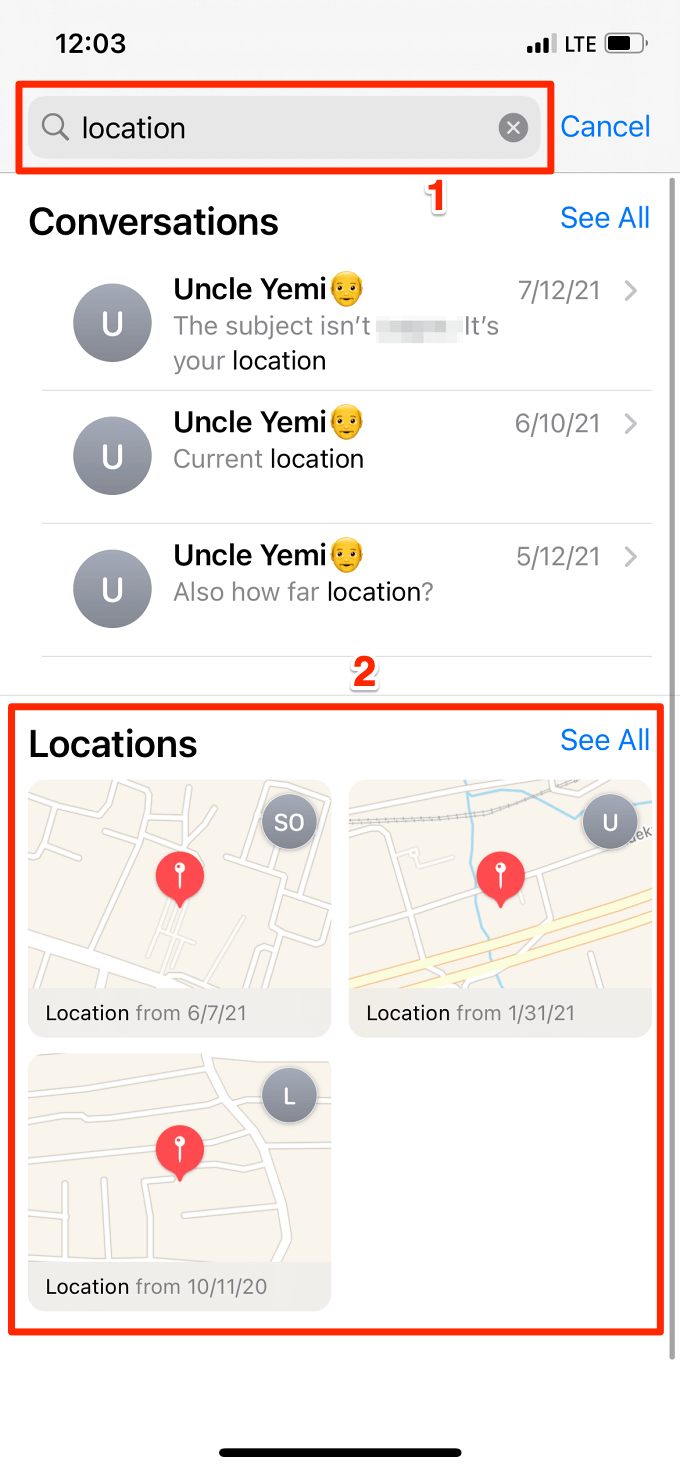
Unless you open the conversation, it’s almost impossible to determine whether you sent or received the message(s) on the results page. So tap an entry in the search result to open the conversation.
Search Texts Using Search
There are two ways to access the Search tool on your iPhone and iPad:
- Go to your iPhone’s Home screen and swipe the screen to the right.
- Swipe down from the middle of the Home screen.
Whatever router you follow, you should find a search bar at the top of the screen.
- Tap the search field and enter keywords from the message you’re looking for.
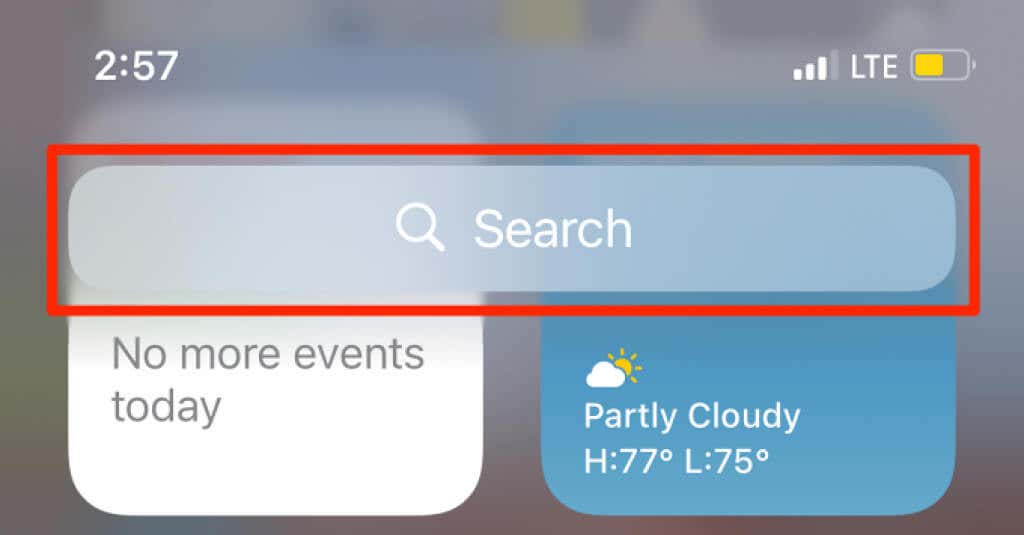
- If you find the exact message you’re looking for, tap the message preview in the “Messages” section to open the conversation. Otherwise, tap Search in App in the “Messages” section to show more results in the Messages app.
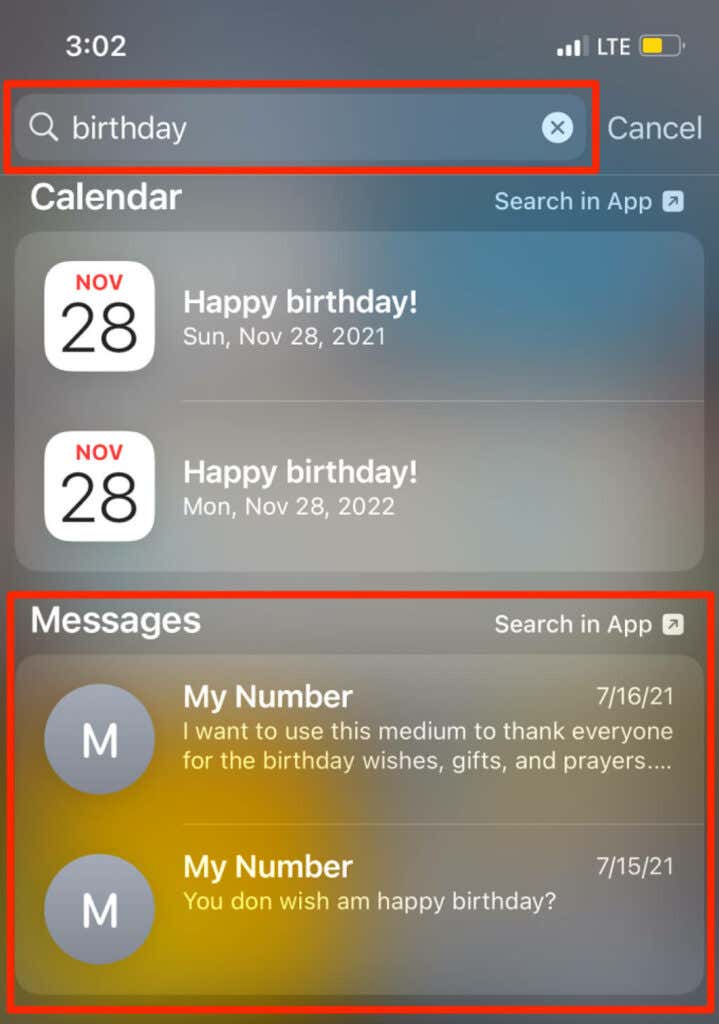
If the search term/keyword cuts across several categories, you might need to scroll to the bottom of the search results and tap Search Messages to find the keyword in the Messages app.
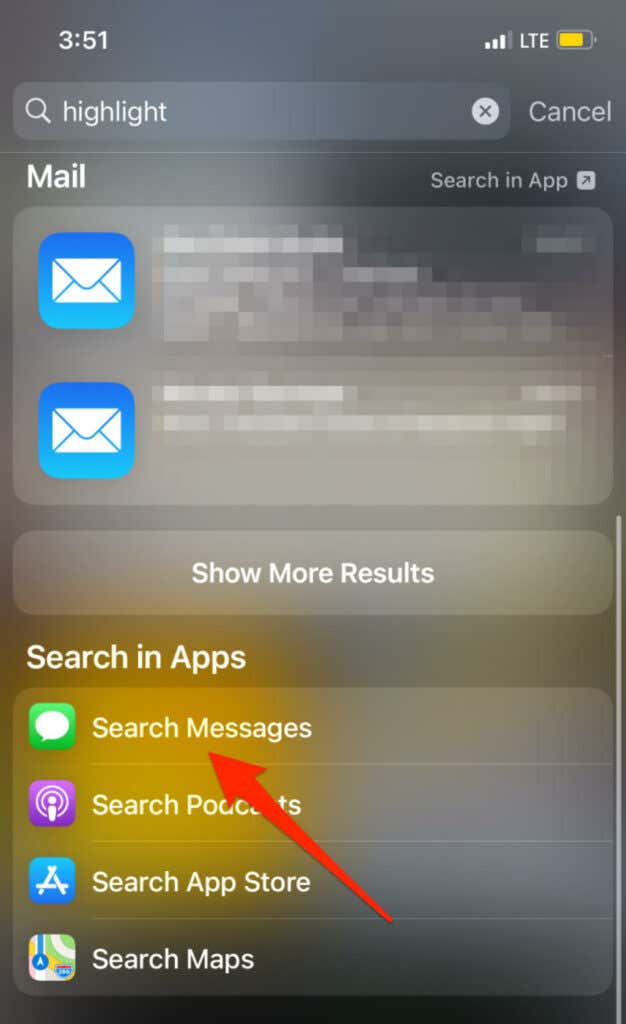
That’ll launch the Messages app and display all conversations containing items that correspond to the search term. It could be texts, media files, location information, or web links.
How to Search Messages on Mac
On macOS, you can find specific content from iMessage and SMS conversations using Spotlight Search or within the Messages app.
Search Texts From the Messages App
Launch the Messages app on your Mac and type the text or conversation you’re searching for in the search field at the top-left corner. The search tool will display the three initial or most recent conversations with the keyword or keyphrase.
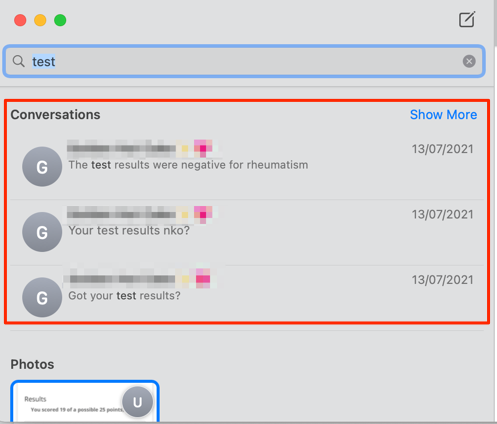
If you don’t find the target conversation in the results, tap Show More to view more entries.
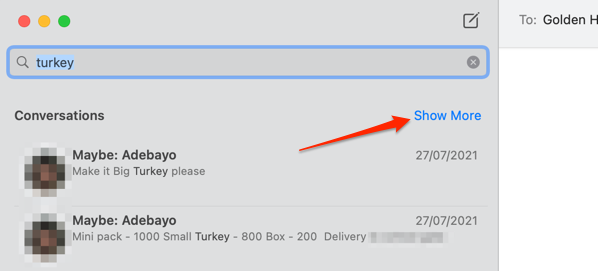
As with the Messages app on iOS, you can also search for locations, multimedia files, links, etc. on your Mac. For easy retrieval, the search results are sectioned into texts, links, photos, etc. Select an entry in the search result to see the exact location of the search term in the conversation.
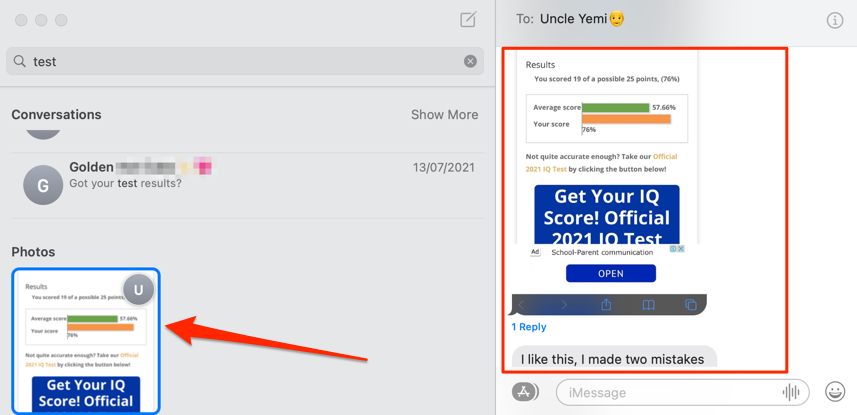
Search Texts Using Spotlight Search
Spotlight Search is one of the most underrated macOS tools. It allows you to quickly find all kinds of items (apps, contacts, messages, folders, events, etc.) on your Mac. However, to use Spotlight Search to find messages, you need to ensure that the tool is configured to capture content in the Messages application.
Go to System Preferences > Spotlight > Search Results and ensure the Mail & Messages option is checked.
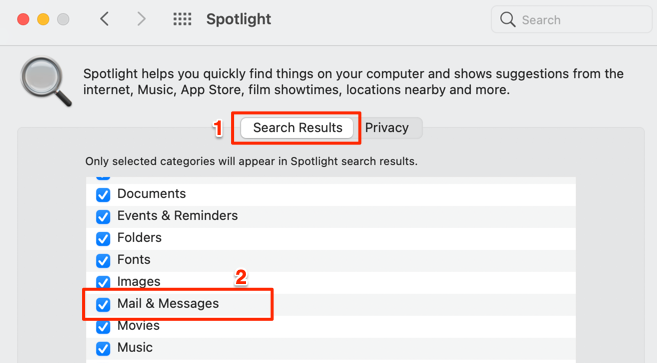
- Press Command + Space or select the search icon on the menu bar to launch the Spotlight search.
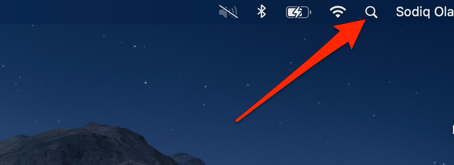
- Enter the text you’re looking for and peruse the results in the “Mail and Messages” section. Double-click an entry in the results to open the exact conversation housing the keyword you searched for.
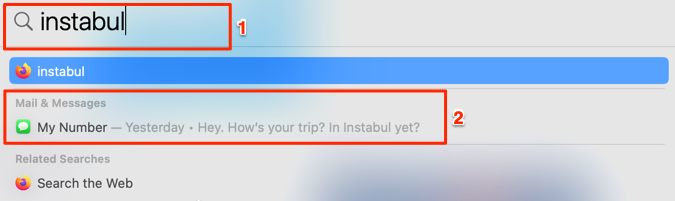
Search for Multimedia in Messages on iPhone and Mac
Unlike texts, searching for multimedia files (images, videos, songs, GIFs, etc.) in the Messages app with pinpoint accuracy isn’t exactly straightforward. It’s a lot easier if you know the file name.
For instance, if you share an image named “fruits” via iMessage on your device, typing fruits in the search field will display the image in the “Photos” section.
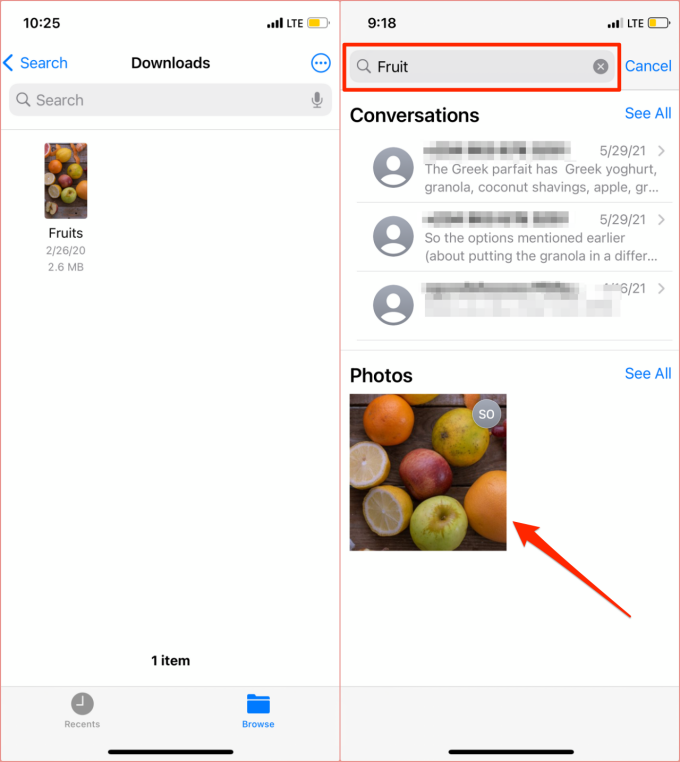
This image search technique also works on the macOS Messages app. Type the image name in the search field and check the “Photos” section for files with matching names.
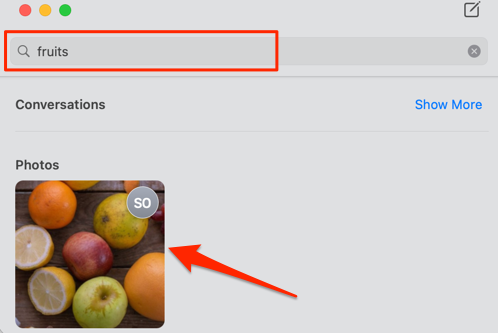
But how do you find multimedia files whose name you don’t know? Enter the generic file category in the search field and comb through the results. For example, say you’re looking for a screenshot, type screenshot in the search field and tap See All in the “Photos” section.
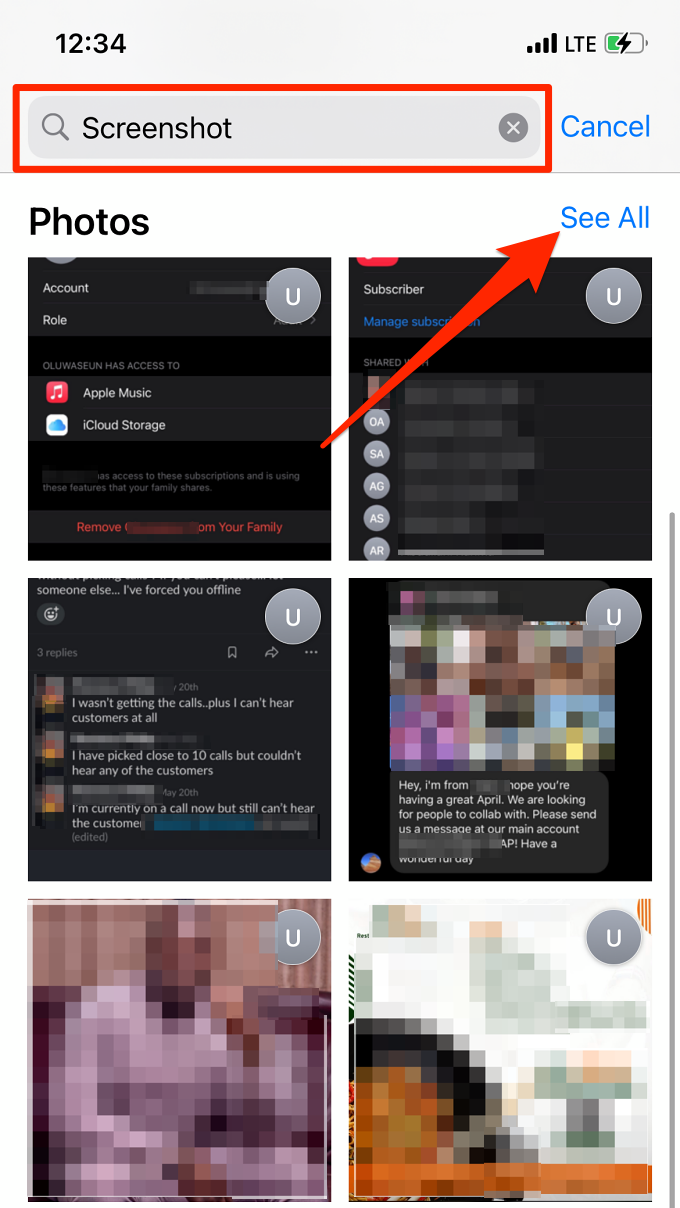
Looking for a song someone sent you? Open the Messages app, type song in the search field, and comb through messages with a “Song:” prefix in the conversations section. Those messages contain songs or audio files that you shared or received.
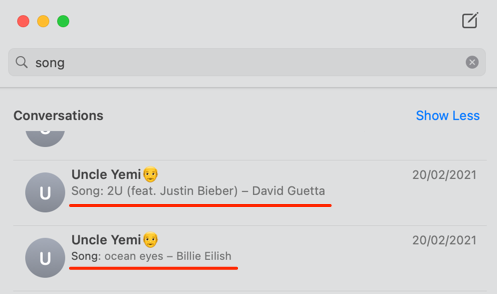
On iPhone, check the “Links” section for songs shared via Apple Music, Spotify, or other music streaming apps.
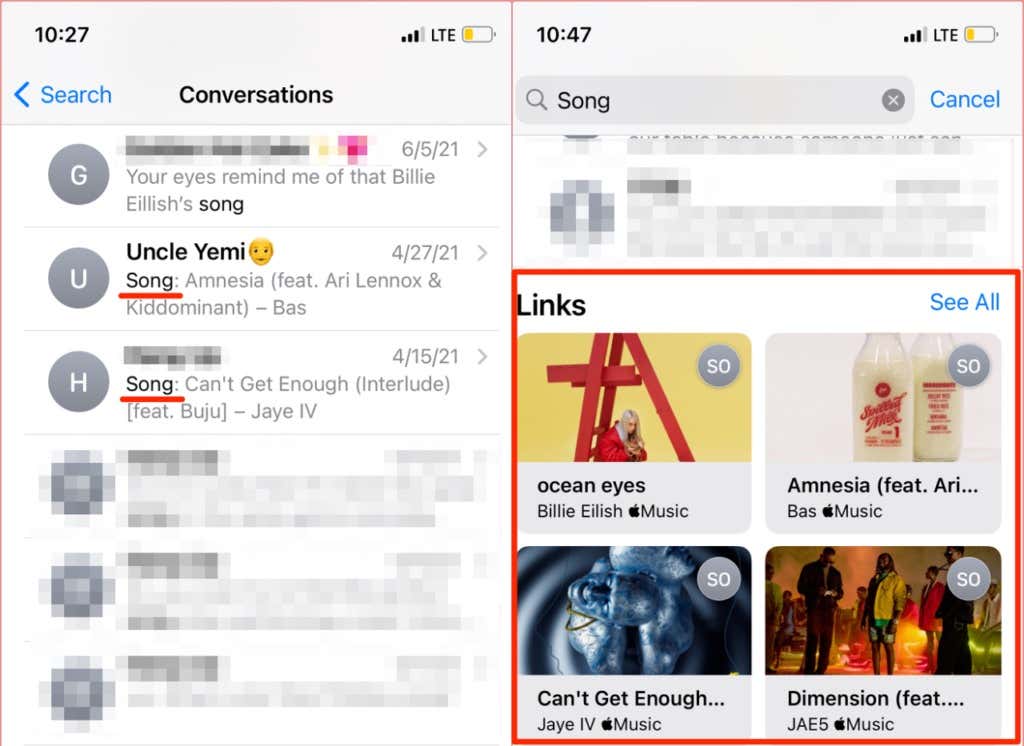
To find photos and images whose name you don’t remember, type generic keywords like image or photos in the search field. That’ll display photos exchanged in all conversations from the most recent to oldest.
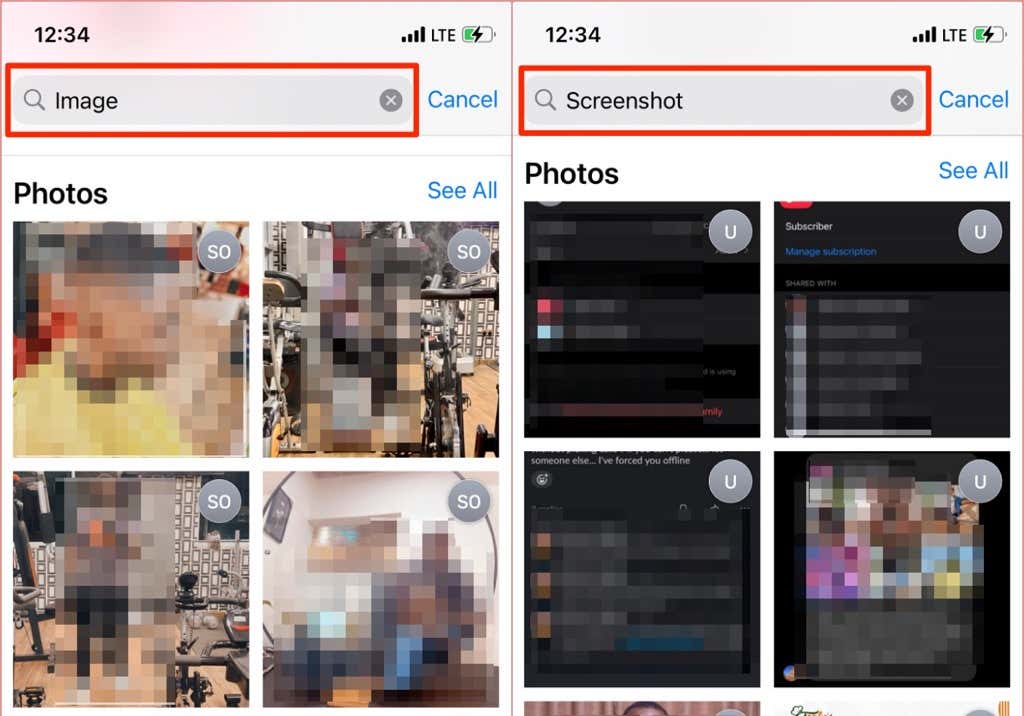
Entering screenshot in the search bar will display screenshots sent and received via iMessage or MMS in the “Photos” section. Tap Show More (or See All on iPhone and iPad) to see older screenshots.
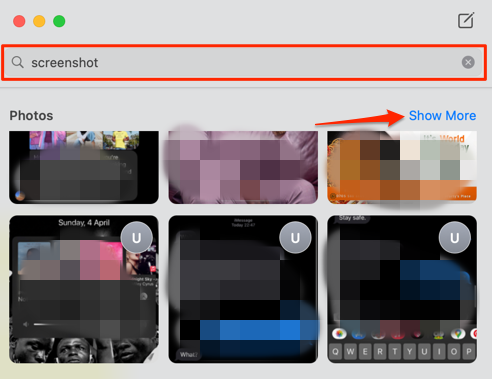
Limitations and Solutions
Deleted messages or conversations will not show up in the search results—unless you recover them. Refer to this guide on recovering deleted texts on iPhone to learn more. Messages deleted automatically by your device might also be unsearchable. Therefore, check the Messages settings menu or preferences and make sure the app is configured to store messages forever.
On iPhone or iPad, go to Settings > Messages > Keep Messages and set it to Forever.
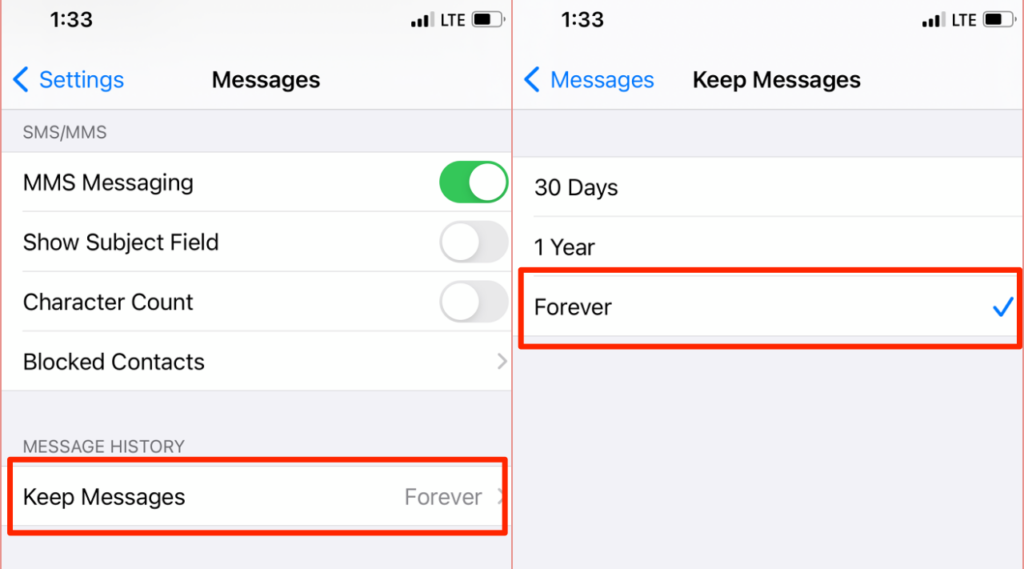
On Mac, open the Messages app, select Messages on the menu bar, select Preferences, head to the General tab, select the Keep messages drop-down button, and select Forever.
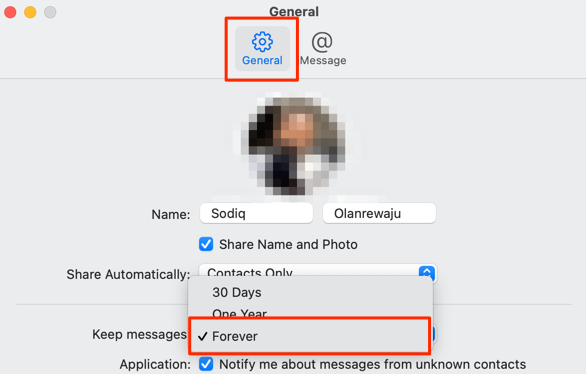
If your devices use the same Apple ID, and some messages show up on your iPhone but not your Mac (or vice versa), that could be because you aren’t syncing messages to iCloud.
On your iPhone or iPad, go to Settings > [Apple ID name] > iCloud and make sure Messages is toggled on. Connect your devices to the internet and wait for a couple of minutes for messages to sync.
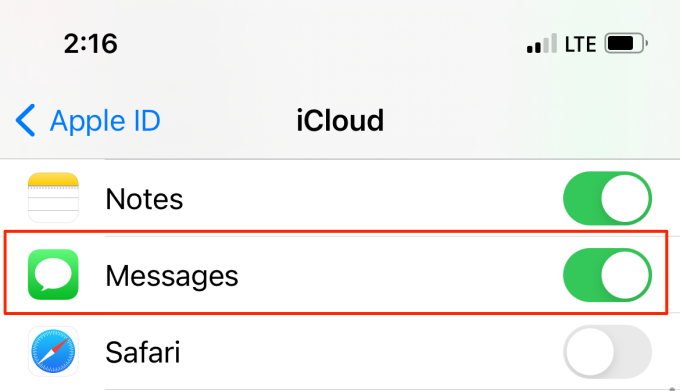
That’s all you need to know about searching messages on your Apple devices. For optimum results, we recommend connecting your device(s) to the internet while performing the search.
If you’re still having difficulties finding messages using the techniques above, close and reopen the Messages app and try again. Better yet, download your iMessage chat history as a PDF file and search the document for the keyphrase/keyword.
Related Posts
- How to Change Your Game Center Nickname (iPhone, iPad, and Mac)
- What Happens When You Reset End-to-End Encrypted Data on Apple Devices
- How to Update Apps on Your Apple Devices
- How to Enable and Turn Off Incognito Mode (Private Browsing) On iPhone and Mac
- How to Import Photos From iPhone to Mac (and Vice Versa)