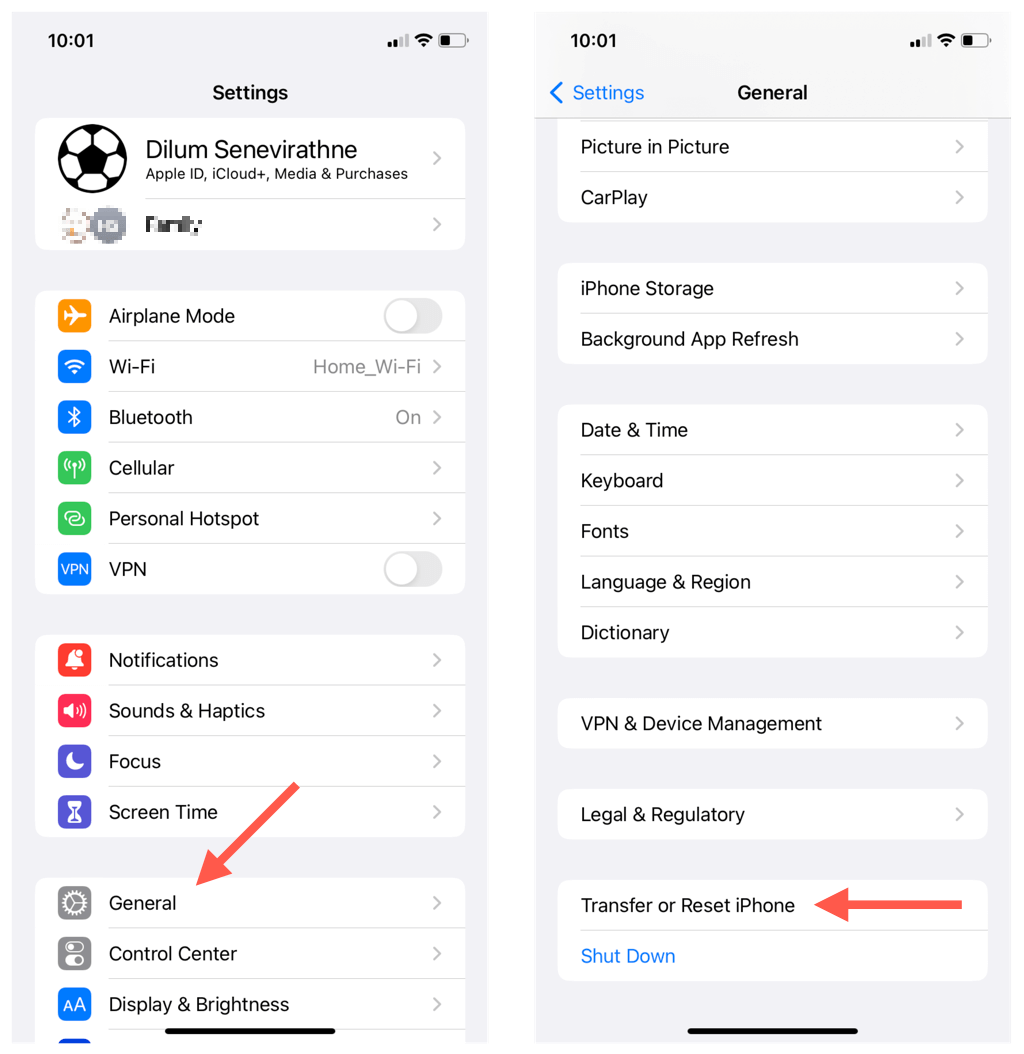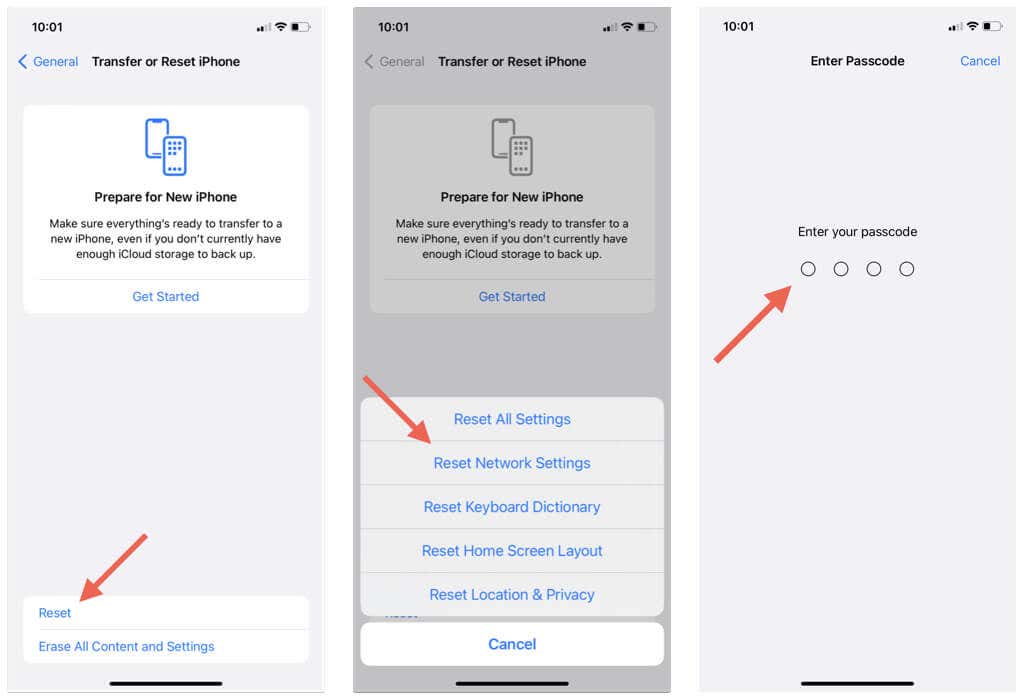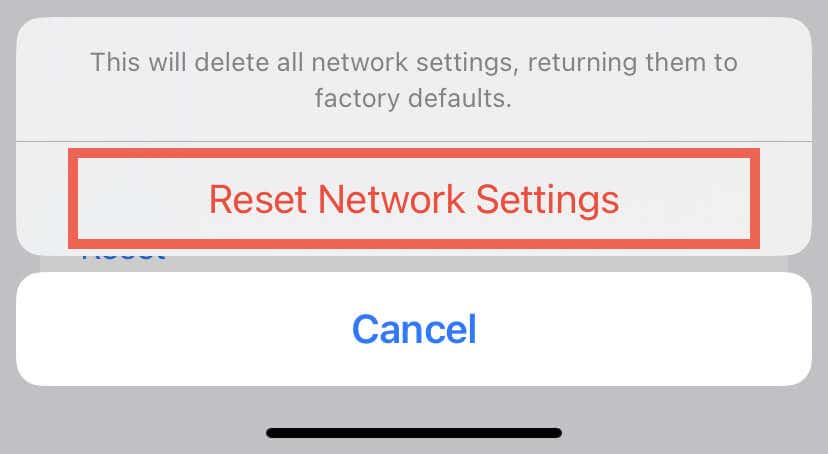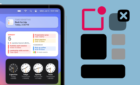Plus, what happens after doing it
Resetting your iPhone’s network settings is an effective way to fix various connectivity issues, such as slow internet speeds, Bluetooth problems, and complications with WiFi or cellular data. It’s a last-resort measure you must undertake after you’ve gone through other applicable troubleshooting methods.
In this tutorial, we’ll teach you how to reset the network settings on your iPhone to factory defaults and what you must do to reconfigure the device after that.
How to Factory Reset Network Settings on iPhone
An iPhone network settings reset erases all previously-joined Wi-Fi networks and passwords, removes custom APN (access point name) and VPN settings, and restores other network configurations to default values. This helps resolve corrupt settings and other underlying problems that could be causing network and connectivity issues.
To reset the network settings on an iPhone, you must:
- Open the Settings app on your iOS device.
- Tap the General category.
- Scroll down and tap Transfer or Reset iPhone.
- Tap Reset.
- Select the Reset Network Settings option.
- Enter your iPhone passcode. If you have Screen Time set up on your iPhone, you must follow up with your Screen Time passcode.
- Tap Reset Network Settings on the confirmation pop-up.
The screen should darken, and an Apple logo and a progress indicator should immediately follow. Once it reaches the end, your iPhone automatically restarts. Enter your device passcode to regain access to the Home Screen.
What Happens After a Network Settings Reset
After performing a network settings reset on your iPhone, here are several things you should do to use the device normally.
Cellular
Your iPhone automatically connects to your carrier’s network, and you should be able to make calls and use mobile data without issues. If you use custom APN settings, go to Settings > Cellular > Cellular Data to re-apply them. Contact your carrier if you need help.
Wi-Fi
Unlike cellular data, your iPhone won’t reconnect to Wi-Fi automatically. Instead, go to Settings > Wi-Fi, tap a wireless connection, and enter the network password to rejoin it.
Bluetooth
Your iPhone remembers paired Bluetooth devices, so you can connect and use them right after the network settings reset. If you have trouble doing that, go to Settings > Bluetooth, forget the device in question, and pair it from scratch.
iPhone Name
Your iPhone’s name changes to “iPhone,” which could create identification issues on other devices. To rename your iPhone, go to Settings > General > About > Name.
Personal Hotspot
An iPhone network settings reset disables Personal Hotspot. Go to General > Personal Hotspot to reactivate the feature and set up a custom password.
VPN Configurations
If you use a custom VPN configuration, go to Settings > General > VPN and Device Management > VPN, and specify your settings and preferences again.
Get Rid of Network Problems on iPhone
As you just found out, resetting your iPhone’s network settings is a relatively straightforward procedure, and you don’t lose apps or your personal data during the process. Try this method before resorting to more drastic techniques, like restoring your entire iPhone to its factory settings.