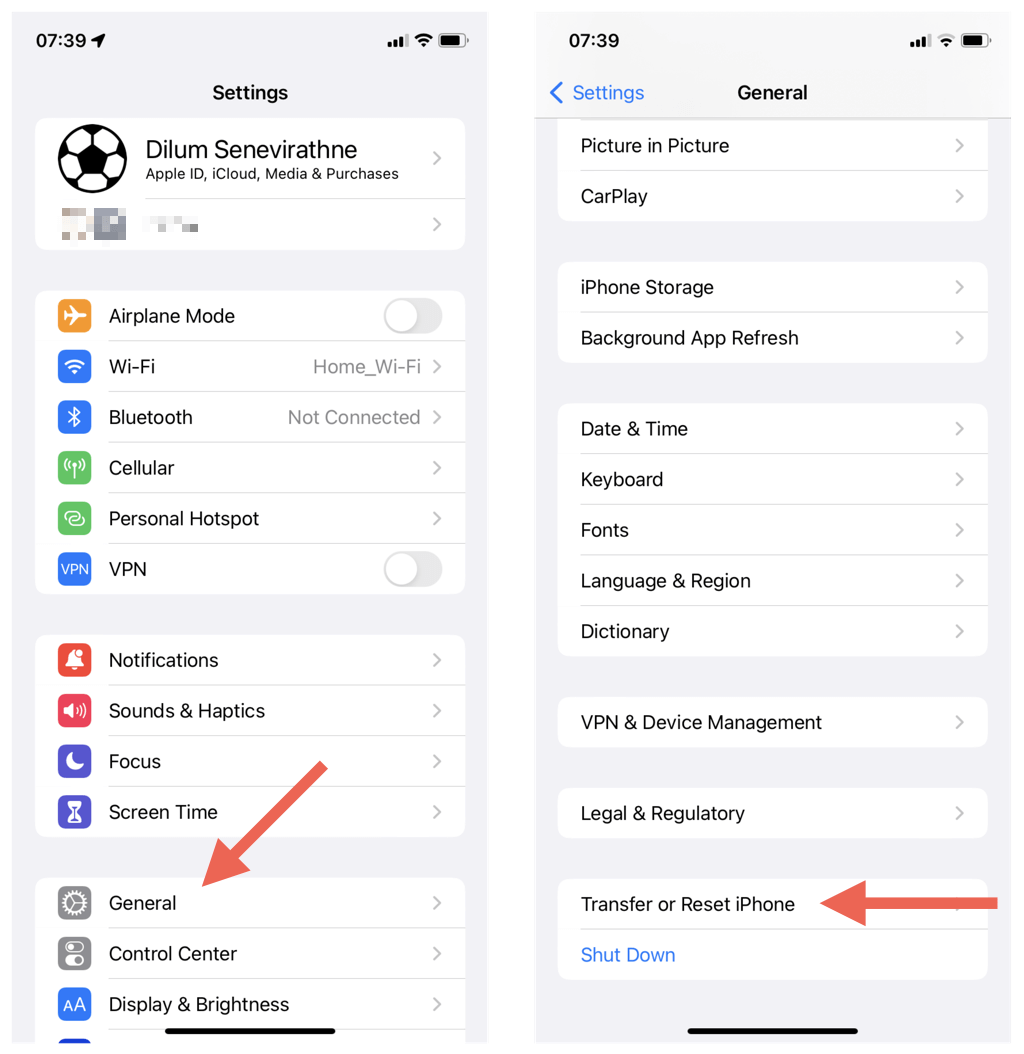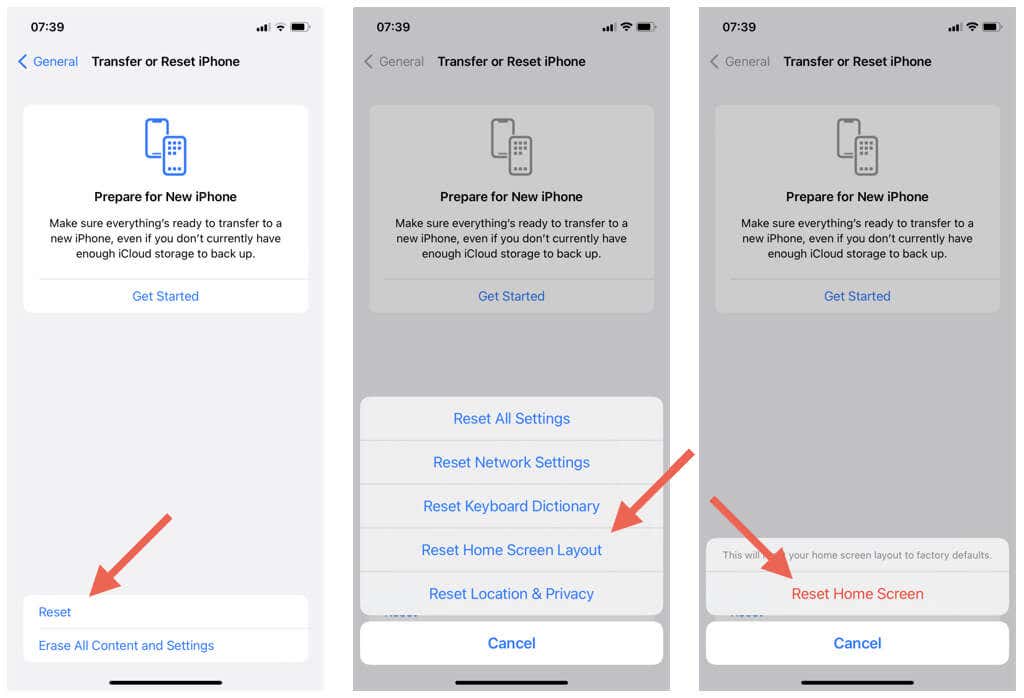It’s not unusual to accumulate lots of apps, folders, and widgets if you’ve been using your iPhone or iPad for some time. If everything looks like an absolute mess and you have trouble locating stuff, resetting the Home Screen to factory defaults is your best option.
Luckily, Apple has made the whole process pretty straightforward. This tutorial will walk you through all the steps you need to follow to reset the Home Screen on your iPhone or iPad.
Note: The instructions in this tutorial apply to iOS 16, iPadOS 16, and later.
What Happens When You Restore the iPhone’s Default Home Screen?
A factory reset of the Home Screen of your iPhone or iPad:
- Restores all native Apple app icons—FaceTime, Safari, Photos, etc.—to their default Home Screen and Dock locations.
- Arranges manually downloaded App Store apps and website shortcuts in alphabetical order.
- Unhides hidden apps from the App Library.
- Unhides all hidden Home Screen pages.
- Arranges all Home Screen pages to their default order.
- Erases all custom folders.
- Restores default Home Screen, Lock Screen, and Today View widgets.
- Deletes all manually added widgets.
Tip: Before you begin, you might want to create an iCloud or iTunes/Finder backup to a Mac or PC. That gives you the option to restore the backup and undo a Home Screen factory settings reset later.
How to Reset Your iPhone Home Screen Layout to Factory Defaults
You can reset your iPhone or iPad Home Screen to its default layout through the Settings app. Here’s how:
- Open Settings on the iOS or iPadOS device and tap General.
- Scroll down and tap Transfer or Reset iPhone/iPad.
- Tap Reset.
- Select Reset Home Screen Layout from the reset options list.
- Enter your device passcode and tap Reset Home Screen.
- Wait 5-10 seconds.
- Swipe up from the bottom of the screen (or press the Home button) to exit to the Home Screen.
That’s it! You’ve finished resetting the Home Screen on your iPhone or iPad to its default functions. If nothing happens, hard reset your iPhone or iPad and repeat the above steps.
Customize the iPhone’s Home Screen Again
As you just learned, resetting your iPhone or iPad Home Screen to its factory defaults is quick and easy. Don’t forget to take the time to re-organize and customize the iPhone’s Home Screen the way you want again.