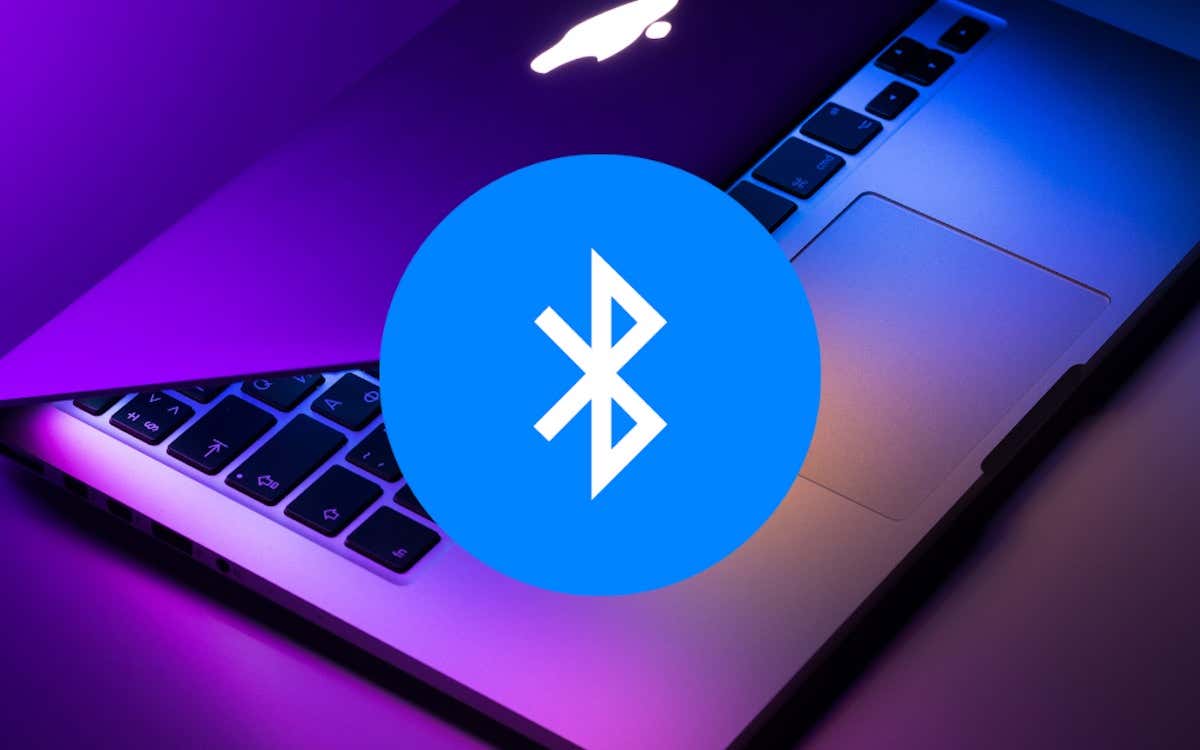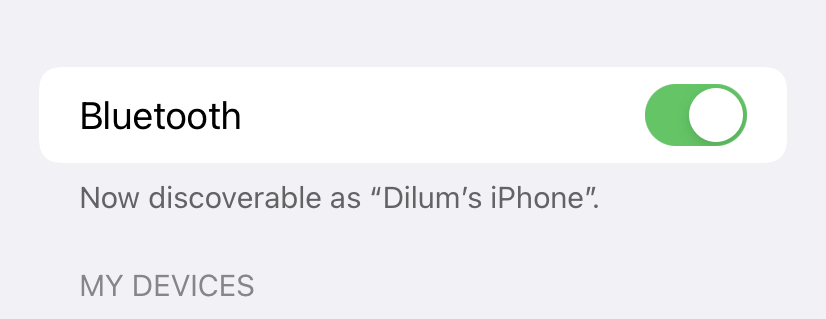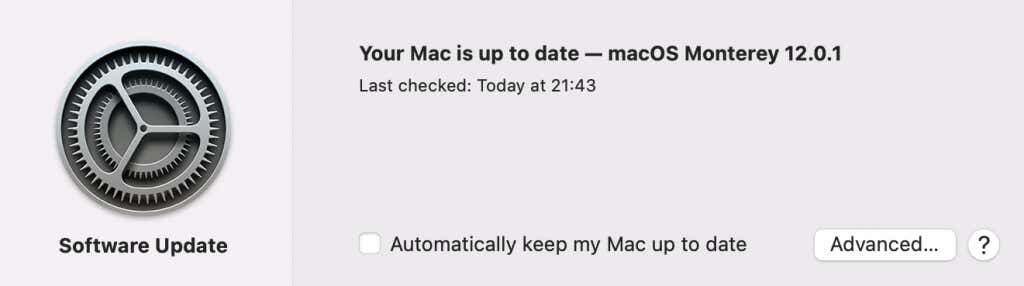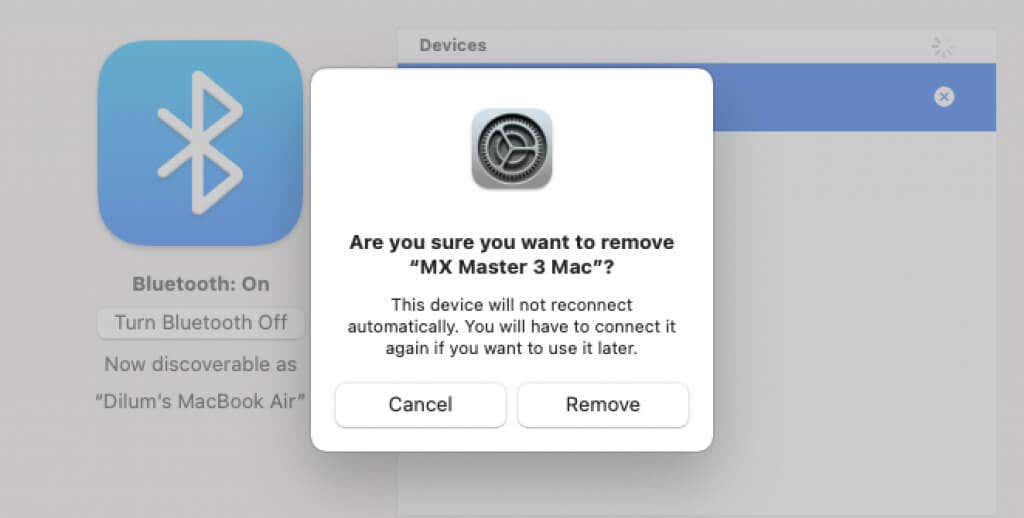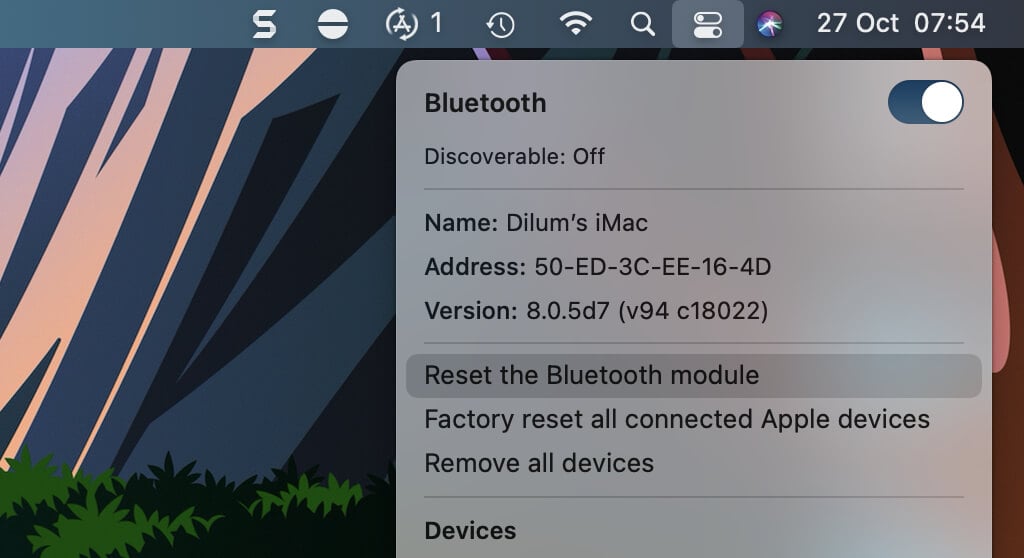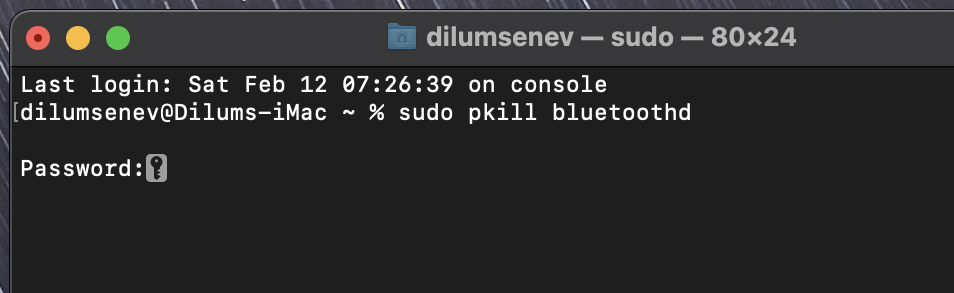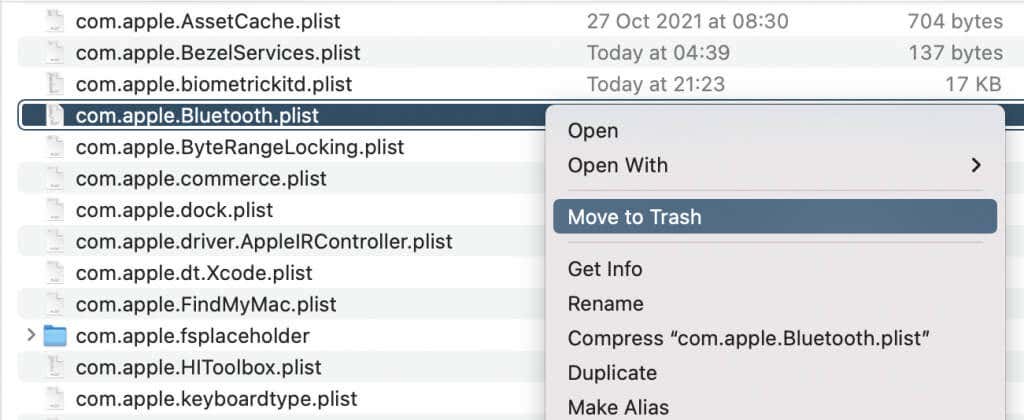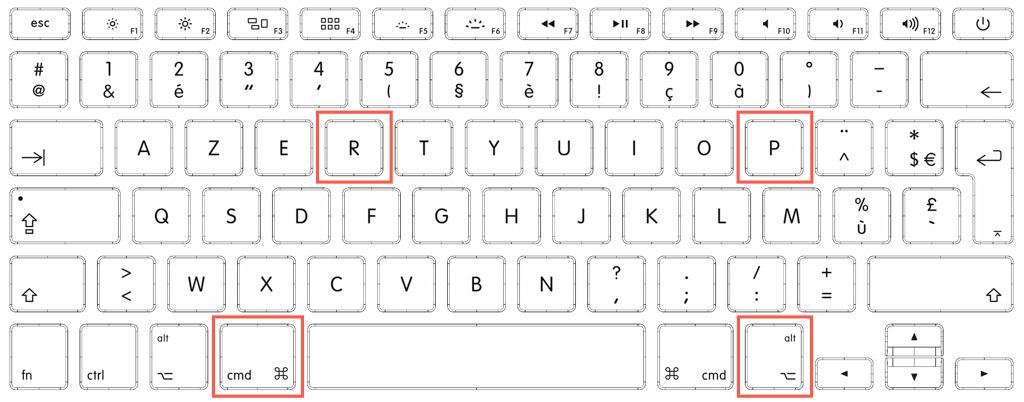Before resorting to calling Apple Support
Resetting Bluetooth on Mac can resolve various issues preventing a macOS device from communicating with wireless peripherals and accessories. We will show how and when to do it.
If you encounter difficulties while using a wireless device on your iMac, Mac mini, or MacBook Pro/Air, one way to troubleshoot the issue involves resetting Bluetooth. There are several ways to do that.
You can disconnect and reconnect the problematic Bluetooth device, reset the Bluetooth module on your Mac, or delete the operating system’s Bluetooth preferences file. Resetting the NVRAM can also help.
When Should You Reset Bluetooth on Mac
Bluetooth devices can fail to pair to your Mac or result in erratic behavior despite establishing a connection for any number of reasons. If you can’t resolve the issue with standard troubleshooting, you might be dealing with a situation that warrants a Bluetooth reset.
That typically involves resetting the problematic connection with a Bluetooth device, rebooting the Mac’s Bluetooth module, or forcing the operating system to recreate its Bluetooth preferences file. On Intel Macs, you can also reset the NVRAM to resolve serious issues with Bluetooth.
If you’ve yet to perform any troubleshooting for the device in question, we recommend that you work your way through the suggestions below before resetting Bluetooth on your Mac.
Check for Compatibility
If a Bluetooth device refuses to pair with your Mac, it’s best to rule out any potential compatibility issues out of the equation. It could be that the device requires a newer version of macOS or that it doesn’t support the Mac at all—e.g., Apple Watch. Check the device packaging or the manufacturer’s website for compatibility-related information.
Put It into Discovery
It may not be possible to pair the Bluetooth device with a Mac without making it discoverable first. That could involve visiting the Bluetooth options screen on an iPhone or holding down the Easy-Switch button on a Logitech MX Master. Again, check the package or the manufacturer’s website for specific instructions.
Bring the Device Closer
Although Bluetooth covers a fair distance (approximately 30 feet), don’t take that for granted. If you can’t pair the device or the connection drops regularly, bring it closer to your Mac.
Restart or Reset the Device
Have you tried restarting or resetting the device in question? If not, try that. For example, here’s how to reset a pair of AirPods that refuse to work correctly. It’s also a good idea to reboot your Mac in the meantime.
Avoid Bluetooth Interference
Bluetooth interference can also play a factor. Try moving away from common sources of interference—such as unshielded power cables, kitchen equipment, and Wi-Fi routers—before attempting to pair or use the device with your Mac again.
Charge Device
A Bluetooth device with little battery life remaining is another reason for erratic behavior during routine use. Charge it or replace its batteries and check if that makes a difference.
Update Device Firmware and Mac
Bluetooth devices running out-of-date firmware can be another reason for persistent connectivity issues. Update it and check if that makes a difference. For example, here’s how to update a pair of AirPods with the latest firmware.
While you’re at it, it’s also worth updating the system software on the Mac. To check for new macOS updates, open the Apple menu and select System Preferences > Software Update.
Install Support Software
Some Bluetooth peripherals—such as mice, speakers, and printers, etc.—may not work correctly unless you install additional drivers or companion apps. Visit the Downloads page on the manufacturer’s website and look for any applicable software—e.g., Logitech Options that you can download.
Reset the Bluetooth Connection
If the problematic Bluetooth device is already paired to your Mac, you must begin by resetting the Bluetooth connection. To do that:
1. Open the Apple menu and select System Preferences.
2. Select the category labeled Bluetooth.
3. Highlight the Bluetooth device and select the Remove button (shaped like an X). Or, Control-click the device and select Remove on the context menu.
4. Select Remove again to confirm.
5. Repeat the pairing process for the Bluetooth device and re-pair it to your Mac.
Reset Mac’s Bluetooth Module
If unpairing and re-pairing the device to your Mac doesn’t help (or you have trouble pairing it in the first place), you must reset the Mac’s Bluetooth module. The process is different depending on the macOS version.
macOS Big Sur and Earlier
1. Select the Bluetooth icon on the menu bar (open the Control Center if you can’t see it) while holding down the Shift + Option key.
2. Open the Debug menu and select Reset the Bluetooth Module. In macOS Big Sur only, the option should be visible on the main Bluetooth menu.
3. Select OK to confirm. All Bluetooth peripherals will disconnect and reconnect automatically.
Note: If you keep running into issues while using a Bluetooth device manufactured by Apple (e.g., the Magic Mouse or Trackpad), you can use the Factory reset all connected Apple devices option within the Bluetooth menu to reset the device to factory defaults.
macoS Monterey and Later
1. Open the Launchpad and select Other > Terminal on the Mac.
2. Type the following command and press Enter:
sudo pkill bluetoothd
3. Type in your Mac’s administrator password and press Enter again.
Remove Bluetooth Preferences File
You can continue troubleshooting Bluetooth connection issues by removing the PLIST file that holds your Mac’s Bluetooth preferences. That should resolve issues caused by a corrupt Bluetooth configuration.
1. Open Finder, select Go > Go to Folder on the menu bar, and visit the following path:
/Library/Preferences
2. Control-click or right-click the following file and select Move to Trash.
com.apple.Bluetooth.plist
3. Restart your Mac. The operating system will automatically recreate the file during startup.
Note: If you run into further issues with Bluetooth, open the Trash and restore the deleted file.
Reset NVRAM (or PRAM)
The NVRAM (non-volatile random-access memory) holds various forms of memory related to the hardware on your Mac, including Bluetooth. You can try resetting it so long as the Mac runs on an Intel chipset.
Note: If you use a wireless keyboard, connect it to your Mac via USB before you begin.
1. Shut down your Mac.
2. Press and hold the Option, Command, P, and R keys and turn your Mac back on.
3. Keep holding the keys until you hear the Mac chime for the second time. If you use an Intel Mac with an Apple T2 Security Chip, keep holding the keys until you see the Apple logo for the second time.
If resetting the NVRAM does not help, you can continue by resetting the System Management Controller (SMC) on your Mac.
If the Issue Persists
If the Bluetooth problem persists, it could be that the Bluetooth device is faulty and warrants a replacement. However, if it has no trouble working on other devices, the issue could be related to the Bluetooth hardware on your Mac. Contact Apple Support in that case or book yourself an appointment at the local Genius Bar.