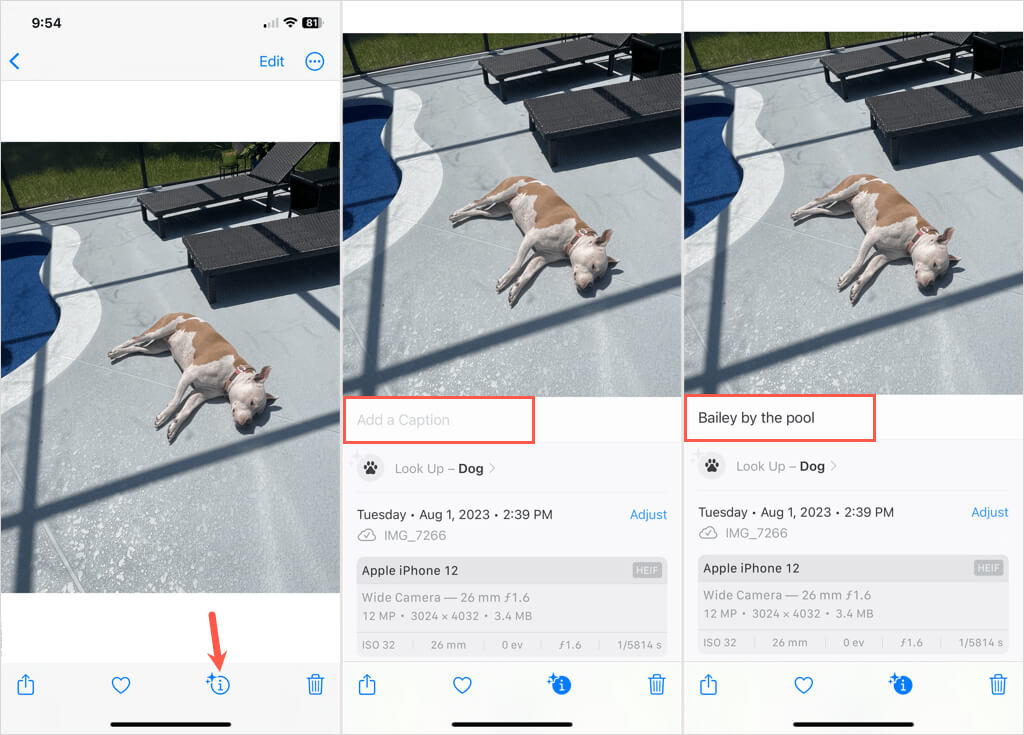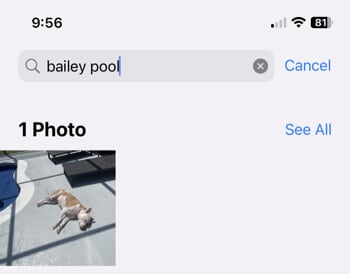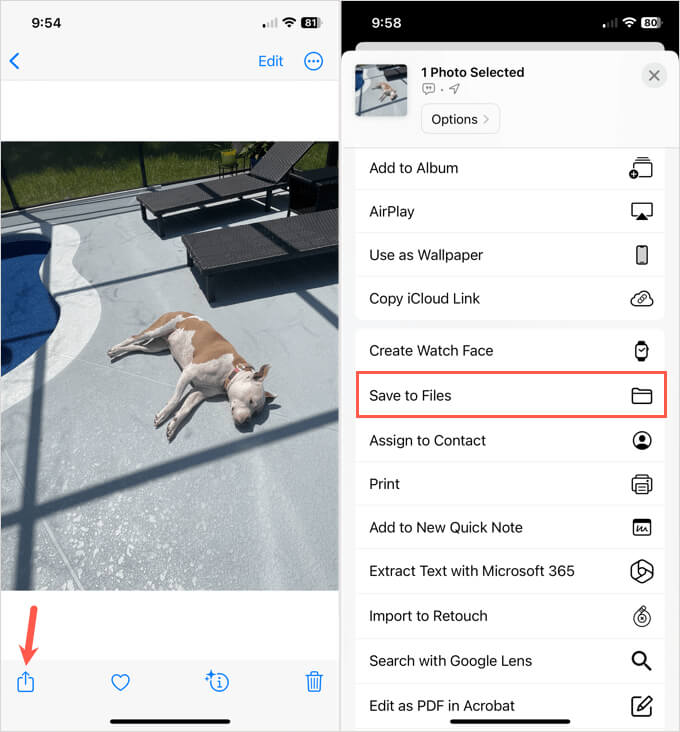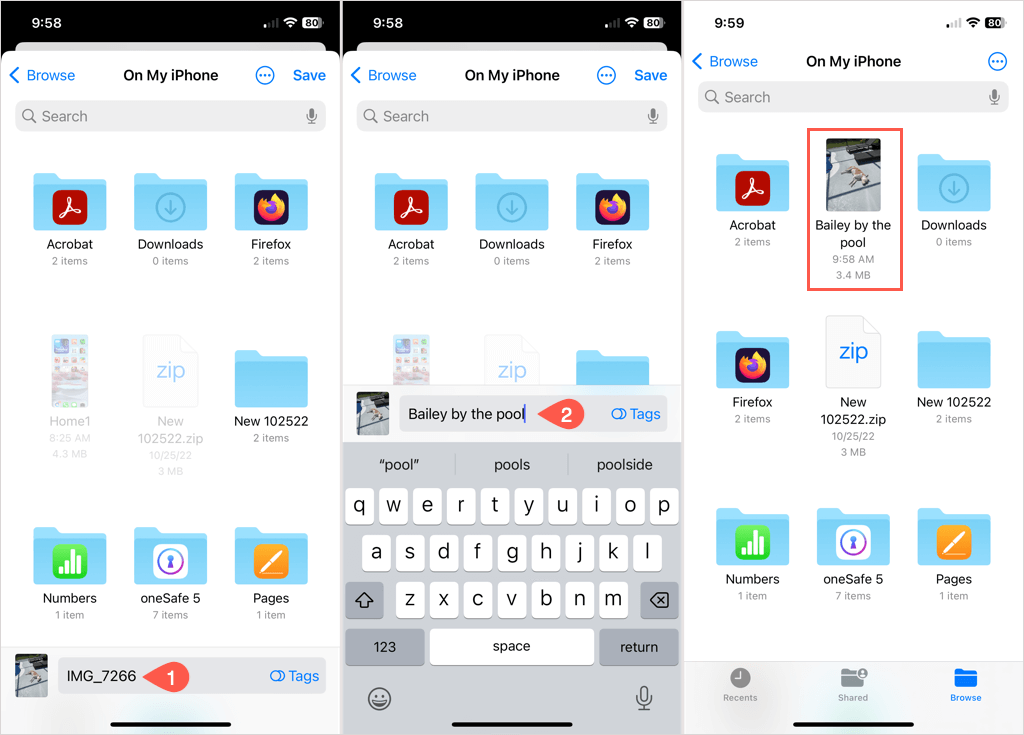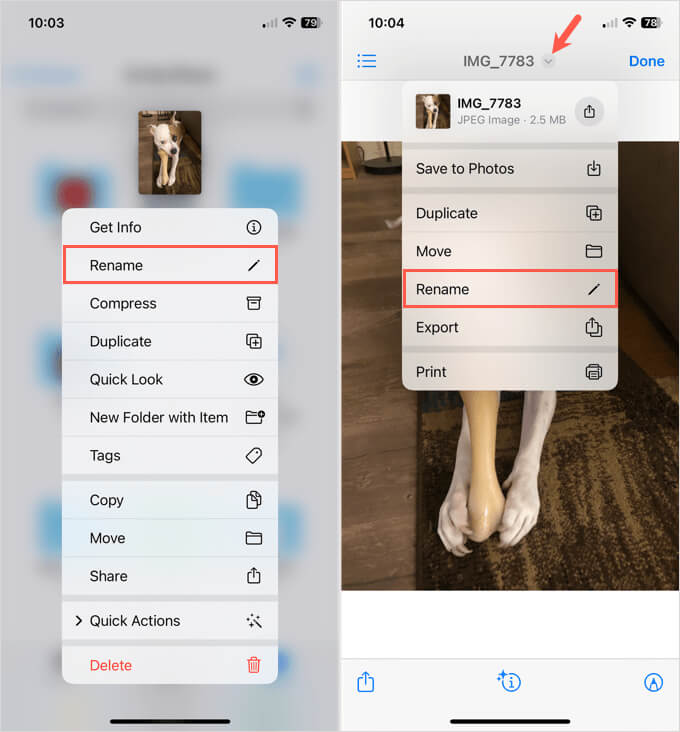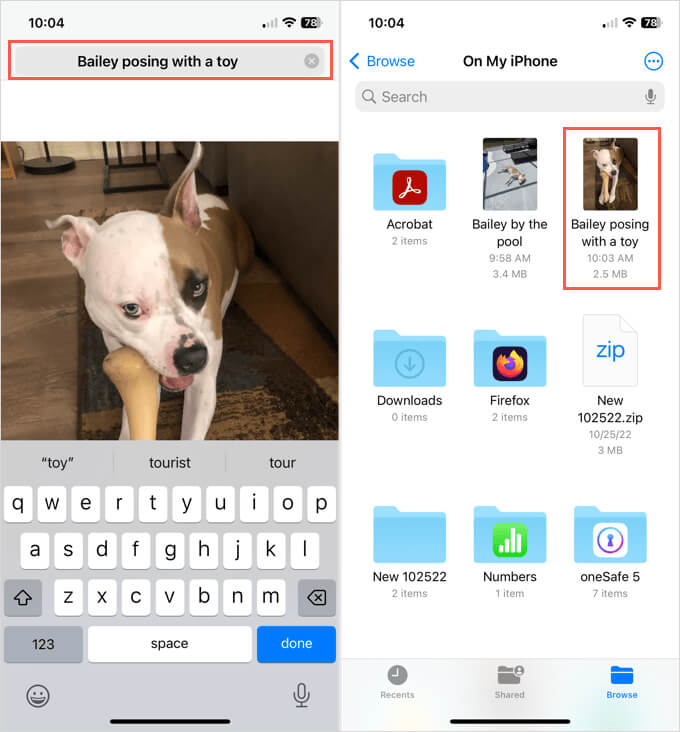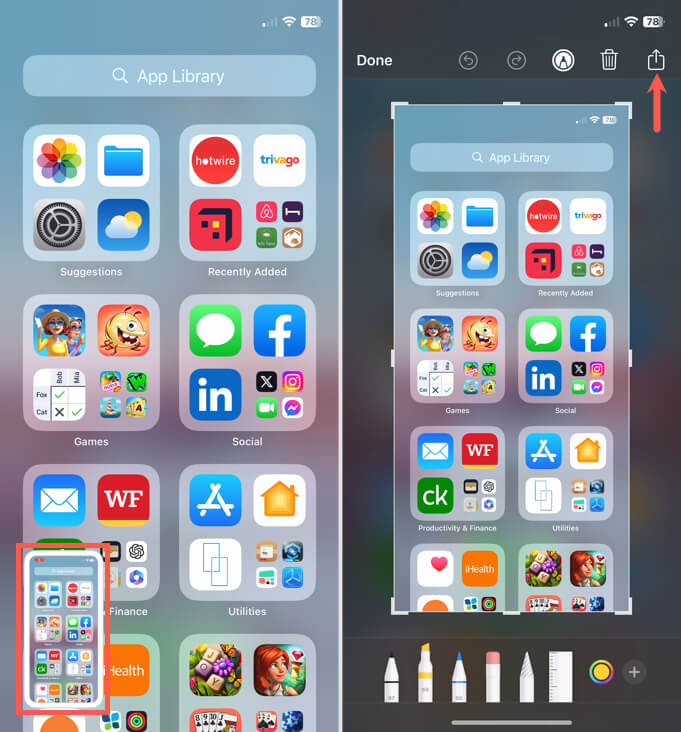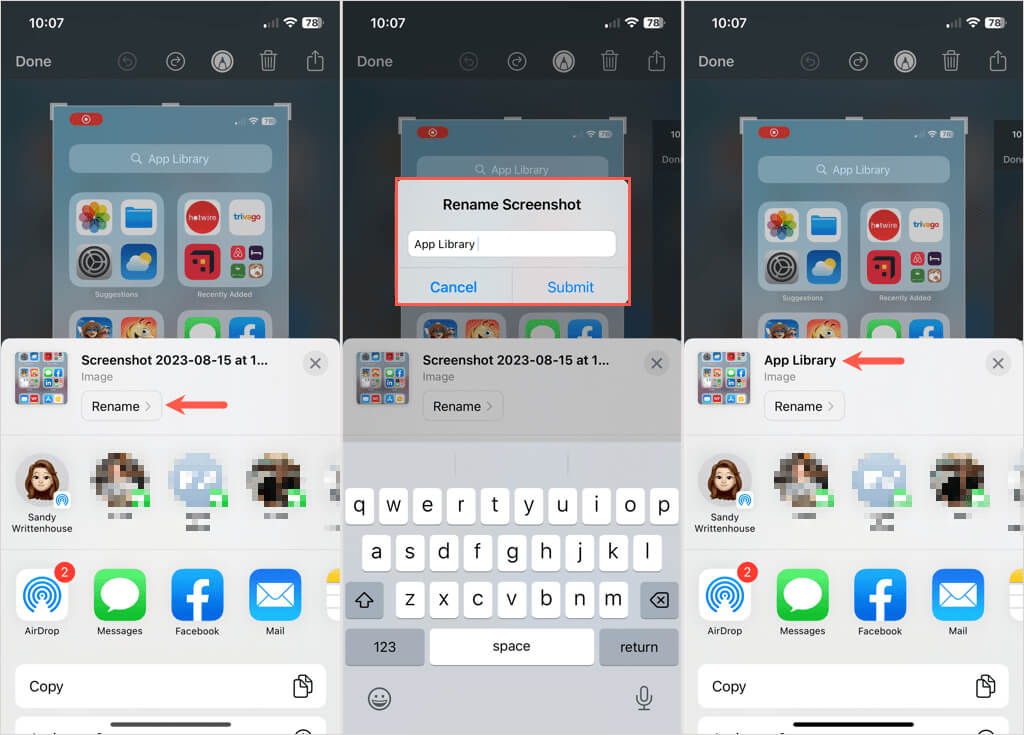Whether you want to share a photo on social media or send one in an email, the default naming convention in Photos on iPhone and iPad isn’t ideal. We’ll show you various ways to rename your pictures.
One important point to remember is that Apple hasn’t yet provided the ability to rename images in the Photos app on your mobile device. However, there are a few workarounds you can use, depending on your plan for the photo. Let’s look at how to rename photos on iPhone and iPad.
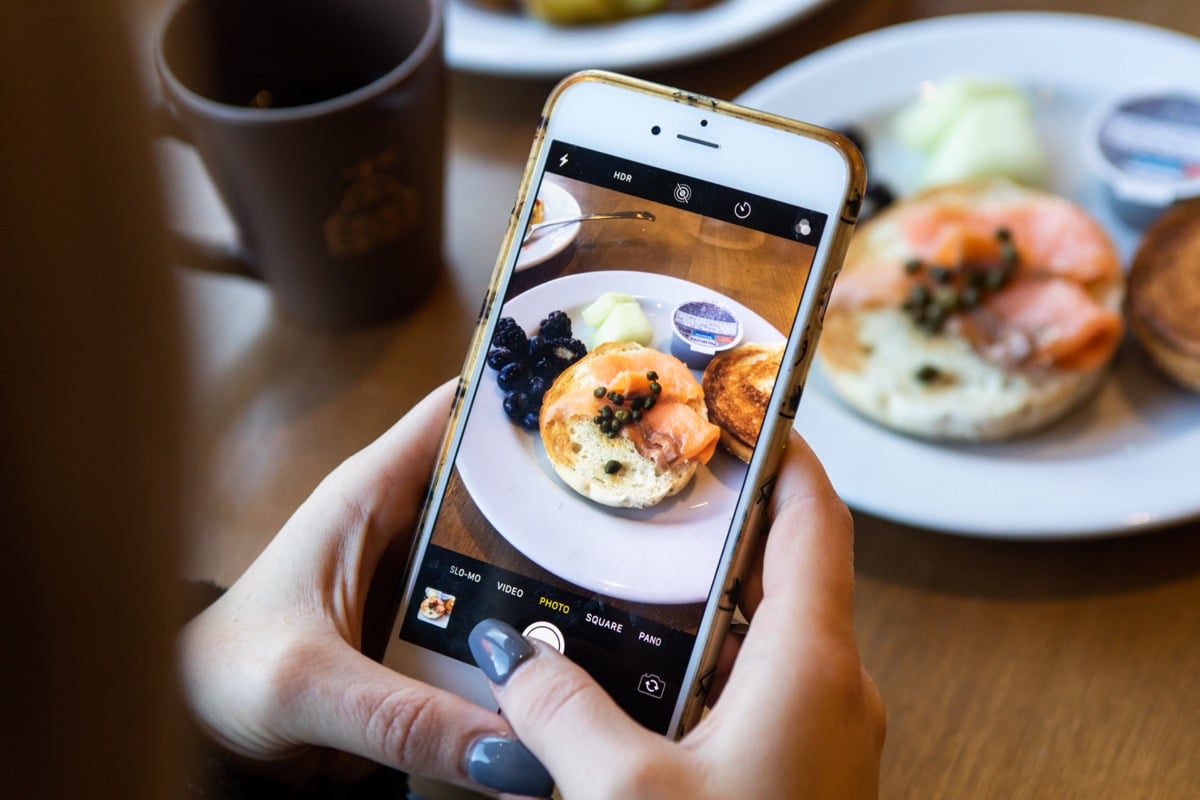
About Renaming Photos on iPhone and iPad
As mentioned, the filenames of pictures in the Photos app are set by default. Photos you take with your camera or screenshots you capture are named “IMG_” followed by a number.
This obviously isn’t a descriptive name. Until Apple enhances Photos to allow for name changes, you can use one of the below methods. You can add captions for simpler searching, save and share renamed photos from the Files app or change the names of screenshots you capture and share.
One note for Mac users: You can rename images in Photos on macOS; however, those names do not carry over to iPhone or iPad even if you use iCloud sync for sharing Photos.
Add Captions to Search Photos on iPhone and iPad
If the reason you want to rename your photos is for simpler searching in the Photos app, you can take advantage of the Captions feature. This allows you to add a description to the image and then use keywords in the caption to search.
- Open the Photos app and select a picture.
- Tap the Info icon (small letter “i”) to display the image details. You’ll find the icon at the bottom on iPhone and the top right on iPad.
- Enter your description in the Add a Caption field and tap Done when you finish.
The caption you add syncs with Photos on your other devices with iCloud, making it easy to search for that photo on another device.
Here, we added the caption “Bailey by the pool” to our photo. Then, using the Search feature, we enter a word or two from that caption. As you can see, the photo appears in the list of results.
Note that you may need to wait a few minutes for the Photos app to index after adding the caption before you use Search.
Rename and Save Photos to the Files App
While a picture you snap resides in the Photos app on iPhone and iPad, you can save it to the Files app with a name of your choice. From there, you can share the photo with a pal or post it on social media with the name intact.
- Open Photos, select the picture, and tap the Share icon (square with an arrow) on the bottom on the iPhone or the top left on the iPad.
- Choose Save to Files.
- In the pop-up window, pick the location to save the photo in Files.
- At the bottom of the photo, tap the name in the title field and replace it with your own.
- Tap Save at the top, and you’ll have a copy of the photo in Files with your assigned name.
Rename Existing Photos in Files
If you’ve already saved an image to the Files app without renaming it, you can still do so directly in Files.
- Open Files and do one of the following:
- Long-press (tap and hold) the photo and choose Rename.
- Select the image to open it, tap the arrow at the top next to the name, and choose Rename.
- Enter the new name and tap Done on your keyboard.
You can then take an action with your image like sending or sharing it. If you have the photo open, tap Done to exit edit mode and return to Files.
Change the Names of Screenshots
One thing Apple does allow is the renaming of screenshots you capture on your iPhone. You can open the floating thumbnail you see after taking the screenshot and rename it. Then, share it or post it where you please before you save it to Photos.
As of this writing, this method does not work for screenshots on iPad, and you do not see the Rename option as you do on the iPhone.
- Capture your screenshot as normal by simultaneously pressing and holding the Side and Volume Up buttons. On earlier iPhone models with a Home button, use the Side and Home buttons to take a screenshot.
- When you see the floating thumbnail in the bottom left corner, tap to open it. Be sure to do this before the thumbnail vanishes and the screenshot ends up in the Photos app.
- Tap the Share button.
- Select Rename at the top of the pop-up screen.
- Enter the photo name and tap Submit to save it.
You can then use the Share Sheet, which should still be open, to send the photo where you like.
If you send the screenshot via Messages or Mail, your recipient will see the name you assigned. However, if you then save the image to Photos, the name will not remain.
Will You Use a Workaround to Rename Photos?
Why Apple hasn’t provided a way to rename photos on iPhone and iPad is a mystery. Hopefully, it’s a feature that will be added down the road. Until then, you have a few workarounds depending on what you want to do with the photo. Will you use one?
For more, look at these tips for taking professional iPhone photos.
Related Posts
- How to Delete Multiple Apps (At Once) On Your iPhone/iPad
- How to Restore the Missing Phone Icon on iPhone/iPad
- How to Dismiss the “Update Apple ID Settings” Notification on iPhone and Mac
- How to Change Your Game Center Nickname (iPhone, iPad, and Mac)
- Guided Access Not Working on iPhone/iPad? Try These 9 Fixes Now