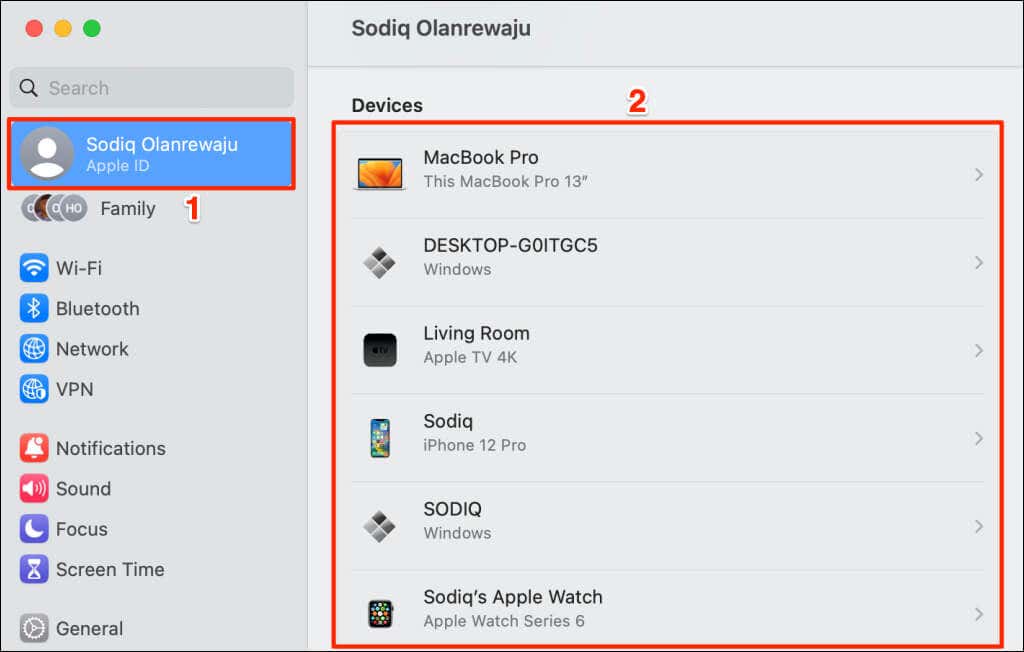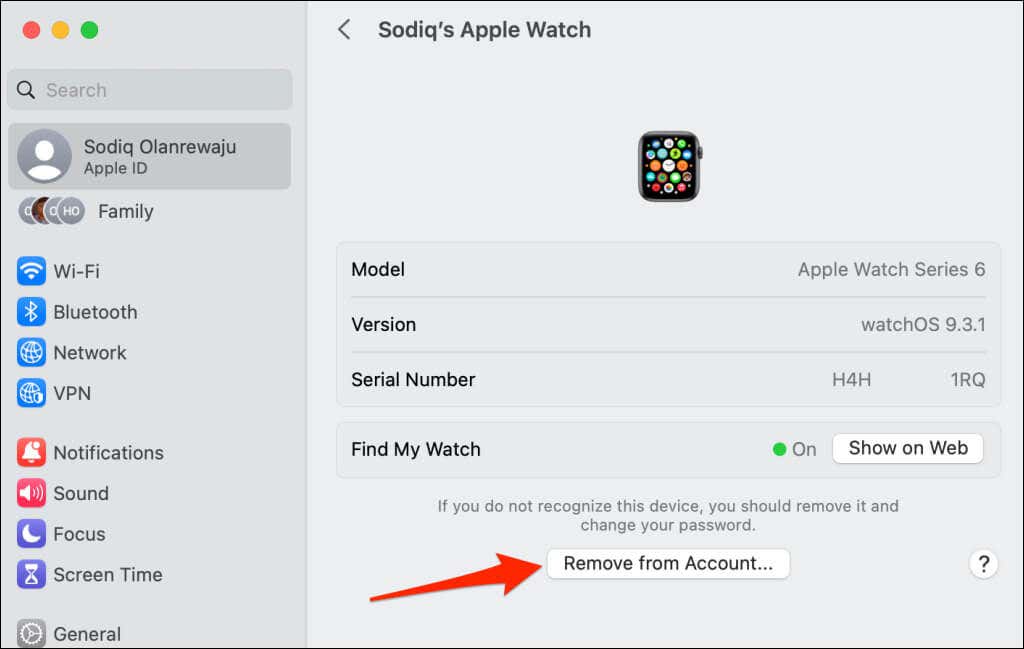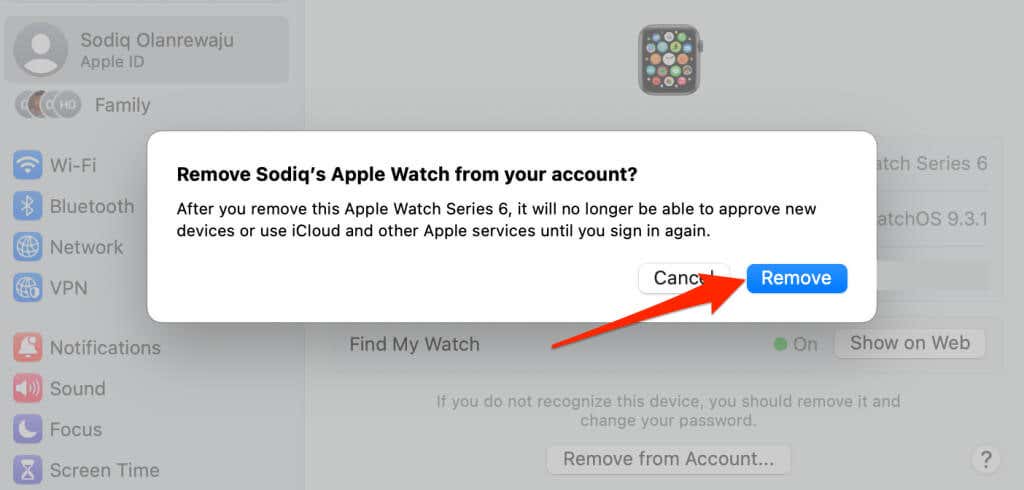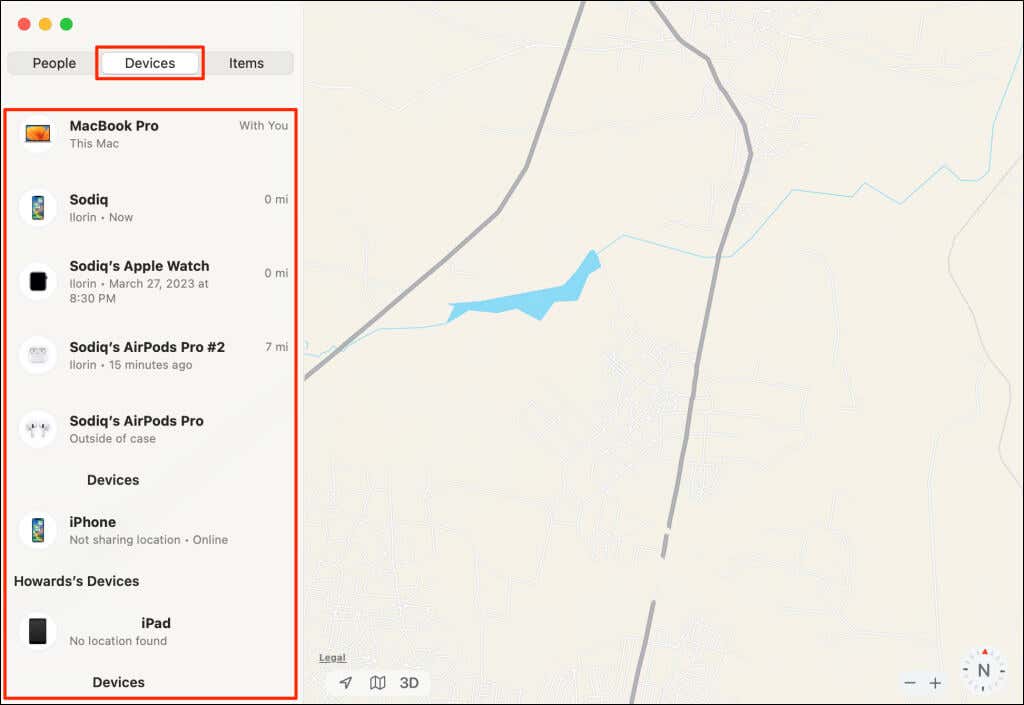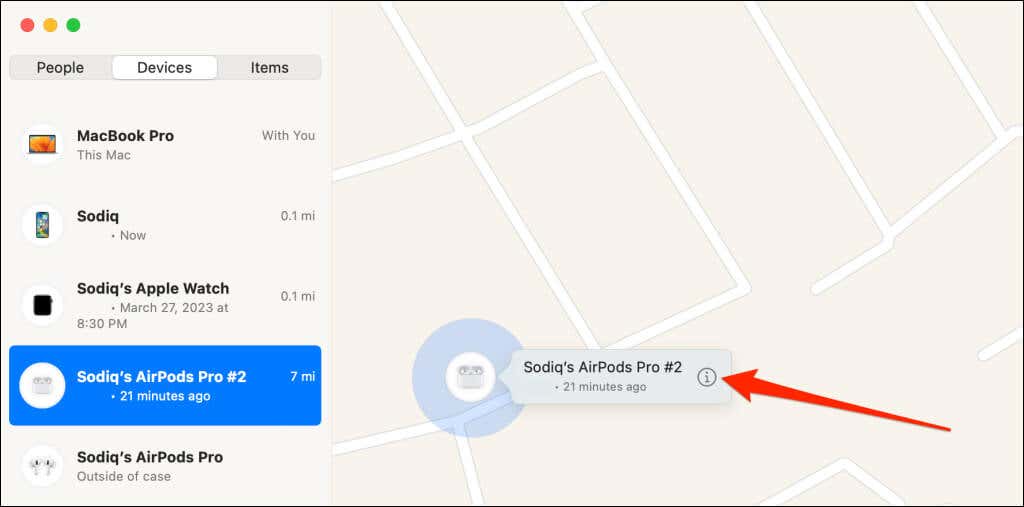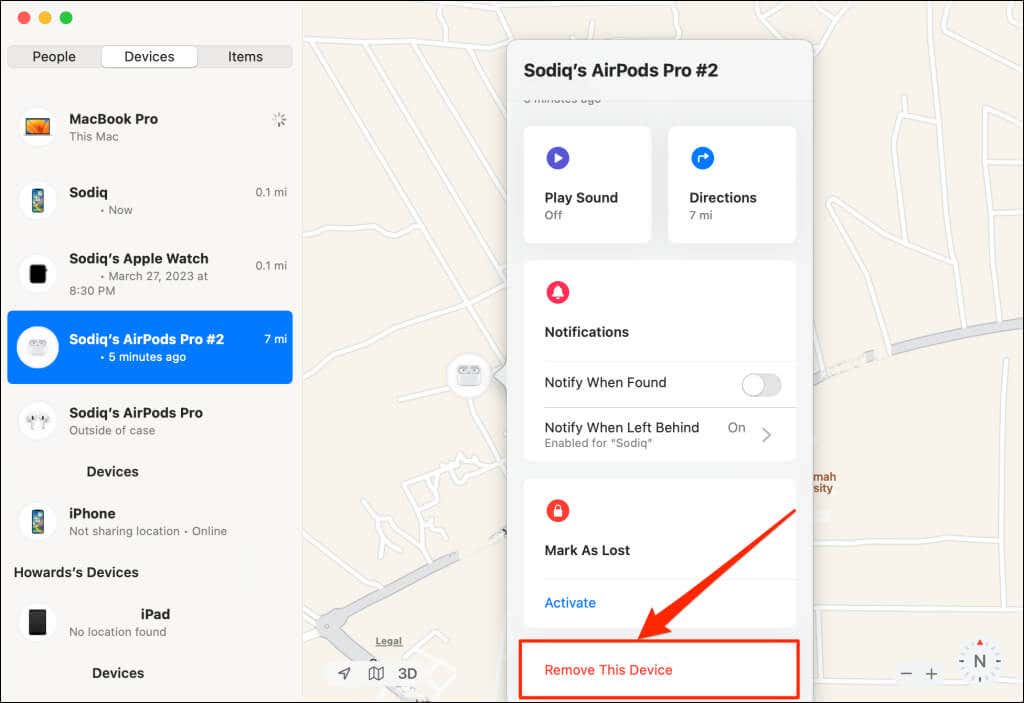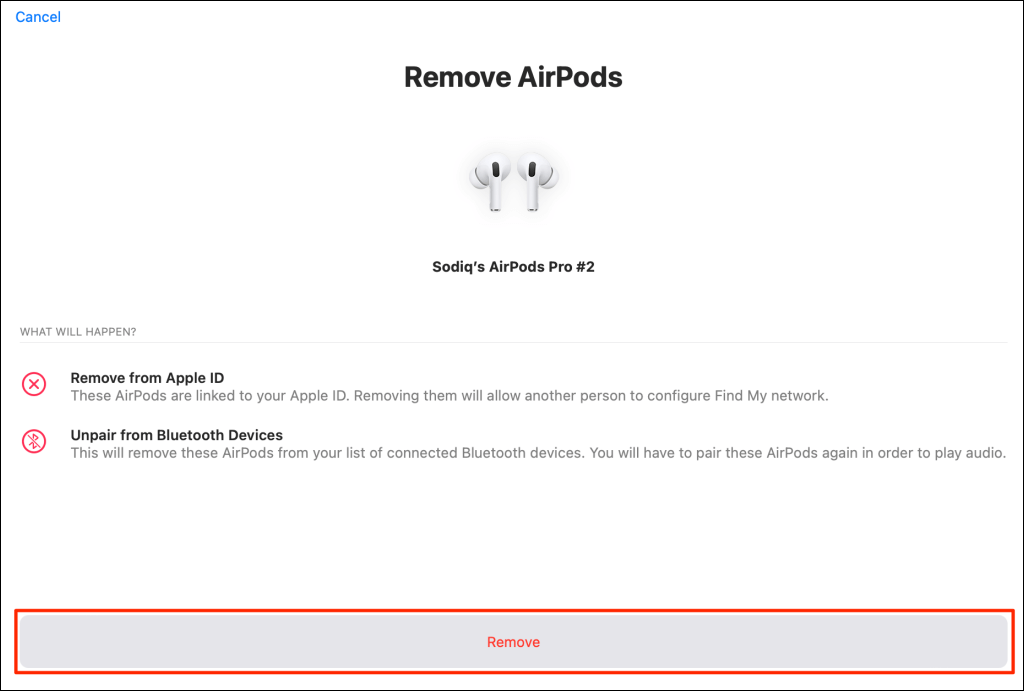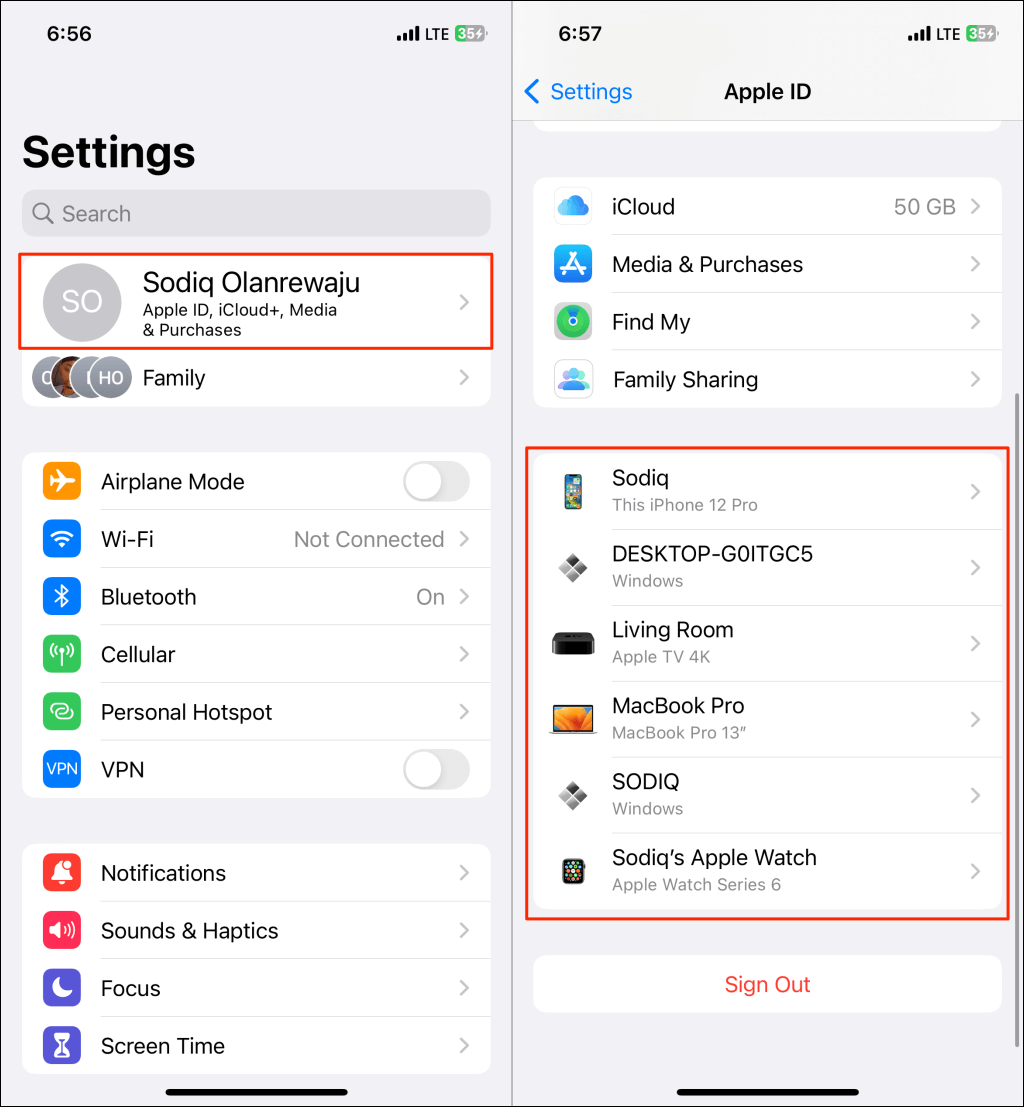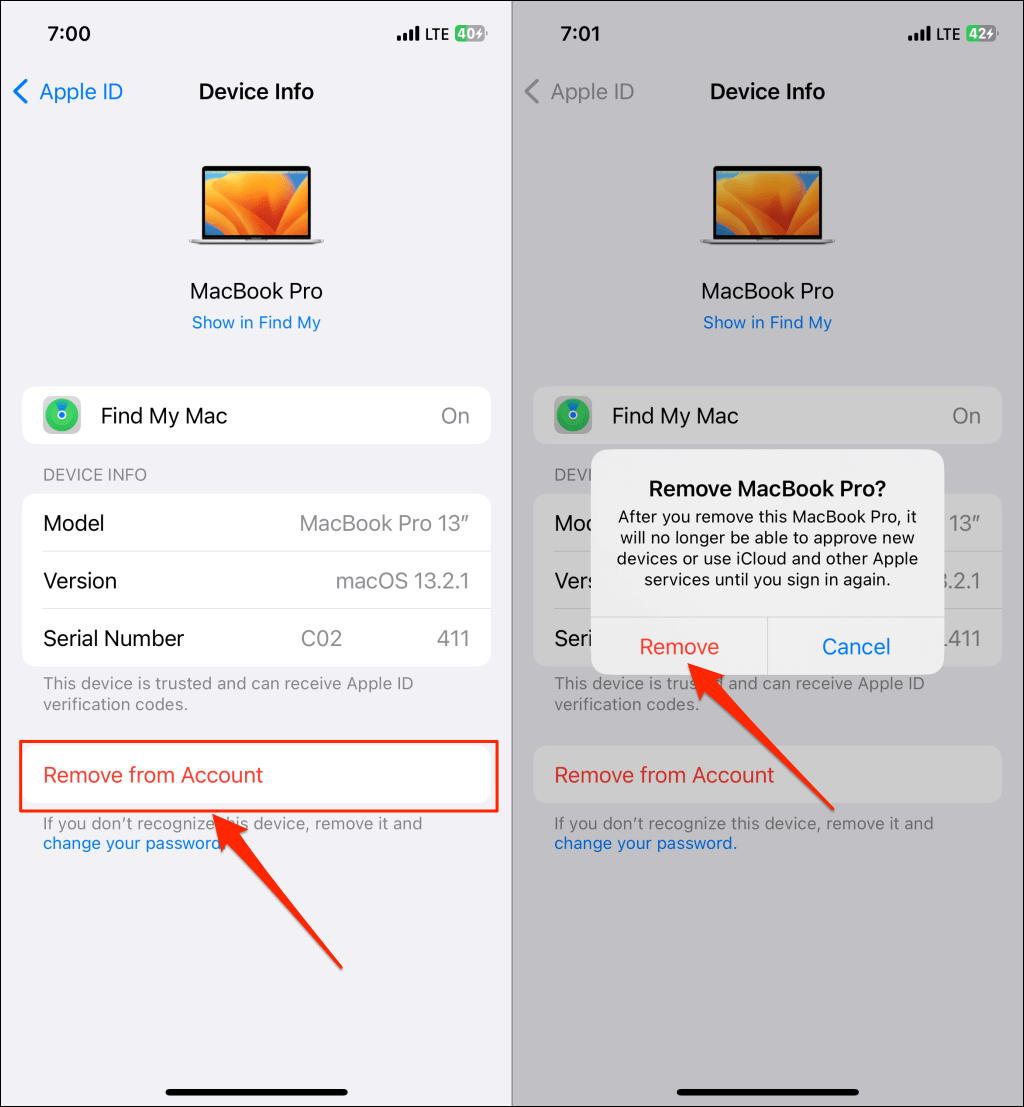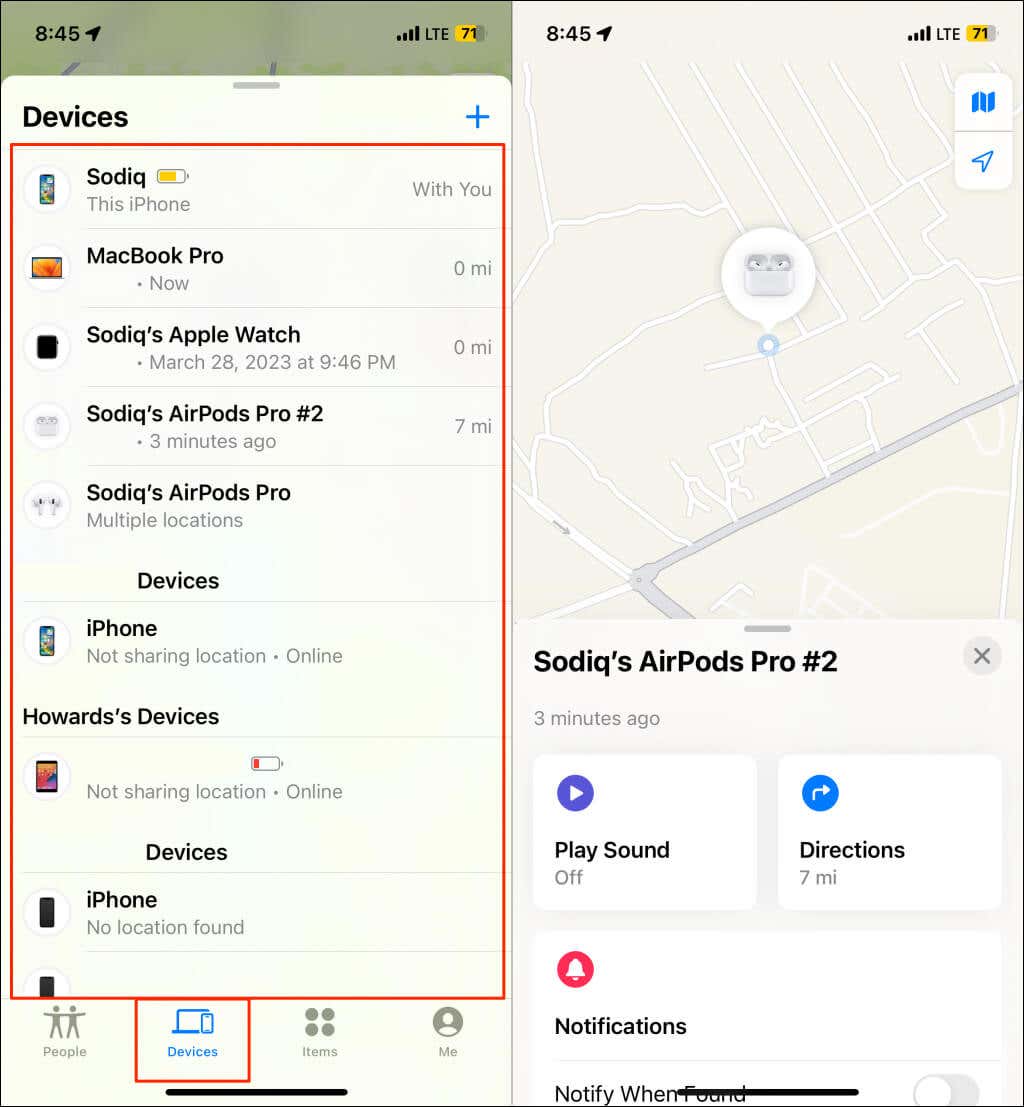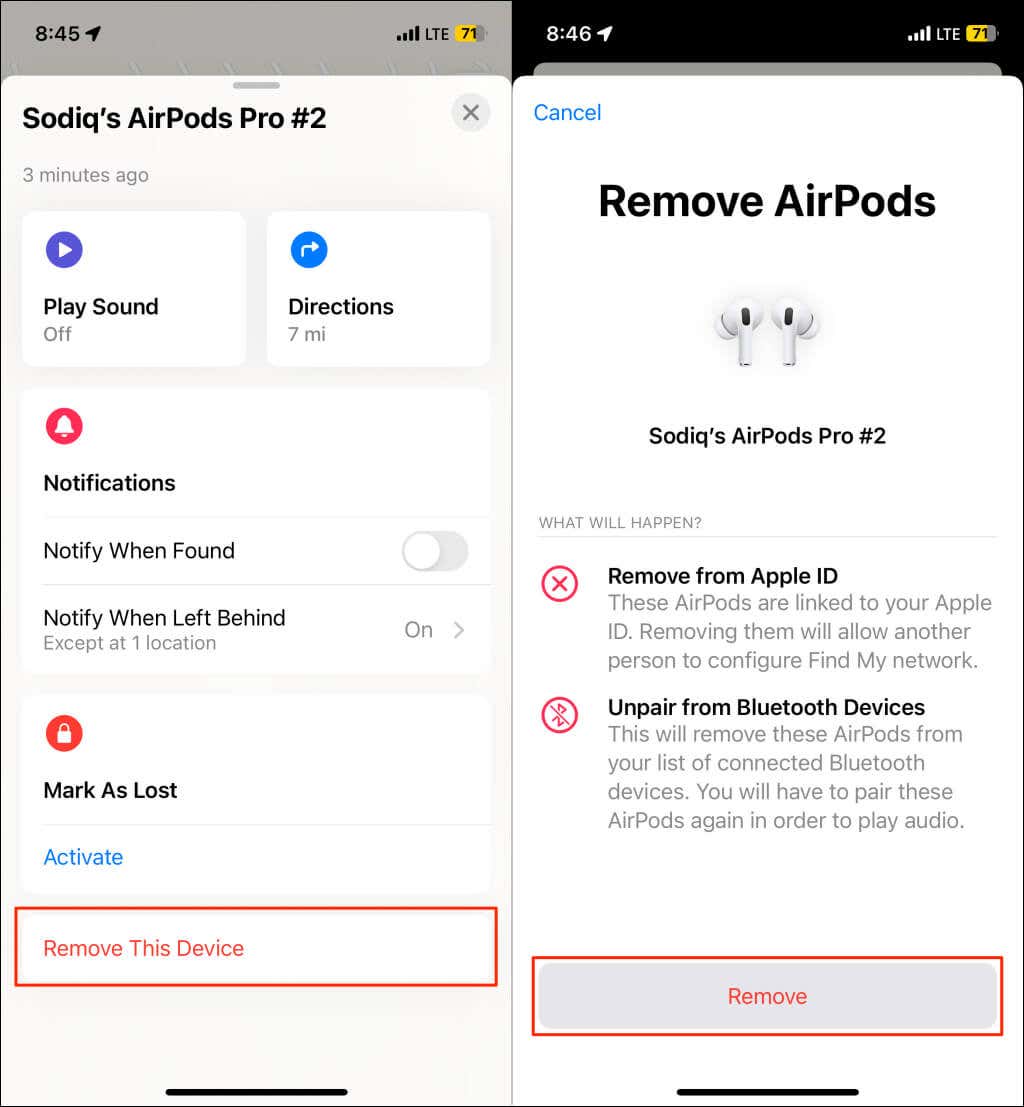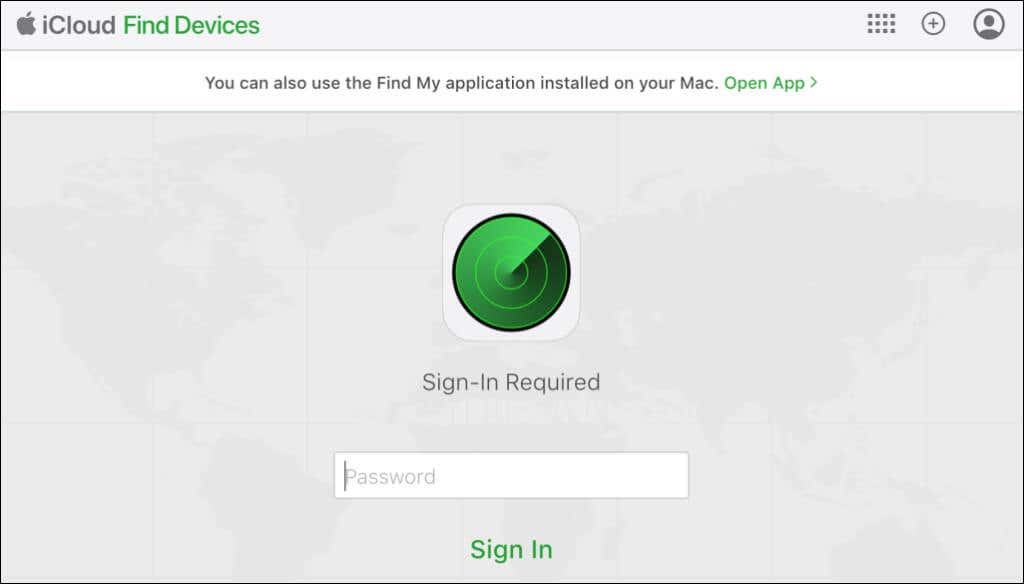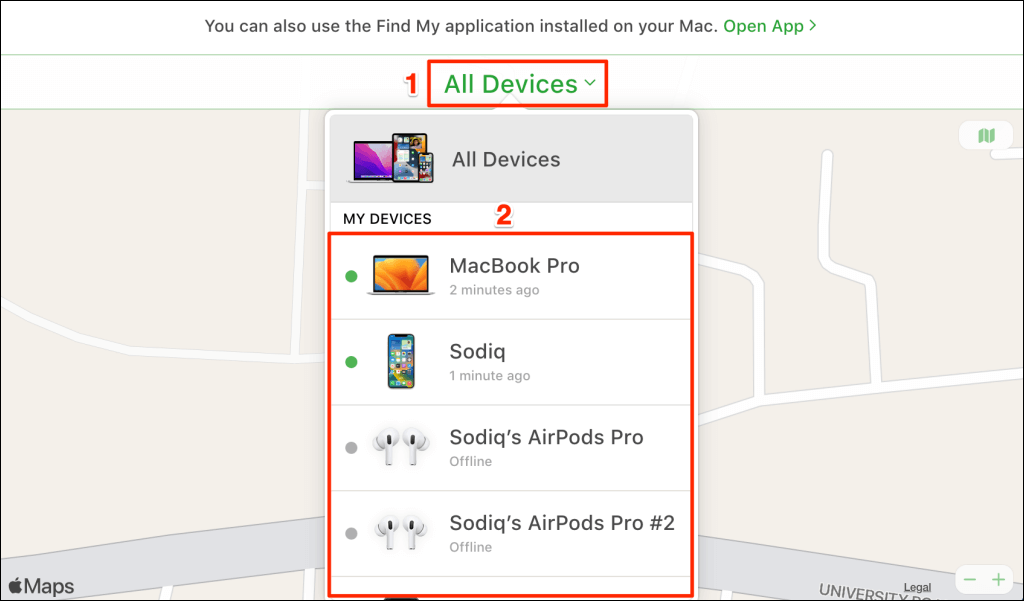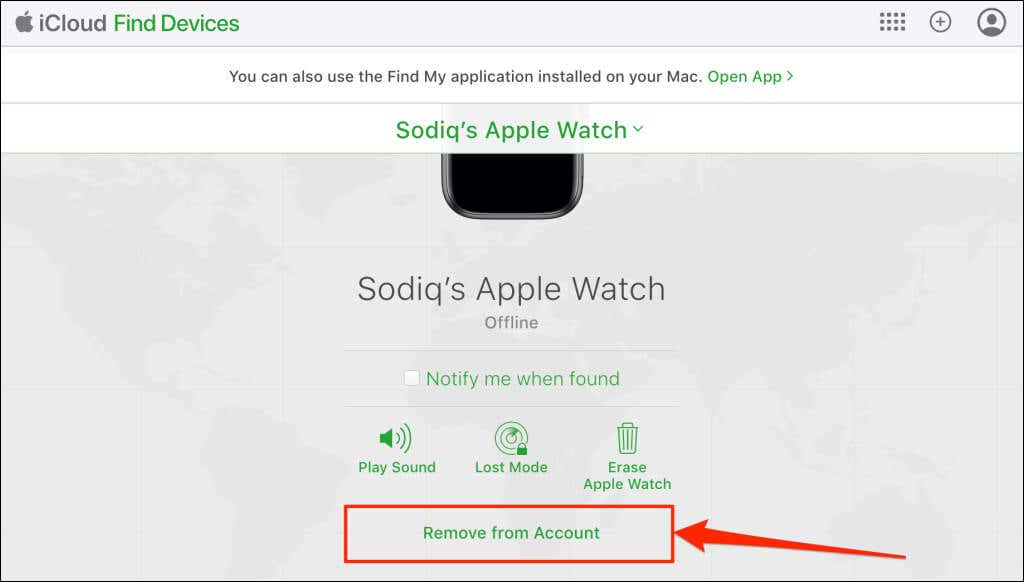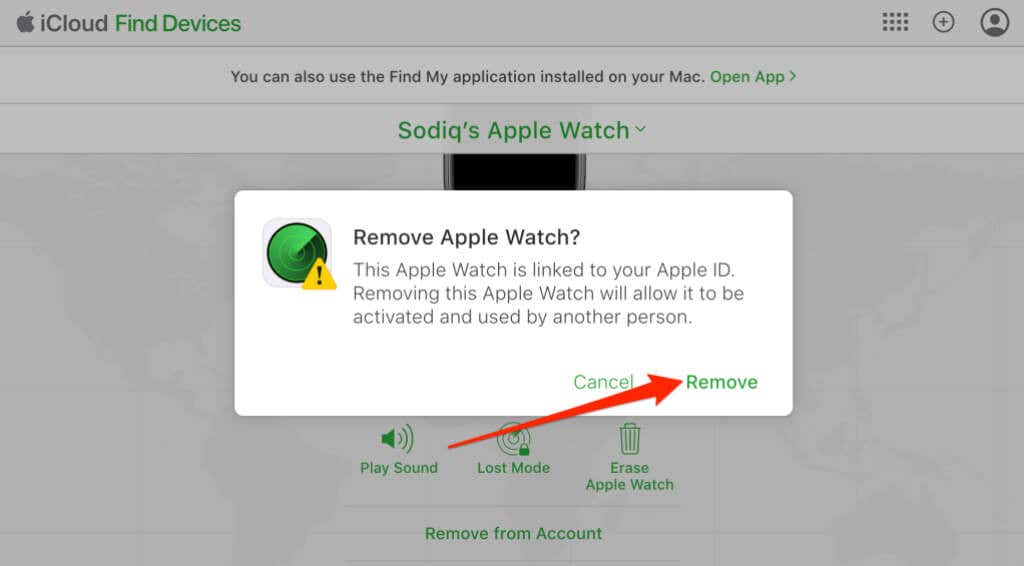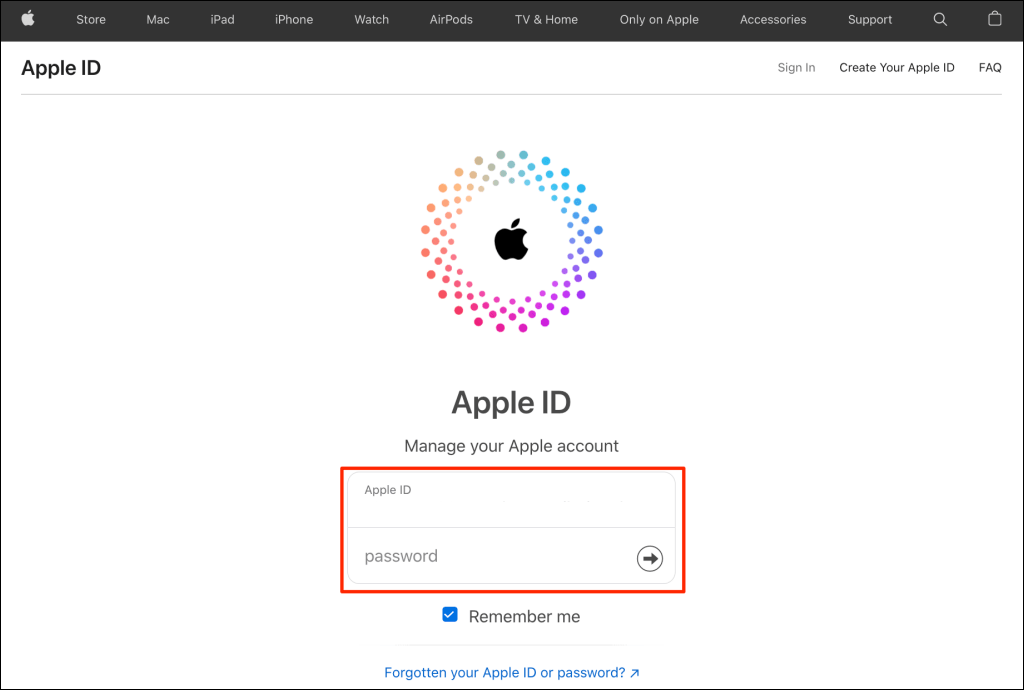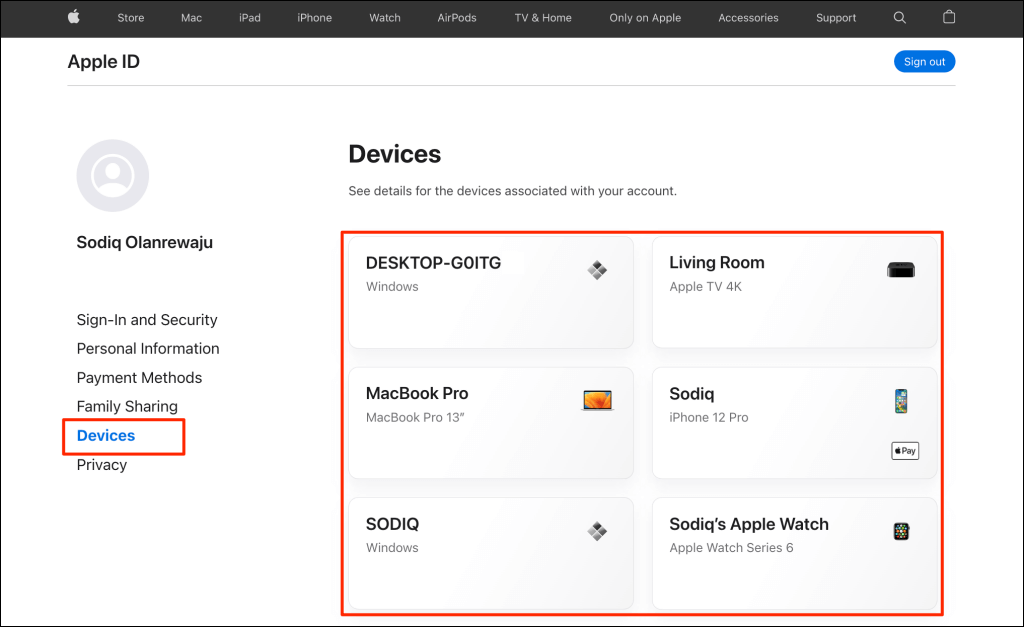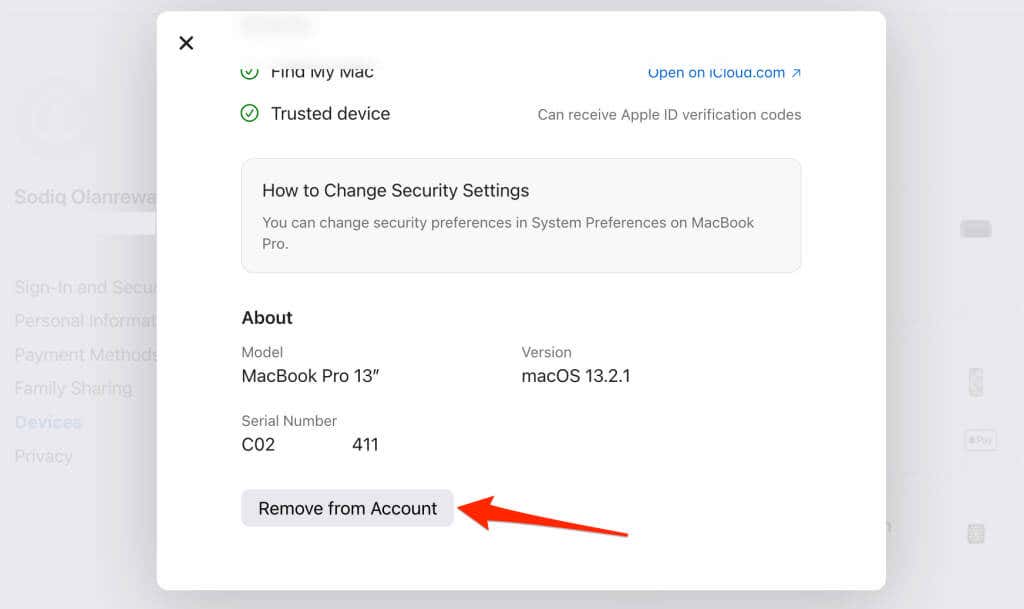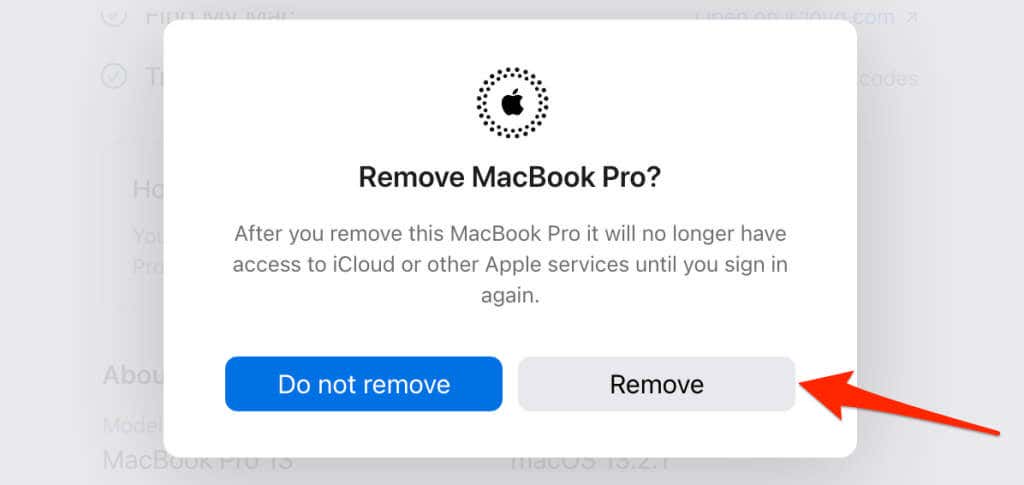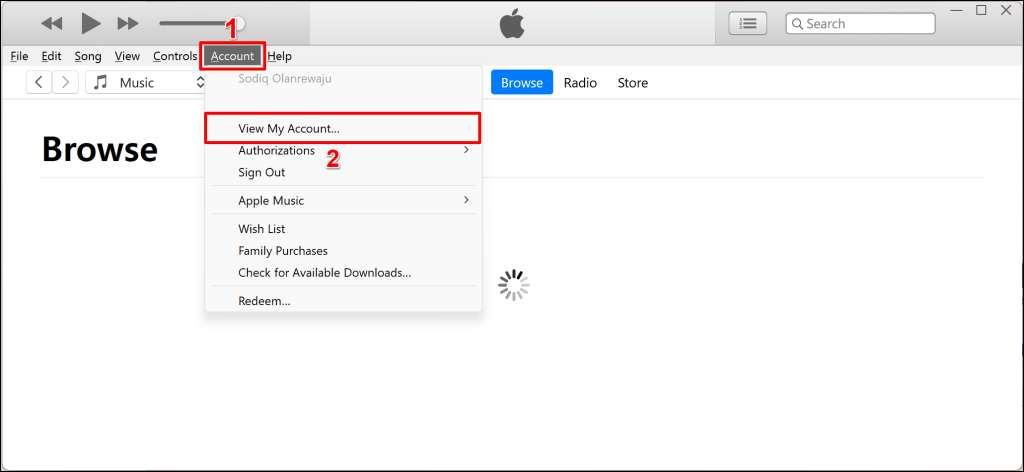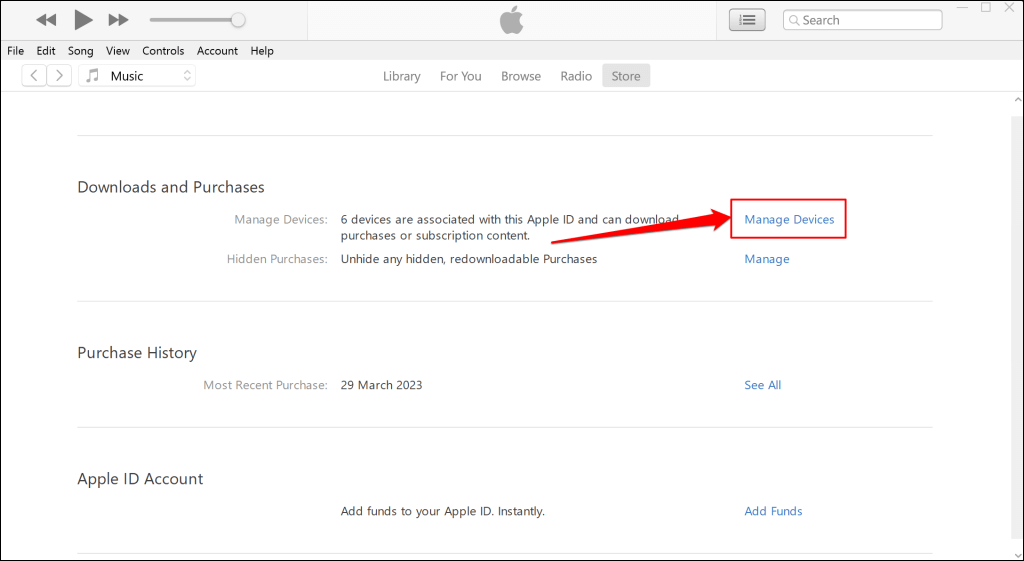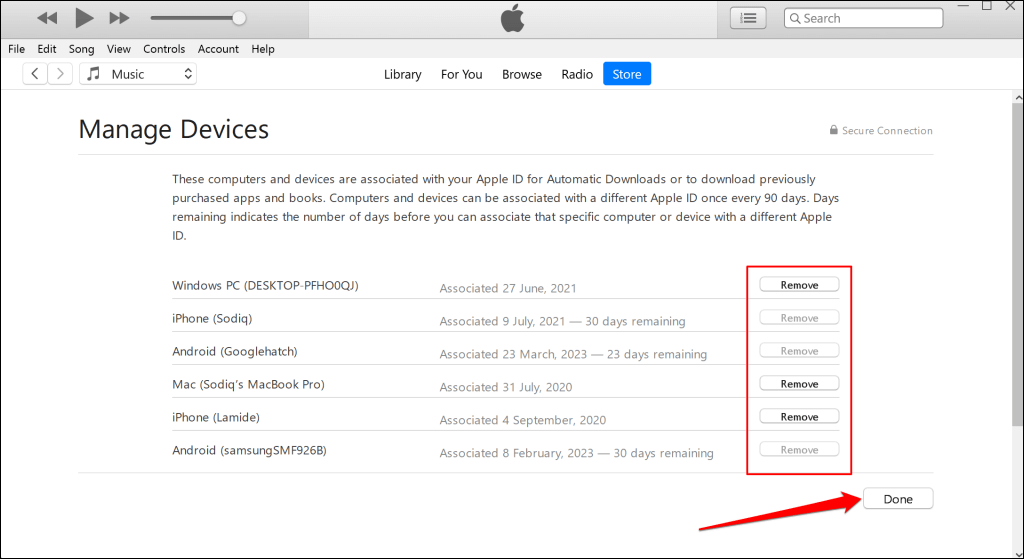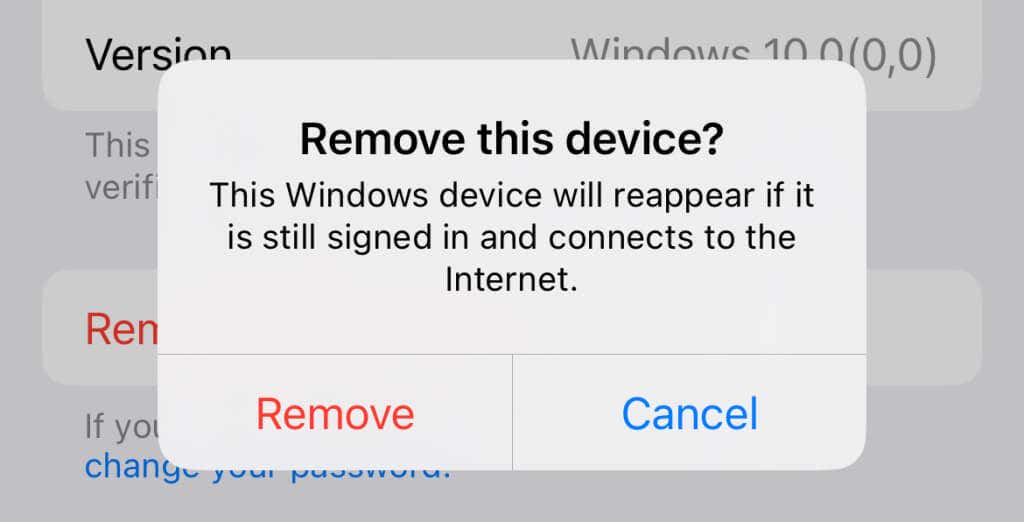Apple allows a maximum of ten devices linked to one Apple ID account at a time. You should remove a device from your account if you hit the limit and need to add a new device. Apple also recommends removing a device from your Apple ID before selling or giving it away.
This tutorial covers the several ways to remove devices from your Apple ID on Apple and non-Apple devices.
Remove Devices from Find My (Mac)
You can remove devices from your Apple ID account in the macOS Find My app or System Settings. We recommend using the Find My app if you remove Apple devices and accessories like AirPods and AirTags. Connect your Mac to the internet and follow these steps.
Remove Devices in Apple ID Account Settings
- Open the System Settings or System Preferences app on your Mac.
- Select your Apple ID name and choose the device you want to remove in the “Devices” section.
You’ll find the device’s serial number, operating system version, and other information on the next page.
- Select the Remove from Account button at the button of the page.
- Select Remove on the confirmation prompt.
Remove Devices in the Find My App
- Open the Devices tab in the Find My app and select the device you want to remove.
- Select the Info icon next to the device on the map.
- Select Remove Device.
- Select Remove on the confirmation screen.
Remove Devices From Find My (iPhone and iPad)
You can remove devices from your Apple ID via the iOS or iPadOS settings menu. Use the Find My app to remove Apple devices and accessories like AirPods and AirTags.
Remove Devices From iOS/iPadOS Settings
- Open the Settings app and tap your Apple ID name. You’ll see a list of devices connected to your Apple ID account at the bottom of the next page.
- Select the device you want to remove, tap Remove from Account, and select Remove on the pop-up.
Remove Devices From Find My App
- Open the Devices section in the Find My app and tap the device name you want to remove.
- Swipe up the device card, select Remove This Device, and tap Remove.
Related: If you have children, find out why it’s a good idea to set up a separate Apple ID for your kids.
Remove Devices From iCloud Find Devices (Web)
Don’t have an Apple device with the Find My app? Use the web-based iCloud Find Devices tool to unpair devices from your Apple ID.
- Visit icloud.com/find in your web browser and sign in to your Apple ID account.
- Select the All Devices drop-down arrow and choose the device you want to remove.
- Select Remove from Account.
- Select Remove on the pop-up alert.
Remove Devices From Apple ID Settings (Web)
Your Apple ID account page is another place to remove devices associated with your account.
- Visit appleid.apple.com/sign-in in your web browser and sign in to your Apple ID account.
- Open the Devices tab (on the sidebar) and select the device you want to remove from your Apple ID.
- Select Remove from Account on the device’s info page.
- Select Remove to unlink the selected device from your Apple ID account.
Remove Devices from Find My (iTunes)
Devices connected to your Apple ID account can access purchases you make in the iTunes Store. Follow these steps to remove devices from your Apple ID account or iTunes Store.
- Select Account on the iTunes menu bar and select View My Account.
- Select Manage Devices in the “Downloads and Purchases” section.
- Select Remove next to the device you want to remove and tap Done in the bottom-right corner.
If the “Remove” button is greyed out, you’ve used a different Apple ID on the device in the last 90 days. iTunes displays how long before you can remove such devices.
What Happens When You Remove Devices From Your Apple ID
Removing Apple devices from your Apple ID revokes their access to iCloud and other Apple services or subscriptions. Likewise, removing a device removes it from the Find My network and disables Activation Lock. You can no longer track the (removed) device using Find My if stolen or missing.
Non-Apple devices may reappear on the list of devices connected to your Apple ID if they’re still signed in and connected to the internet.
Your account is likely compromised if an unrecognized device reappears on your Apple ID device list. Change your Apple ID password and turn on two-factor authentication to strengthen your account security.
Related Posts
- How to Find Your Apple ID Password Without Resetting It
- How to Set Up an Apple ID for Kids for Better Privacy and Security
- How to Unlock a Disabled or Locked Apple ID
- What Does “This Apple ID Is Not Active” Mean (And How to Regain Access to Your Account)?
- How to Change or Reset Your Apple ID Password