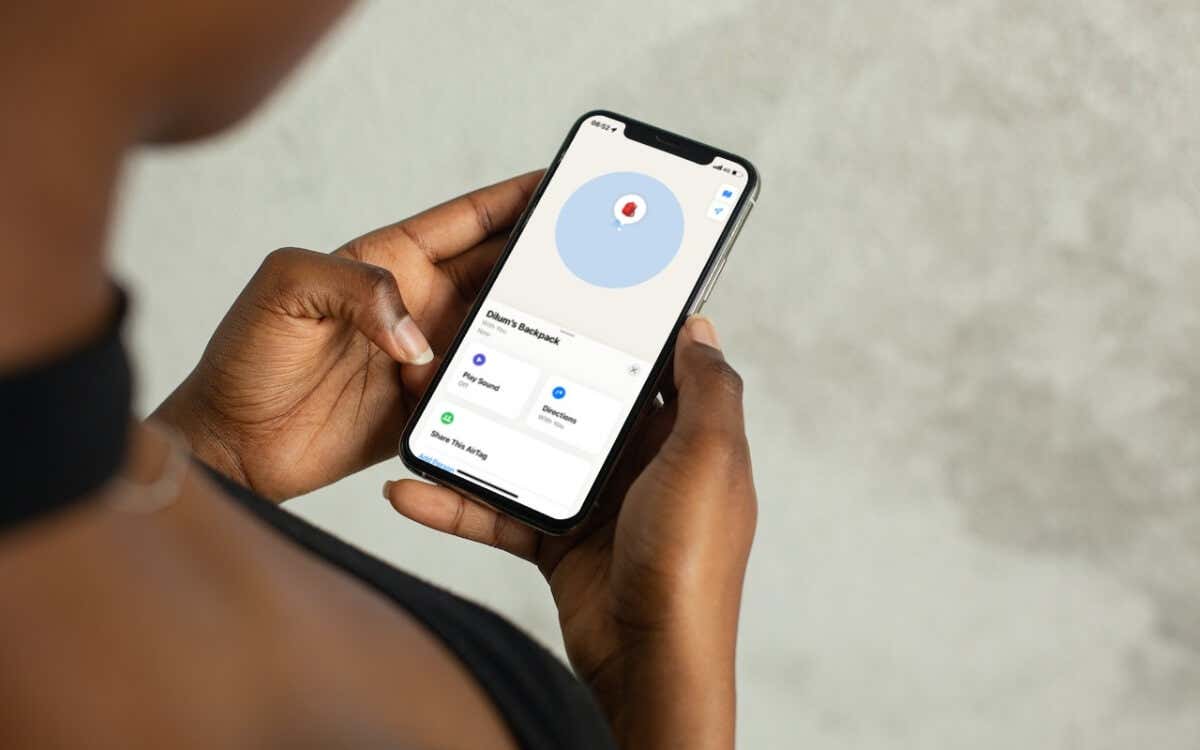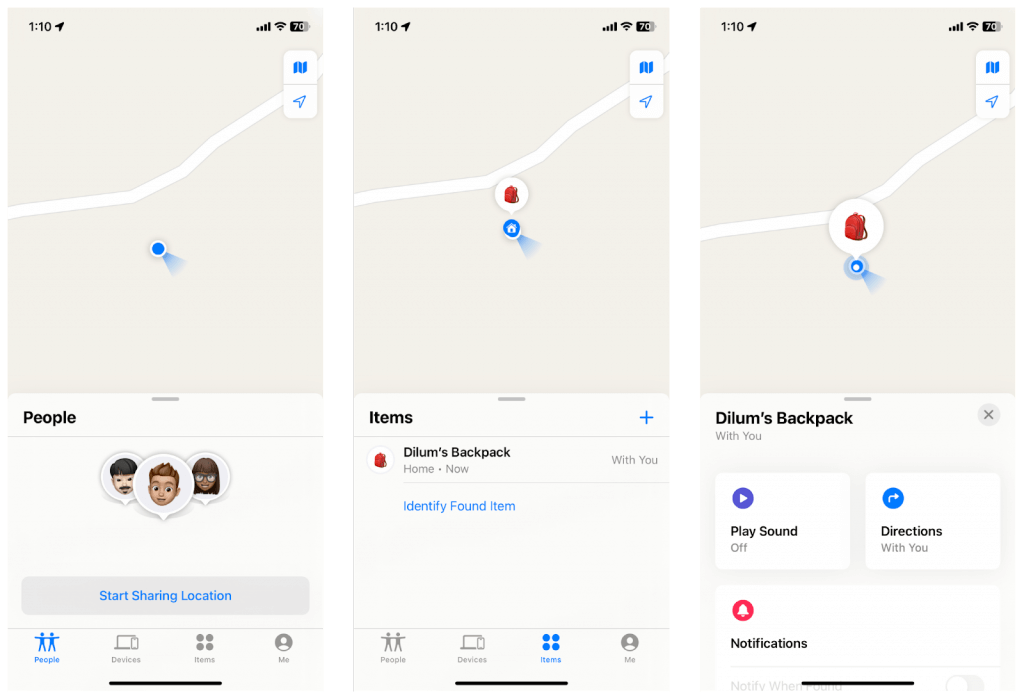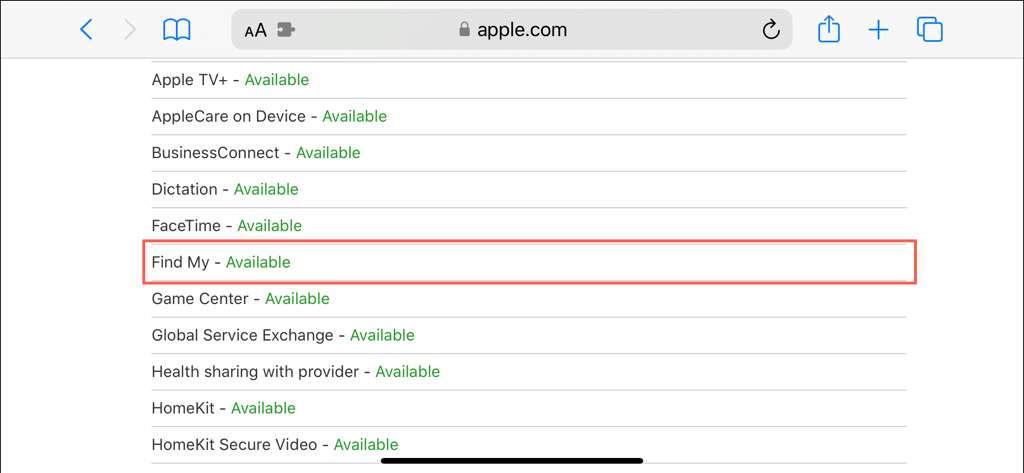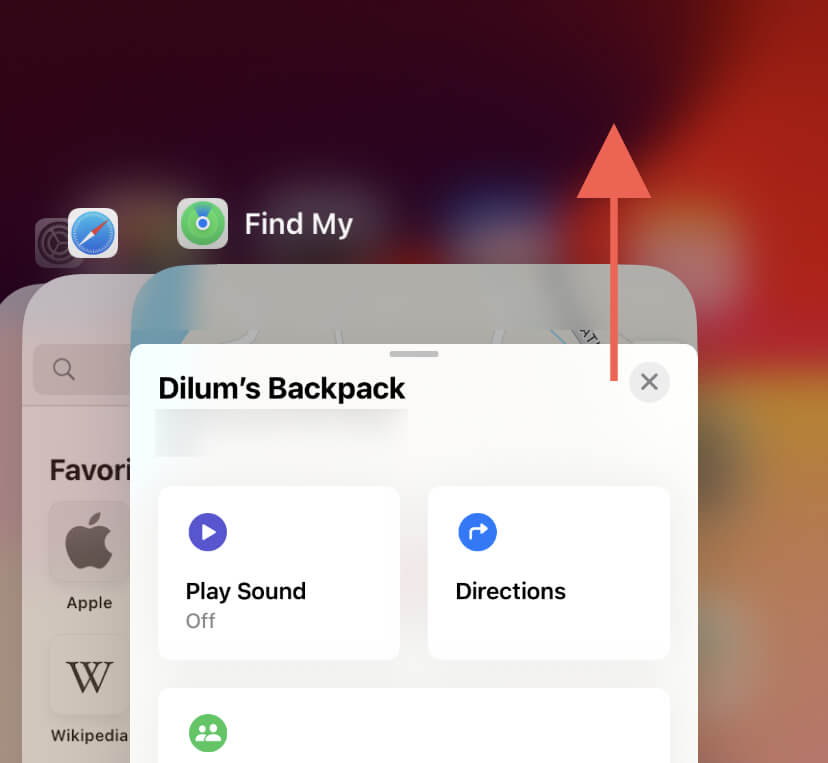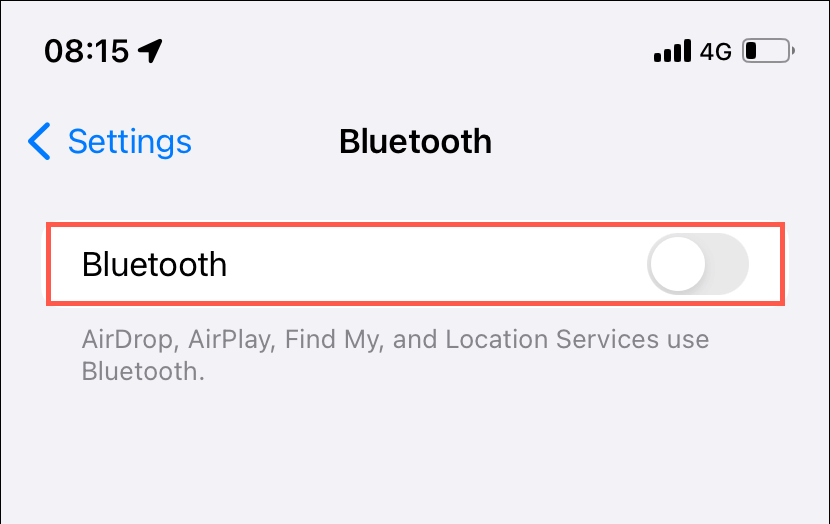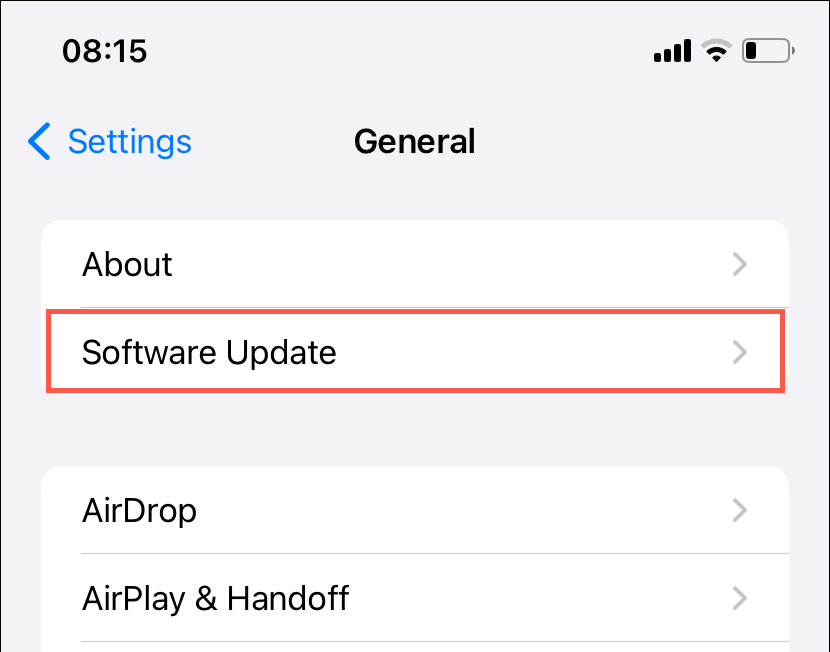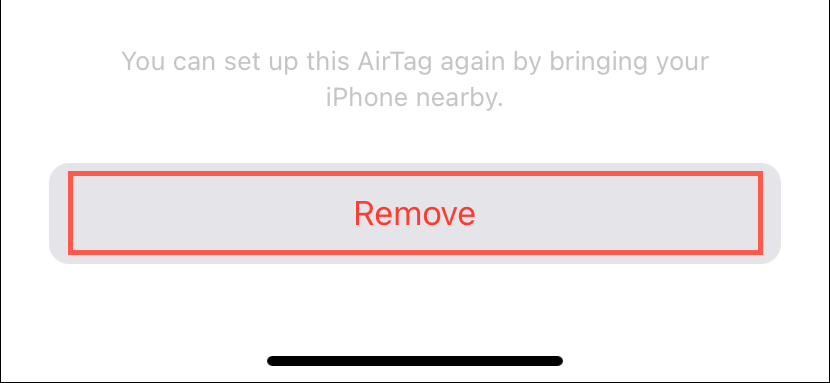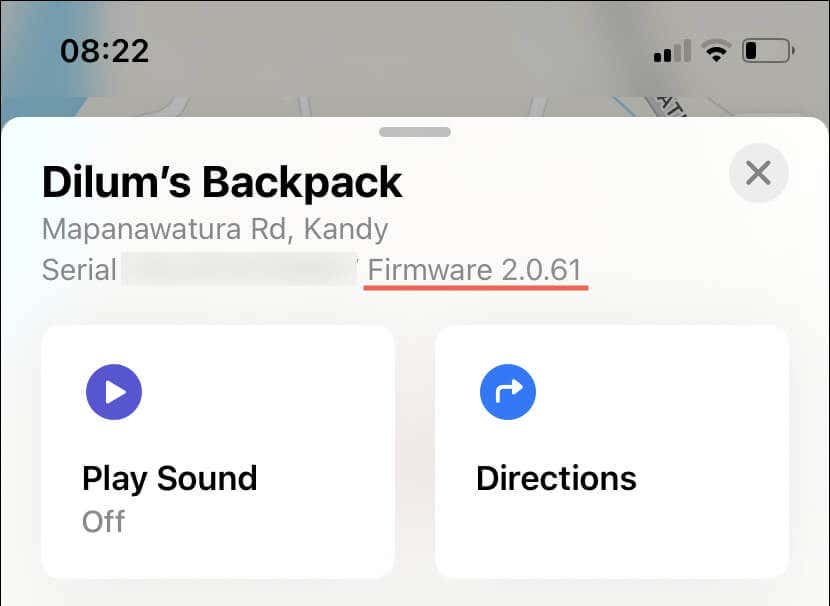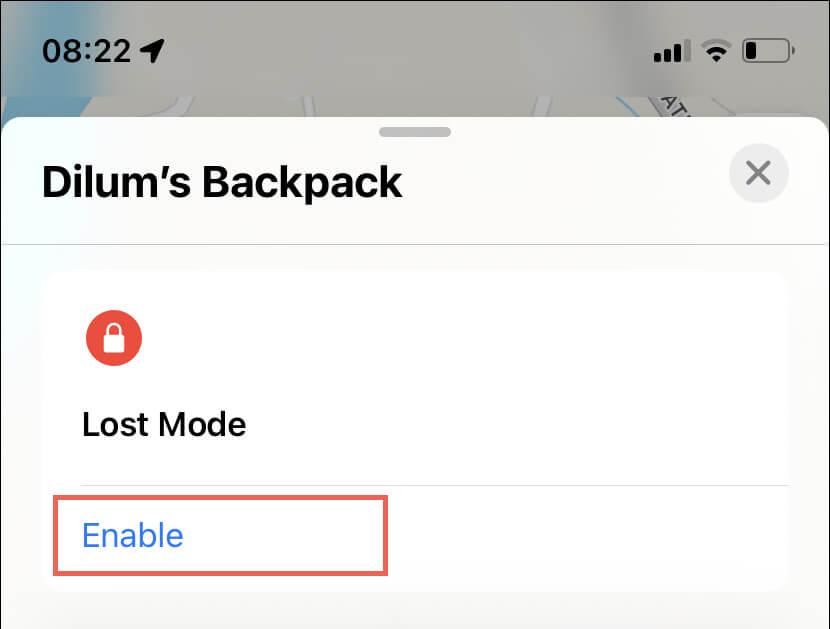AirTags are highly effective at tracking stuff. But like all Bluetooth trackers, they have technical limitations that affect how accurately they relay their location. Problems with Find My also adversely impact location reporting.
In this tutorial, you’ll learn various techniques to refresh the location of your AirTag if you’re having trouble finding it.
How Your AirTag Works
When you set up an AirTag, it transmits its location to your iPhone, iPad, or Mac via Bluetooth. If it’s out of sight but within Bluetooth range, you can use the Find My app to make it emit a sound. With a compatible iPhone, Find My’s Precision Finding even shows you its exact location.
If the AirTag is far away, it uses Apple’s Find My network for tracking. The Find My network is made up of millions of Apple devices that can detect and share your AirTag’s location with iCloud, and then to your Apple ID, anonymously.
Wait for the AirTag to Update
AirTags are designed to save battery life and avoid misuse, so they don’t update their location every second. Instead, it takes anywhere between 1 to 15 minutes for an update to occur. Hence, if you don’t see an immediate change in the location, it’s a good idea to wait a few minutes for the next update.
If you’ve already tried waiting, work through the suggestions below to refresh the location of the AirTag.
AirTag’s Out of Bluetooth Range
The most likely reason your AirTag fails to update its location is that it’s out of Bluetooth range—beyond 33 feet/10 meters. If you think the AirTag is nearby, walk around the area to see if your iPhone can connect. If not, consider going to its last known location or wait until another Apple device in the Find My network gets a lock on it.
Check the Apple System Status
Your AirTag may fail to update its location if there’s a server-side problem with Apple’s Find My network. To confirm, visit the Apple System Status page and check the status next to Find My. If the system appears to be down, wait until Apple brings it back online.
Force-Quit and Re-open Find My
At times, the Find My app on your iPhone, iPad, or Mac may encounter technical difficulties preventing it from fetching up-to-date locations of devices and items. To rule that out, try force-quitting and reopening the app.
iPhone and iPad
- Swipe up from the bottom of the screen (or double-click the Home button if your device has one) to open the App Switcher.
- Swipe the Find My app off the screen to close it.
- Reopen the Find My app.
Mac
- Open the Apple menu and select Force Quit to invoke the Force-Quit Applications pop-up.
- Select Find My and choose Force-Quit.
- Relaunch Find My.
Toggle Bluetooth and Wi-Fi On/Off
Restarting the Bluetooth and Wi-Fi transmitters on your iPhone, iPad, or Mac is another way to resolve random connectivity issues with an AirTag, especially if the Bluetooth tracker is nearby.
iPhone and iPad
- Go to the Settings app via the Home Screen or App Library.
- Tap Bluetooth and Wi-Fi and disable both toggles.
- Wait 10 seconds and turn Bluetooth and Wi-Fi back on.
Alternatively, turn Airplane Mode on and off.
Mac
- Open the Apple menu and select System Settings.
- Select Bluetooth and Wi-Fi on the sidebar and disable both modules.
- Wait 10 seconds and re-activate Bluetooth and Wi-Fi.
Update Your Apple Devices
It’s important to regularly update your iPhone, iPad, or Mac with the latest system software to address known problems in the Find My app that could prevent it from accurately obtaining location data from your AirTag or the Find My network.
iPhone and iPad
- Open Settings.
- Go to General > Software Update.
- Tap Update Now.
Mac
- Open System Settings.
- Select General > Software Update.
- Select Update Now.
Reset the AirTag
If you have your AirTag with you but Find My shows an incorrect location, you’re likely dealing with a firmware error preventing the tracker from accurately relaying its location. Resetting the AirTag should help fix that. Here’s how:
- Press down on the polished stainless steel cover of the AirTag and rotate counterclockwise until it stops rotating.
- Remove the cover and take out the CR2032 battery inside.
- Wait 30 seconds.
- Reinsert the battery.
- Replace the cover, press down, and rotate clockwise until it stops.
Remove and Re-add the AirTag
Another way to reset the Bluetooth tracker is to remove and re-add it to Find My. Just:
- Open the Find My app on your iPhone or iPad.
- Switch to the Items tab and tap your AirTag.
- Scroll down and tap Remove Item.
- Tap Remove to confirm.
- Hold the AirTag next to the iOS or iPadOS device and follow the on-screen instructions to re-add it.
Note: You can’t remove and re-add an AirTag using the Find My app on a Mac.
Update the AirTag Firmware
Apple releases new updates to the AirTag firmware at least a couple of times every year to improve performance and connectivity. To check if your AirTag has the latest version of the firmware running:
- Visit Apple’s AirTag firmware update page and note the latest version.
- Open the Find My app on an iPhone or iPad, switch to the Devices tab, and select your AirTag.
- Tap the area where the AirTag was last seen to reveal the firmware version.
If the firmware on the AirTag is out-of-date, go through the following steps to update it:
- Connect your iOS/iPadOS device to a Wi-Fi network and connect it to a charging source.
- Keep the Bluetooth tracker next to it.
- Wait at least 30 minutes. The firmware should auto-update in the meantime.
Replace the AirTag’s Battery
An AirTag’s battery usually lasts about a year. If the Find My app shows the battery is low or it’s been more than 12 months since you got your AirTag, it might have trouble sending its location. In that case, consider replacing the battery.
To do that, remove the AirTag’s battery cover, replace the CR2032 battery inside (you should be able to buy one online or from your local department store), and reassemble. For comprehensive step-by-step instructions, learn how to swap out the battery on an AirTag.
Put AirTag Into Lost Mode
If your AirTag’s location hasn’t been updated for a long time and you can’t locate it, it’s likely not in the range of any devices in the Find My network. While waiting is an option, the most effective step would be to put the AirTag into Lost Mode. To do that:
- Open the Find My app on your iPhone, iPad, or Mac.
- Switch to the Items tab.
- Tap your AirTag and select Lost Mode.
- Follow the on-screen instructions to add your contact information.
- Tap Activate.
You should now receive a notification when the AirTag comes back online. Additionally, any person who finds the AirTag can use an iPhone or NFC-enabled Android device to view your contact details and reach out to you.
[related_posts_by_tax posts_per_page="5"]