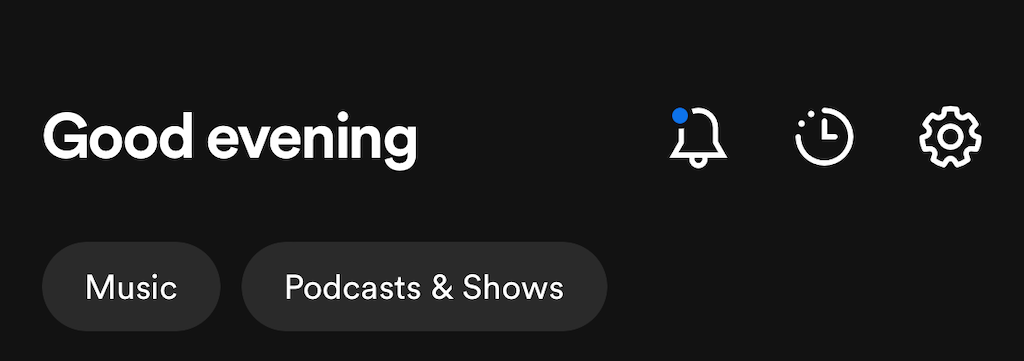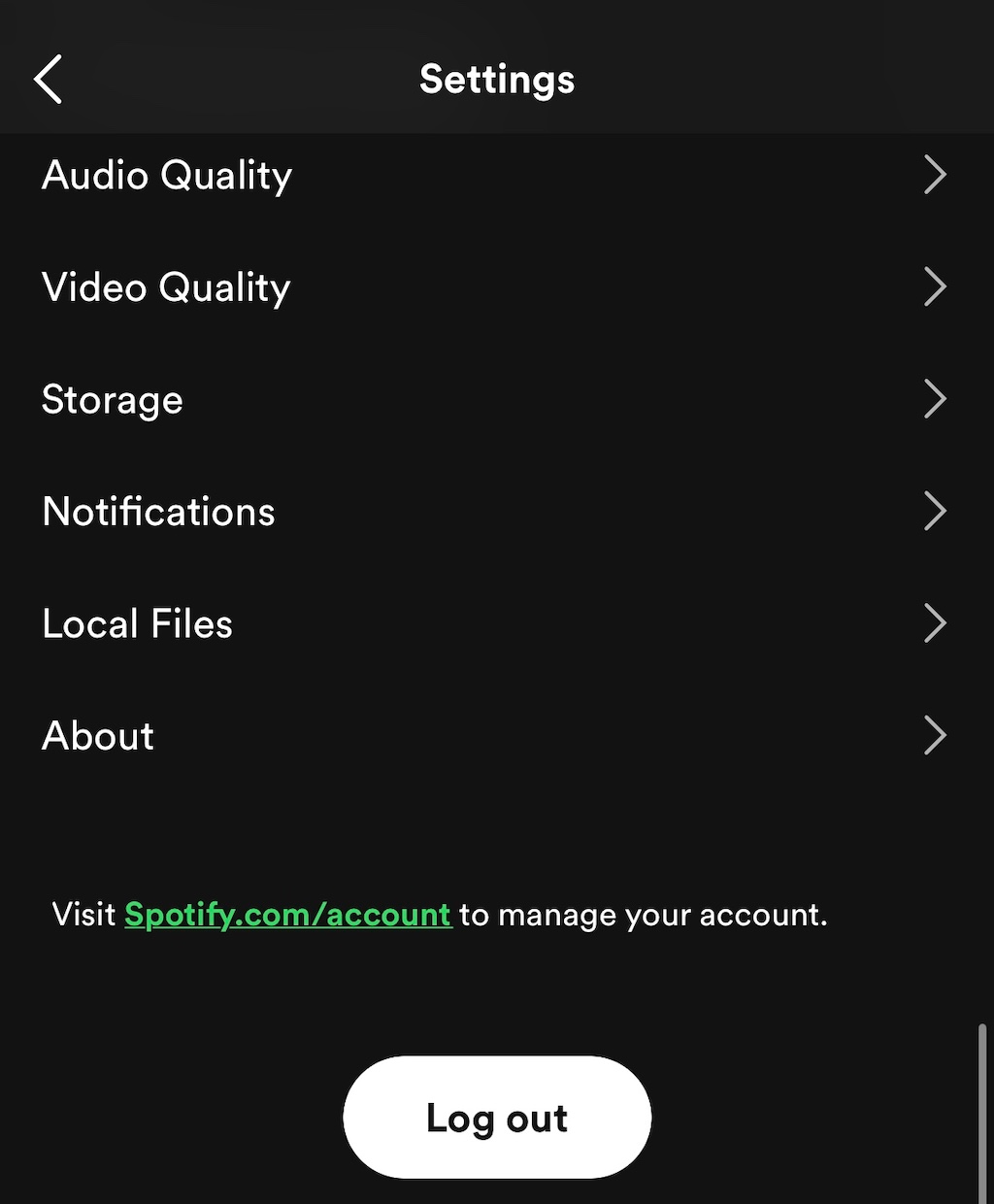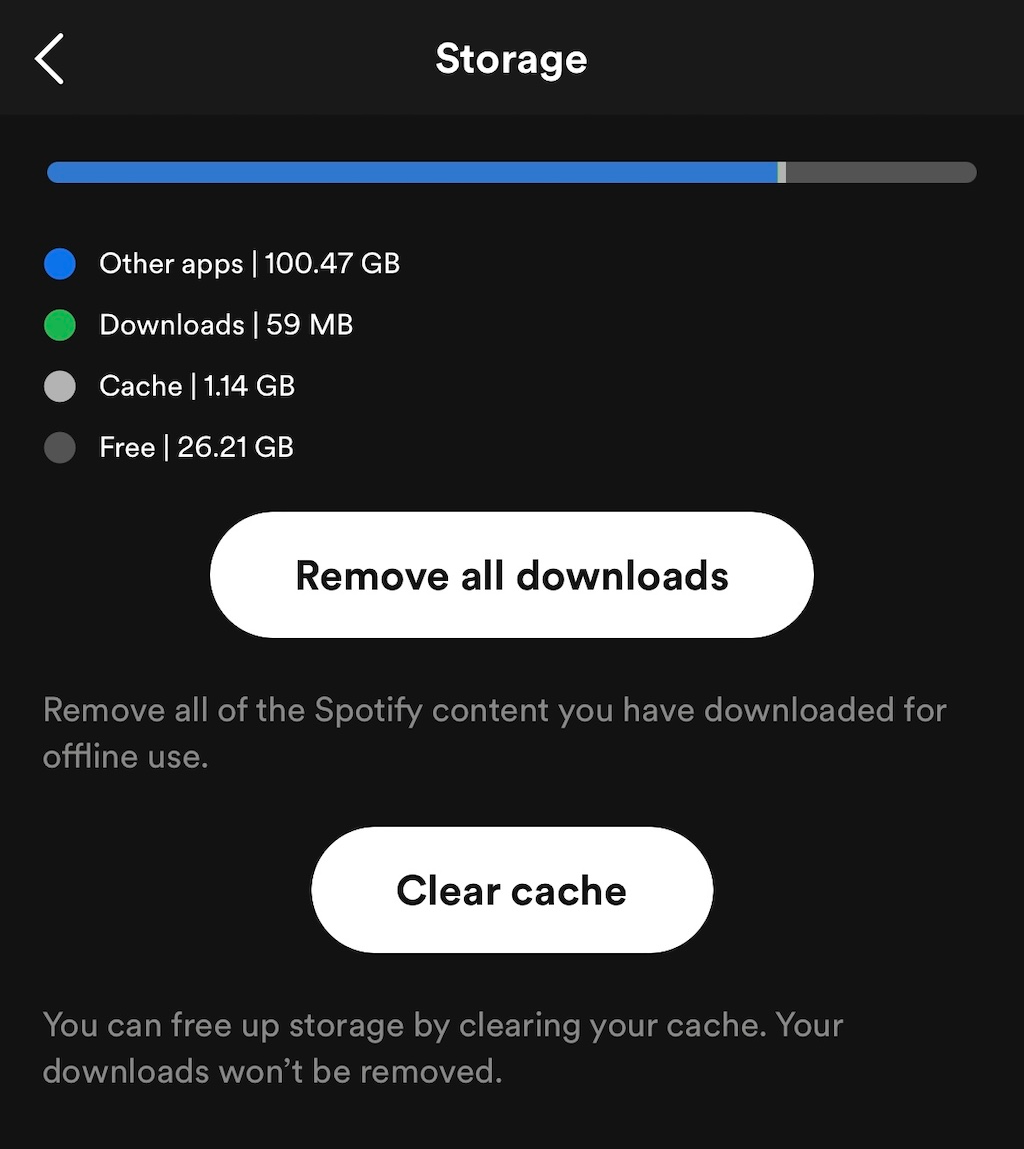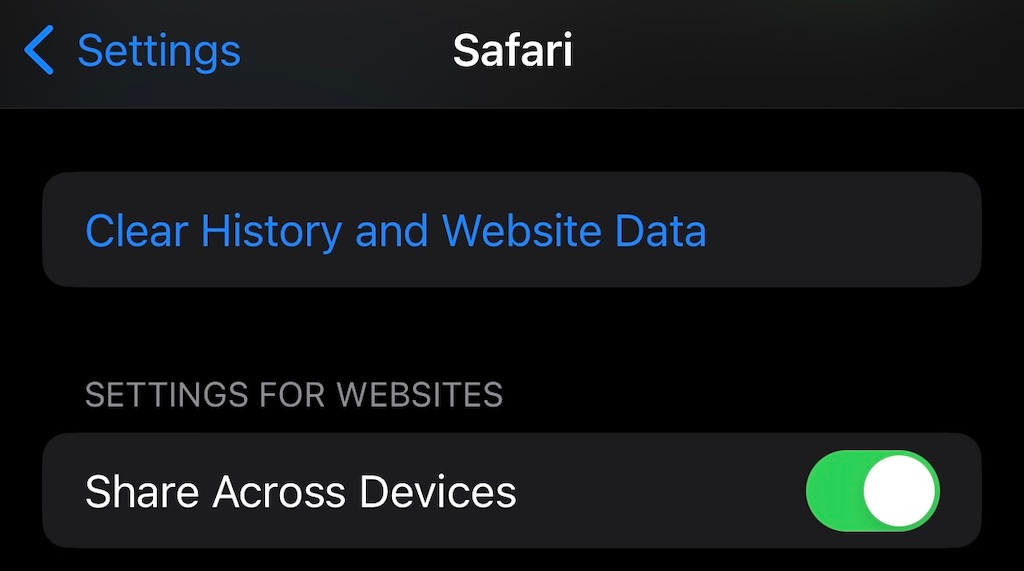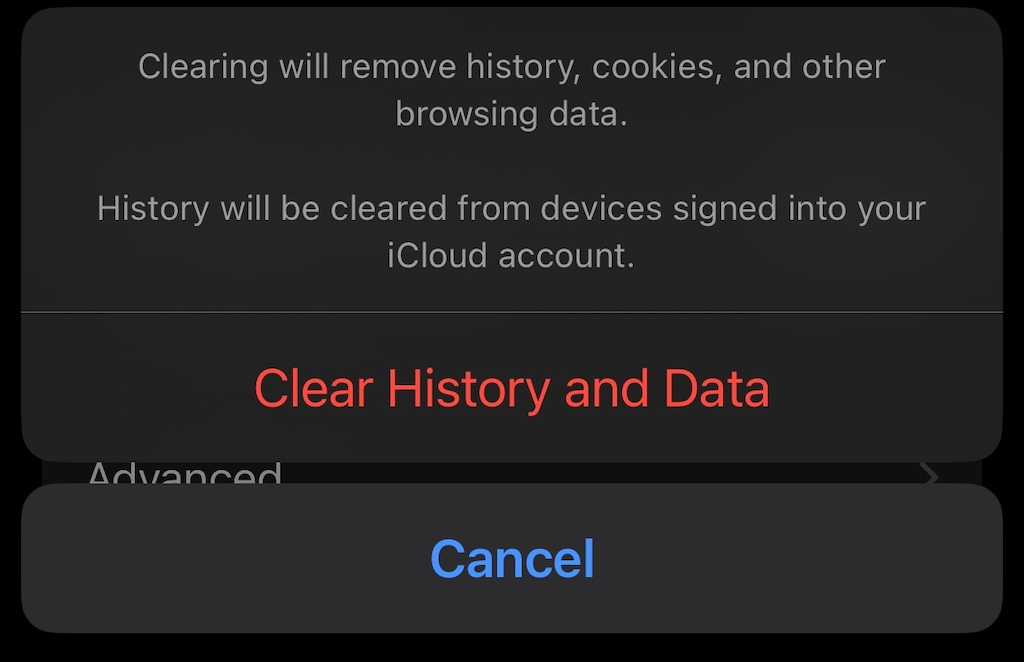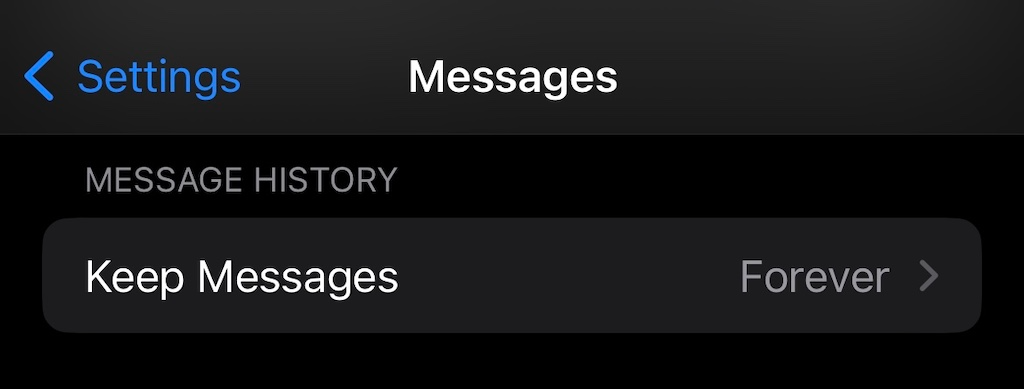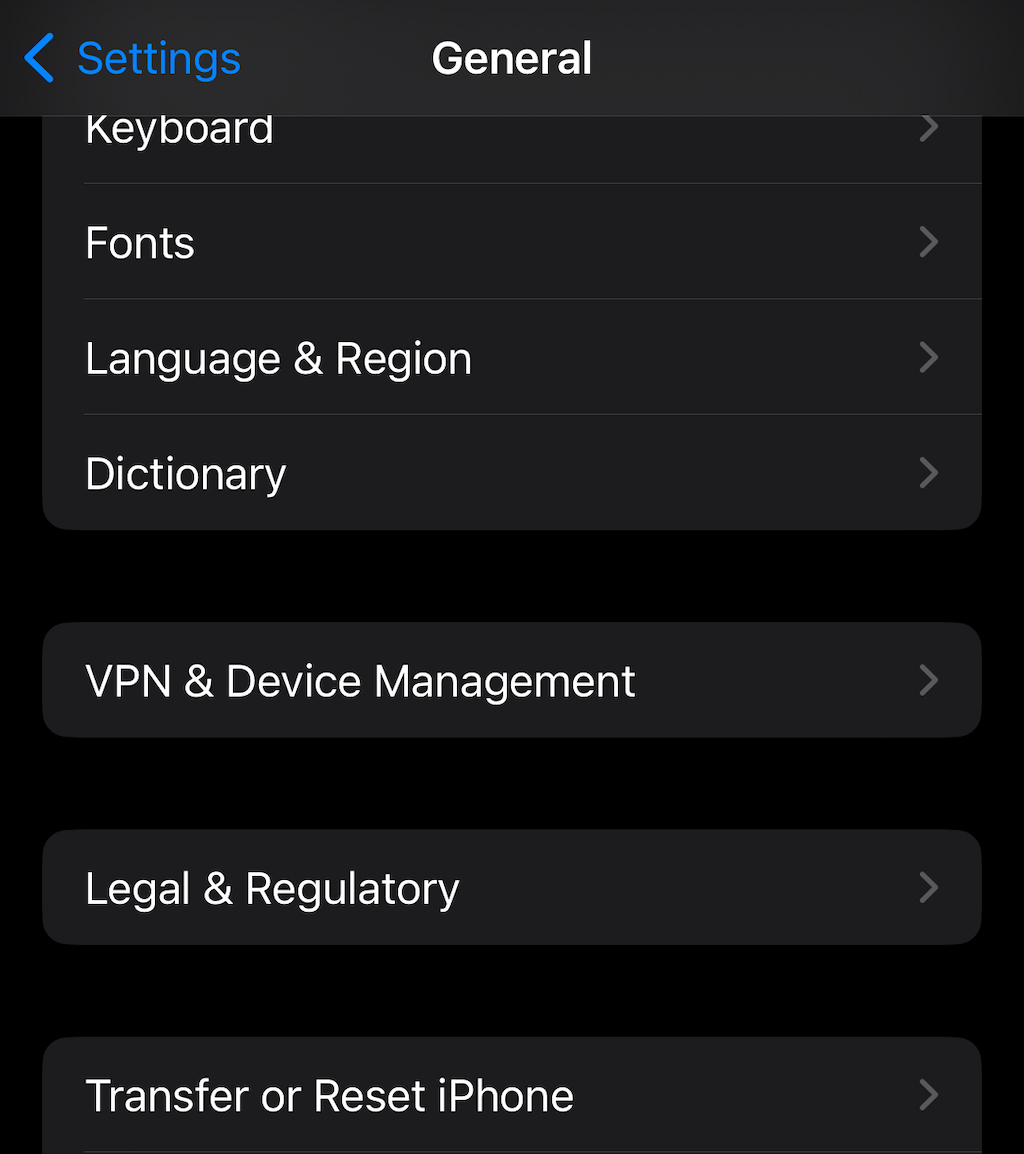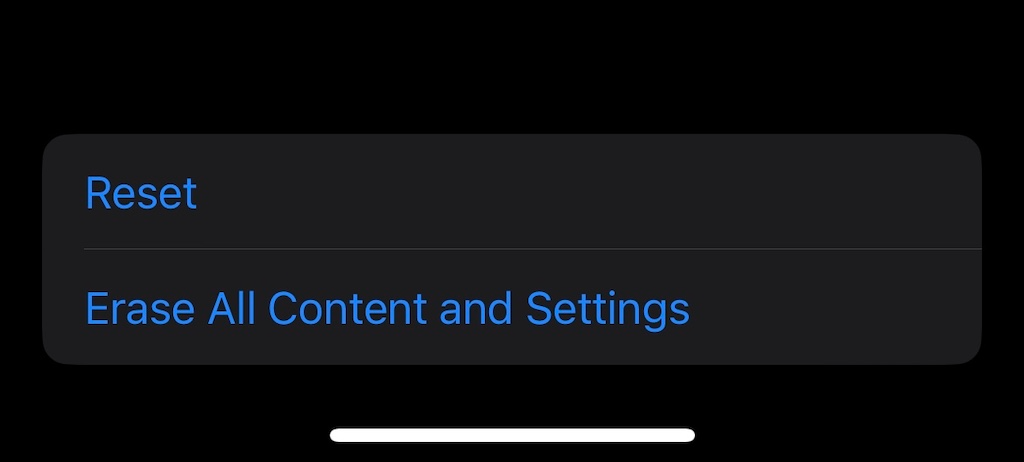Plus we show you the nuclear option
If you’ve run out of space on your iPhone, you must have dug into your Settings menu to look for what’s taking up so much space. If you did, you probably saw the System Data section. So what is it, exactly? Easy: a place where iOS is stored, along with other necessary information the iPhone needs to run.
Sometimes this data takes up a lot of space, more than it seems like it should. The good news is that there are ways to reduce the system storage space. Here’s how to clear system data from your iPhone.
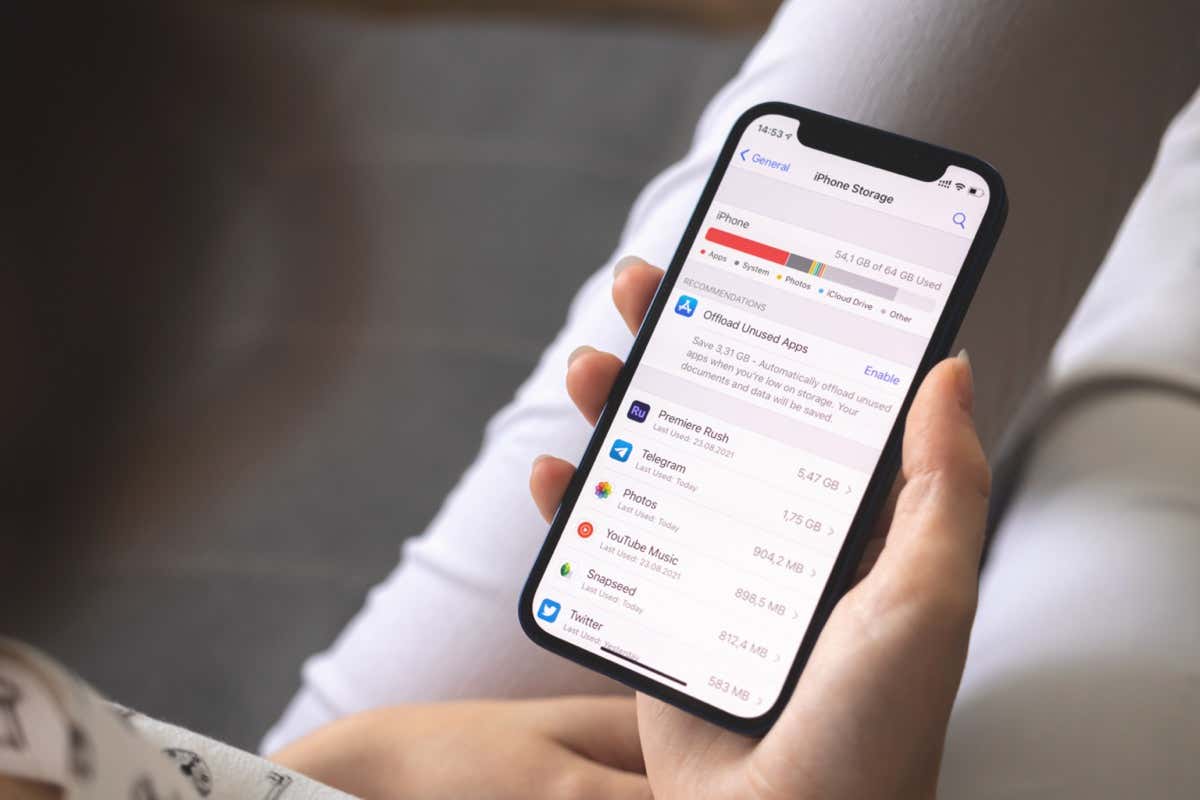
Restart Your iPhone
The key to understanding why System Data takes up so much space is that it contains temporary files like the app cache, activity logs, and other system files. Restarting your iPhone clears many of these culprits.
Update Your Phone
If your phone is sitting on a major software update, it can increase the amount of system data used. The easiest way to take care of this is to update your phone to the latest version. iOS 13, in particular, had an issue where the system data would increase dramatically until a later patch corrected the problem.
If you have recently downloaded an iPhone update but have yet to install it, that update is stored in system data and can often measure in the dozens of gigabytes.
Clear Individual App Caches
Apple doesn’t like people mucking about inside their devices, meaning it’s impossible to clear the entire app cache. However, you can sometimes clear the cache off individual apps. This is especially true for music and audio-based apps like Spotify. So if you listen to music or podcasts, you should clear the app cache every so often.
- Open Spotify and select the gear in the top-right corner.
- Select Storage.
- Select Clear cache.
- Select Clear cache once more to confirm.
You won’t lose any downloaded content, but it will reduce the amount of system data used by that particular app. Note that doing this will remove data like whether you’ve completed a podcast or partially finished episodes.
Clear Website Data
Another way to free up a bit of iPhone storage is to clear your cached data regularly. For example, your browsing history is part of your system data. So you can clear Safari, Chrome, and other browsers’ data to free up space. Like clearing individual app caches, you can also clear your Safari cache to open up more space.
- Open the Settings app > Safari.
- Scroll down and select Clear History and Website Data.
- Select Clear History and Data from the pop-up.
Remember that this will log you out of websites and force you to log in again.
Change How Long You Keep Messages
The Messages app (formerly iMessage) has its own space in the storage settings, but some of that memory is also allocated to system storage, particularly your Message history. As a result, changing the time your phone holds onto old messages can clear up space. If you want to hold onto those messages for posterity, upload them to iCloud.
- Open Settings > Messages.
- Select Message History.
- Change the length of time from Forever to 30 Days.
- Select Delete to remove all messages that are older than 30 days.
This won’t have a tremendous impact but will free up additional space from your iPhone system data.
Log Out of Mail And Sign Back In
The purpose of a cache is to make standard, day-to-day operations faster. For example, if you open a document on your iPhone sent through an email, it will save a cached version of that document so it will load more quickly when you next select it. While convenient, these documents add up.
An easy way to wipe out this cache is to sign out of your email account and log back in. It’s a quick and easy way to free up some space, but be warned: if you have a lot of emails, you’ll want to make sure you’re on Wi-Fi when your phone attempts to re-download them all.
Delete Apps
Another simple, easy solution is to delete apps from your phone and reinstall them. You can always offload apps if you don’t want to delete them completely. Once the apps have been removed, just re-download them. This will clear the cache of any apps you can’t clear manually and free up quite a bit of space from data storage, not only from your system data but also overall. If you have any unused apps, make it a point to clear them out every so often.
The Nuclear Option: Factory Reset Your Phone
If doing everything by hand sounds too tedious, there’s an easier way: factory reset your phone. Of course, you can always back up your phone first, but sometimes this just passes the problem off.
- Open Settings > General > Transfer or Reset iPhone.
- Select Erase All Content and Settings.
Follow the on-screen steps to completely wipe your phone and restore it to how it was when you first purchased it. Remember, this is the nuclear option; once you wipe your phone clean, there’s no coming back. However, it will reduce your system data to a much more reasonable level.
If your iOS device is too full of random data and you need to free up some space (perhaps for the latest hit mobile game), these steps can help. They also work for iPads, and you can also clear out other storage hogs on iOS while you’re at it — like old photos and videos you no longer need.