It's actually pretty easy to do
Wish you could record a conversation with a loved one or a friend? What about capturing a group meeting with your boss or teammates? In FaceTime, you can record calls directly in the app and save them for later.
FaceTime is a chat app that lets you communicate with family, friends, or colleagues whether they’re in your location or scattered around the world. If you have an iOS device or Mac computer, you can stay in touch with others and record video chats with clear audio to listen to or view later, just in case you missed something that was shared or want to take some notes.
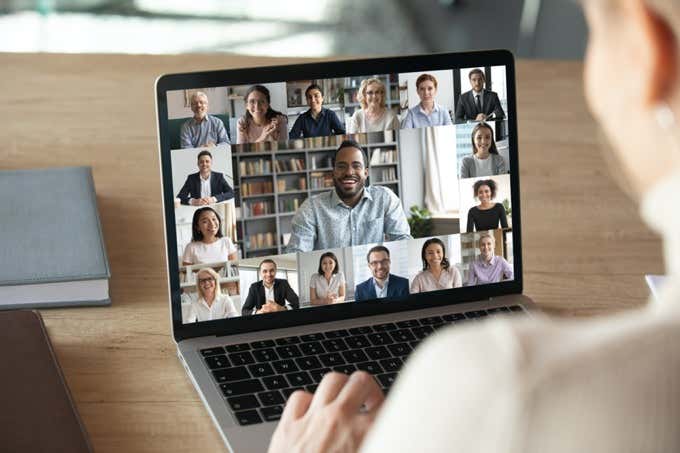
Like Zoom, FaceTime allows you to hold group meetings and squeeze up to 32 other people who have a Mac or iOS device in a single call and share your screen too. Read on to find out how to record a FaceTime call & other VoIP calls on your computer or mobile device.
How To Record A FaceTime Call
Record a Facetime Call on Your Mac
- Open the FaceTime application on your Mac and press Command+Shift+5 to open the Screen Recording/Screen Capture options.
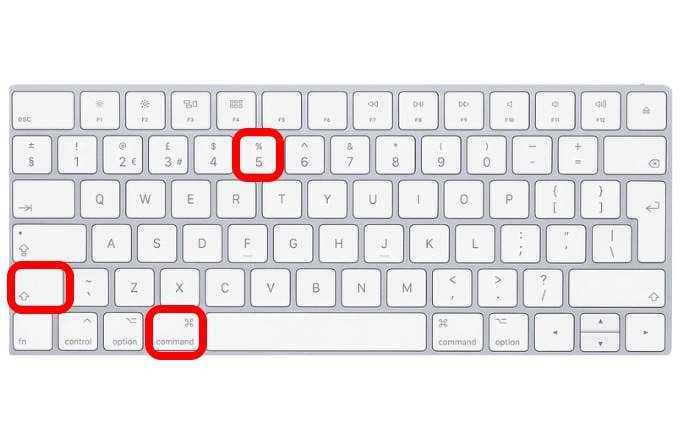
- Click Options.

- Under Save to, click the save location.
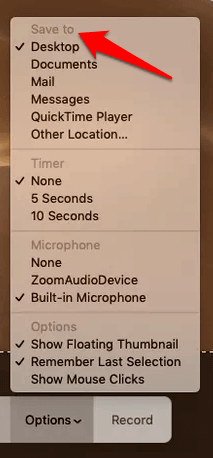
- Next, go to Microphone and click Built-in Microphone.
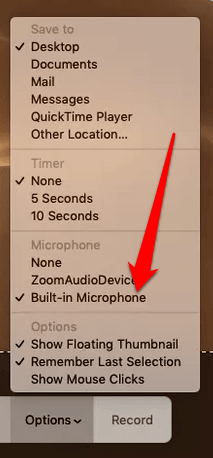
- To select your recording area, click Record Selected Portion or Record Entire Screen.

- Click Record to start recording your screen and start the FaceTime call.

- After you end your FaceTime call, click Stop Recording. To view the recording, open the file from the location you saved it.
How To Record A FaceTime Call on iPhone
There’s no built-in tool that lets you record your screen on an iPhone, but you can use your Mac to record a FaceTime call on your iPhone.
- To do this, use your Lightning cable to connect your iPhone to your Mac, open the Applications folder on your Mac, and select QuickTime.
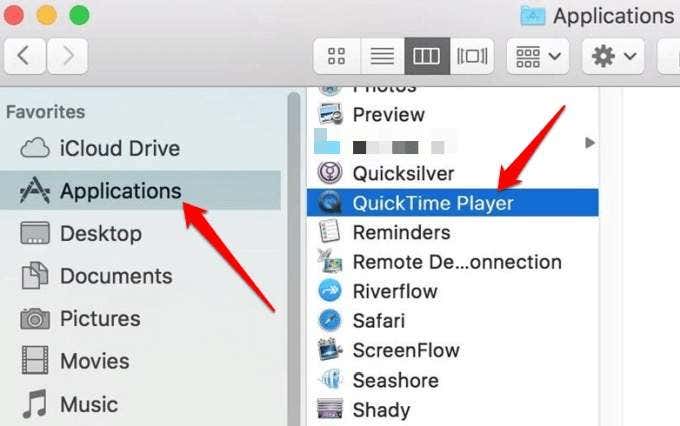
- Go to the menu bar and click File > New Movie Recording.
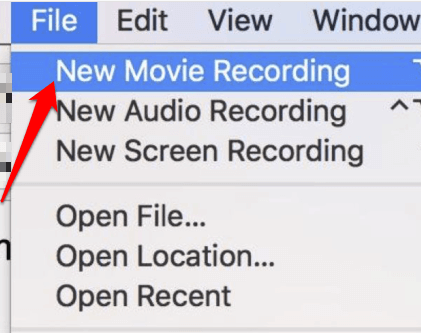
- In the QuickTime window, click the arrow next to the red record button, select your iPhone from the list of available cameras, and unlock it for its display to show in QuickTime on the Mac.
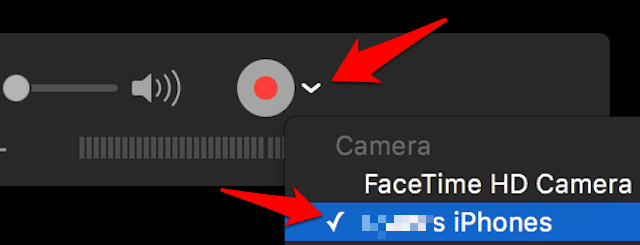
- Turn up the volume bar in QuickTime and open FaceTime on your iPhone. Click Record in QuickTime on the Mac and start the FaceTime call on your iPhone.
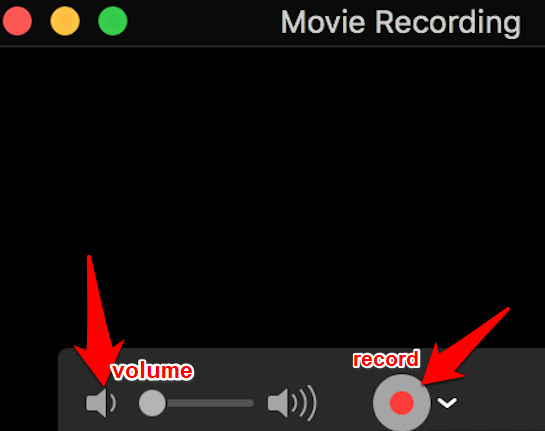
- When you’ve finished your call, click Stop in QuickTime to stop the recording.
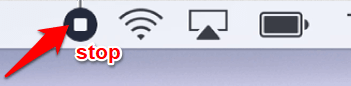
- Click File > Save, name the recording, select the location you want to save it, and click Save.
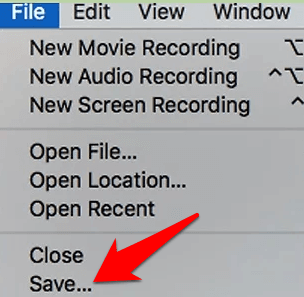
How To Record Other VoIP Calls On PC & Mobile
There are several FaceTime alternatives you can use like Skype, WhatsApp, Zoom, Facebook Messenger, and many others, which work with all major platforms, not just Apple products. We’ll look at how to record Skype calls and third-party apps you can use to record other popular VoIP calling services.
How To Record a Skype Call
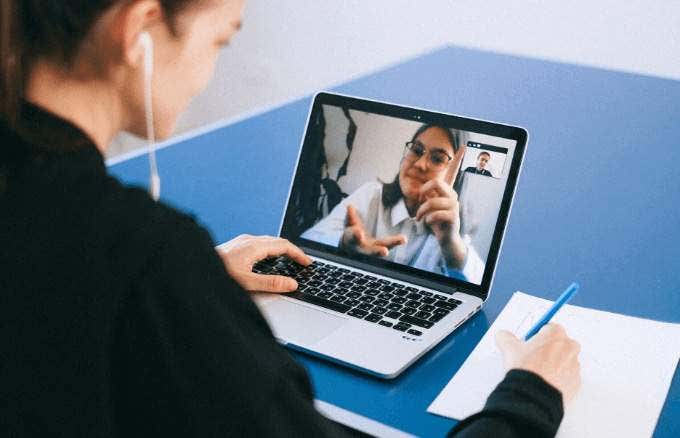
Skype has a native recording feature for the web (only for Chrome and Microsoft Edge browsers), desktop, and mobile. The process is the same across all platforms, except for some minimal differences with the mobile app.
Every audio or video recording lasts for 30 days, but if you want to keep it for future sharing or reference, you can save it as an MP4 file on your device.
To record a Skype call:
- Open Skype on your desktop, the web, or mobile device, select the person you want to call, and click or tap the Call button.
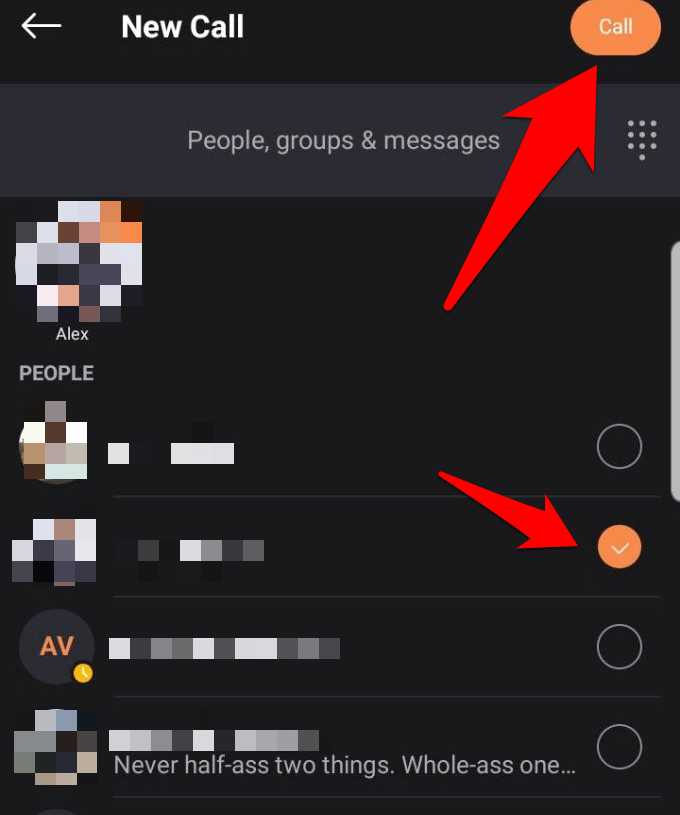
- Click Video call or Call to start the video or audio call. Alternatively, click on the name of the person you want to call, and click the video or audio call icons at the top of their profile window to place the call.
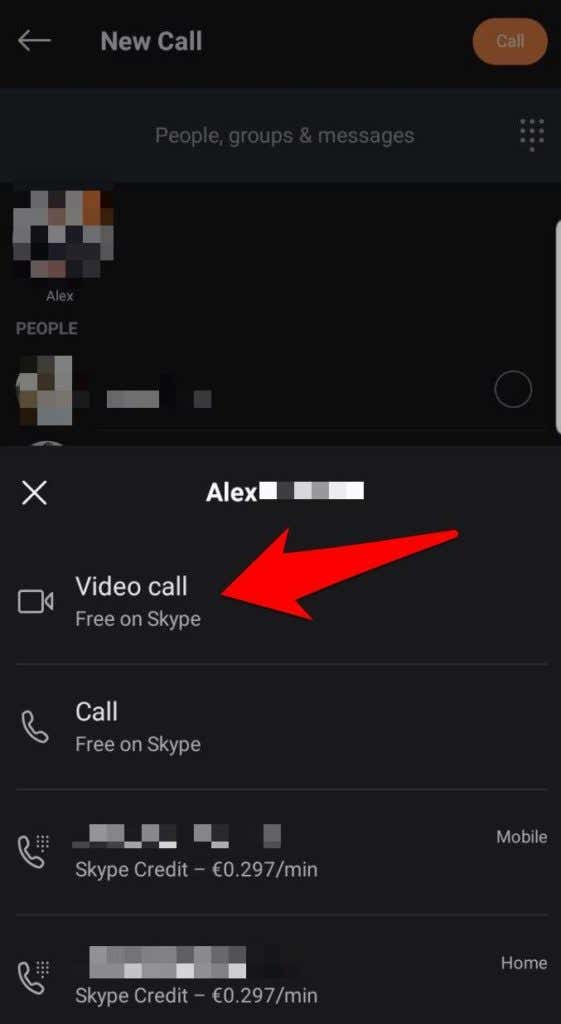
- Once you’re connected, click More (three dots at the bottom right side of the screen)
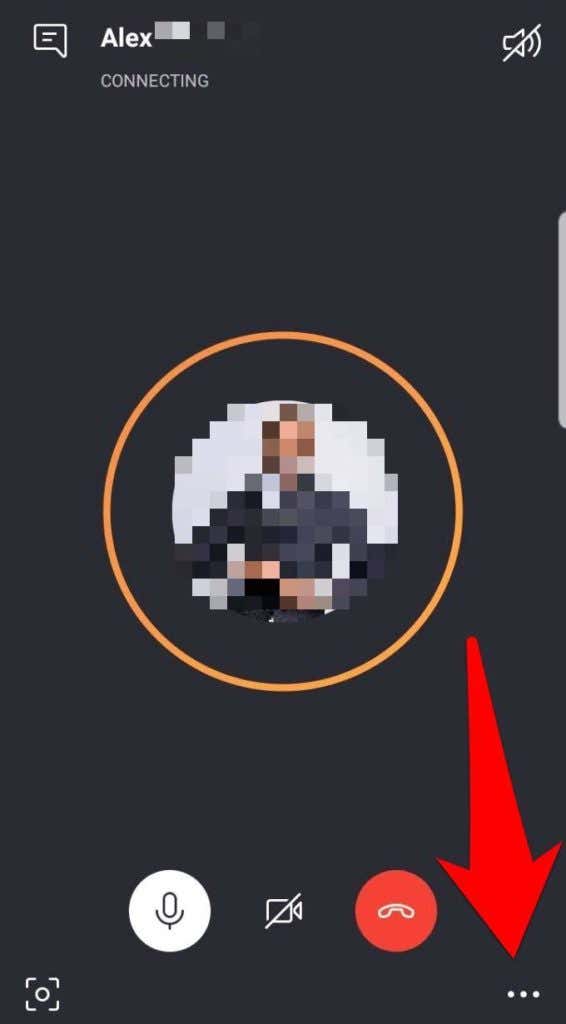
- Select Start Recording.
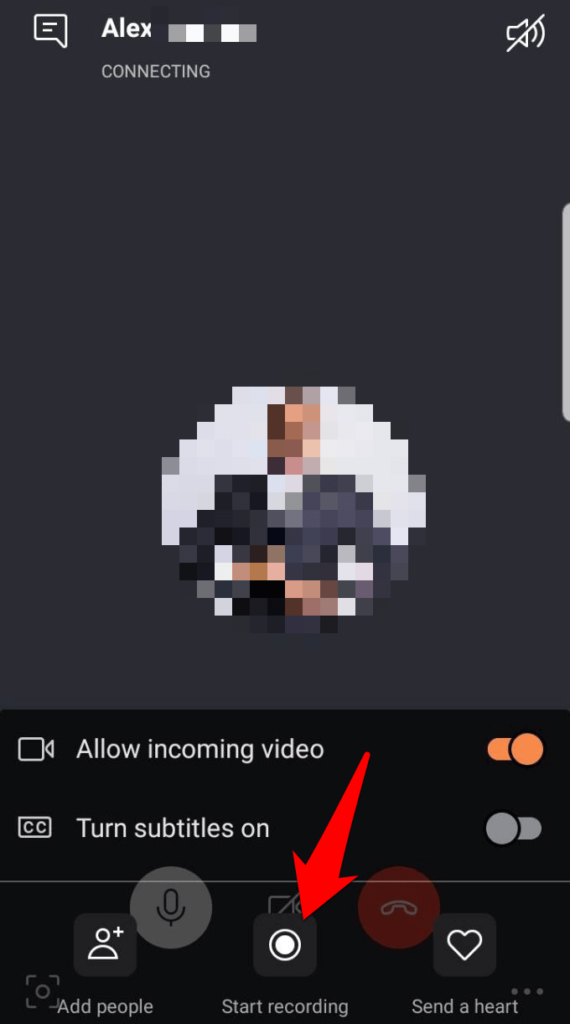
- The Starting Recording notification will appear at the top left side of the screen. Your contact will also see a notification telling them that you’re recording the screen.
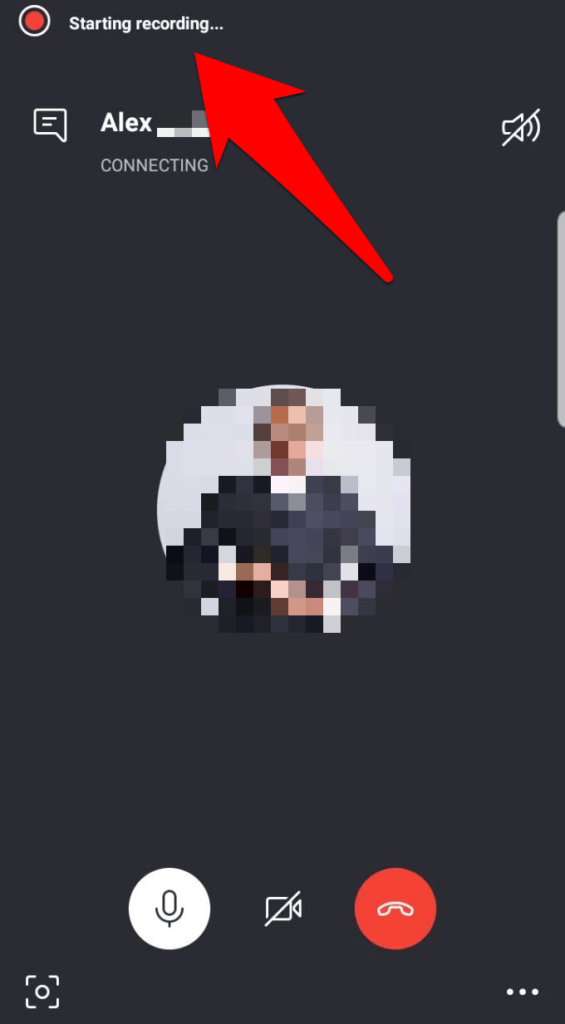
- To stop recording, click the three dots again and select Stop recording or just end the call.
- To view or listen to the recording, go to the Skype chat window, and click the thumbnail inside the chat.
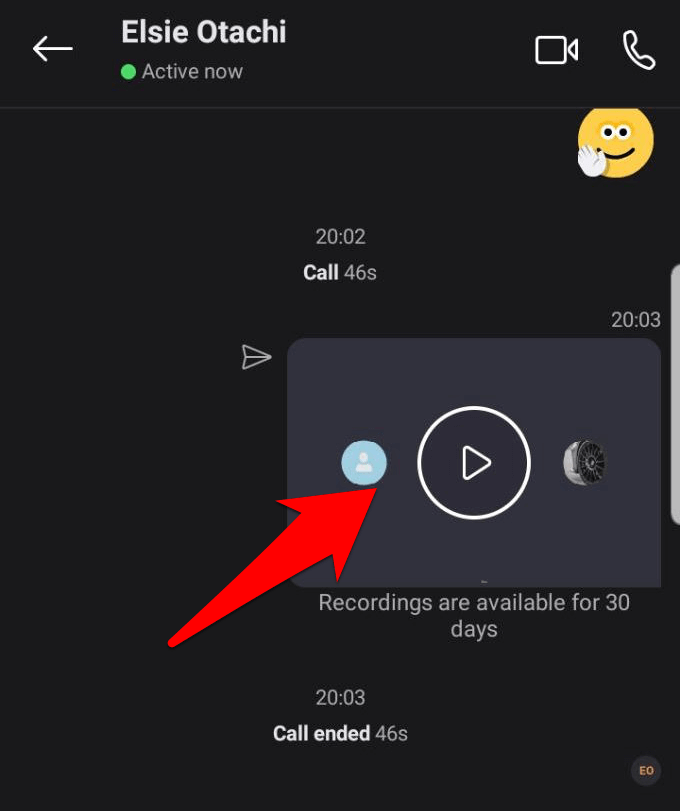
- The recording will open in its video window where you can play, pause, or use the scrubber to forward or rewind to a specific spot. You can also download the recording as an MP4 file by clicking the menu at the top right side of the thumbnail and selecting the Save to Downloads option. If you’re using your mobile device, tap the thumbnail and select the option you want.
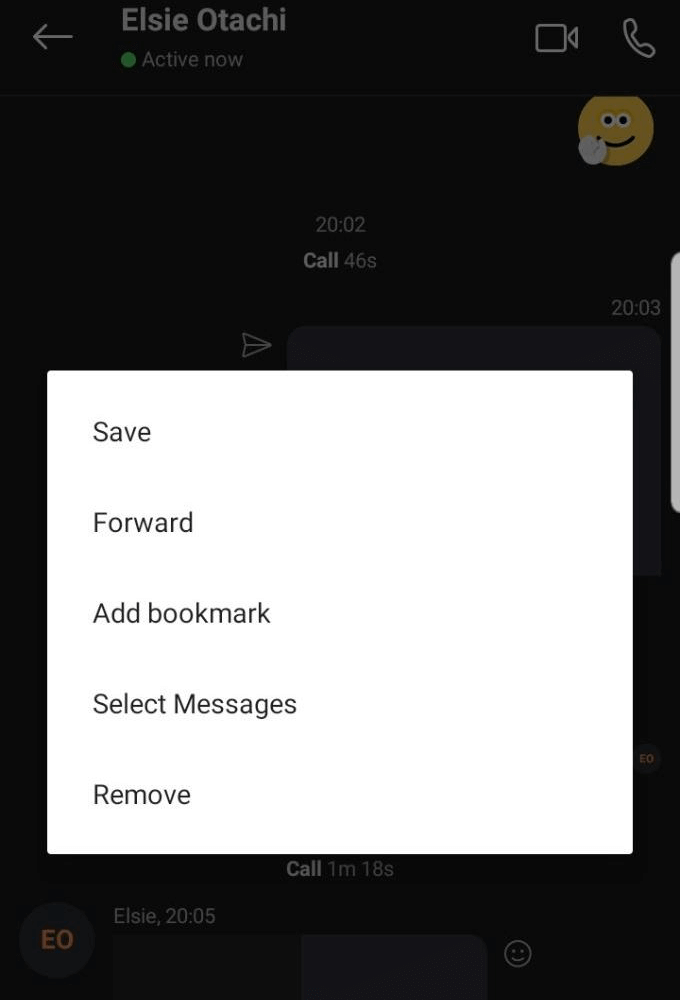
- If you want to share the recording with someone, click the menu next to the thumbnail and select Forward. If you no longer need the recording, go back to the menu and click Remove.
Third-Party Apps For Recording VoIP Calls On PC and Mobile
If you’re using Zoom, we have in-depth guides on how to record a Zoom meeting and how to manage your Zoom recordings history. However, for apps like WhatsApp, Facebook Messenger, and others you may want to record calls for, a third-party app will come in handy because not all of them have a native screen recorder tool.
If you have an iPhone or Android device that lacks this feature, there are many screen recorder apps you can use such as Apowersoft Screen Recorder or AZ Screen Recorder for Android, Callnote for Mac, or QuickVoice for iOS devices. For Windows PCs, check out our list of thebest Windows 10 screen recorders.
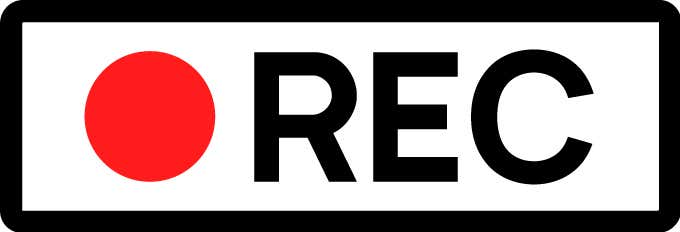
Is It Legal To Record VoIP Calls?
There are many reasons for choosing to record an audio or video call on your PC or mobile ranging from legal, work, and personal reasons. However, before you rush to get a third-party app or another program to record a call, you need to know the legality of your actions so you don’t end up in court. Case law varies from one jurisdiction to another, so you’ll find one country allows recording of conversations for possible use as evidence, while others don’t.
Ideally, you shouldn’t infringe on others’ fundamental freedoms or human rights, which is why you should at least inform the other party that you’ll record the conversation and get their consent. If they decline, you can’t record the call.
For personal use such as keeping the recording for memory or an interview, or in other cases where the recording won’t be used in a legal situation, it’s okay to record those calls.




