Despite its incredible popularity, Among Us is not officially available for the Mac. That’s surprising considering how viral the video game is on iOS, iPadOS, Android, and Windows. So if you want to experience Among Us on your MacBook’s bigger screen, you must rely on a couple of workarounds.
The first method is the easiest and involves downloading the iPad version of Among Us. However, it requires a MacBook running on an Apple Silicon chipset. The second method focuses on using an Android emulator to download Among Us. If you use an Intel Mac, that’s your best option.

Method 1: Install the iPad Version on Mac
If you use a MacBook powered by an Apple Silicon CPU (such as an M1 Mac), you can download and install the iPad version of Among Us on your Mac. It’s freely available on the Mac’s App Store—you just need to fiddle with your search settings a bit to get it to show up.
Since the Apple Silicon version of macOS runs on a similar architecture to iPadOS, Among Us for iPad runs exceptionally well on the Mac in terms of performance. The only challenge is using the game’s touch gestures, but macOS comes with built-in functionality that helps you emulate them using your MacBook’s keyboard, trackpad, and mouse.
1. Open the Mac App Store.
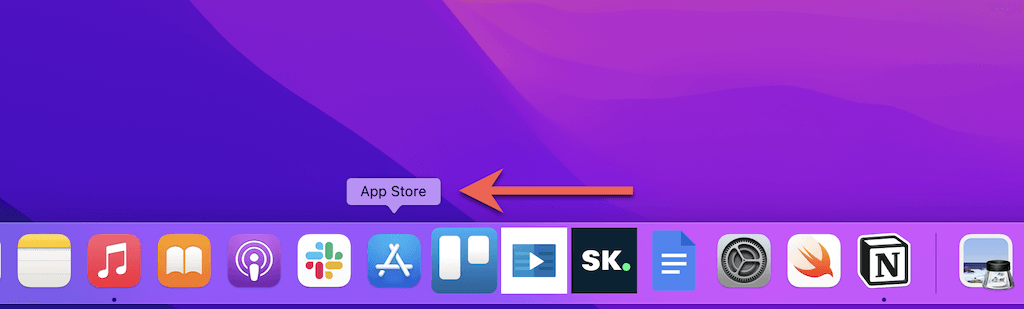
2. Type Among Us! into the Search bar at the top-left of the window and press Enter.
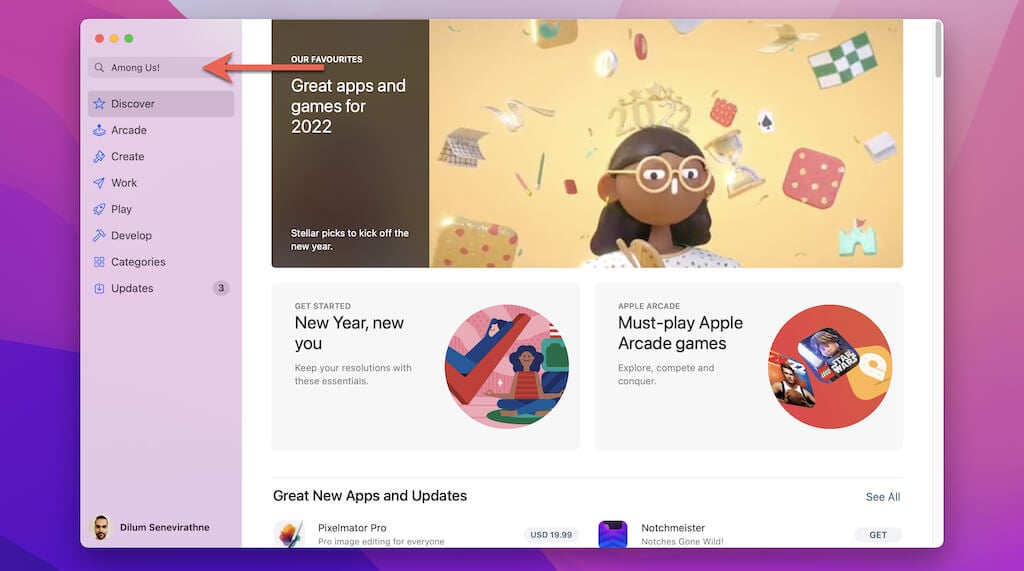
3. Switch to the iPhone & iPad Apps tab to reveal compatible iOS apps and iPadOS apps that match the search criteria. Then, select Among Us! within the search results.
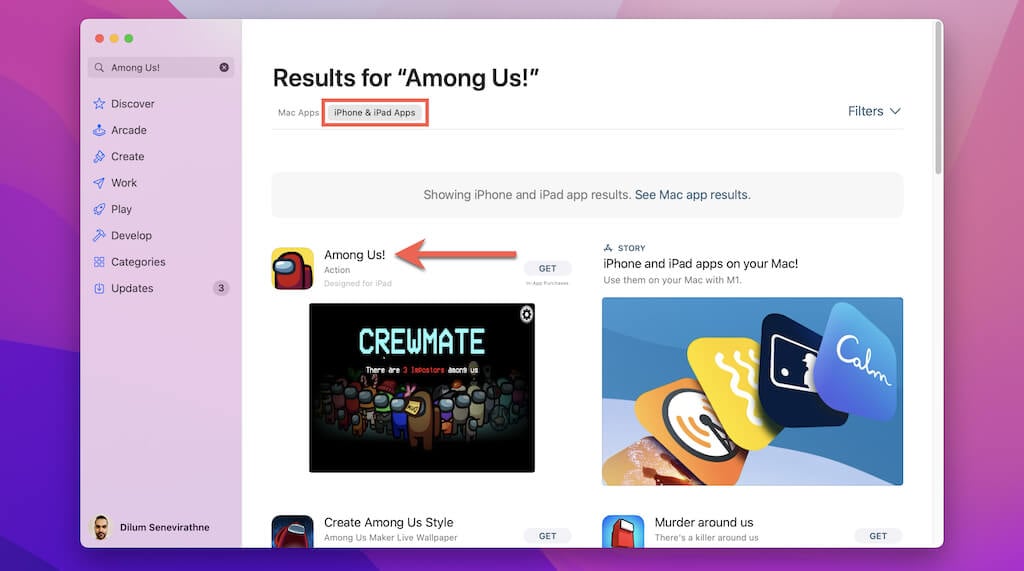
Note: InnerSloth (the development team behind Among Us) does not make the iOS version of Among Us available for download on the Mac.
4. Select Get > Install to download and install Among Us on your Apple Silicon MacBook.
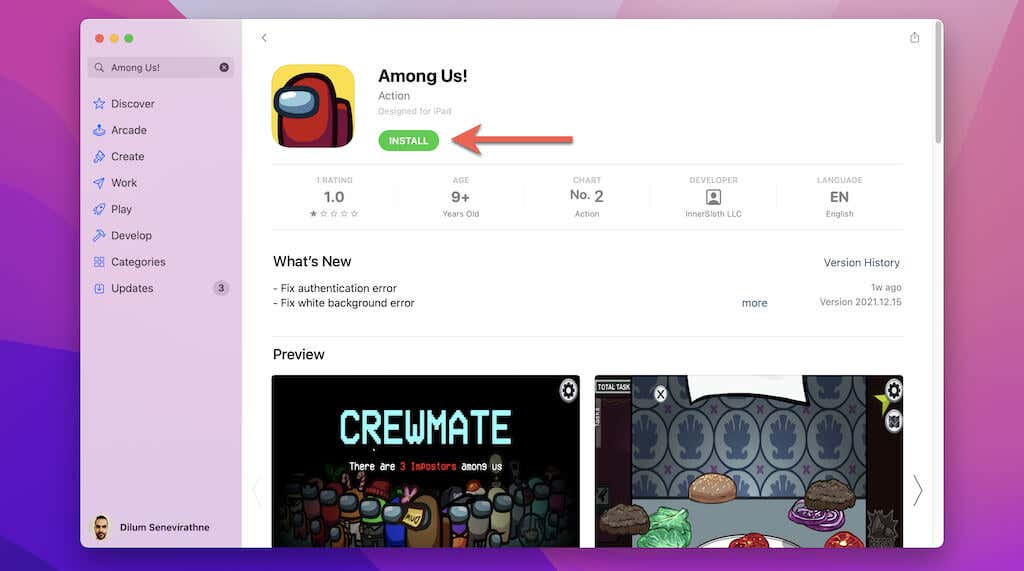
5. Select Open to launch Among Us. Alternatively, you can open Among Us via the Mac’s Launchpad.
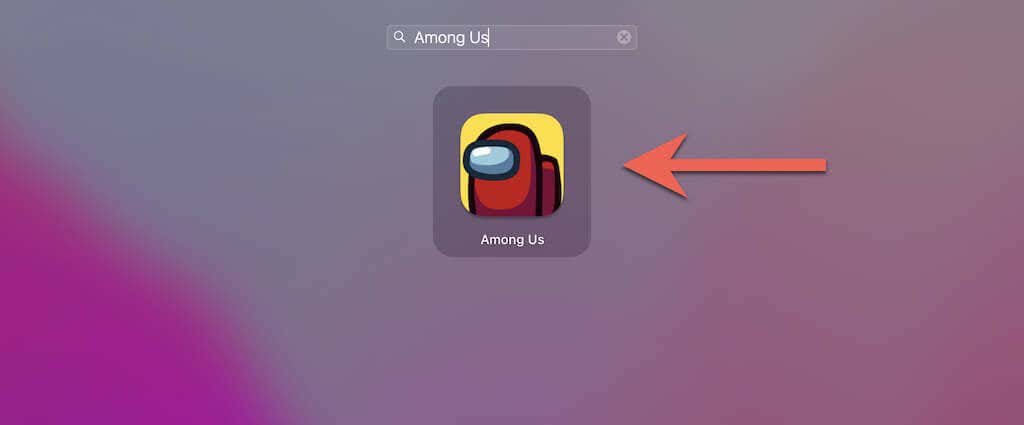
6. You should now see a pop-up labeled Touch & Motion Alternatives, which briefly outlines how Mac users emulate touch gestures with the keyboard, trackpad, and mouse. You can get to it later via the game’s Preferences pane, so select Get Started for now.
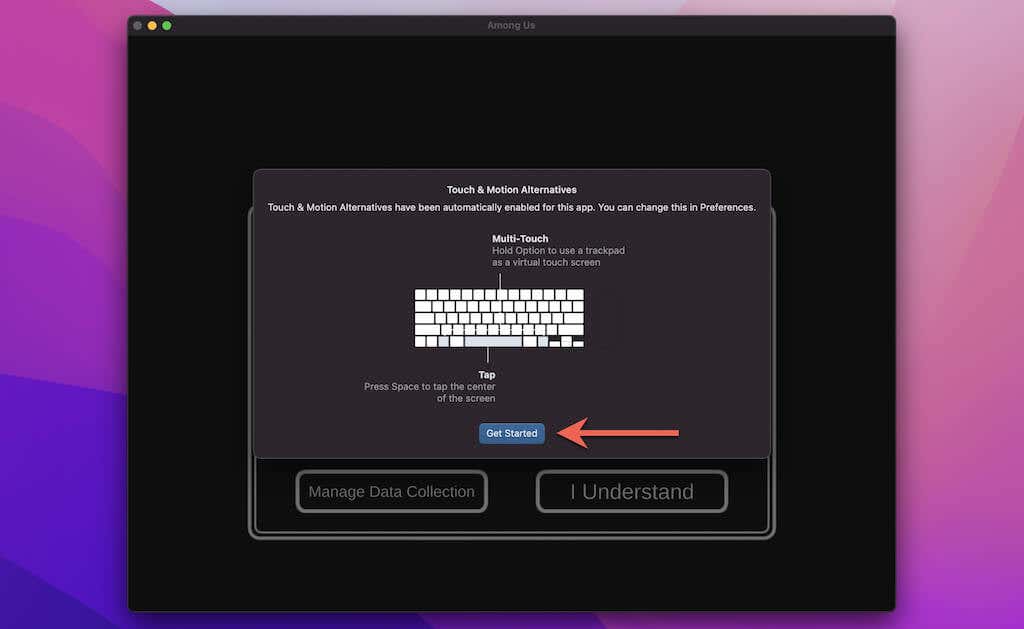
7. Accept the Among Us privacy policy and terms of use.
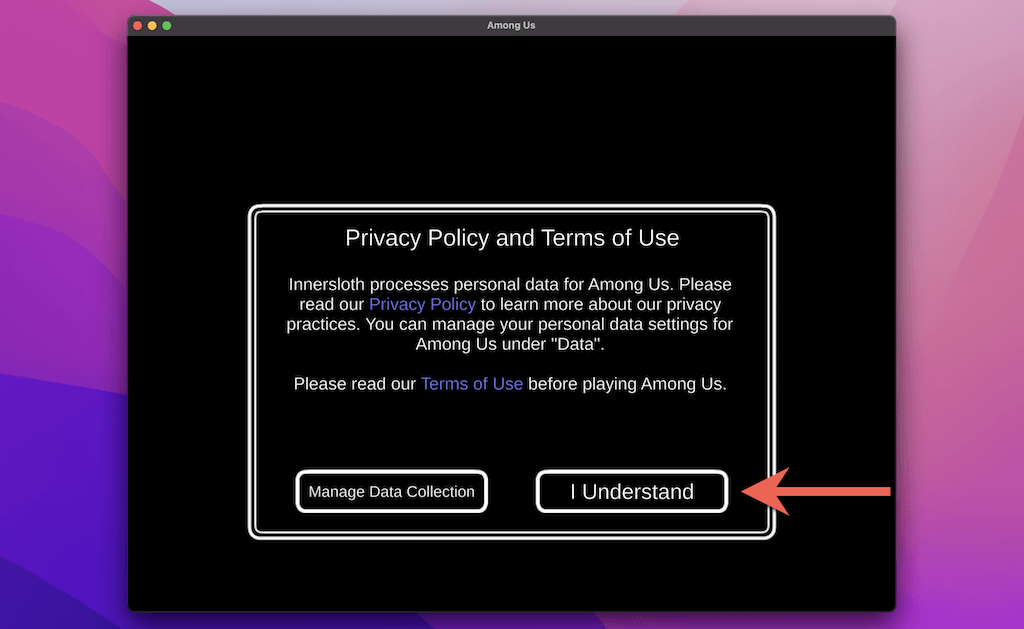
8. Specify your date of birth and select OK.
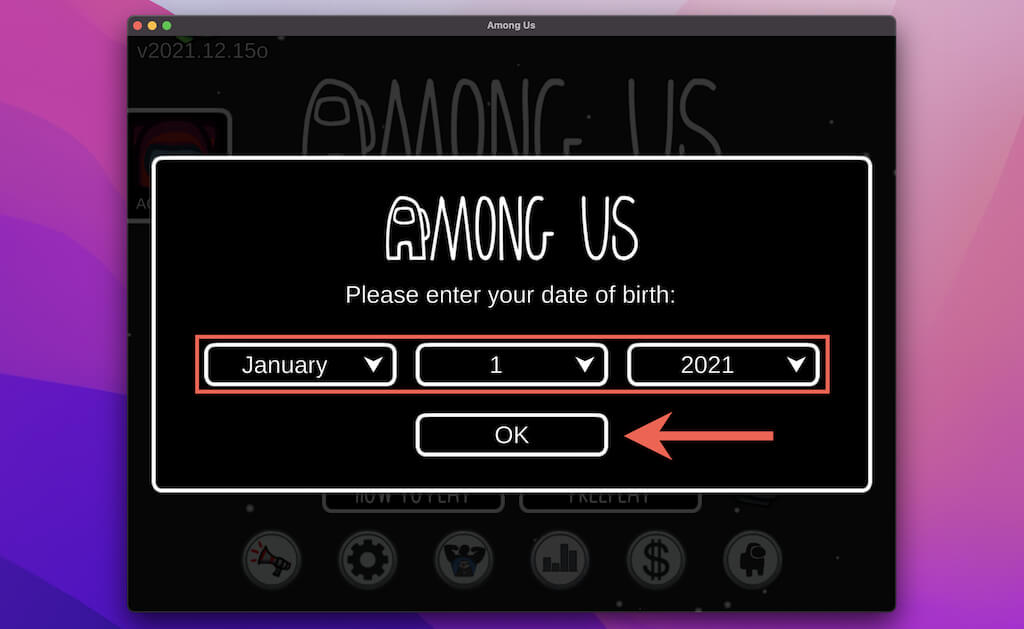
9. Choose to sign in with an Among Us Account (free to create), play as a guest, or begin a session offline.
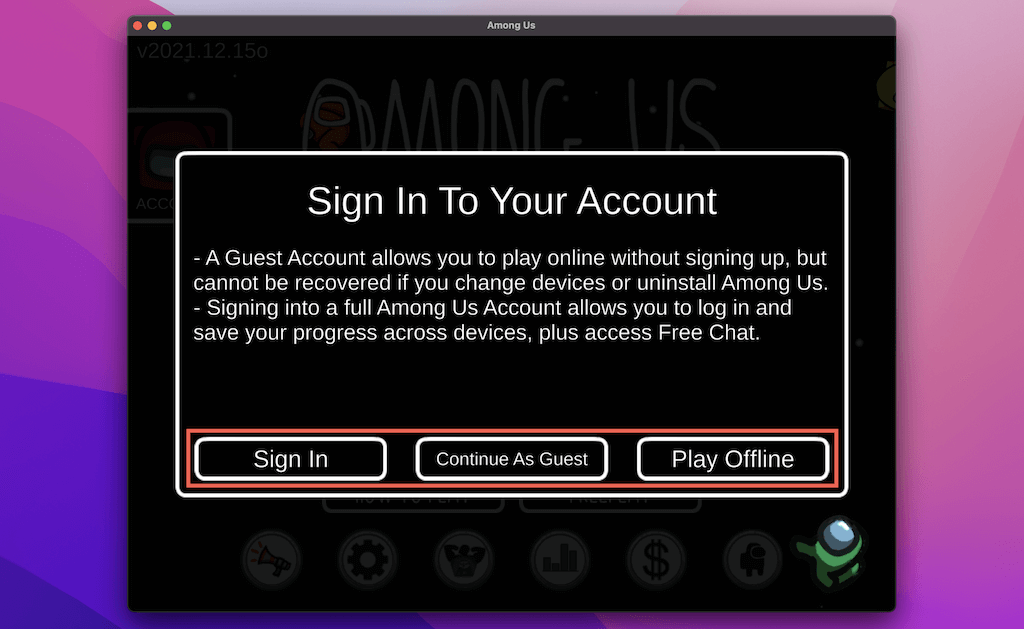
Note: Continuing as a guest allows you to participate in multiplayer sessions, but you can’t create your display name or communicate with crewmates and other gamers using the Free Chat function.
10. To view your touch gesture controls, select Among Us > Preferences on the menu bar. Then, under Touch Alternatives, set Show to All Controls to see how the gestures work.
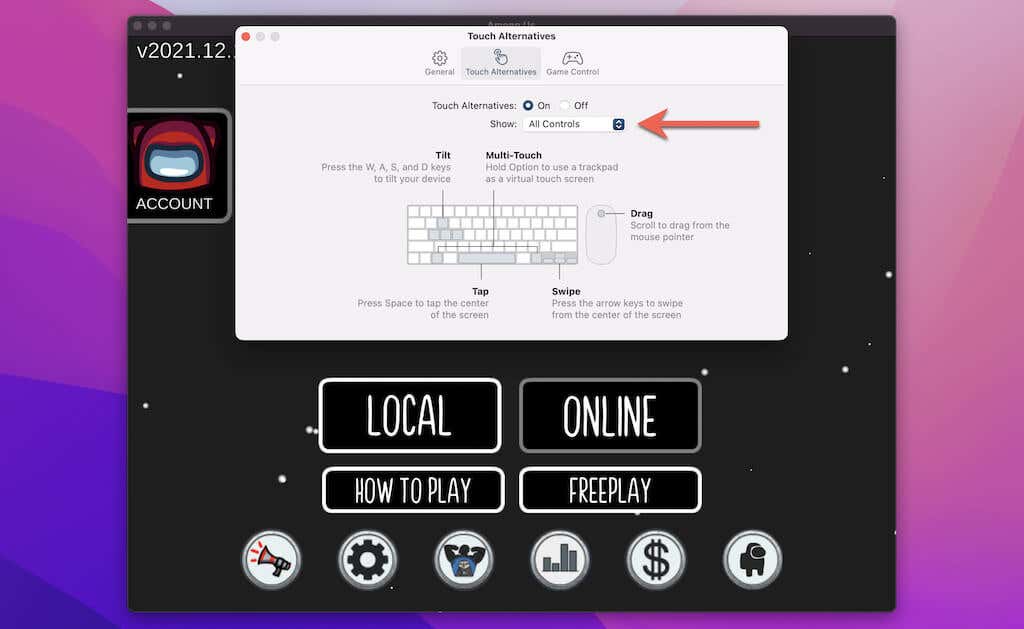
Or, switch to the Game Control tab and set Controller Emulation to On to emulate a game controller with your keyboard, trackpad, and mouse.
Tip: You can invoke the Among Us Preferences at any time by pressing Command + Comma.
11. You can now start a new game in Among Us. If you haven’t played it before, select How to Play to familiarize yourself with the gameplay.
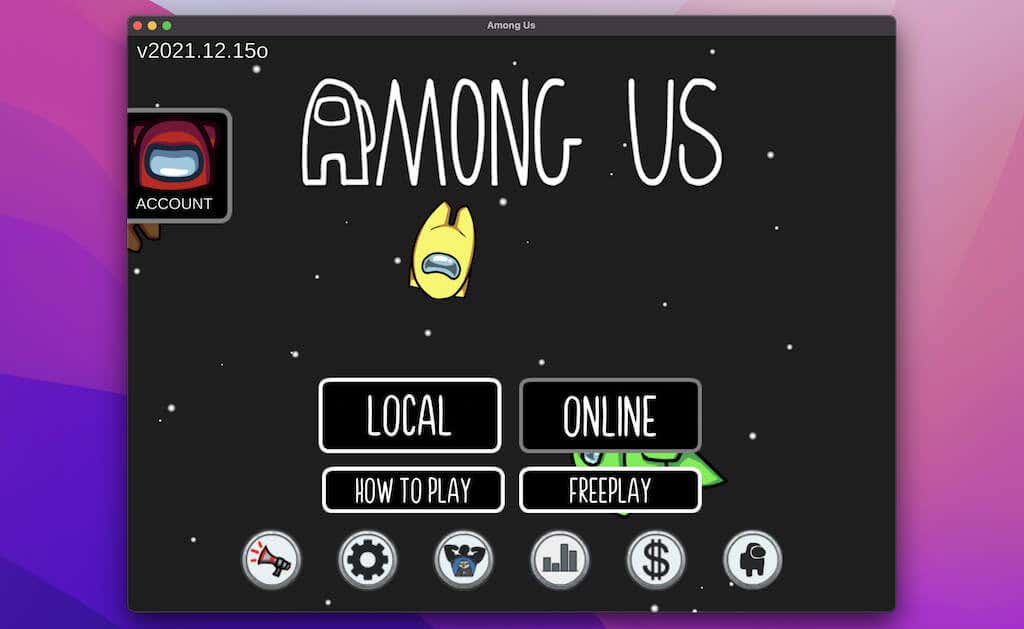
Method 2: Use an Android Emulator on Mac
If you use an Intel Mac, you can use emulation software to install the Android version of Among Us. We recommend using BlueStacks. It’s pretty user-friendly compared to other Android emulators for Mac, provides excellent performance, and is geared toward video games. Here’s how you can set up BlueStacks on Mac and use it to install Among Us.
1. Download BlueStacks from its official website and run the Bluestacks Installer on your Mac.
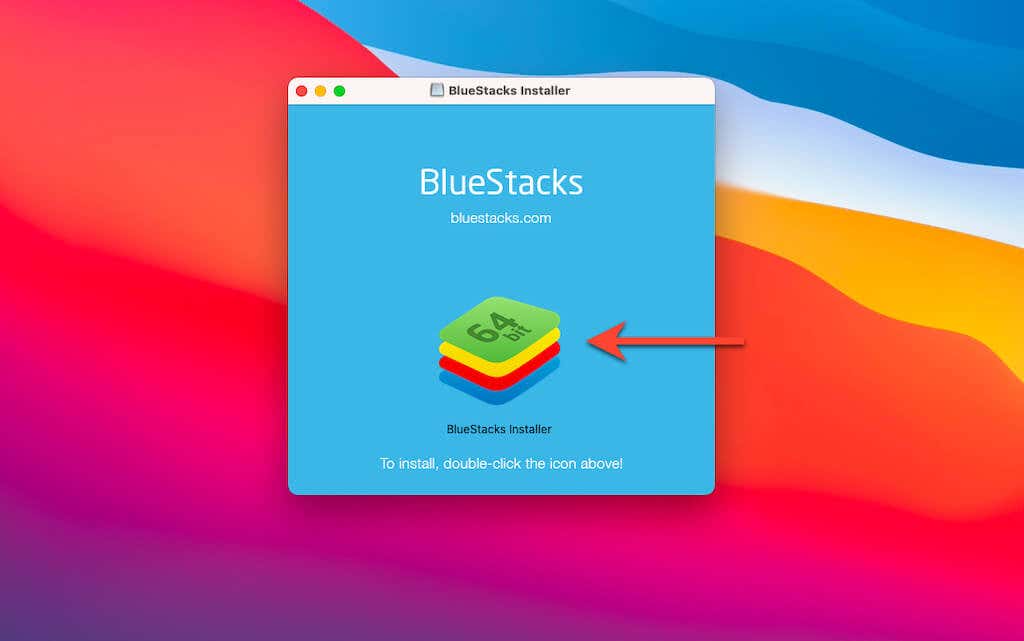
2. Select Install Now to begin installing BlueStacks.
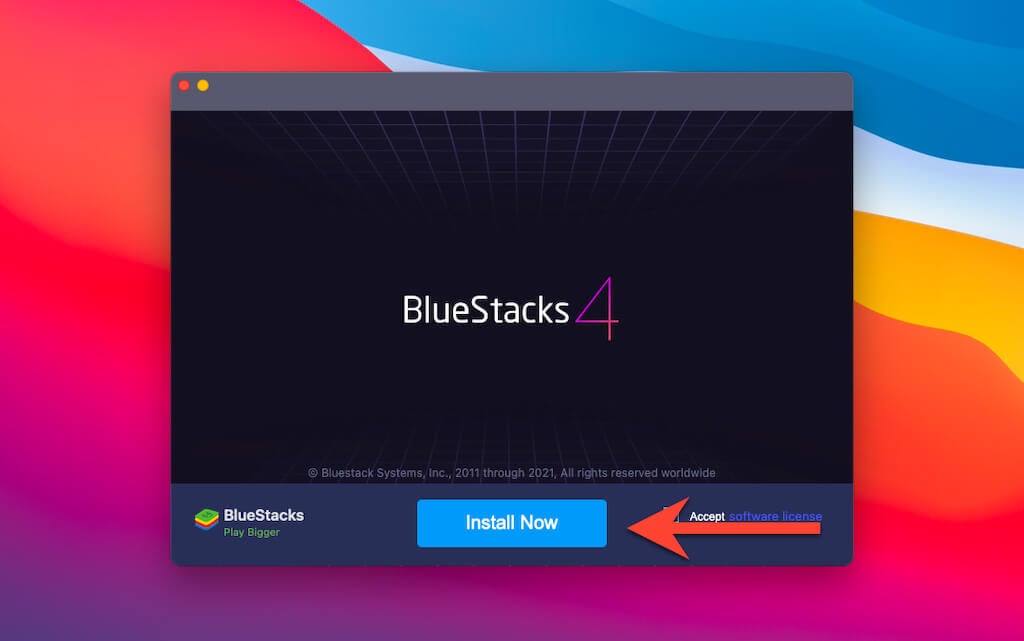
3. When prompted, enter your administrator password and select Install Helper.
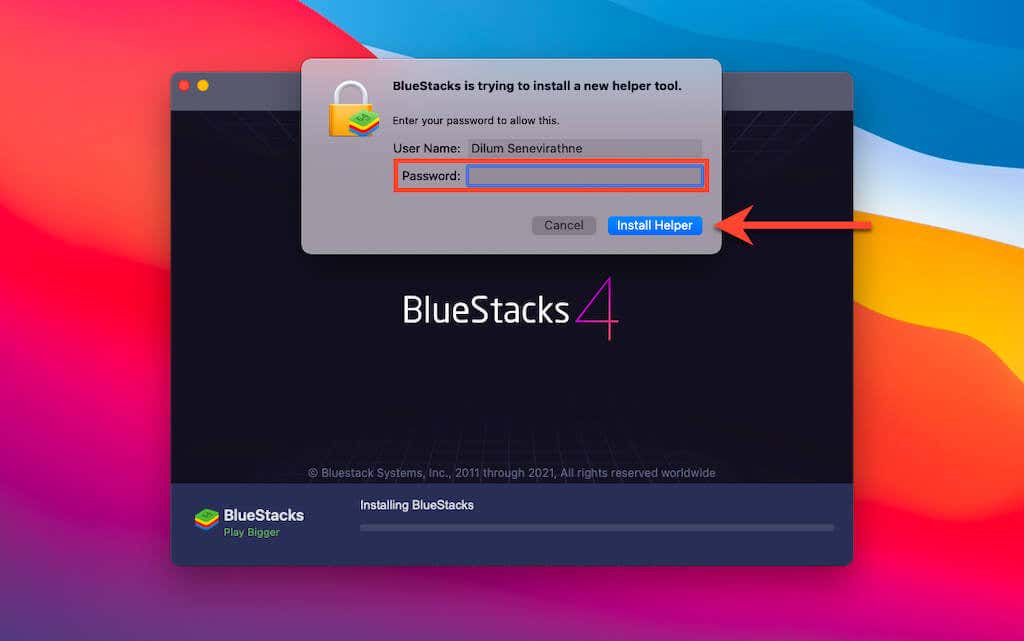
4. Wait for the BlueStacks Installer to finish copying files.
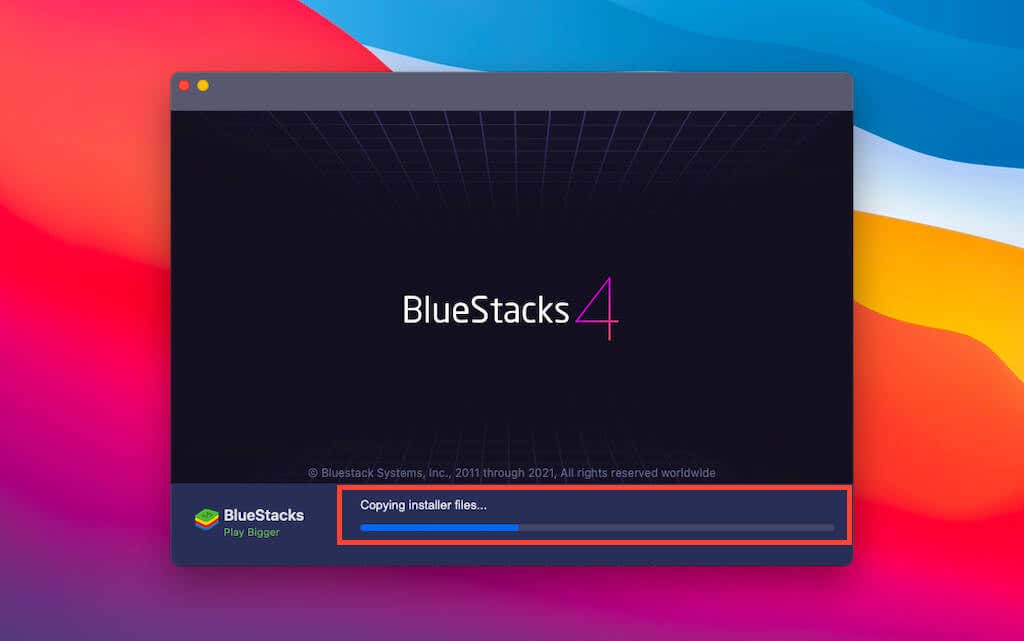
5. BlueStacks will prompt you for permissions to control your computer. To do that, select Open System Preferences, select the Lock icon, enter your admin password, and check the box next to BlueStacks.
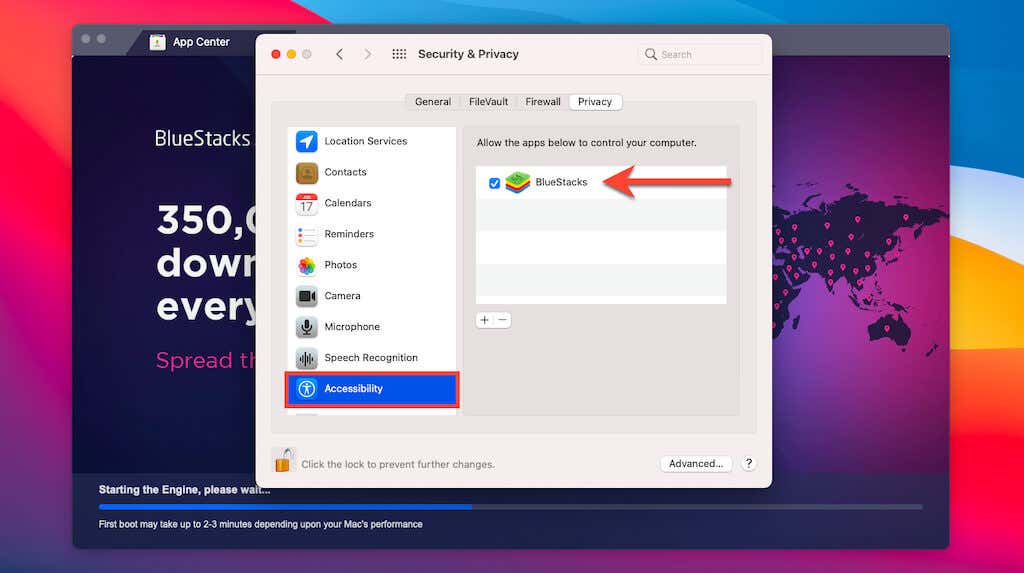
6. Additionally, you must provide BlueStacks the permission to install a system extension on your Mac. To do that, switch to the General tab in Security & Privacy and select Allow.
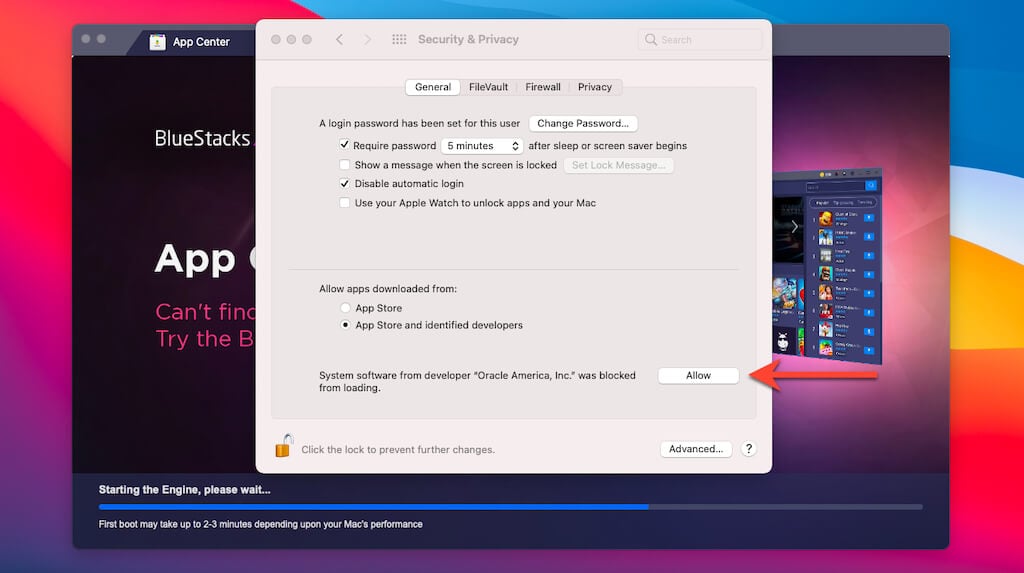
7. Restart your MacBook to complete installing the BlueStacks Android emulator.
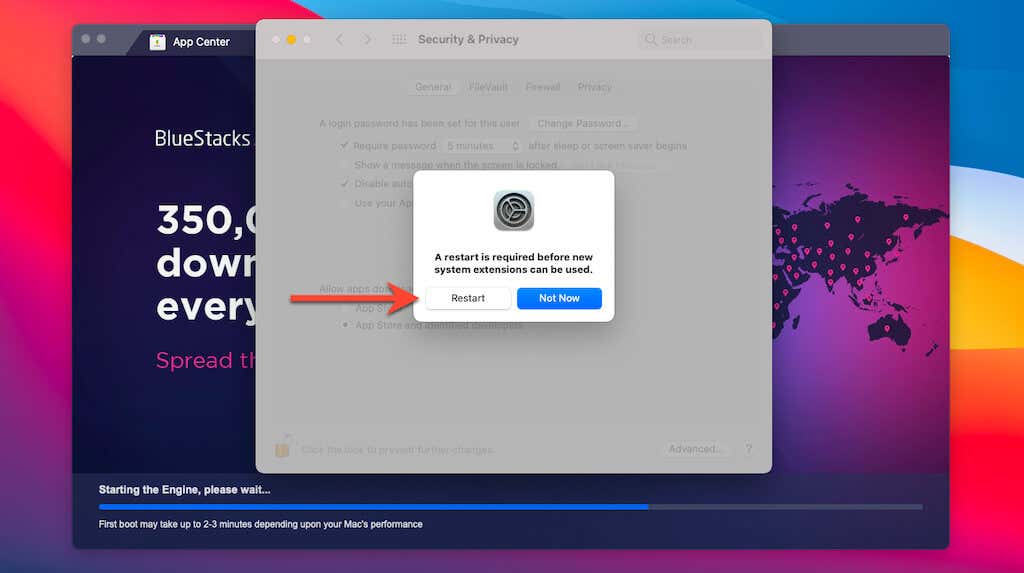
8. After your Mac finishes restarting, open BlueStacks via the Mac’s Launchpad or Dock and select Let’s Go.
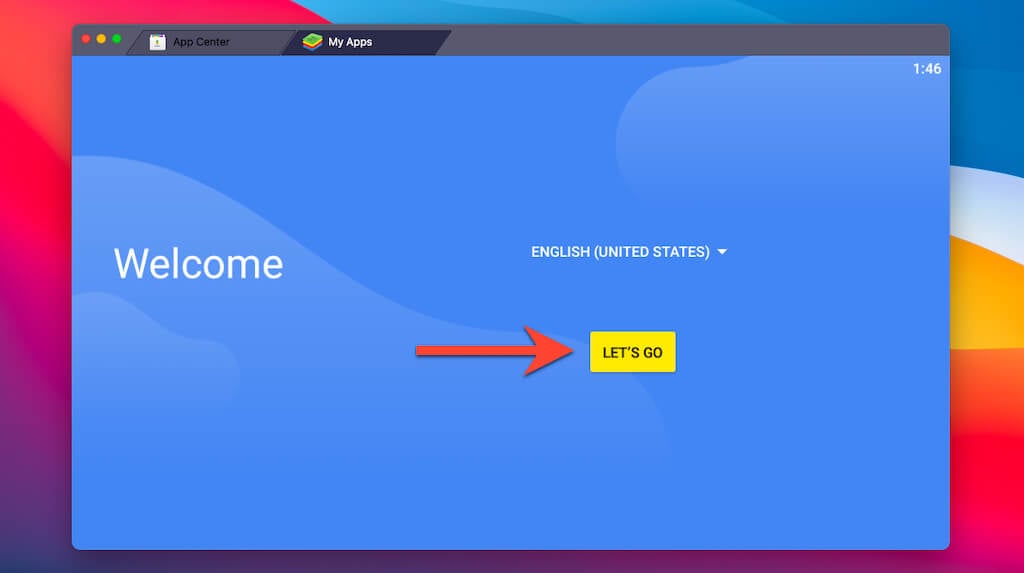
9. Sign in with your Google Account. If you don’t have a Google Account, select Create account to set up an account for free.
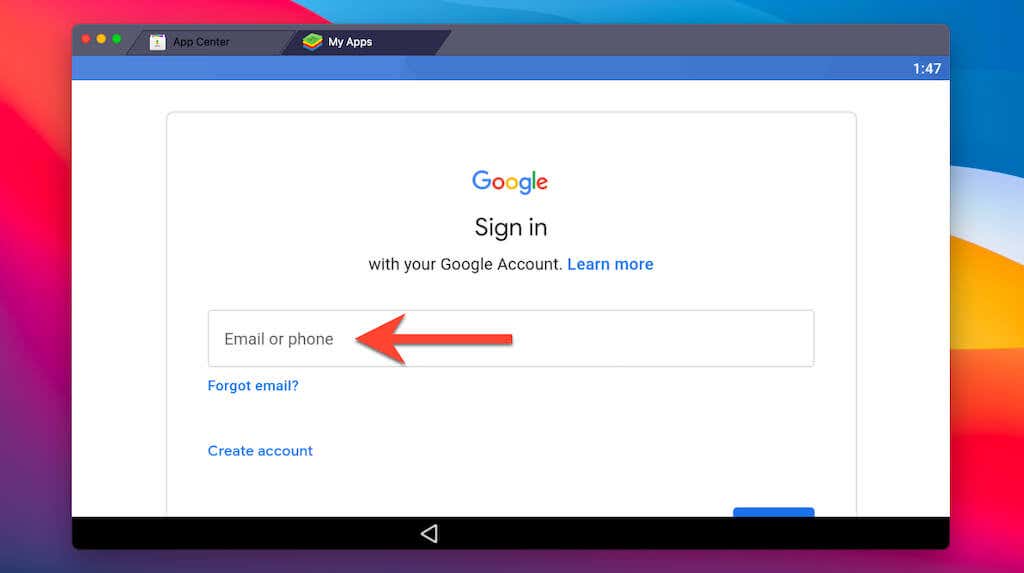
10. Select I agree to accept Google’s terms of service.
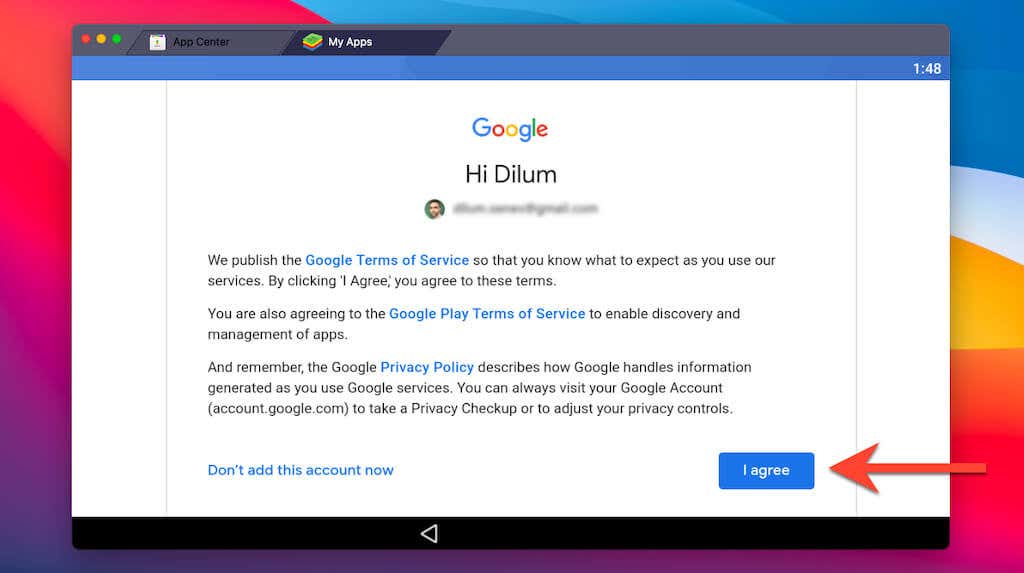
11. You should now see the BlueStacks Home Screen. To continue, switch to the App Center tab.
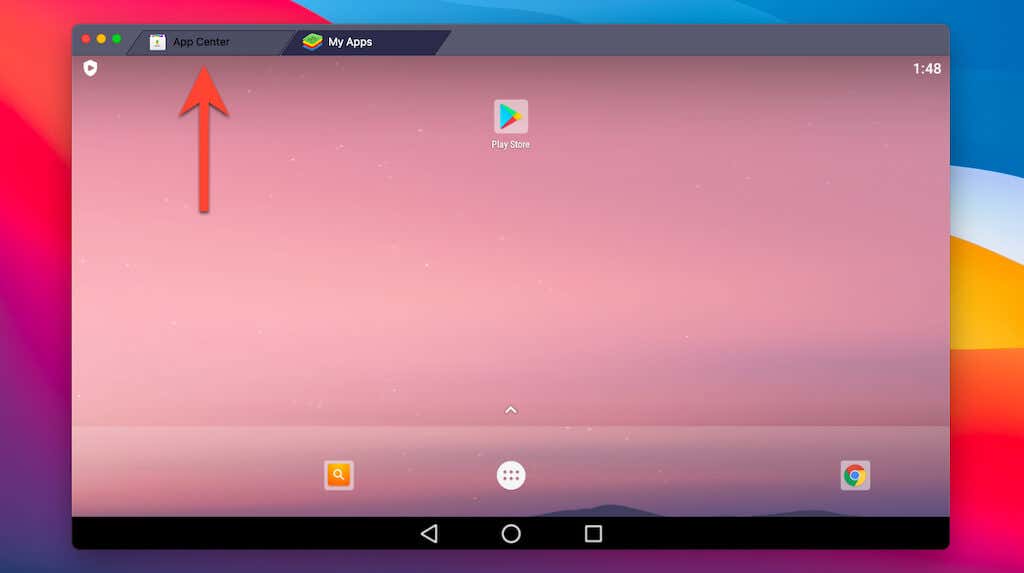
12. Search for Among Us!
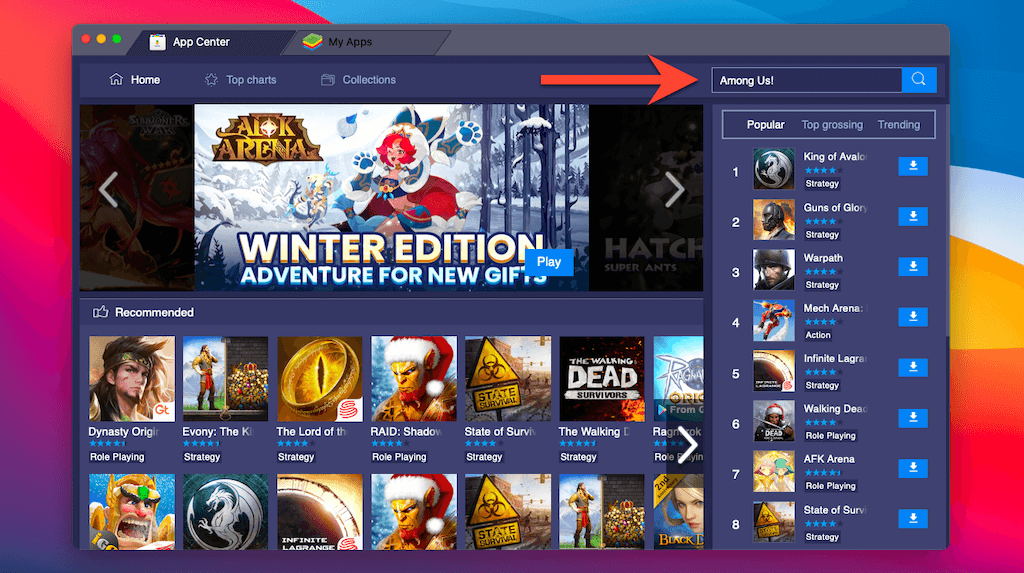
13. Select the Install button next to Among Us. That should launch the Google Play Store in a new tab.
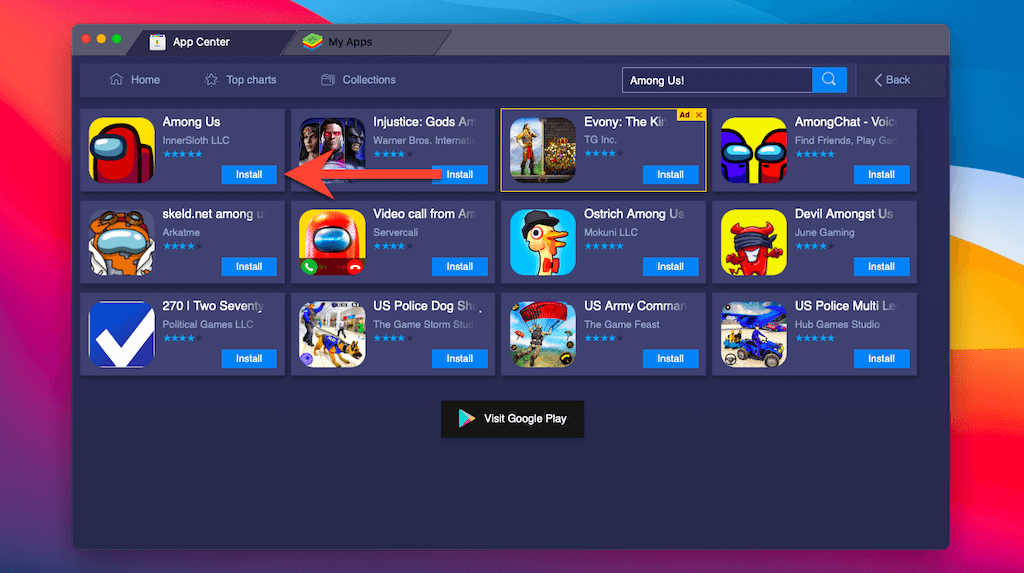
14. Select Install.
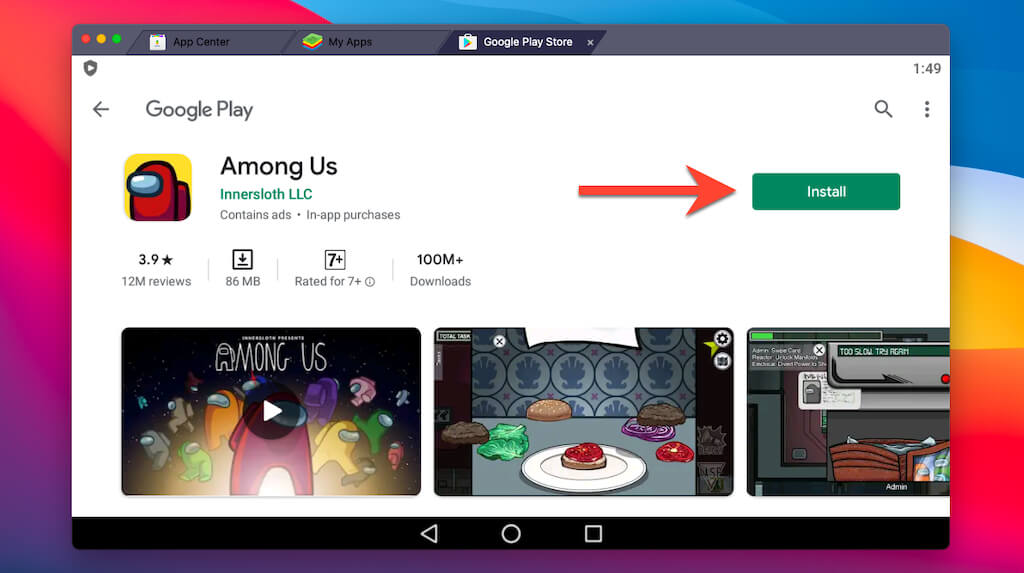
15. Wait for Among Us to finish installing. Then, select Open to launch Among Us. Or, switch to the My Apps tab and open Among Us from the Home Screen.
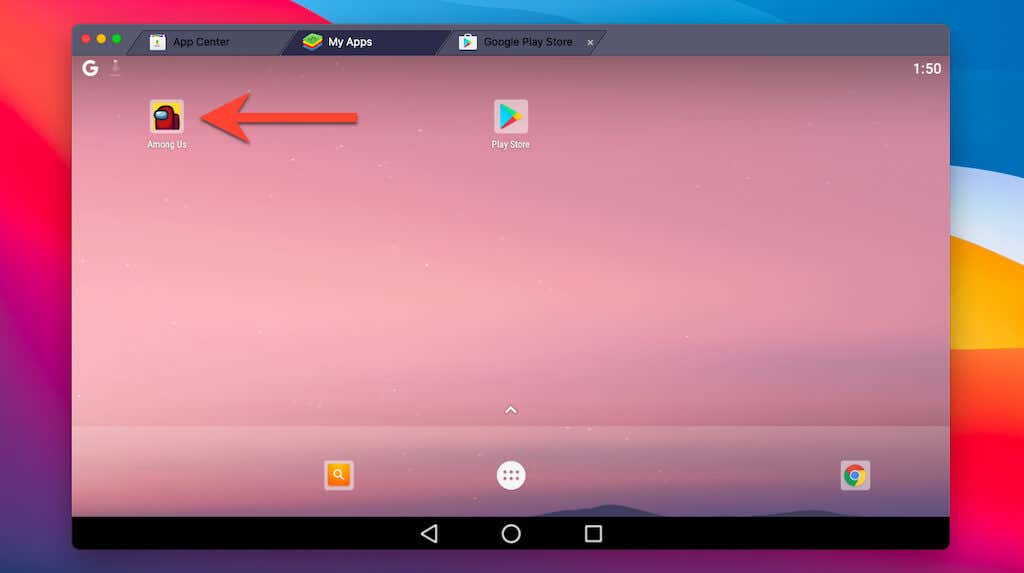
16. On the Game Controls pop-up that shows up, check how the game controls work with your MacBook’s keyboard, trackpad, and mouse. You can switch between Joystick and Touch using the menu at the top left of the pane. Then, select OK.
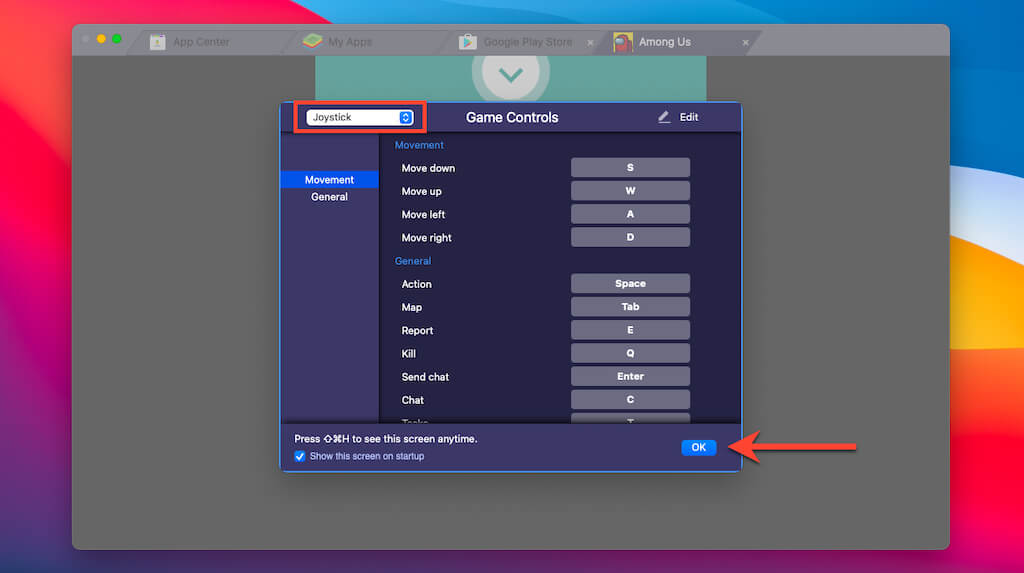
Tip: You can always bring up the Game Controls pop-up by pressing Shift + Command + H while playing Among Us.
18. Select I Understand to accept the Among Us privacy policy and terms of use.
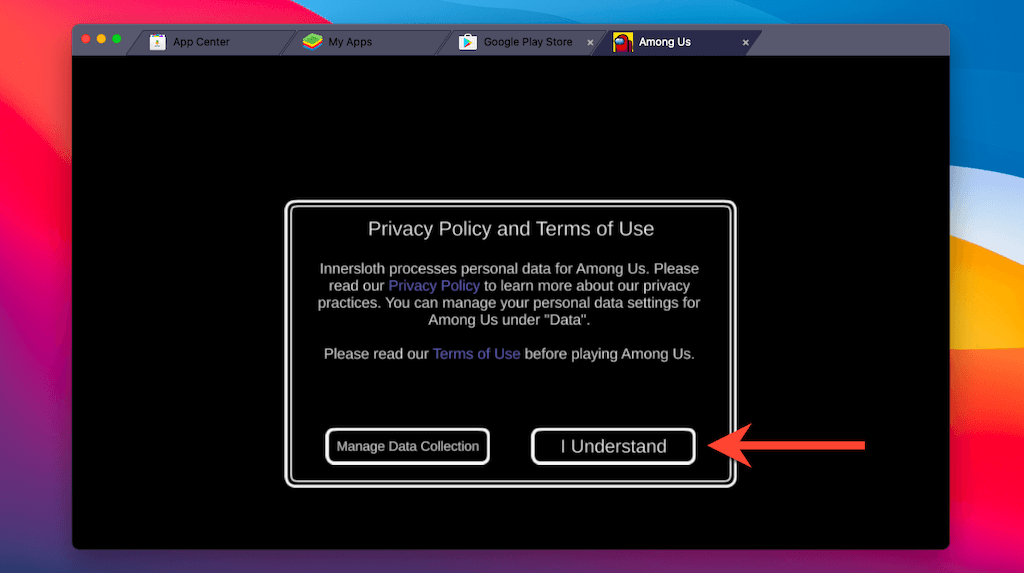
19. Specify your date of birth and select OK.
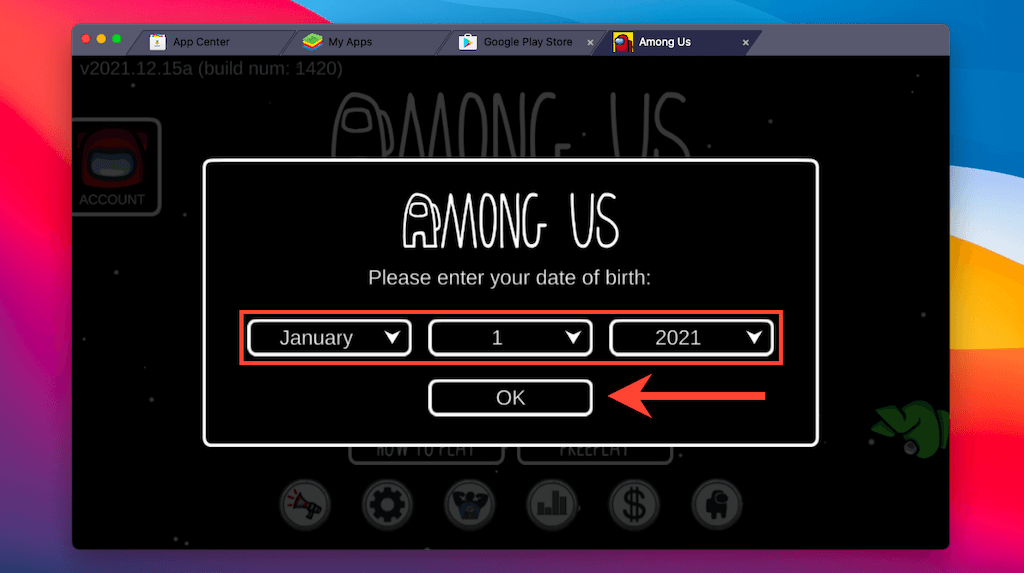
20. Choose to sign in with an Among Us Account, play as a guest, or begin a session offline.
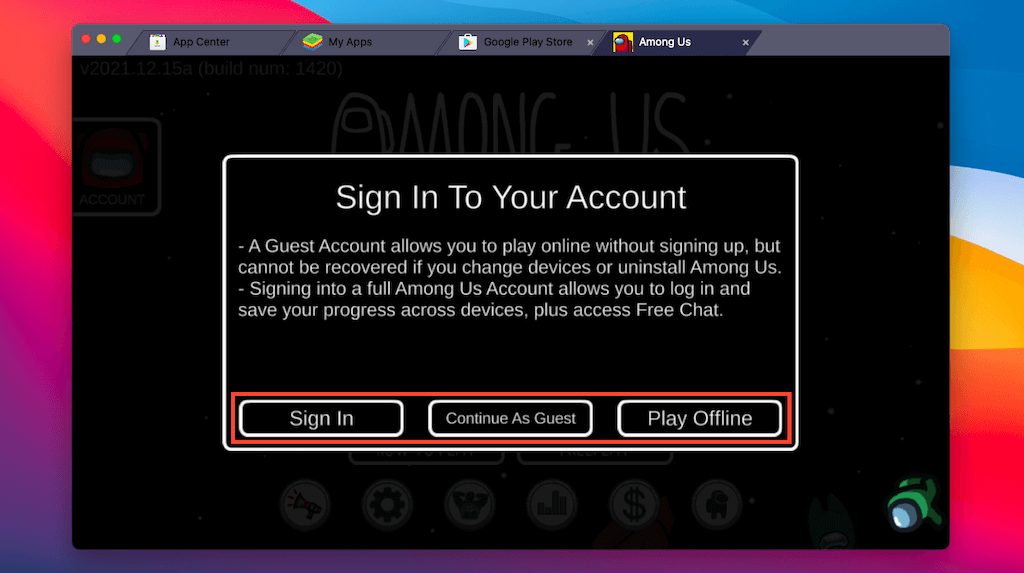
21. You can now start a new game in Among Us. Select How to Play if you haven’t played it before.
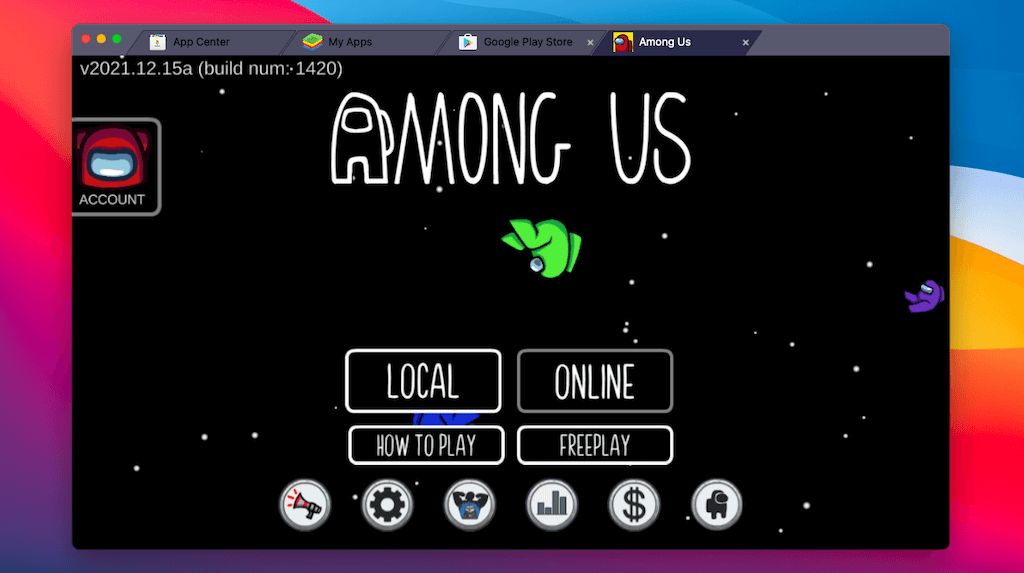
Not-So-Easy Method: Install Windows on Mac
Another way to play Among Us on a MacBook involves installing the desktop version for Windows PCs. For that, you must set up Windows on your Mac. You can then grab the PC version of the game via Steam. Although that requires a lot of time and disk space, you might end up with a better Among Us experience compared to the touchscreen-based Android and iPad versions.
If you use an Intel Mac, you can install Windows as a separate operating system via Boot Camp. Simply download the Windows 10 ISO from Microsoft and then use the Boot Camp Assistant to set up Windows. Just be sure to apply any Windows updates after that to improve software compatibility and enhance performance.
Virtualization software also allows you to install Windows on Mac. However, VirtualBox (which is free to use) can cause performance issues, while paid solutions such as Parallels Desktop and VMware Fusion work much better. Parallels Desktop and VMWare Fusion also let you install ARM-versions of Windows 11 on Apple Silicon Macs.