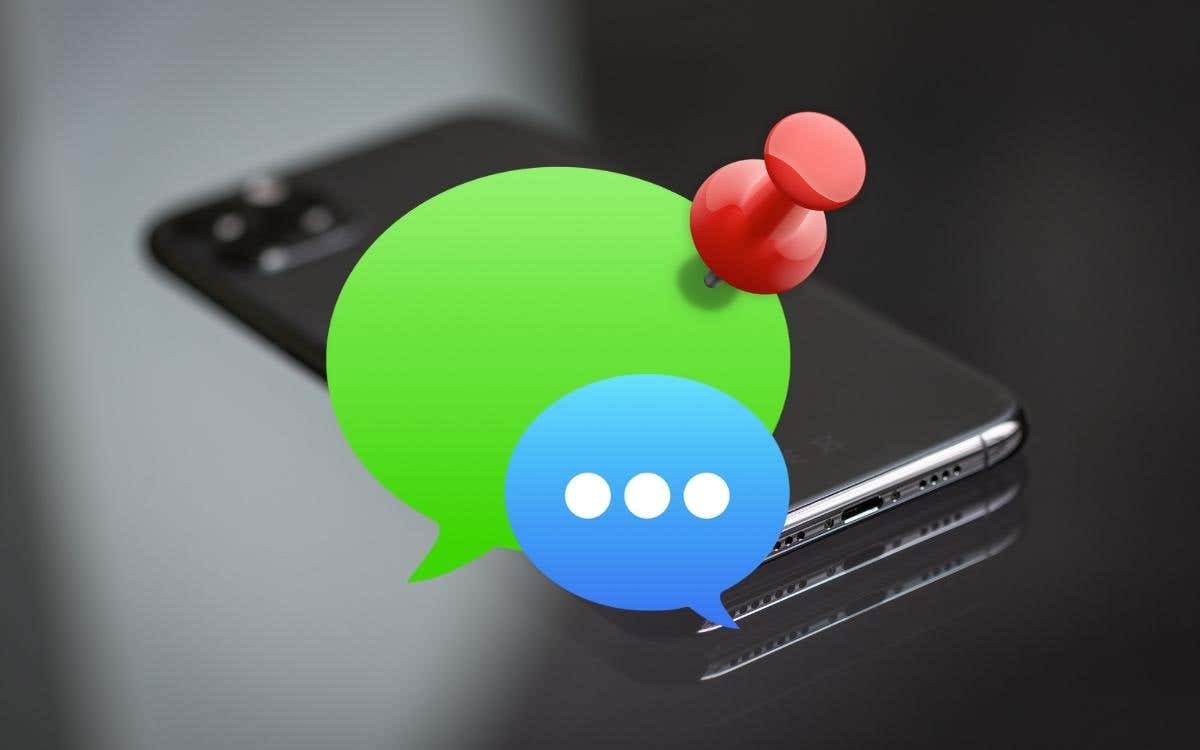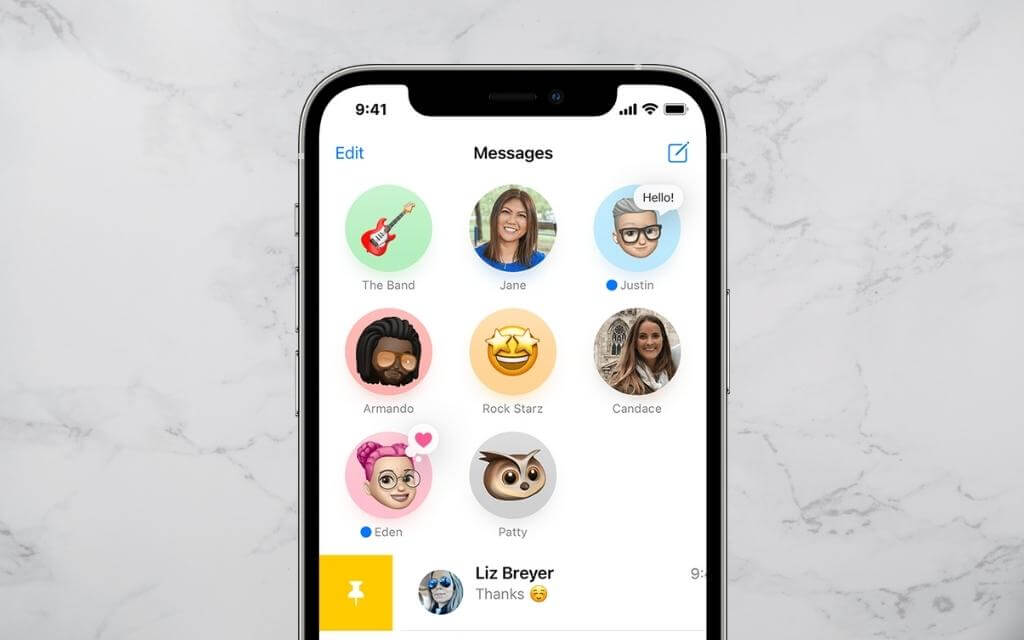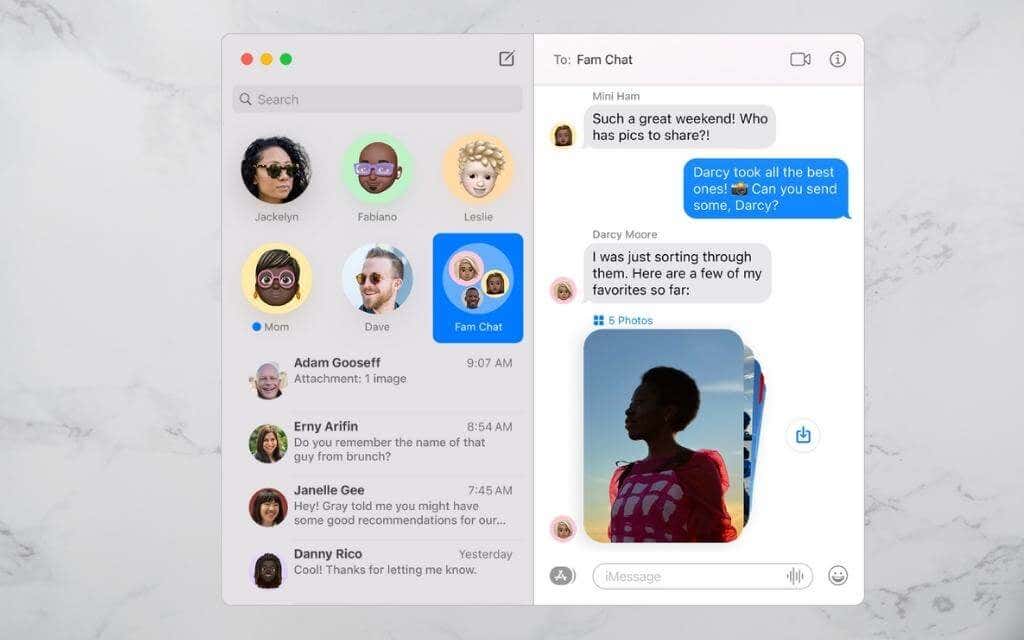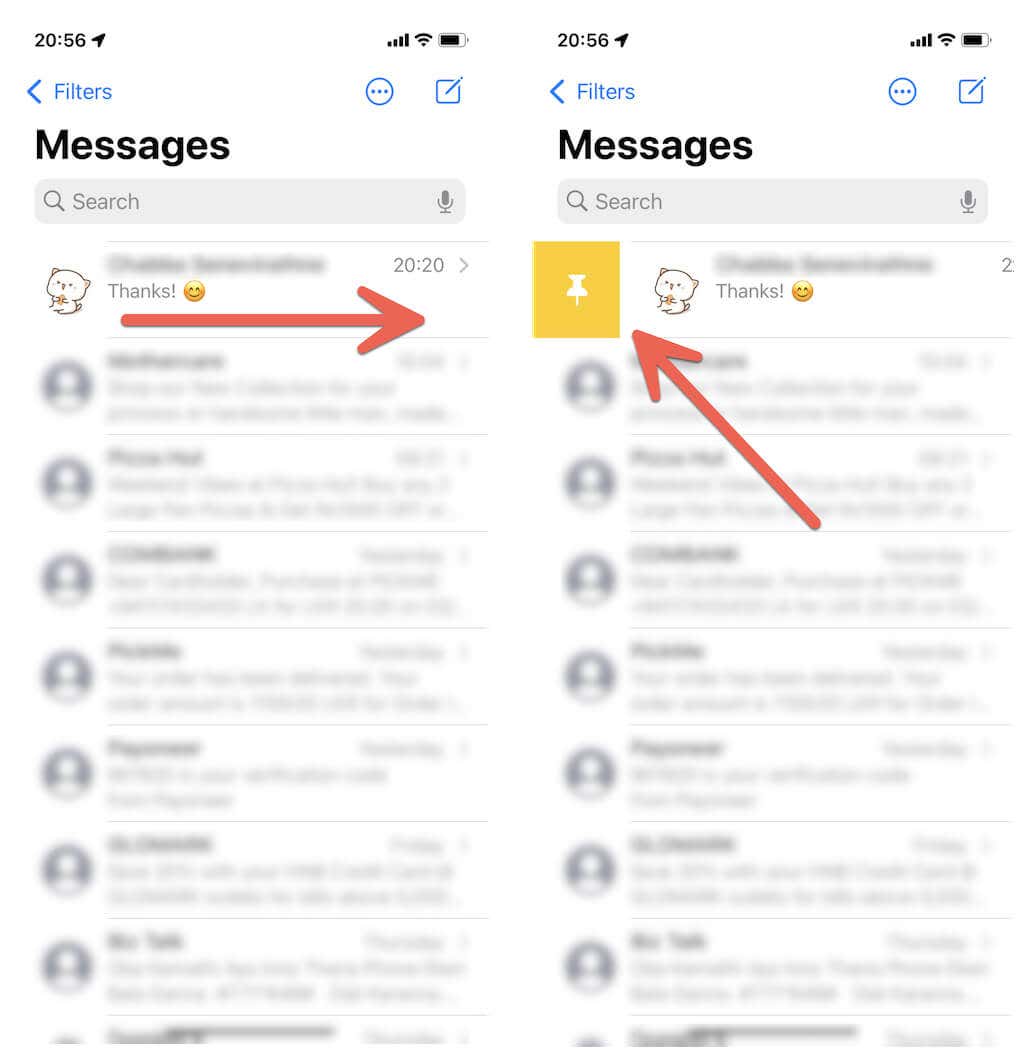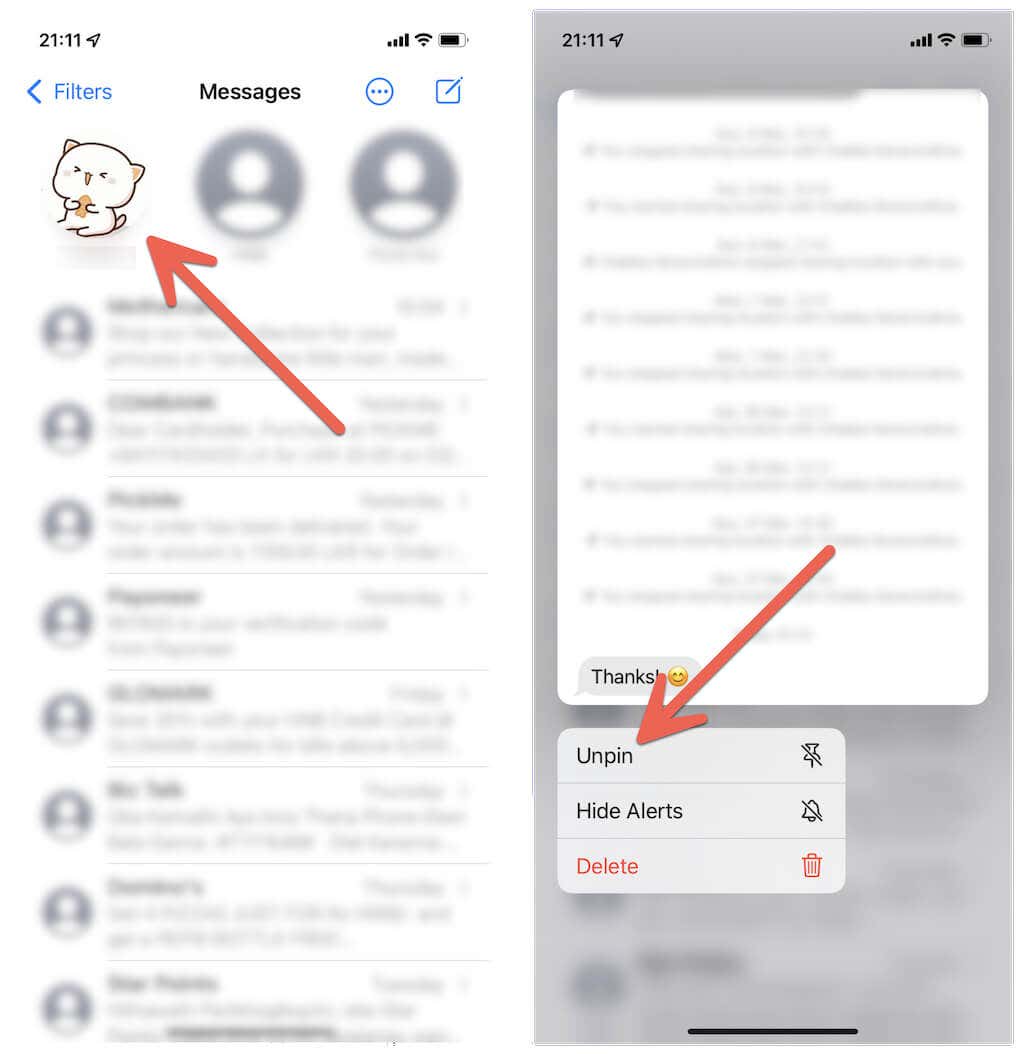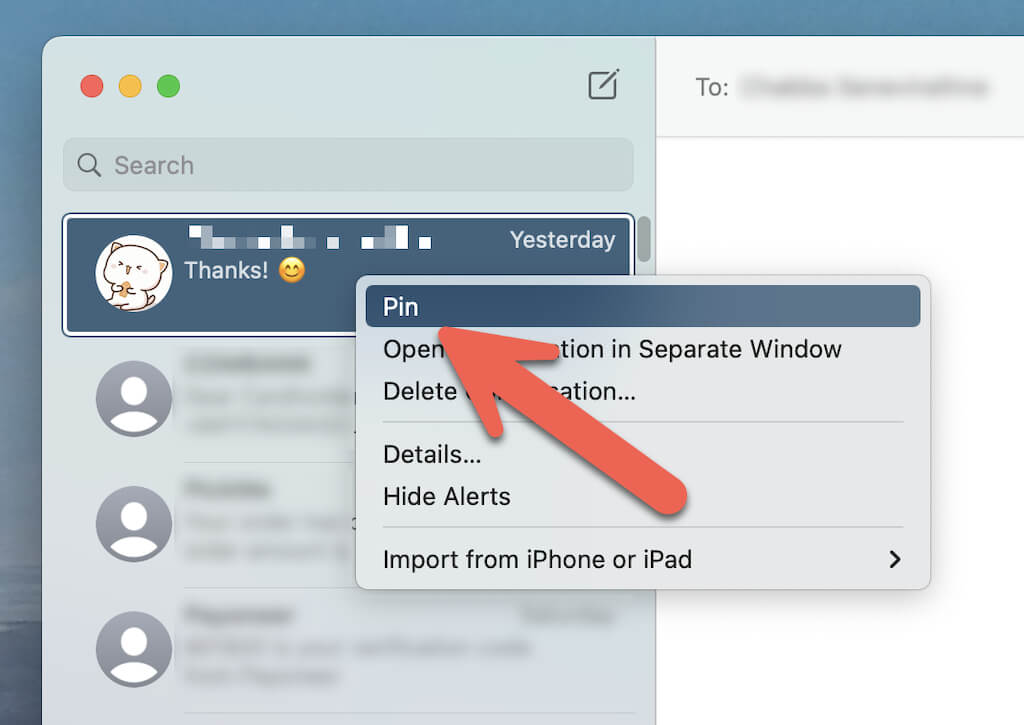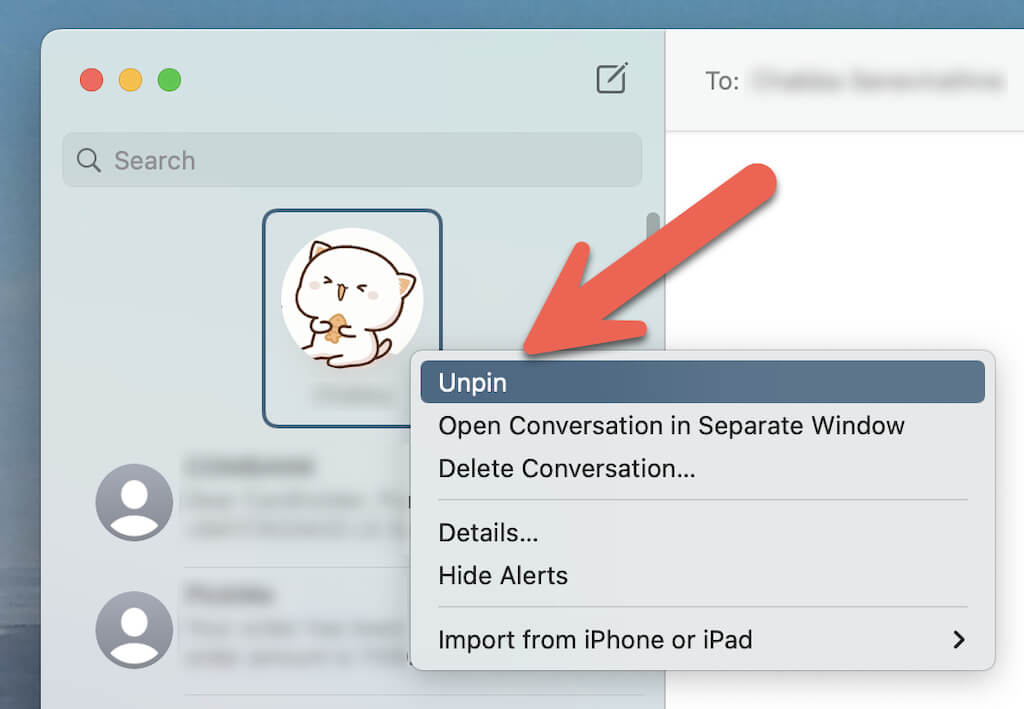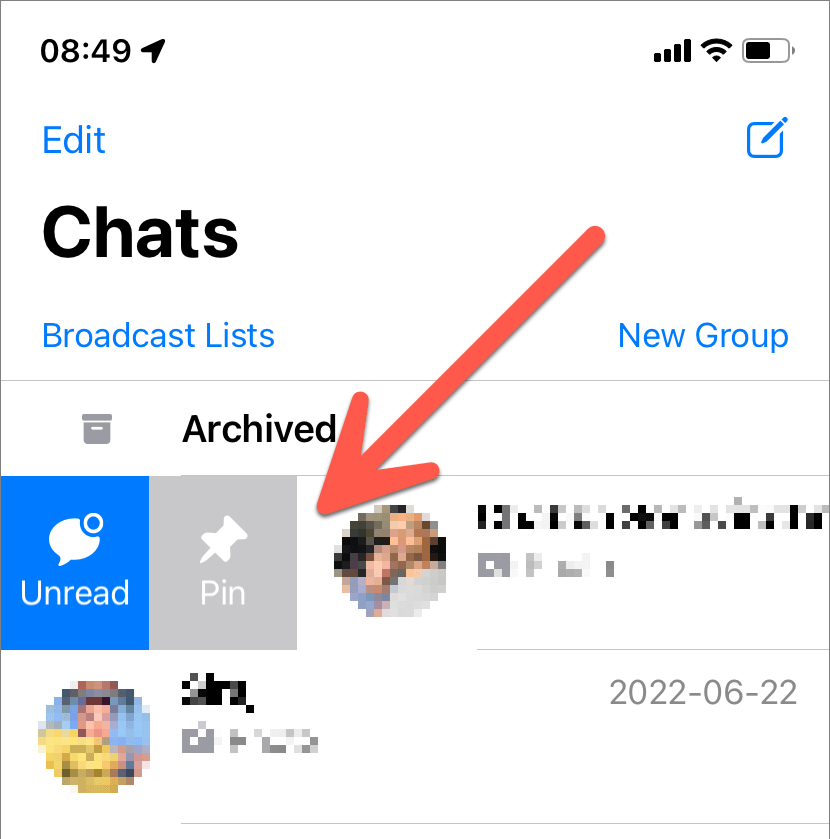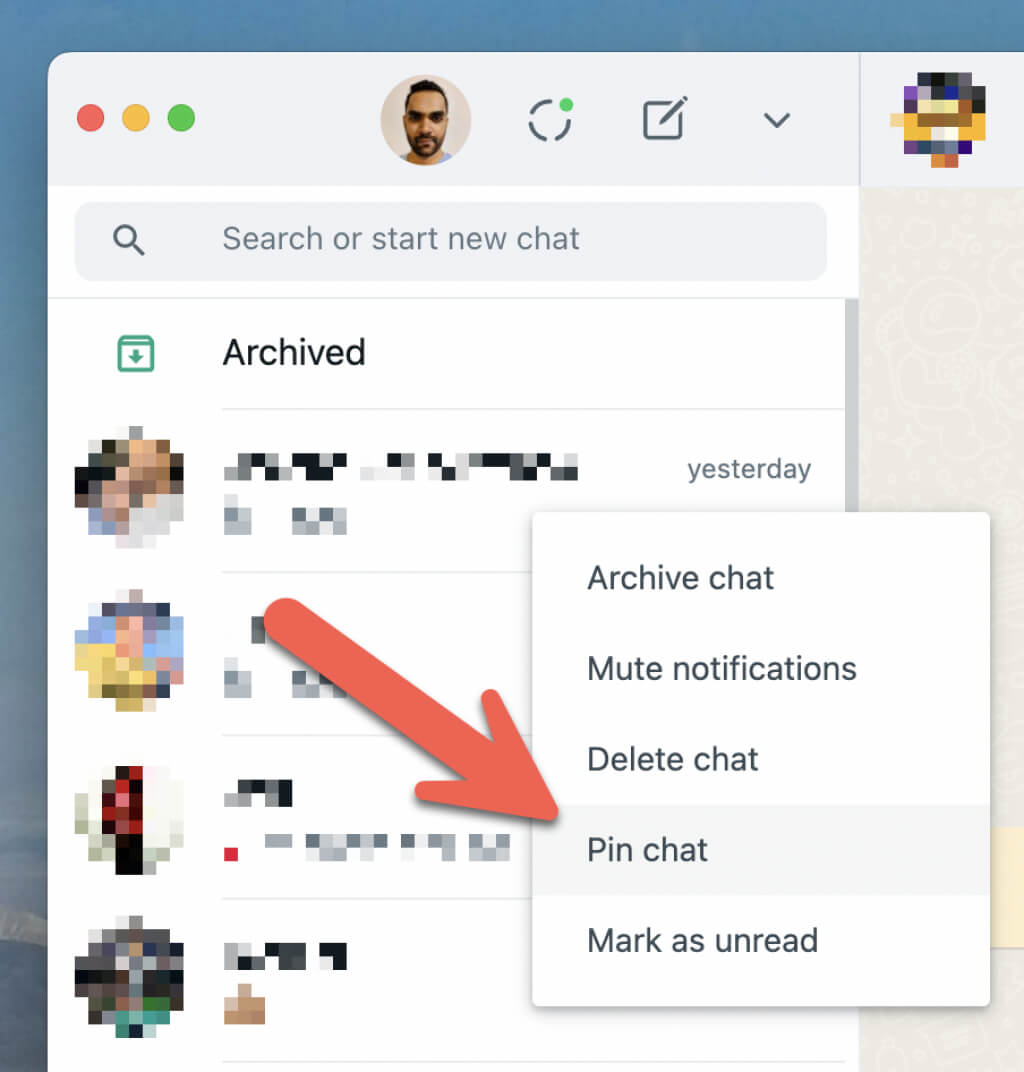Do more with the messaging app
Pinning conversations in the Messages app on iPhone, iPad, and Mac makes it easy to get to them quickly. We’ll show you how to pin and unpin messages on your Apple devices.
Are you tired of constantly having to dig up important conversations under an ever-increasing cascade of new messages? Avoid that by pinning them to the top of the Messages app. Read on to learn how to pin and unpin messages on the iPhone, iPad, and Mac.
How Pinned Conversations in the Messages App Work
When you pin a conversation in Messages for iPhone, iPad, and Mac, it appears as a large circle at the top of the screen or sidebar. If it’s a one-on-one chat, you will see the portrait or initials of the contact within the circle. In group chats, you will see the group image or a collage of all participants.
You can have nine conversations pinned at the same time in a 3×3 grid. You can rearrange the circles by dragging them around if you want, but you can’t make them bigger or smaller.
Whenever you receive a new message or tapback, you will see it on top of the conversation circle as a text bubble. You will also see a blue indicator to denote unread messages.
Tapping on a pinned conversation will open it like a regular messaging thread. Similarly, you can long-press or Control-click to perform actions such as muting alerts or opening messages in new windows.
If you have Messages for iCloud active on your iPhone, iPad, or Mac, your pinned conversations will sync across your Apple devices. To check the status of Messages for iCloud, go to Settings > Apple ID > iCloud in iOS or iPadOS or the Message app’s Preferences pane in macOS.
How to Pin Message Conversations on iPhone & iPad
Suppose your iPhone runs iOS 14, iOS 15, or a newer version of Apple’s mobile operating system. In that case, you can pin nine iMessage or regular SMS (green bubble) conversations to the top of the Messages app. It’s also possible to pin messages on an iPad, so long as it’s on iPadOS 14 or later.
Pin Message Conversations on iPhone & iPad
To pin a conversation in Messages for iPhone and iPad:
1. Open Messages and locate the conversation you want to pin within the text messages list or sidebar.
2. Swipe the conversation to the right.
3. Tap the yellow Pin icon.
Alternatively, you can use the following methods to pin messages on your iPhone and iPad.
- Long-press a conversation and tap Pin on the contextual menu.
- Tap the More icon (three dots) at the top of your messages list. Then, select Edit Pins and tap the yellow Pin symbol next to each messaging thread you want to pin.
- Tap and drag a conversation to the top of the Messages screen. Release when you see the Drag here to pin cue.
Unpin Message Conversations on iPhone & iPad
If you want to remove a pinned conversation from the Messages app on iPhone and iPad, just long-press the circle and tap Unpin on the pop-up menu. The conversation will show up in its usual position within the main messages list.
Or, use any of the following methods to unpin messages on iPhone and iPad:
- Tap the More icon (three dots) at the top of the messages list, tap Edit Pins, and tap the Delete symbol on each pinned conversation you want to remove.
- Tap the drag a pinned circle out of the top of the screen and release.
How to Pin Messages Conversations on Mac
If you use a Mac running macOS Big Sur, Monterey, or later, you can pin up to nine conversations like on the iPhone and iPad.
Pin Message Conversations on Mac
To pin a message on the Mac, just Control-click or right-click the conversation thread on the Messages sidebar and select Pin.
Or, use any of the following methods to pin messages on Mac:
- Swipe a conversation to the right with a Magic Mouse or trackpad and select the Pin icon.
- Drag and drop the conversation to the top of the Messages sidebar.
Unpin Message Conversations on Mac
To unpin a message on Mac, simply Control-click or right-click a pinned message and select Unpin.
You can also click and drag pinned conversations out of the top area of the sidebar to unpin them.
Can You Also Pin Messages on WhatsApp?
Pinning messages on iPhone is not limited to the Messages app. If you use WhatsApp to communicate with iOS and Android users, you can pin your chats on the iPhone and Mac just as easily. However, unlike Messages, you can only pin up to three chats at any one time.
Pin Chats in WhatsApp on iPhone
Swipe a WhatsApp chat to the right and tap the Pin icon. If you want to unpin the message, swipe to the right again and tap Unpin.
Pin Chats in WhatsApp on Mac
Control-click or right-click a WhatsApp chat and select the Pin chat icon. Or, swipe the chat to the right on the Magic Mouse or trackpad and select Pin.
If you want to unpin a Whatsapp chat, Control-click or right-click and select Unpin chat or swipe the pinned chat to the right and tap the Unpin icon.
Do More With the Messages App
Pinning conversations aside, you can do much more to improve your experience with the Messages app on Mac. Also, don’t forget to try out these awesome hacks to up your iMessage game.