The Dock is an easy way to get access to the apps and utilities available on your Mac. It’s dynamic and interactive, meaning if an app wants to grab your attention, it can bounce itself to attract your eye. This works fine for some apps, but you don’t want every app to keep on bouncing and distracting you from what you’re doing.
Fortunately, you can stop icons bouncing in the Dock on your Mac, including a permanent method that helps you get rid of this annoying behavior. But there are actually multiple ways to prevent the Dock icons from bouncing.
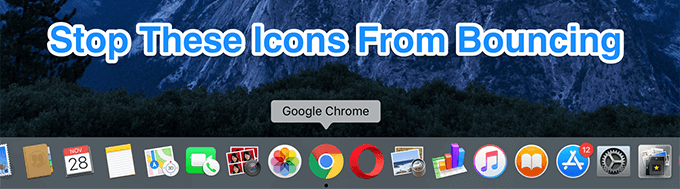
Also, be sure to check out our YouTube channel from our sister site where we go through the same steps mentioned below in a short video.
Stop Icons Bouncing in Dock Using System Preferences
One of the easiest ways to save yourself from the constant distraction of the bouncing Dock icons is to disable the icon bounce option in the System Preferences pane on your Mac. Once it’s disabled, your icons will no longer animate.
- Click on the Apple logo at the top-left corner of your screen and select the option that says System Preferences.
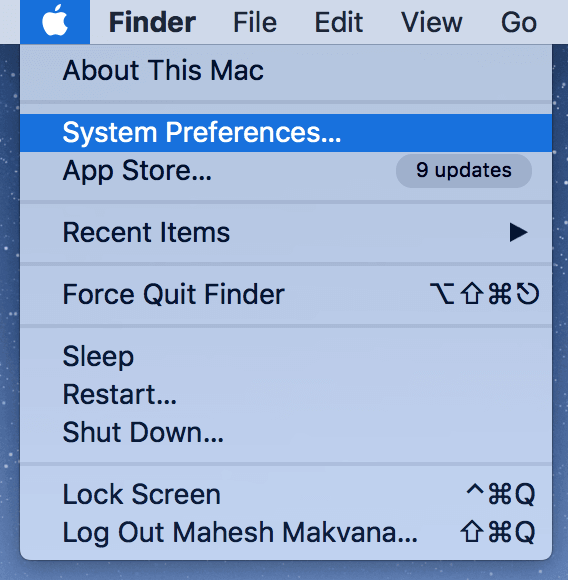
- When the preferences pane opens, look for the option that says Dock and click on it to open it. It’ll open your Dock settings menu.
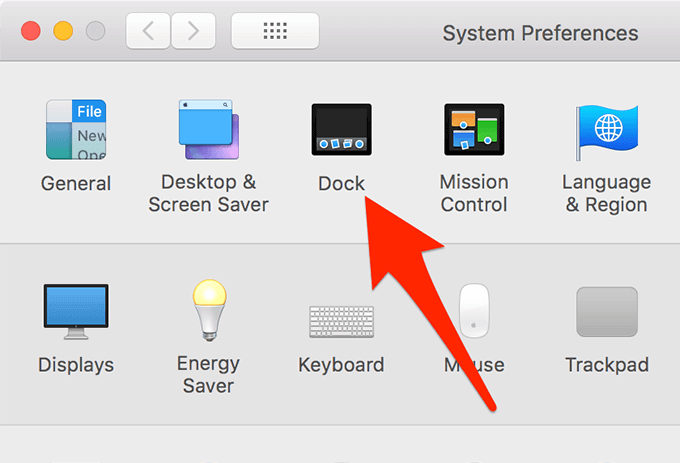
- On the following screen, you’ll find several options that let you customize the behavior of your Dock. You need to find the option that says Animate opening applications and untick it. This will disable the feature.
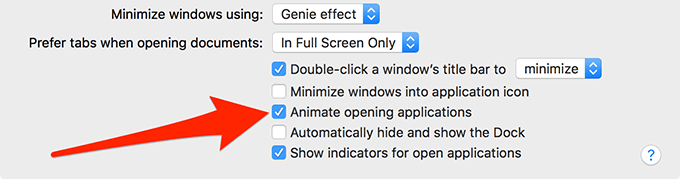
- Although you’ve disabled the Dock animation feature, it’ll likely not be in effect as the Dock needs to be relaunched. To do it, open a Terminal window and run the following command in it.
killall Dock;

The Dock will relaunch and your app icons will no longer bounce.
Stop Icons Bouncing in Dock On Mac Using The Terminal
Some apps do not follow the directions given by your Mac and they still bounce regardless of the changes you made to your Mac.
If disabling the animation feature didn’t do the job for you and your app icons continue to harass you, you might want to kill them permanently. There’s a Terminal command that will let you do it.
- Launch Terminal using your preferred way on your Mac.
- Type in the following command into the Terminal window and press Enter. It’ll disable the bouncing behavior of your Dock icons.
defaults write com.apple.dock no-bouncing -bool TRUE;

- You’ll need to relaunch the Dock so the changes can be seen. To do it, enter the following command in your Terminal window and press Enter.
killall Dock; - From now on, your Dock icons will never bounce – no matter what. They’ve strictly been told by your Mac not to move even a bit.
In the future, if you ever wish to bring the icons back to their default behavior, i.e., to allow them to bounce, you can do so by running the following command in the Terminal app on your Mac.
defaults write com.apple.dock no-bouncing -bool FALSE;

Once the command is executed, the icons will be back to action.
Get Rid Of Bouncing Dock Icons From Your Sight
One of the reasons why you notice that your Dock icons are bouncing is because they’re large enough to be in your sight. If you could somehow change their icon size, you wouldn’t see them.
Your Mac allows you to set a custom size for your Dock icons and you can reduce the size of the icons so they no longer annoy you.
Use System Preferences To Reduce The Dock Icon Size
This method lets you reduce the size but only to a minimum size allowed. For more flexibility, go for the second method below.
- Click on the Apple logo at the top and select System Preferences.
- Click on Dock to open the Dock settings.
- Drag the slider named Size all the way to the left and it’ll reduce the size of your Dock icons.
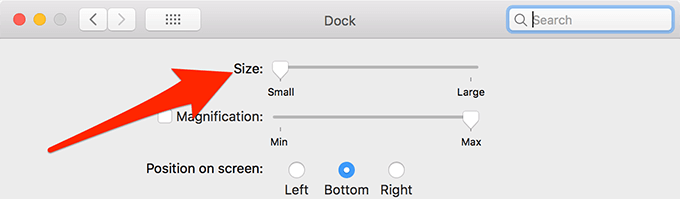
The changes are instant and you can see them by hovering over the bottom part of your Mac’s screen. To reverse the effect, simply drag the slider to the right and it’ll increase the size of your icons.
Use The Terminal To Reduce Dock Icon Size
Terminal can decrease the size of your icons up to 1px so they’re hardly visible.
- Launch Terminal on your Mac.
- Type in the following command and press Enter.
defaults write com.apple.dock tilesize -float 1;
killall Dock;

If you ever want to bring the icons back to their original size, replace 1 with 64 in the above command and execute it.
Hide The Dock On Your Mac
The Dock isn’t something unique and many of its features can be accessed by other tools as well on your Mac. For example, you can use Launchpad to access your apps instead of the Dock, and so on.
In that case, you can hide the Dock and it’ll help you get rid of the bouncing Dock icons.
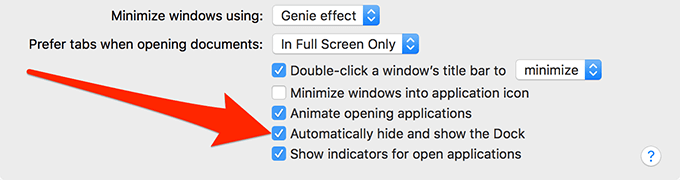
- Click on the Apple logo at the top and select System Preferences.
- Choose Dock on the following screen.
- Enable the option that says Automatically hide and show the Dock