Apple Pay makes paying for almost anything easy. Simply set up the debit or credit card(s) you want to use in your Apple Wallet, and when ready to check out, whether online or in person, you can pay with a tap.
Suppose you’ve already set up Apple Pay on your iPhone we’ll show you how to pay with Apple Pay for online and mobile purchases and in brick-and-mortar stores. We’ll also explain how to pay someone with Apple Pay and how to find nearby businesses that accept it.
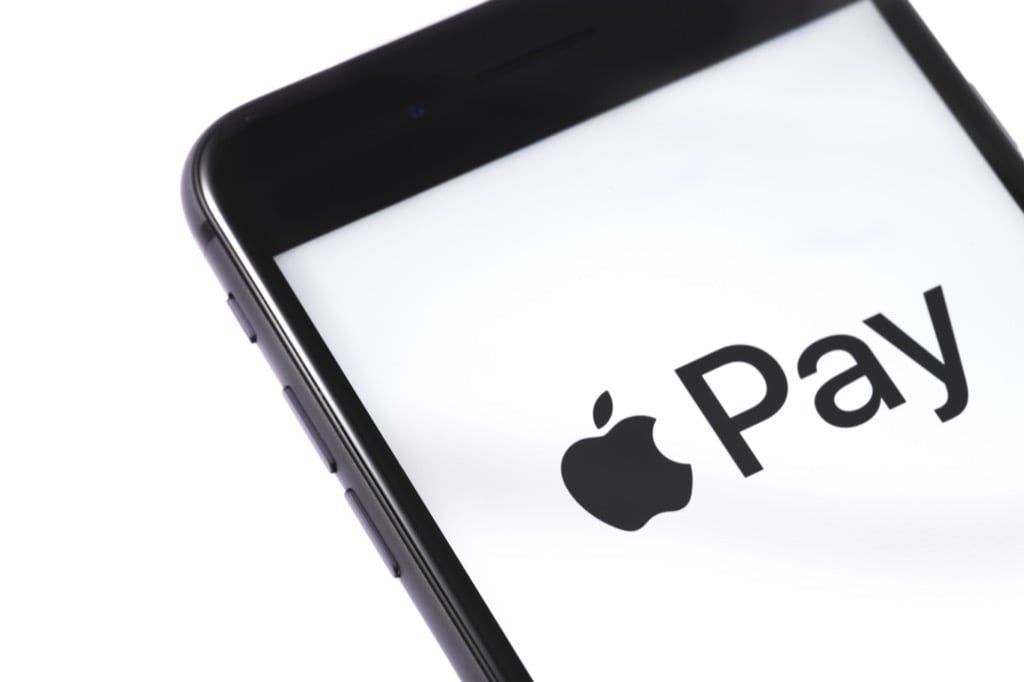
How To Pay With Apple Pay on the Web or in an App
If a store accepts Apple Pay, you’ll see the Apple Pay logo at checkout. You may find out ahead of your purchase if they accept Apple Pay using their customer support options.
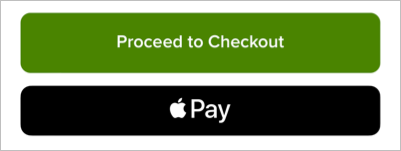
- Select Apple Pay as the payment method when you’re ready to pay. You’ll then see your default card but can tap the arrow to choose another if you prefer.
- Complete any remaining payment details if required.
- On your iPhone or iPad, approve the payment by double-clicking the side button and confirming by using Face ID, Touch ID, or your passcode. On Mac, confirm using Touch ID or your password.
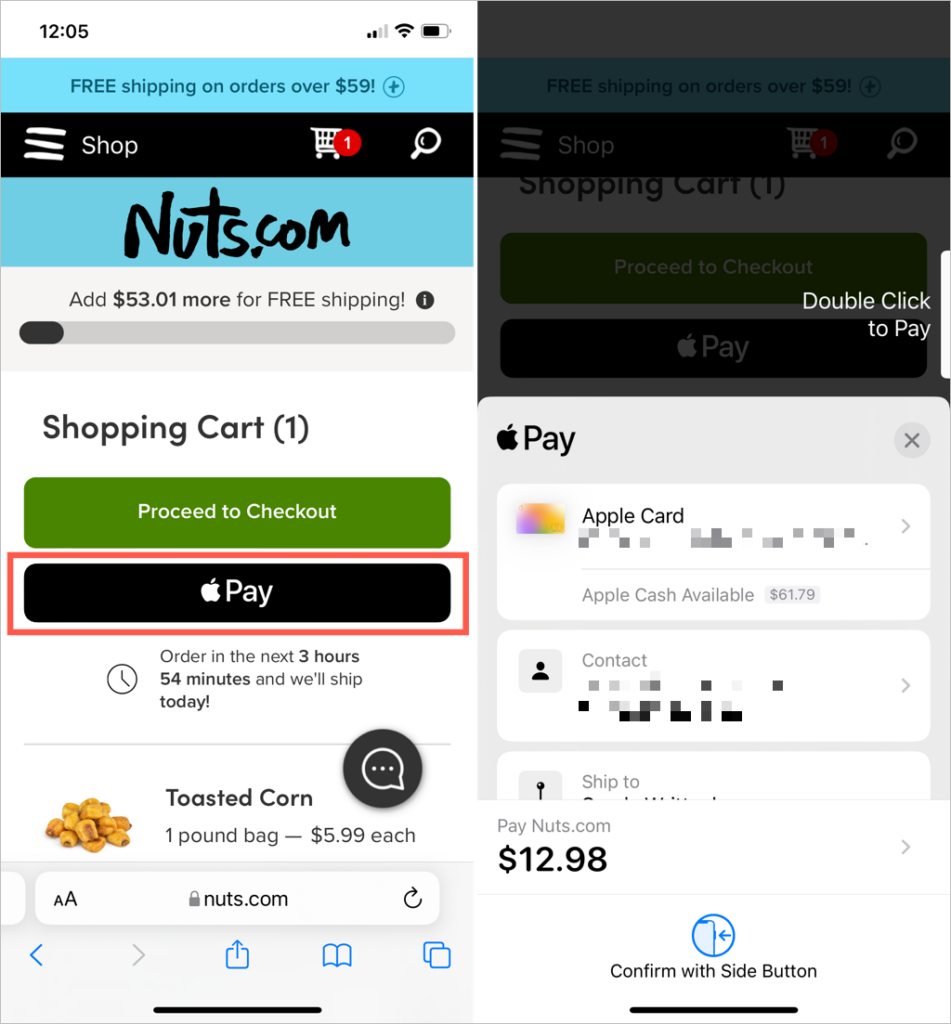
How To Pay With Apple Pay in Person
If you visit a physical retailer, you can use Apple Pay to check out if you see one of the logos on the payment terminal.
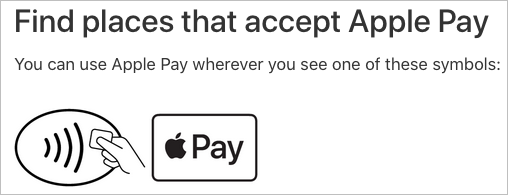
When you’re ready to pay, open your Apple Wallet:
- Double-click the side button if you have an iPhone that uses Face ID.
- If you have an iPhone that uses Touch ID, double-click the Home button.
If you don’t want to use the card displayed at the top, tap the other cards at the bottom to view them all. Choose the card you wish to use, and it’ll pop to the top.
Then hold your iPhone up to the payment terminal.
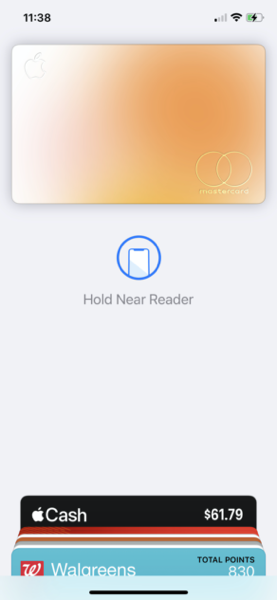
You’ll see a checkmark on your iPhone screen with Done if the payment is successful.
Unable to Access the Wallet App?
If you double-click the side or Home button to open your Wallet as described above and it doesn’t work, make sure you have the setting enabled.
- Open Settings on your iPhone.
- Select Wallet & Apple Pay.
- Confirm the toggle for Double-Click Side/Home Button is turned on (green).
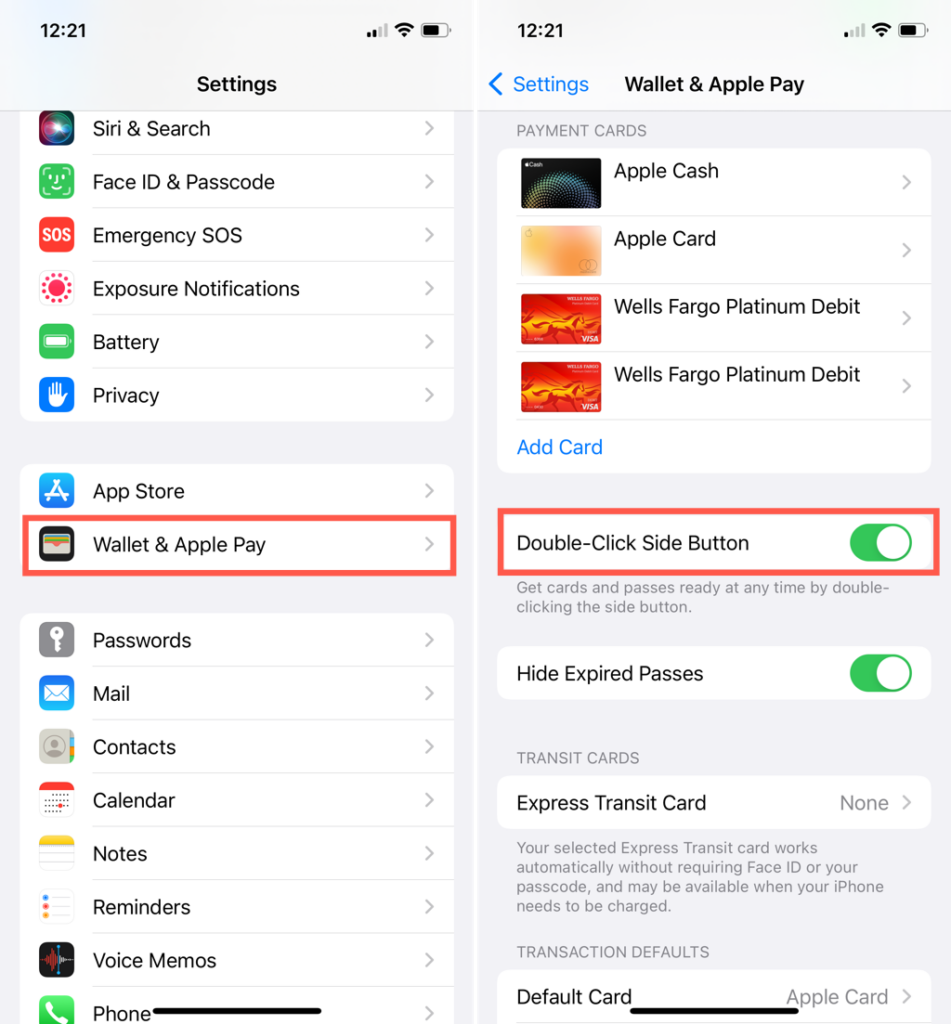
Find Stores That Accept Apple Pay
Once you start using Apple Pay often, you’ll realize how handy it is, so you might want to visit places that offer this convenient payment option.
You can look before you head out the door to see which locations accept Apple Pay in a couple of easy ways.
Just Ask Siri
With Siri as your digital assistant, finding a nearby business that accepts Apple Pay is easy.
Simply ask something like:
- “Hey Siri, is there a nearby coffee shop that accepts Apple Pay?”
- “Hey Siri, which gas stations on Main Street accept Apple Pay?”
- “Hey Siri, can I use Apple Pay at Walgreens?”
Siri should comply with options and answers on your iPhone.
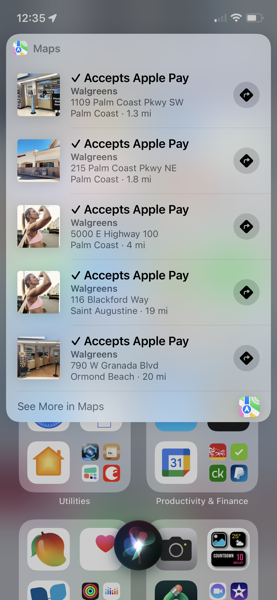
Use the Apple Maps App
The Maps app is another handy tool for finding places that accept Apple Pay. On your iPhone, iPad, or Mac, you can look for the Apple Pay logo in the business details.
Select a business in Maps and scroll down to the Good to Know section. You will see the logos below Contactless Payments.
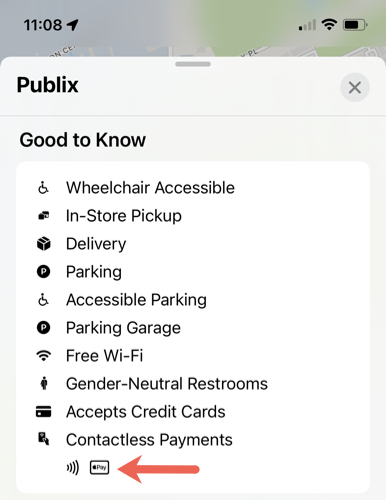
How To Pay an Individual With Apple Pay
If you want to send money to a friend or family member, you can also do this with Apple Pay using the Messages app (iMessage). Before you send the money, you’ll choose which credit or debit card you want to use.
- Open the conversation in the Messages app.
- Below the message field, tap the Apple Pay button.
- Enter the amount you want to send and tap Pay.
- Tap the Send button.
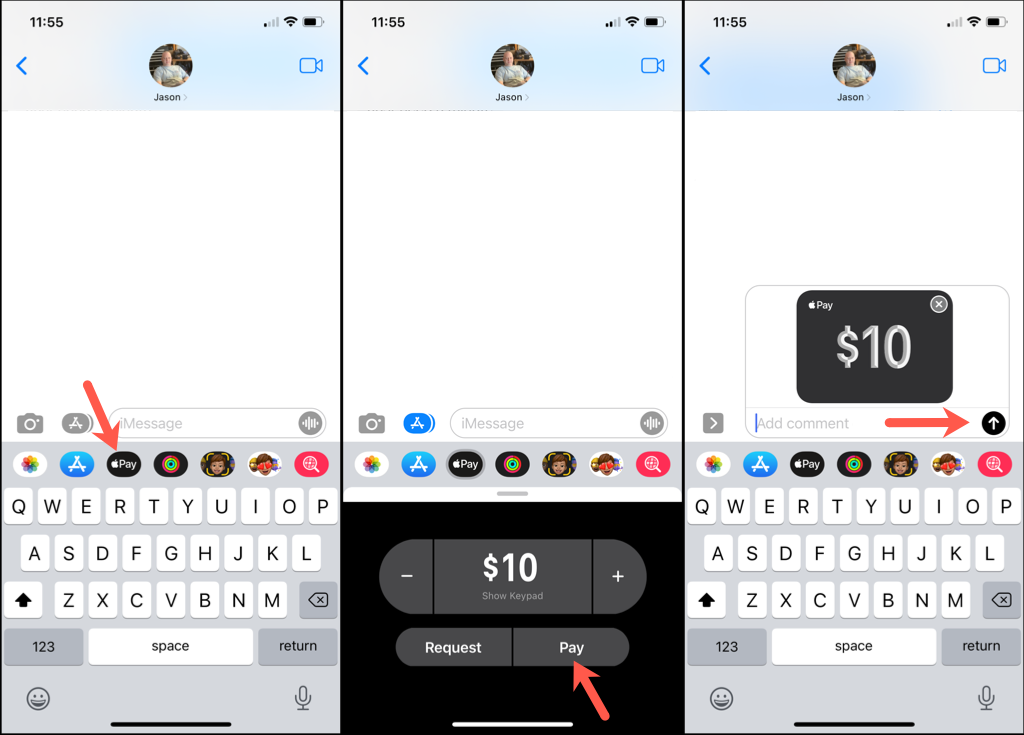
- Tap the card in the pop-up at the bottom and choose the card you want to use. Disable the toggle at the top for Apple Cash (described below) if turned on.
- Tap the X to close the pop-up.
- Verify the payment details, double-click the side button, and confirm the payment with Face ID, Touch ID, or your passcode.
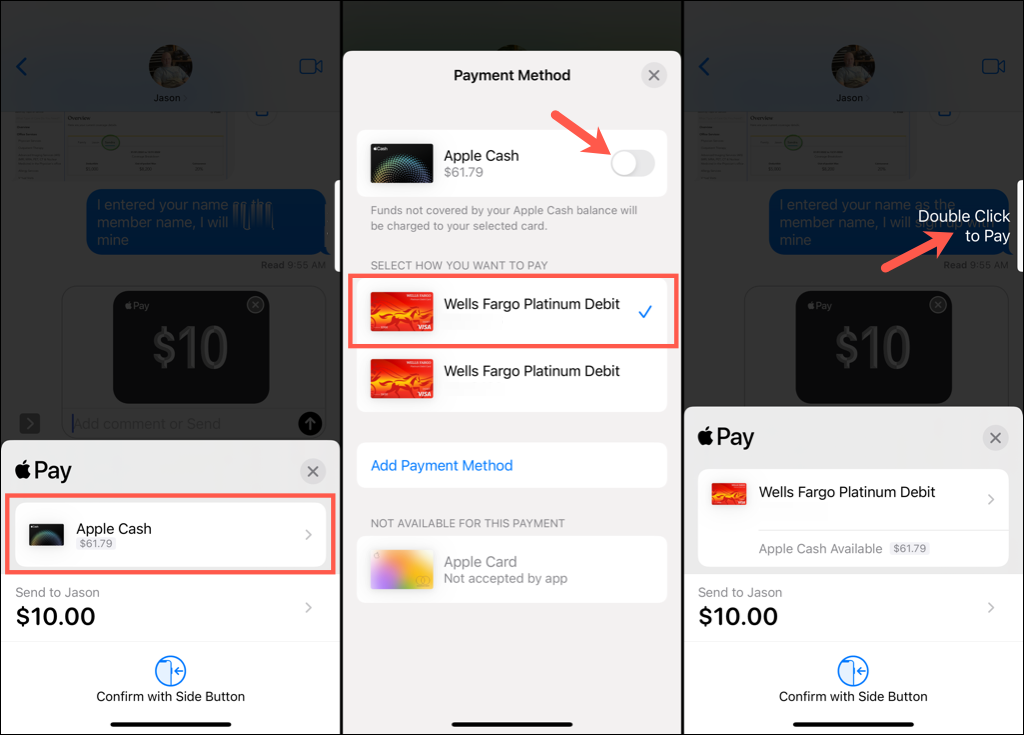
How To Use Apple Cash With Apple Pay
Another convenient feature of Apple Pay is Apple Cash (formerly Apple Pay Cash). If you want to use your Apple Cash balance when you pay with Apple Pay, simply select this card in the Wallet at checkout time. Just be sure you set up Apple Cash ahead of time.
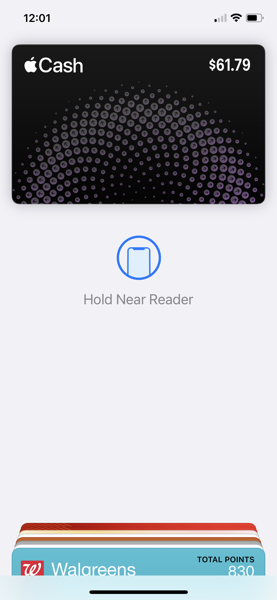
You can also send money to others with Apple Cash. You can loan a friend a few bucks or pay your kids their allowances right through the Messages app.
- Open the conversation in the Messages app.
- Below the message field, tap the Apple Pay button.
- Enter the amount you want to send and tap Pay.
- Review the details which should display Apple Cash as the payment method.
- Tap the Send button and confirm the payment with Face ID, Touch ID, or your passcode.
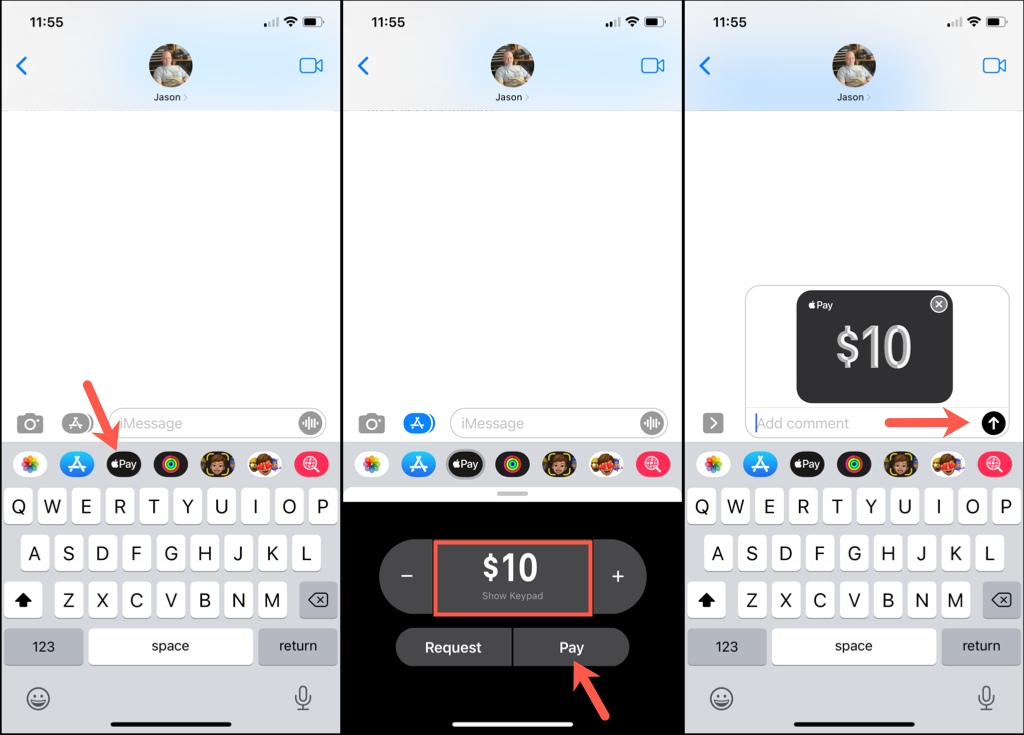
Don’t See Apple Cash as an Option?
If you don’t see Apple Cash as an option to pay a retailer or via Messages, make sure it’s enabled.
Open the Settings app and select Wallet & Apple Pay. Confirm the toggle at the top for Apple Cash is turned on.
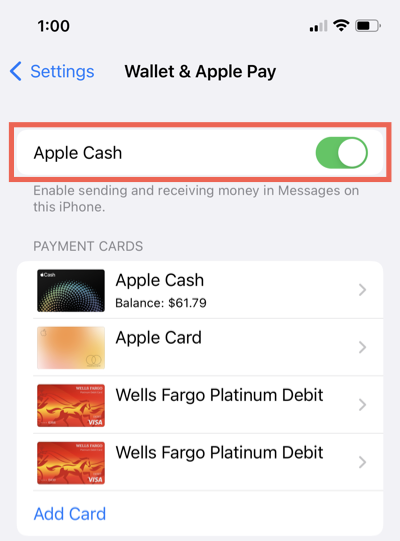
Other features of Apple Cash include:
- Choosing which Apple device can use it.
- Adding money from another card.
- Transferring money to your bank account.
- Receiving Daily Cash if you use Apple Card.
- Using Apple Cash Family.
For more, take a look at how to set up Apple Pay on Apple Watch.