By default, macOS restricts the opening of apps not registered on the Mac App Store. Apps from the Mac App Store are Apple certified to be safe. They do not result in a warning that it “cannot open a certain app or file because it is not from an identified developer” when first downloaded.
We’ll walk you through the process of verifying an app’s safety and adjusting your Mac’s security configurations to allow apps from unidentified developers.
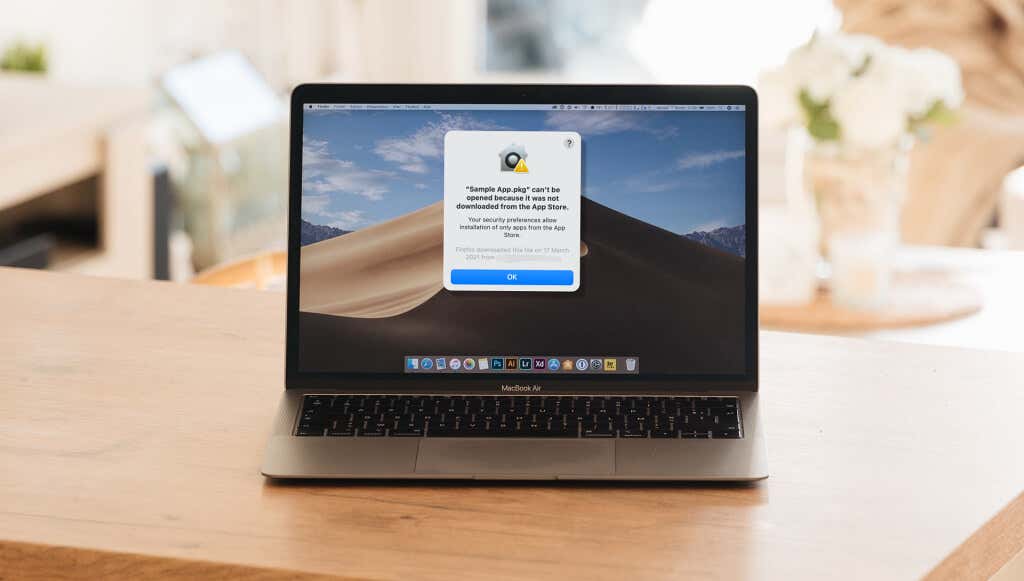
The Gatekeeper Technology Explained
Mac notebooks and computers ship with several security-focused technologies, like the “Gatekeeper” technology, which verifies the legitimacy of a file or app and blocks files from unidentified developers to protect your data and help you run apps securely.

You should only bypass the Gatekeeper restriction if you’re confident that the app in question is safe.
Open Files from An Unidentified Developer Through the Shortcut Menu
The macOS shortcut menu is the easiest way to open apps from unidentified developers.
- Control-click (or right-click) the app or file you want to open and select Open.
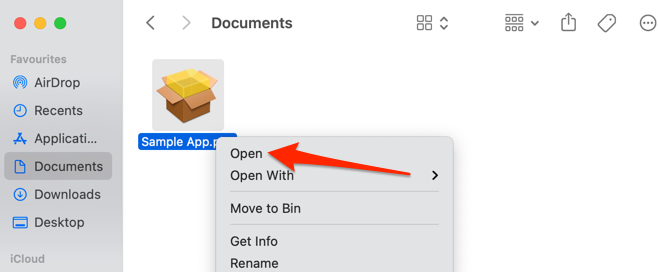
- Select Open again on the confirmation prompt to open the app. This exempts the app from your Mac’s security settings and tricks macOS into believing that the app is from a verified source.
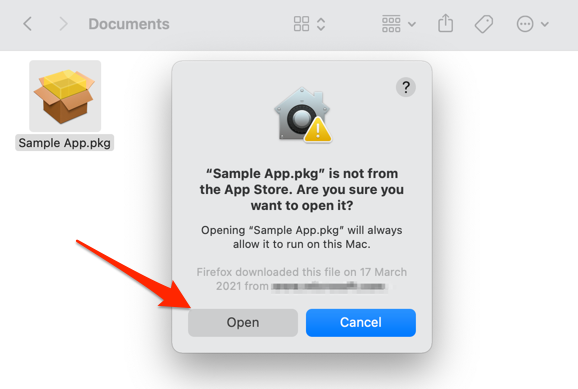
- You may be prompted to enter your Mac’s admin name and password to open or install the app.
- In the future, you’ll be able to open the app just by double-clicking its icon.
Open Unidentified Apps Through System Preferences
You can bypass macOS’ Gatekeeper protection from the security section of macOS System Preferences. When you get the warning alert, close the dialog box and open your Mac’s security settings to whitelist the app from the Gateway restriction.
- Open System Preferences.
- Select Security & Privacy and go to the General tab. Select Open Anyway next to a notification at the bottom of the page to confirm that you want to open the app regardless of the warning.
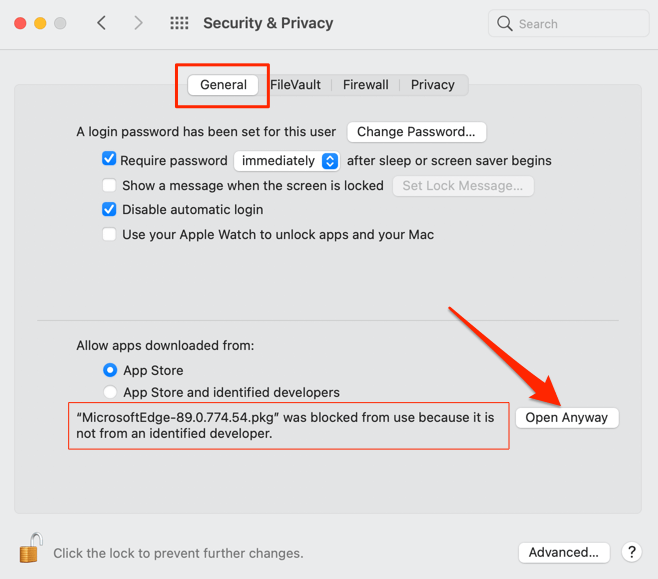
- Select Open on the confirmation prompt to proceed.
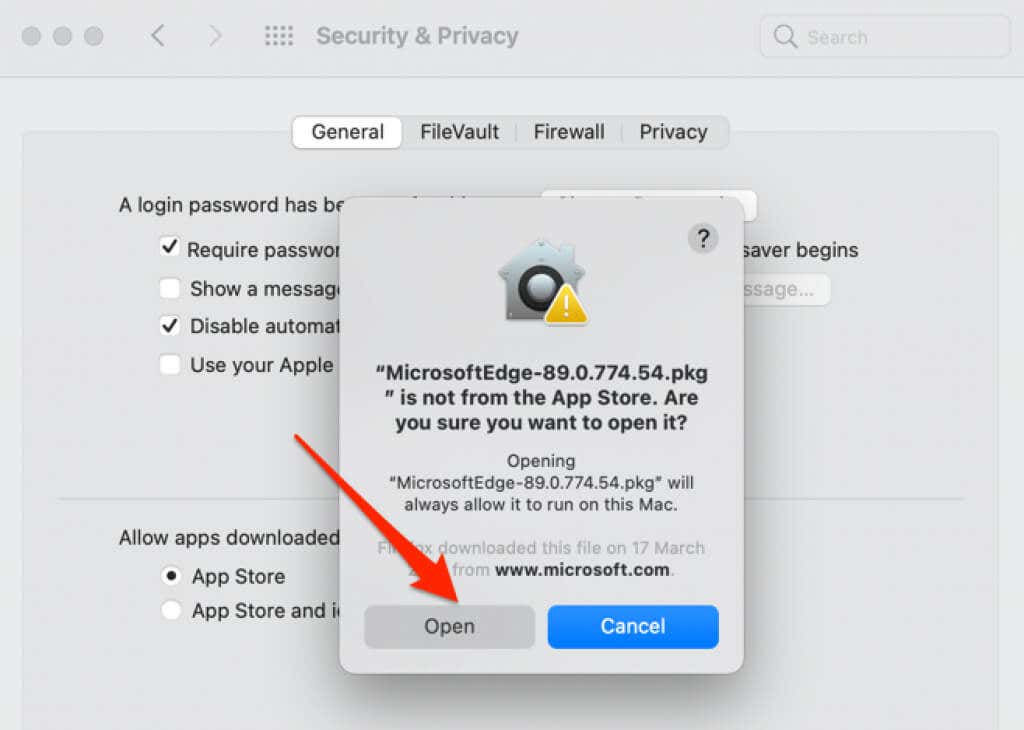
Modify Your Mac’s Security Settings
Follow the steps below to configure your Mac’s settings to allow you to open files from unidentified developers not registered on the App Store.
- Go to System Preferences > Security & Privacy > General.
- Select the lock icon in the bottom-left corner to unlock the Security & Privacy preferences.
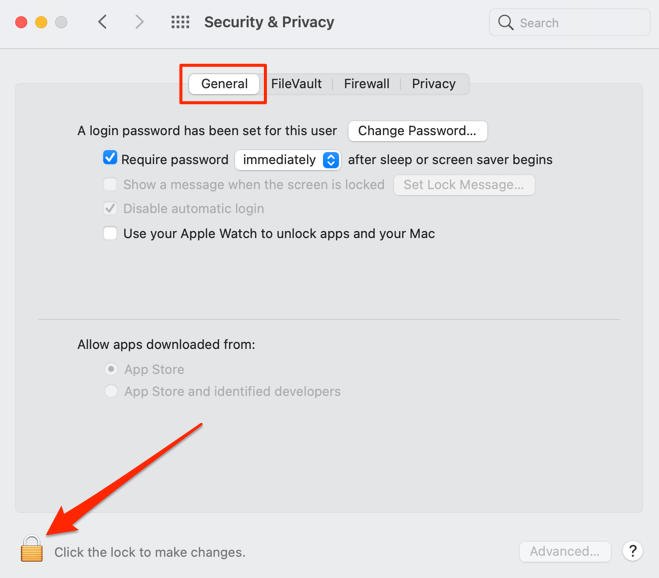
- Enter your Mac’s password or authenticate using Touch ID.
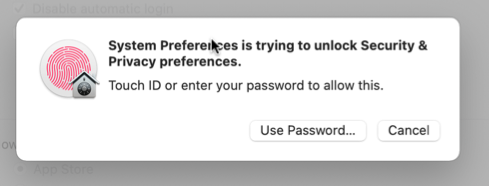
- Select App Store and identified developers in the “Allow apps downloaded from” section.
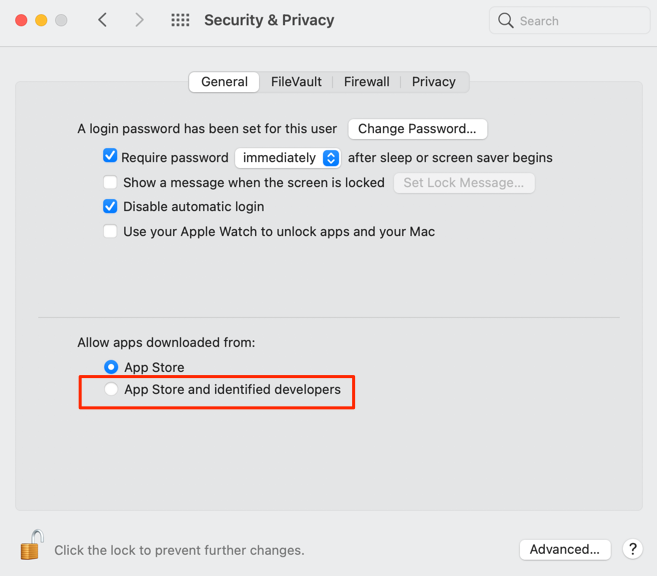
Check if you’re able to open the app or file without getting an error message.
If the error message persists, continue to the section below.
Open Files From Unidentified Developers Using Terminal
macOS has a hidden security option that allows you to install apps or open files from unidentified developers on your Mac. If your Mac is running macOS El Capitan or older, you’ll find this option in System Preferences. For devices running macOS Sierra or newer, you’ll need to unhide the option via Terminal.
Close the System Preferences window and follow these steps:
- Go to Finder > Applications > Utilities and select Terminal.
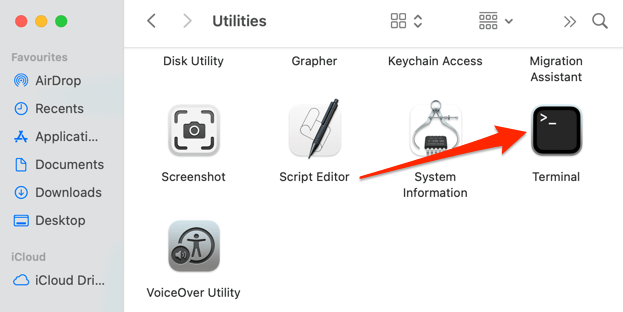
- Paste the command below in the Terminal console and press Enter.
sudo spctl –master-disable
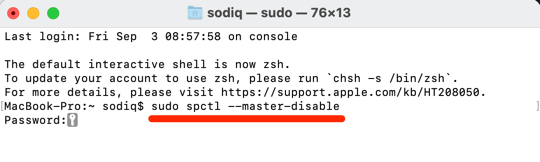
- Enter your Mac’s admin password and press Enter.
- Open System Preferences, select Security & Privacy, select General, click the lock icon in the bottom-left corner, and enter your Mac’s password.
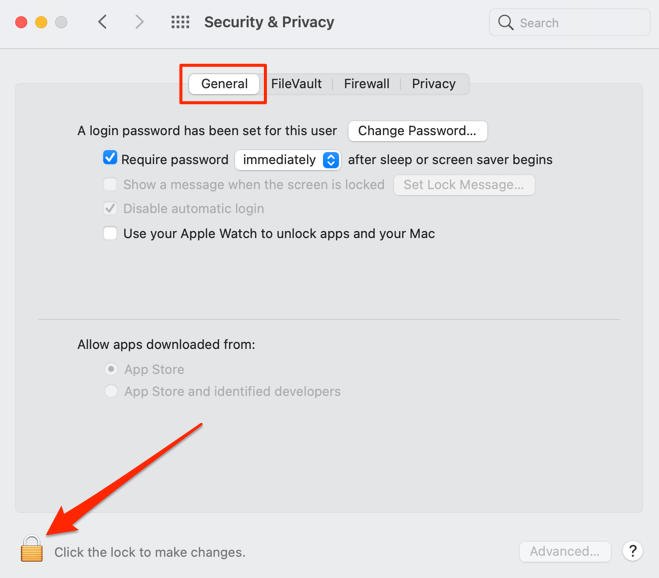
- Select Anywhere in the “Allow apps downloaded from” section.
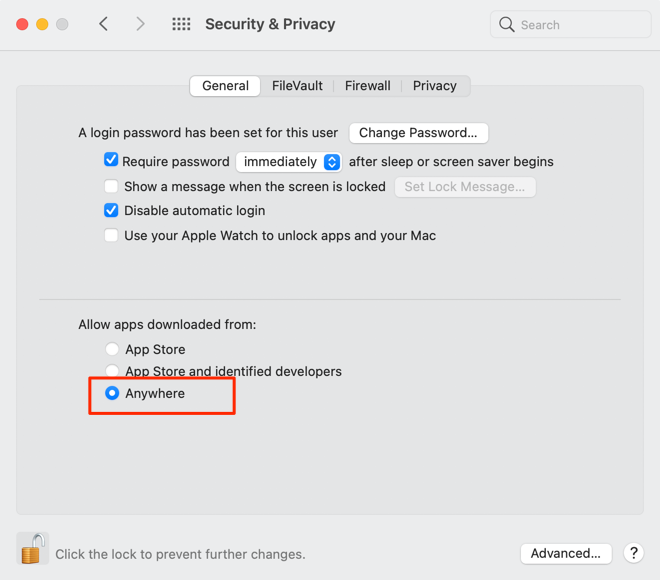
- If you don’t find the “Anywhere” option on the page, close and reopen System Preferences, and check again.
Hide the “Anywhere” option if you want to stop your Mac from opening files from any developer. Paste sudo spctl –master-enable in the Terminal console and press Enter. Type your Mac’s password in the console and press Enter to proceed.
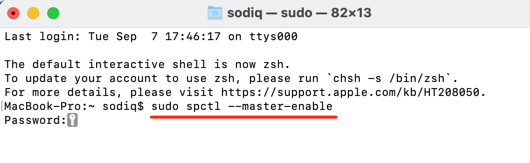
Open With Caution
While some unidentified apps are safe and free of malicious code, others could house viruses and malware. Use your Mac antivirus app or online antivirus scanners to confirm the safety of files from unidentified sources before opening them. Reading reviews from other Mac users on the internet—forums, social media, etc.—is another good way to verify the safety of an app before installing it.
If you’re installing third-party software from the internet, download the app’s disk image or package file directly from the developer’s website. Additionally, make sure you download the latest version of the app—older versions might contain bugs or malware that’ll trigger a warning alert during installation.
[related_posts_by_tax posts_per_page="5"]