If you’re somebody who enjoys taking a lot of photos or videos on your iPhone, you may be struggling with space. You can back up to iCloud, but with only 5GB of free space, you might run out pretty quickly. That leaves you with few options, with deleting your files or upgrading your iCloud subscription the most obvious ones.
If you have a Google account, you can take advantage of your free Google Photos storage as an alternative. This gives you unlimited storage for photos and videos if you allow Google to compress your content first. If you want to know how to move photos from iCloud to Google Photos, here’s what you need to do.
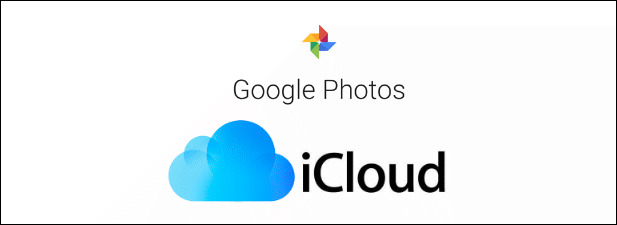
Before You Begin
While Google Photos is a great option for users looking to back up iPhone photos, there are some limitations that you need to be aware of before you start moving photos from iCloud to Google Photos.
First, as we’ve mentioned, Google Photos offers unlimited storage with strings attached. If the image resolution of your photos is above 16 megapixels, Google Photos will automatically reduce the quality. Likewise, videos above 1080p will be reduced to 1080p maximum.
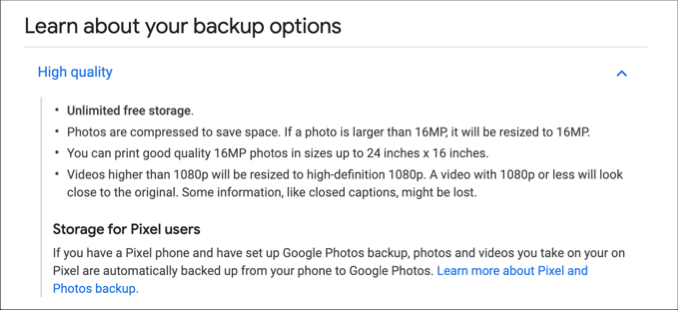
If you don’t want to compress your media content, reducing the quality in the process, then you can set Google Photo backups to use your standard Google account storage. Free Google account holders have 15GB of storage, but you can upgrade this, should you need more.
If you’re using iCloud on multiple platforms, you may prefer to use a service that doesn’t keep you locked down. iCloud is a service best suited for Apple users, and you may prefer to store your photos on Google Photos to allow you to easily access it on Windows and Android devices, too.
How To Move Photos From iCloud To Google Photos On iOS
If you want to move photos from iCloud to Google Photos on an iPhone, you’ll need to install the Google Photos app and sign in first. This allows you to back up all of the photos and videos on your device automatically, similar to how iCloud backs up media to iCloud when you create a new photo or video.
If iCloud is syncing your photos, you should be able to access them on your Apple device. This will allow other apps, like Google Photos, access to your iCloud photo collection. You can then sync your iCloud photos to Google Photos, freeing up your iCloud storage for other content.
- First, check that iCloud photo syncing is currently enabled and that the Download & Keep Originals option is enabled. To do this, open your device settings menu, tap your name at the top, then press iCloud > Photos. In the Photos menu, make sure that the iCloud Photos slider is enabled—tap it if it isn’t to enable it.
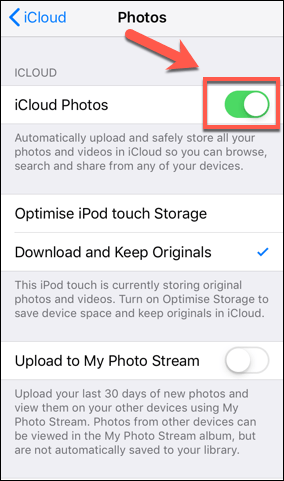
- If your iCloud photos are currently syncing to your device, open Google Photos, tap the menu icon in the top-left corner, then tap Settings.
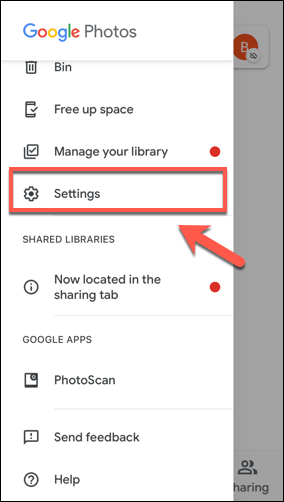
- In the Settings menu, tap Backup & Sync.
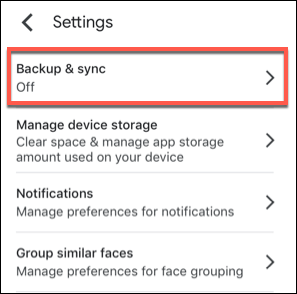
- Tap the slider next to the Backup & Sync option to enable Google Photos syncing.
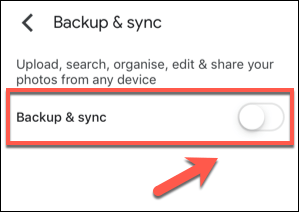
- With the slider enabled, tap the Upload size option. If it isn’t already set to this, select High quality (free unlimited storage). This will compress your photo uploads, using unlimited photo storage.
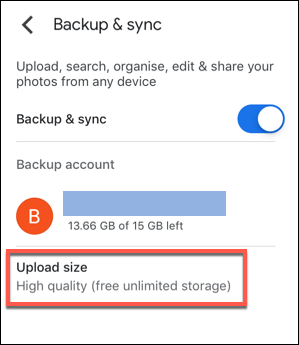
With the Backup & Sync option enabled, Google Photos will begin backing up your photo collection. You can then disable iCloud photo syncing in your settings area, which will ensure that your photos remain synced with Google Photos only, rather than duplicated in your iCloud.
How To Move Photos From iCloud To Google Photos On Mac
To move your iCloud photos on Mac, you’ll need to use the Google Backup and Sync app for macOS. Using a process similar to that listed above, you can sync your photo collection from iCloud to Google Photos directly. You can then remove the photos from iCloud to prevent duplication.
- To do this, you’ll need to install the Google Backup and Sync app for macOS. Once the software has been installed, sign in with your Google account.
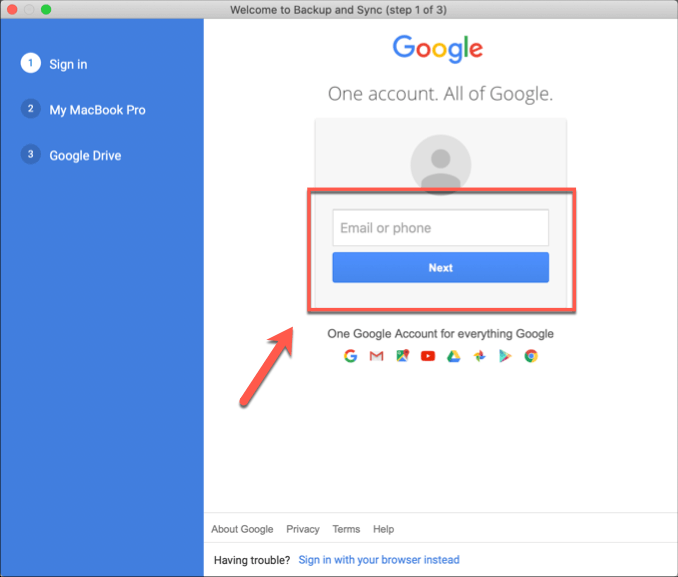
- After signing in, Backup and Sync will ask you what folders you want to sync. By default, your Photos Library (under the Pictures folder) should be set to sync, so you shouldn’t need to change this. This is your iCloud photo collection.
- Under the Photo and video upload size section, select High-quality for unlimited photo storage (compressing your photos in the process), or Original quality to store your photos in full resolution.
- Under the Google Photos section, check the Upload photos and videos to Google Photos box. With your settings selected, press Next to continue.
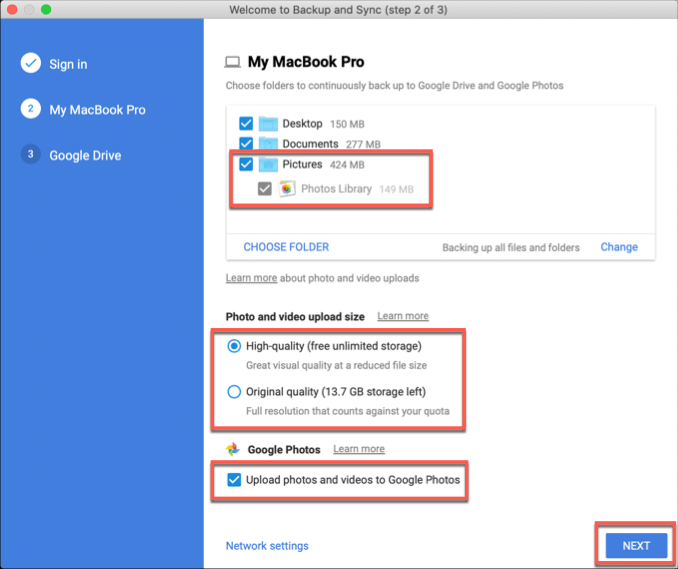
- If you want to sync your Google Drive files to your Mac, confirm this at the final stage by pressing the Sync My Drive to this computer check box, then press Start to confirm.
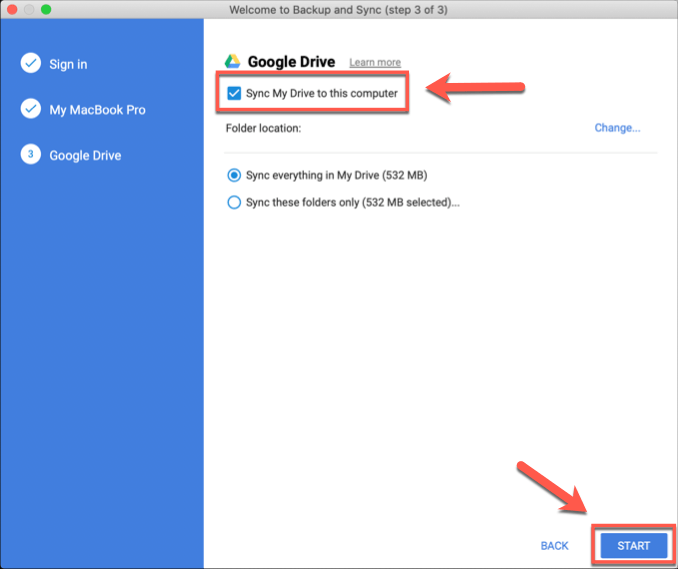
Google Backup and Sync will begin syncing your files between your Mac, Google Drive, and Google Photo at this point. Once the process has been completed, you should then be able to view your iCloud photos collection on the Google Photos website, and in the Google Photos apps on iOS and Android.
You will then be able to disable iCloud photo syncing from the System Preferences > Apple ID > iCloud menu. You should only disable this once you’ve confirmed that the Google Backup and Sync app has fully backed up your photo collection to prevent any mismatches.
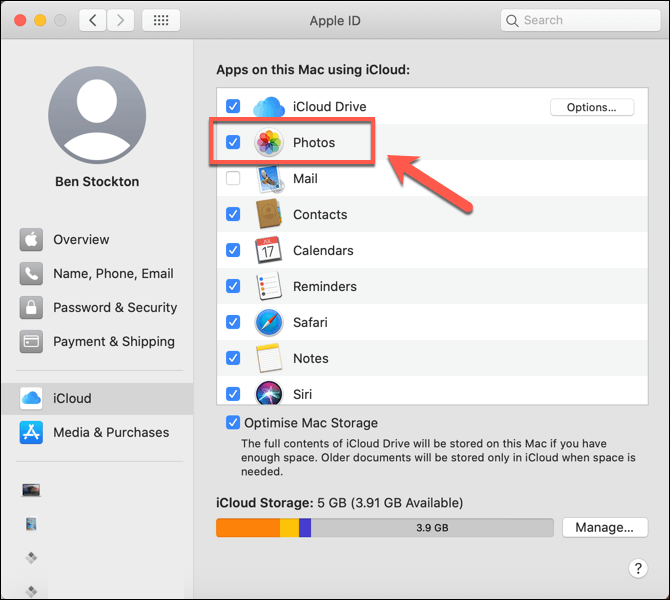
Alternative Photo Storage Options
Moving photos and other content from iCloud to Google Photos is a good way to store your media without paying extra for unlimited storage. The downside is compression—if you don’t want to reduce the quality of your photos, you may need to look at alternative ways to store your photos in the cloud.
Of course, Mac and iOS users are going to find that sticking with iCloud is the best service for Apple users. You can upload files to iCloud from a PC, allowing Windows users to take advantage of iCloud storage. You can also access iCloud from Android devices, giving users full iCloud coverage across all mobile devices.
[related_posts_by_tax posts_per_page="5"]