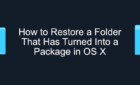It will work with every model
Although Fire TV Sticks have built-in screen mirroring, it doesn’t work with Apple devices since the streaming device currently doesn’t support Apple AirPlay technology. However, you can mirror your iPhone to big screens using a Fire TV Stick.
We’ll show you how to use third-party apps to mirror content from your iPhone or Mac computer to a Fire TV Stick.
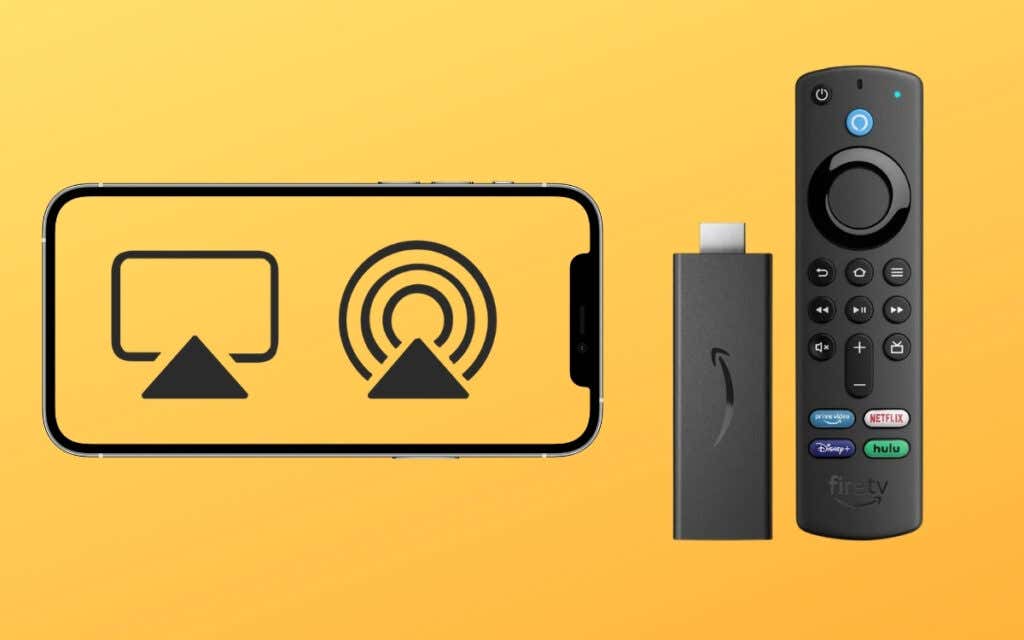
Note: The instruction in this tutorial will work on all Fire TV Stick models—from the Fire TV Stick Lite up to the Fire TV Stick 4K Max. If some steps differ from what’s in this post, update your Fire Stick’s operating system and check again.
Mirror iPhone & Mac to Amazon Fire TV Stick Using AirScreen
AirScreen is one of the best tools for mirroring Apple devices to a Fire TV Stick. It supports Apple’s AirPlay technology and other wireless display standards like Miracast, DLNA, and Google Cast. You can also use the app to mirror Android devices to your Fire TV Stick.
Set Up AirScreen for Screen Mirroring
Follow the steps below to install and set up the AirScreen app on your Fire TV Stick.
- Head to the “Find” tab and select Search.
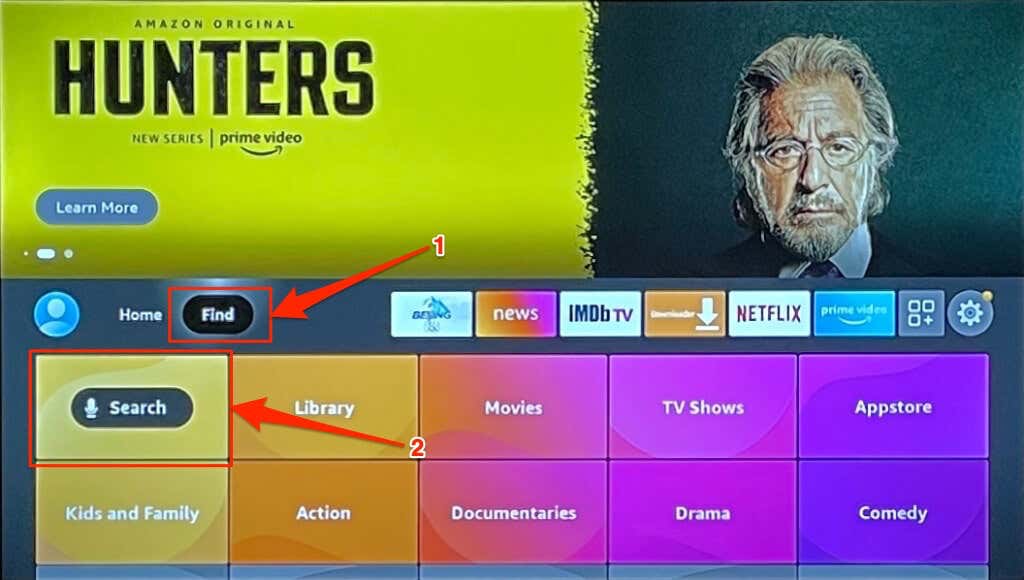
- Type airscreen in the search bar and select Airscreen or Airscreen App in the search suggestions.
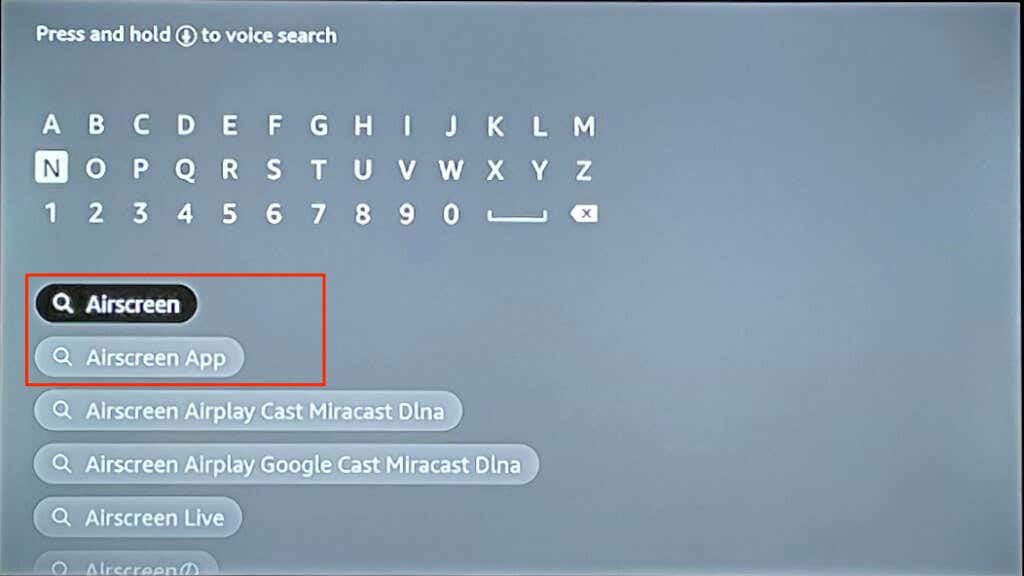
- Select AirScreen – Airplay & Cast & Miracast & DLNA in the “Apps & Games” section of the Amazon App Store.
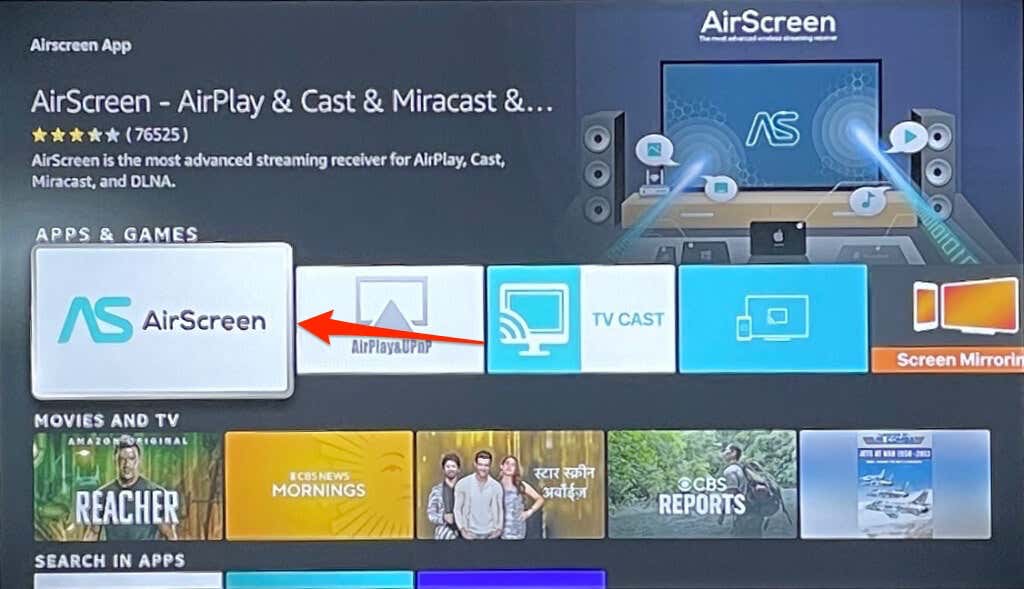
- Select Download or Get to install the app on your Fire TV Stick.
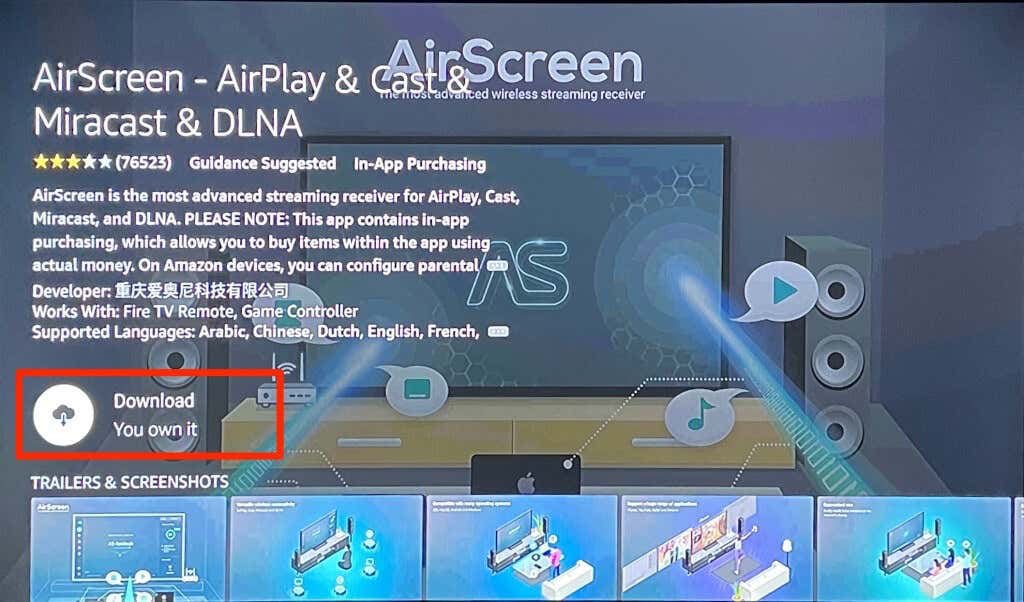
Mirror iOS Devices to Fire Stick Using AirScreen
You don’t need to install any app on your iPhone or iPad to mirror its screen to your Fire Stick via AirScreen. Connect your iPhone to the same Wi-Fi network as the Fire TV Stick and follow these steps:
- Open your iPhone’s Control Center and tap the Screen Mirroring icon.
- Select AS-AFTT[AirPlay] in the “Screen Mirroring” menu.
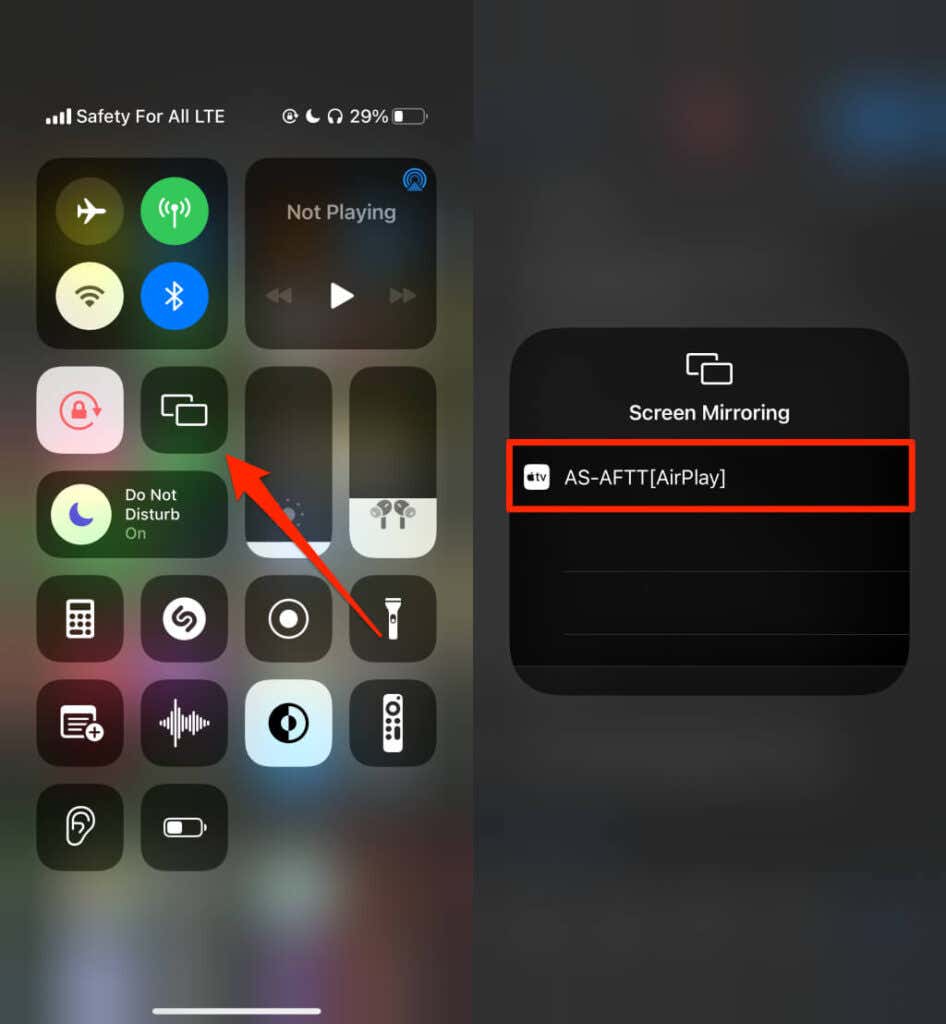
Wait a few seconds for your phone’s screen to appear on the TV screen. Note that the mirroring performance will depend on the quality of your Wi-Fi network. Scrolling may lag if your internet connection is slow.
Mirror Mac to Fire Stick Using AirScreen
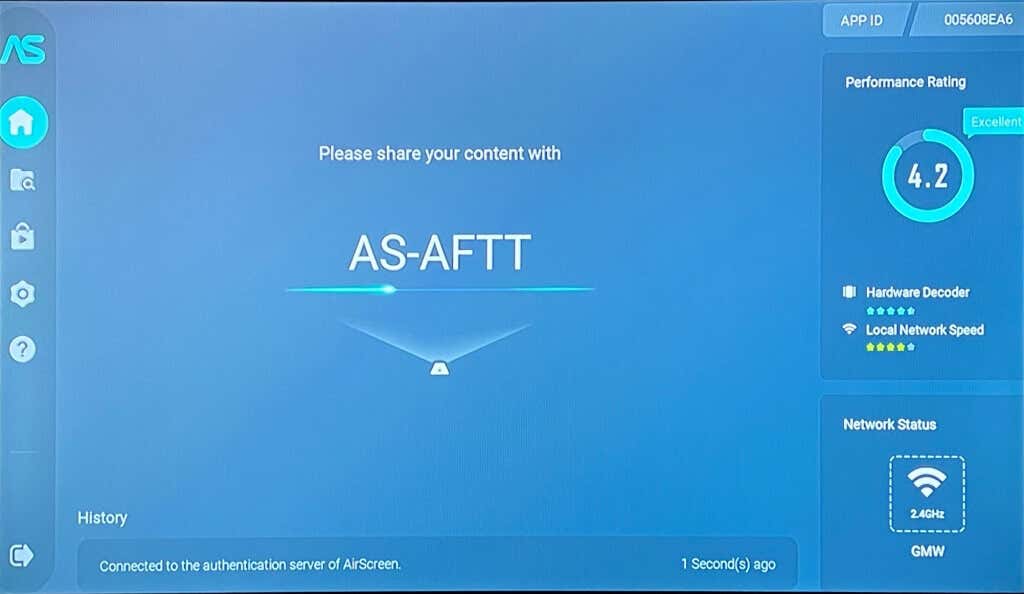
With AirScreen installed on your Fire TV device, here’s how to use the app to mirror your Mac’s screen.
- Open the Control Center icon on the menu bar and select Screen Mirroring.
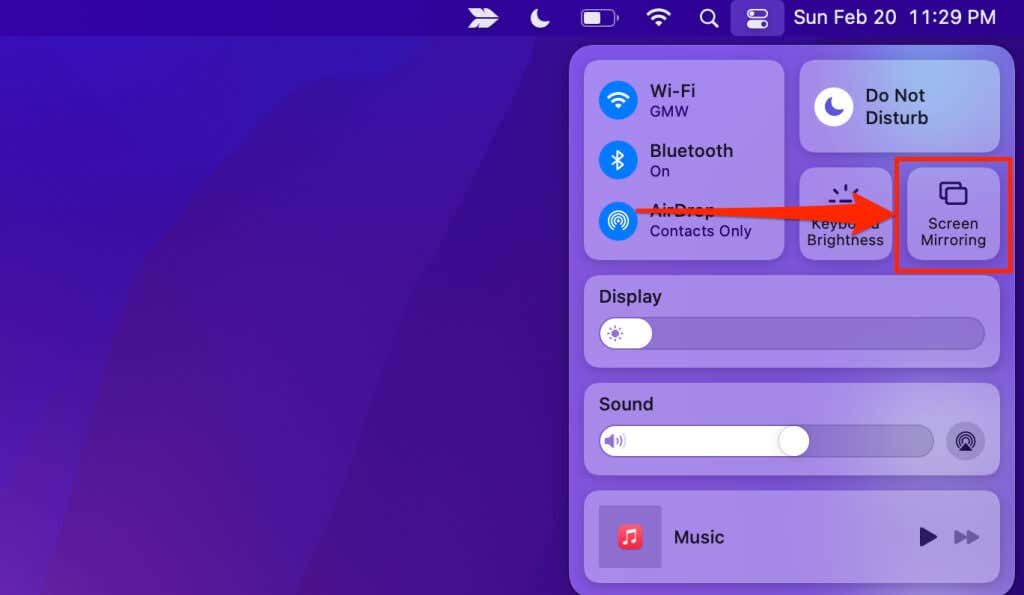
- Select AS-AFTT[AirPlay] in the Screen Mirroring menu.
![Select AS-AFTT[AirPlay] in the Screen Mirroring menu](https://www.switchingtomac.com/wp-content/uploads/2022/04/09-screen-mirror-mac-firestick-01.jpg)
If you don’t see the AirScreen app name in the Screen Mirroring menu, turn off your Mac’s Wi-Fi, and turn it back on. Afterward, join the same Wi-Fi network as your Fire TV Stick and check again.
Your Mac’s display should appear on your TV screen after a few seconds. If there’s a lag in mirroring speed or synchronization, it’s most likely due to poor internet connectivity. For the best screen mirroring experience, ensure both devices are connected to high-speed Wi-Fi.
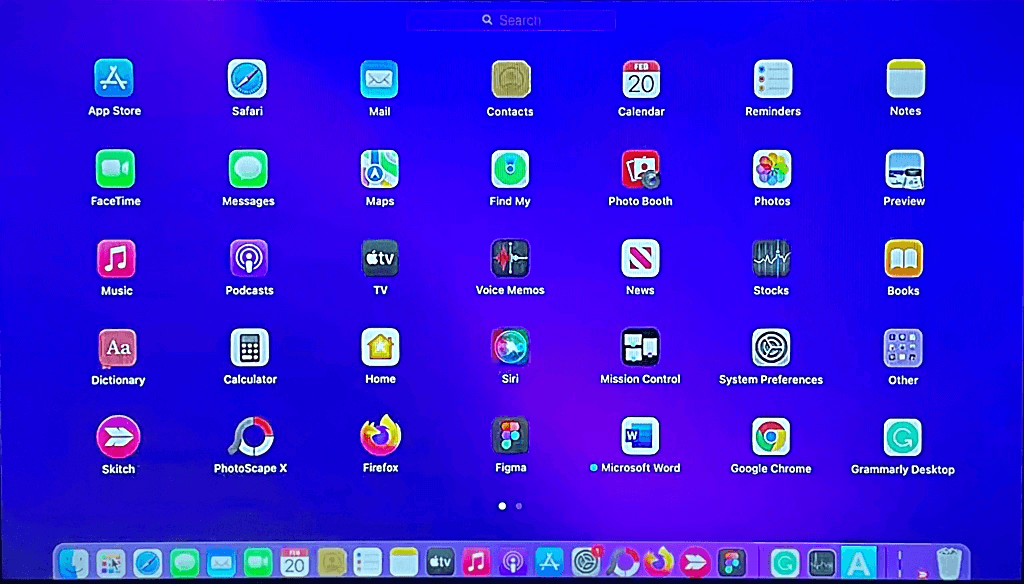
You can also make your TV a secondary display or extended monitor. Select the Screen Mirroring icon on the menu bar and select Use As Separate Display.
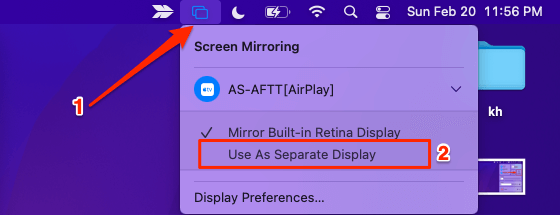
To extend an app to your TV, drag the app window to the left corner of your Mac’s screen until it appears on your TV.
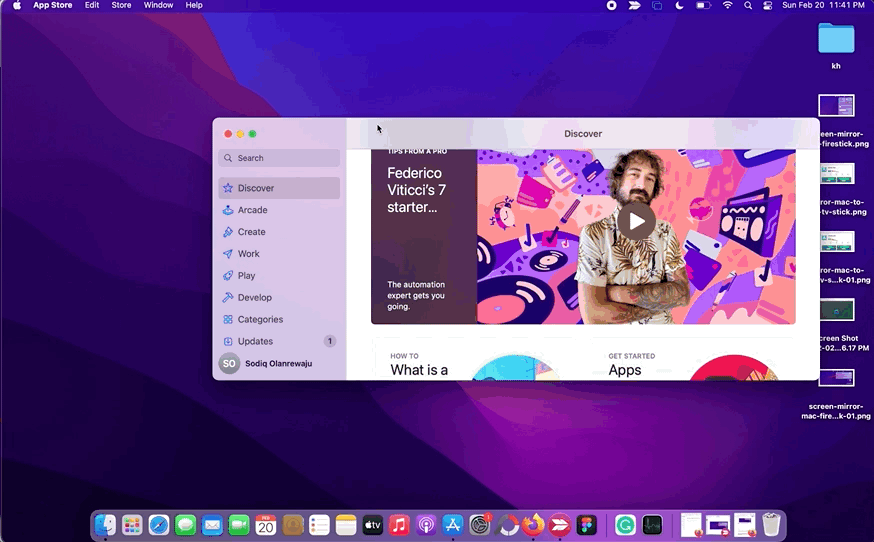
Although AirScreen is a free app, it will display occasional ads during screen mirroring sessions. Upgrade to the Pro version for an ad-free mirroring experience.
Mirror iPhone & Mac to Amazon Fire Stick Using AirBeamTV
AirBeamTV is another mirroring app worth mentioning. We mirrored our iPhone and Mac to a Fire TV Stick using AirBeamTV, and it worked perfectly. Unlike AirScreen, however, setting up AirBeam TV on our devices took a little more time and effort.
Another downside is that AirBeamTV has to be installed on the Fire Stick and the device(s) you want to mirror. AirBeamTV is free, but the features on the trial version are limited. Purchase a subscription (starts at $4.99/month) for ad-free uninterrupted mirroring, HD mirroring, and screen mirroring with audio.
Set Up AirBeamTV for Screen Mirroring
- Head to the “Find” tab on your Fire TV Stick’s home screen and select Search.
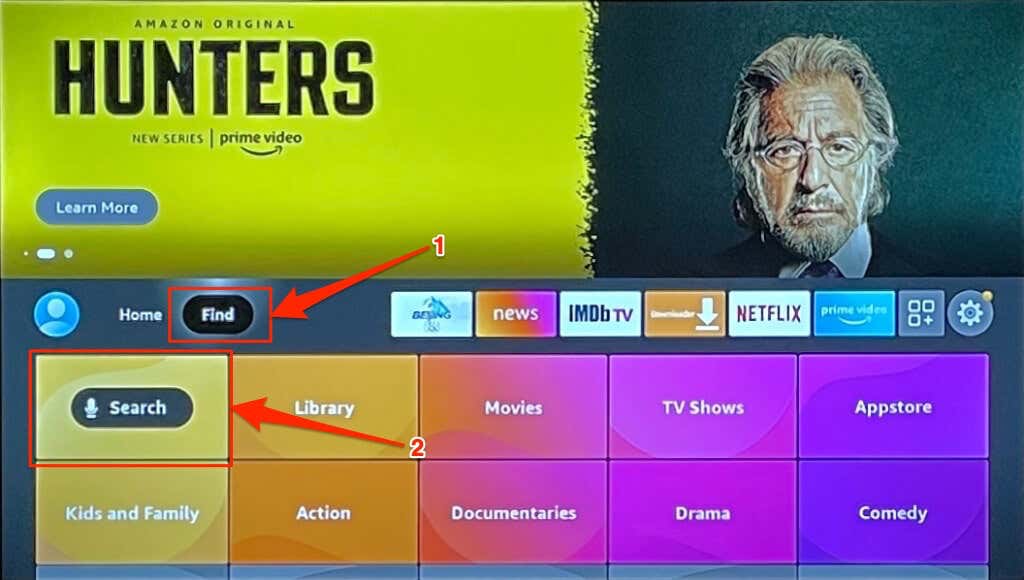
- Type airbeamtv in the search bar and select Airbeamtv or Airbeamtv Mirroring Receiver in the search suggestions.
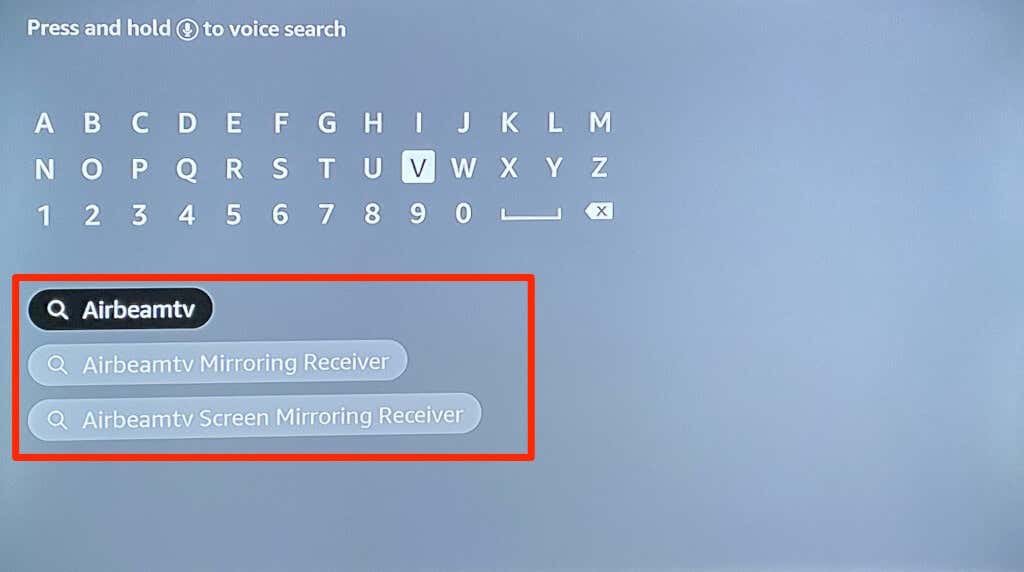
- Select AirBeamTV Screen Mirroring Receiver in the “Apps & Games” section of the Fire TV app store.
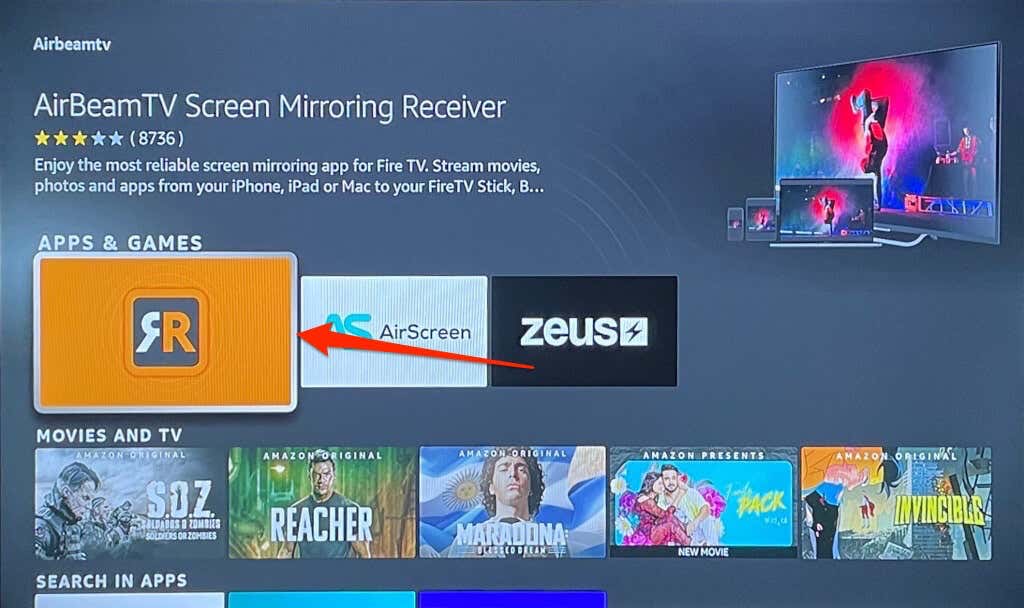
- Select Get to install the app on your Fire Stick device.
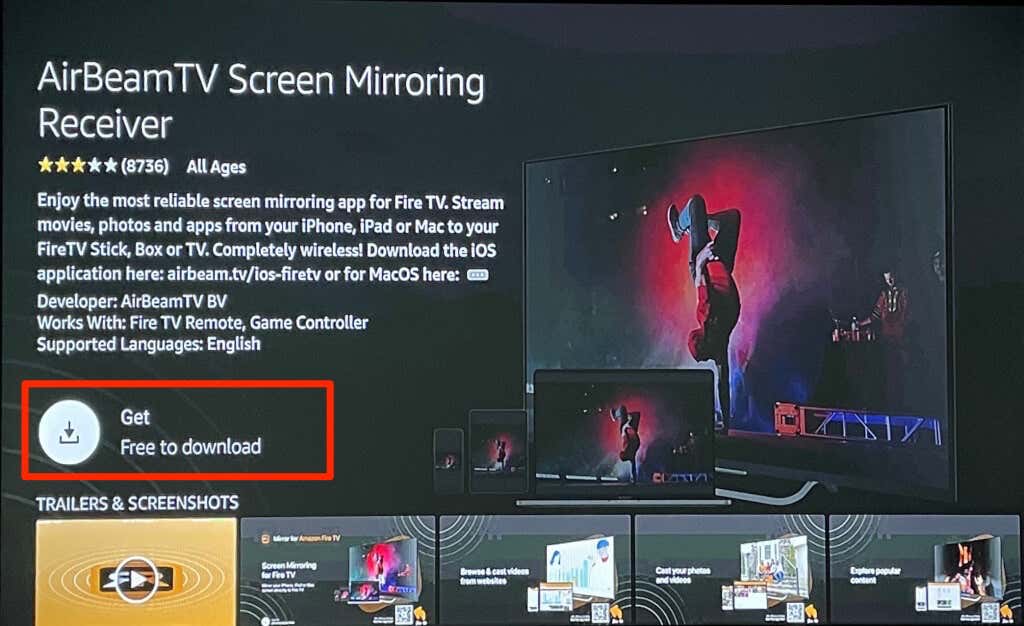
- Next, download the AirBeamTV Mac client from the developer’s website and install it on your Mac. If you intend to use the app to mirror your iPhone, install the AirBeamTV mobile client from the App Store.
With AirBeamTV installed on your devices, all is set to mirror content to your TV.
Mirror iOS Devices to Fire TV Stick Using AirBeam TV
AirBeamTV should automatically detect your Fire TV Stick—if it’s connected to the same Wi-Fi network as your device. Open the AirBeamTV app and grant it the necessary permissions—Notifications and Local Network—it requires to work effectively on your device.
Open AirBeamTV on your Fire TV Stick and follow these steps:
- Open AirBeamTV on your iPhone/iPad, tap Screen Mirror on the home page and select your Fire TV.
- Tap Screen Mirror again when the app connects to your Fire Stick.
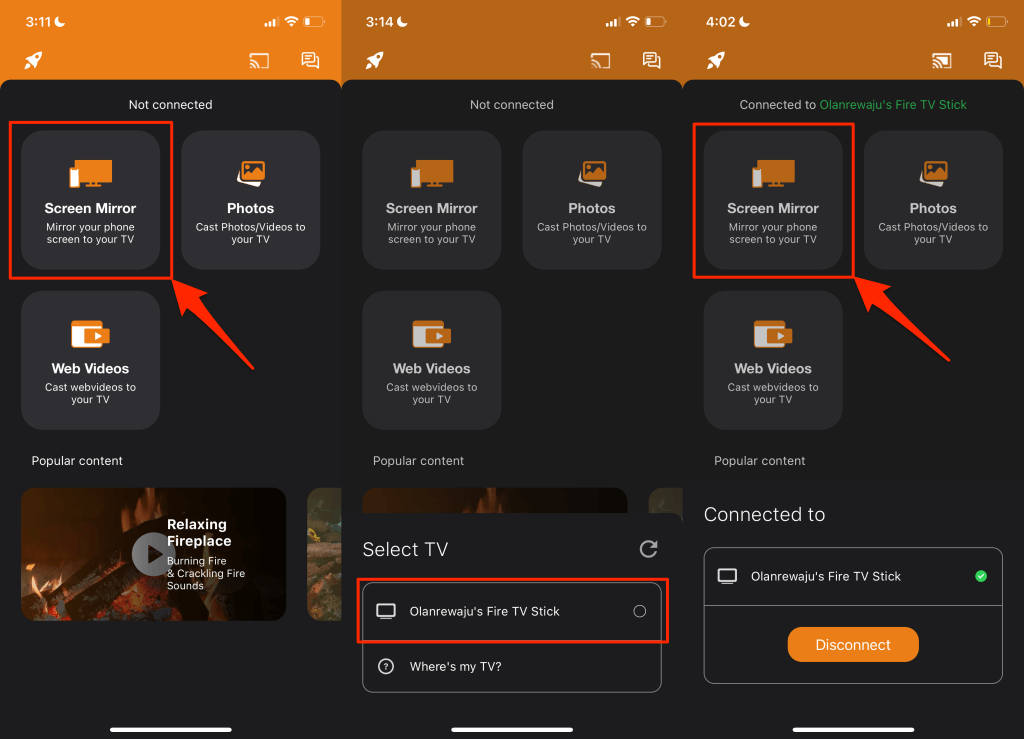
- Select Try Now to enter free-trial mode.
- Toggle on Sound if you want the app to capture your iPhone/iPad audio when mirroring your screen. Note that “Screen Mirroring with Audio” is a paid feature.
- Tap Start Mirroring and tap Start Broadcast on the pop-up. Your iPhone’s screen will appear on the TV when you start the broadcast.
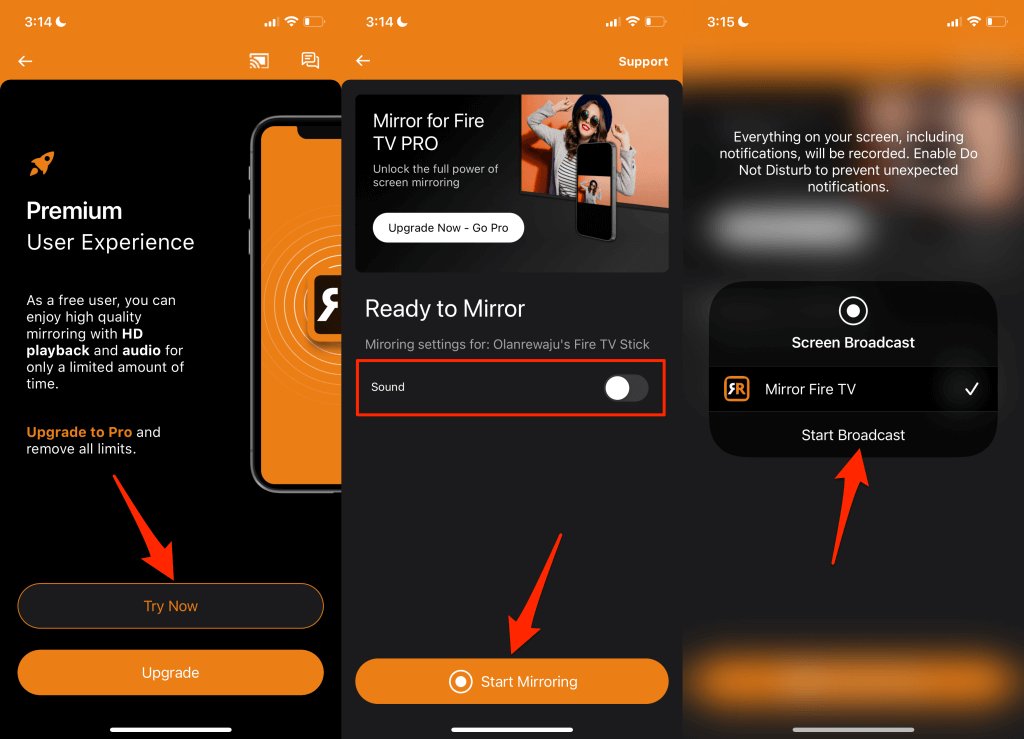
Screen Mirror Mac to Fire TV Stick Using AirBeam TV
Follow the steps to use the app to mirror or extend your Mac’s display to your TV.
- Tap the AirBeamTV icon on the menu bar and select Start Mirroring. Make sure your Fire TV is the “Target device” and check the Enable Sound on TV and Scale Display to Fit the TV Screen options.
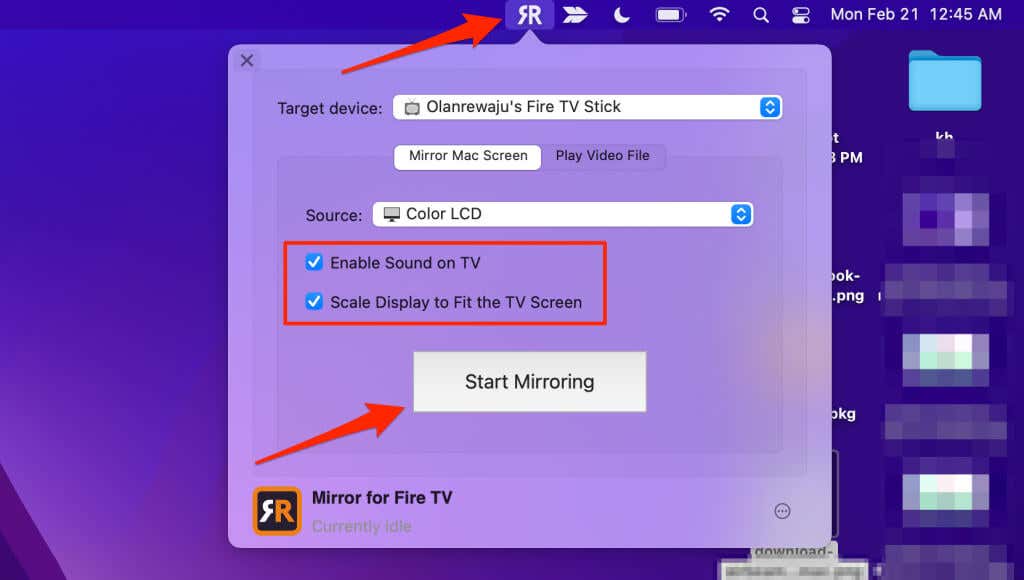
Grant AirBeamTV access to your Mac’s microphone when prompted. Afterward, proceed to the next step to grant the app “Screen Recording” permission.
- Select Open System Preferences on either of the prompts.
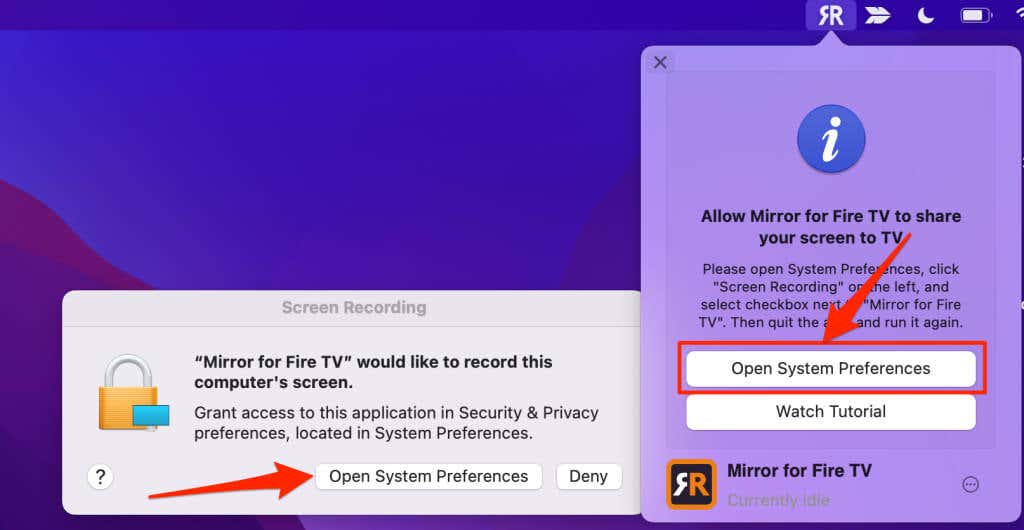
- Select the lock icon in the bottom-left corner and check the Mirror for Fire TV box.
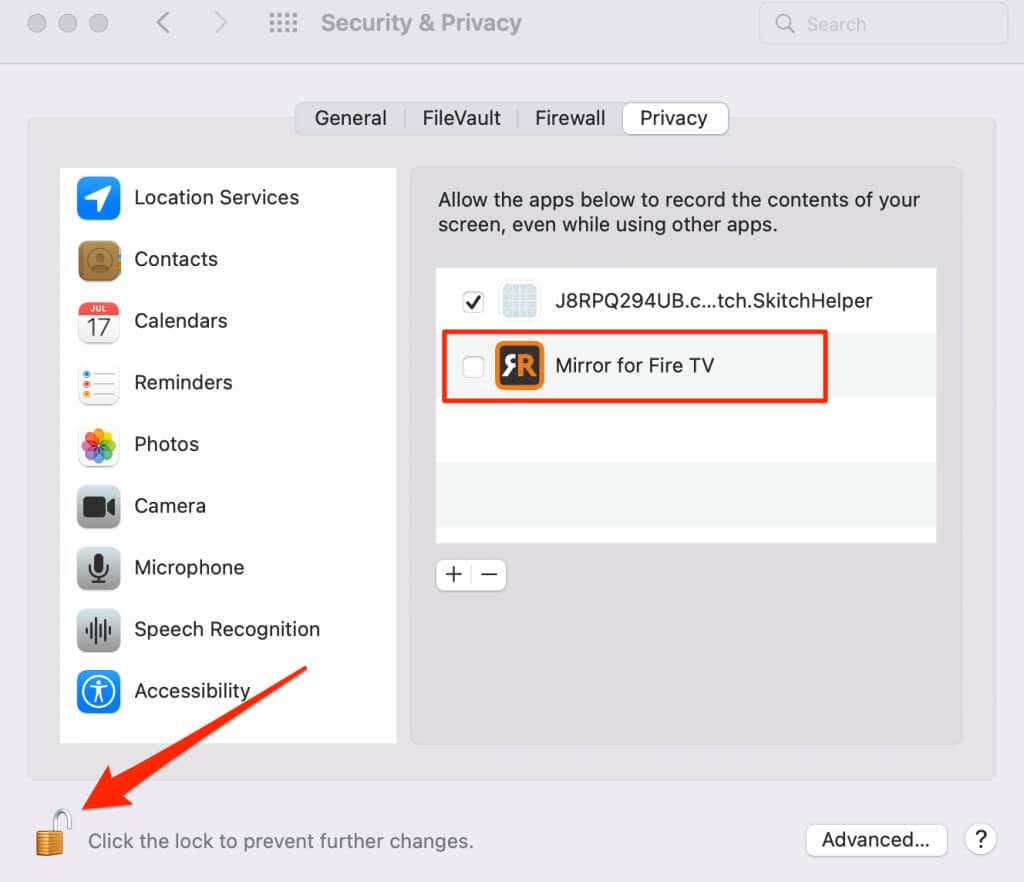
- Select Quit & Reopen.
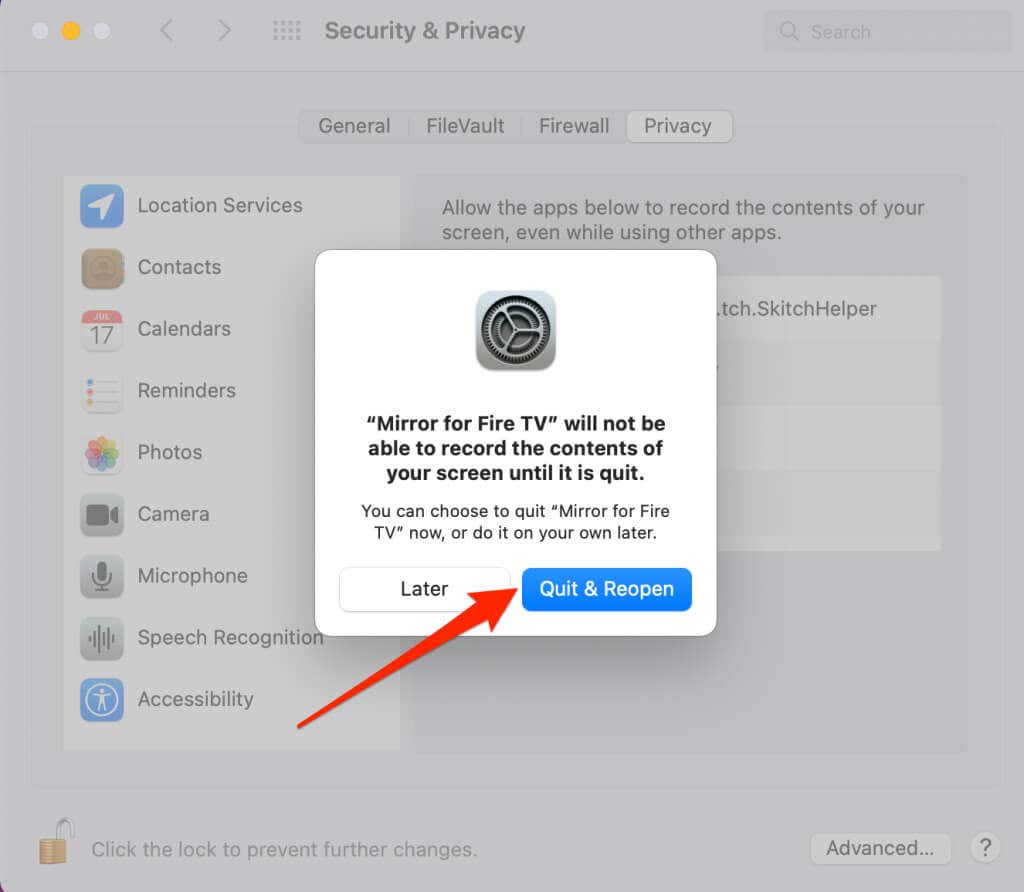
- Open the AirBeamTV app menu on the menu bar and select Start Mirroring. The app should project your Mac’s entire display to the TV screen within seconds.
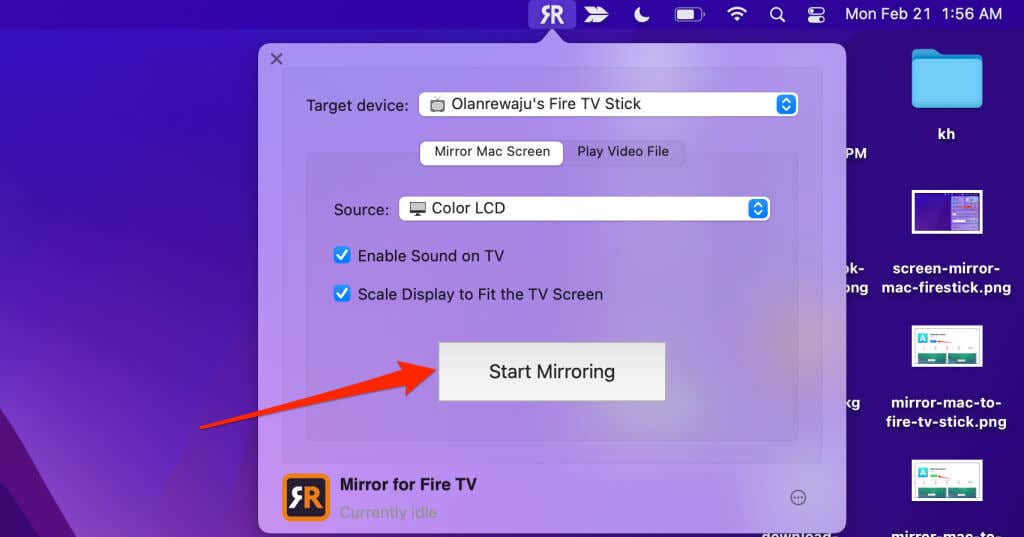
- You can mirror one app instead of the entire screen. Open the AirBeamTV menu, expand the Source drop-down, and select the app.
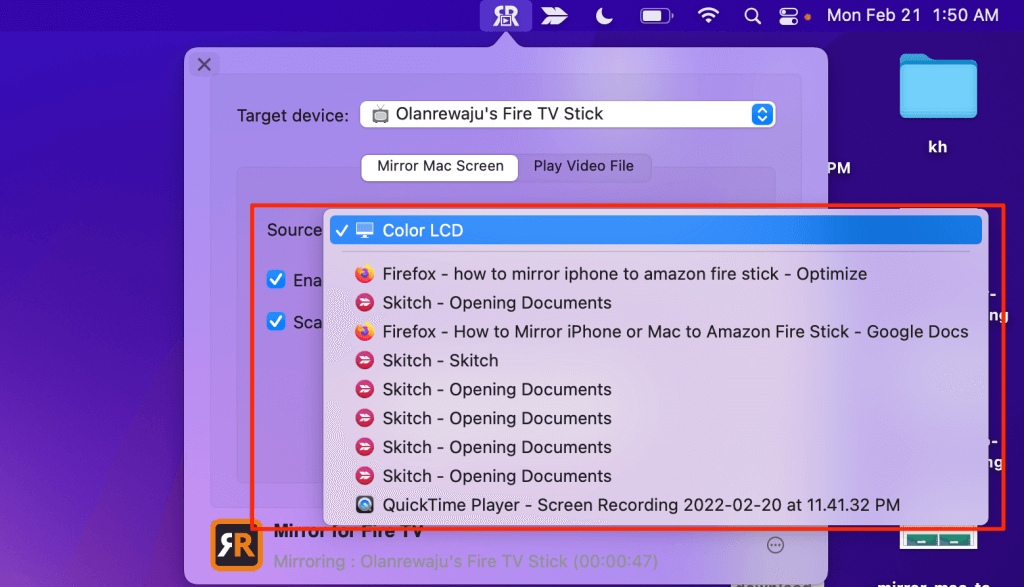
- Select Stop Mirroring to end the mirroring session.
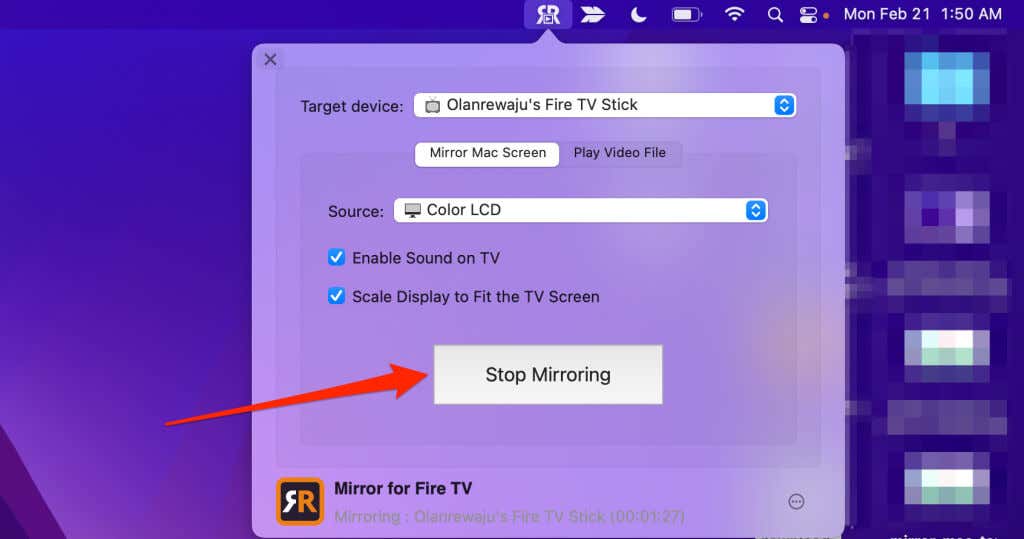
Note: The free version/trial of the AirBeamTV app only lets you mirror your iPhone or Mac for about five minutes per session. You’ll need to purchase the app to mirror your screen any longer than five minutes.
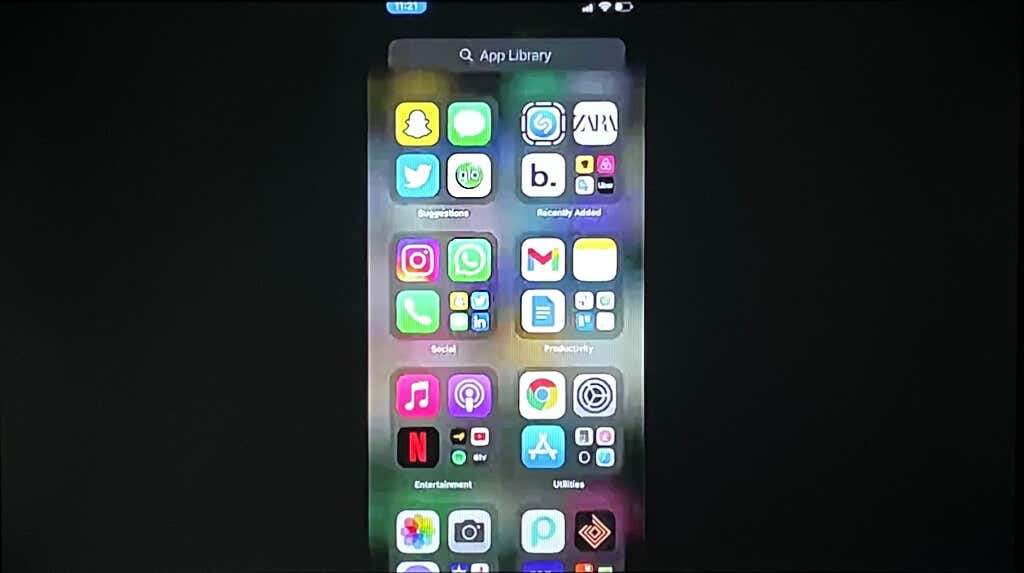
Enjoy a Bigger View
When mirroring videos, presentations, or Netflix movies with these apps, put your iPhone in landscape mode for a better view.
We used AirScreen for an extended period without significant disruption, save for the occasional ads. AirBeamTV, on the other hand, stopped our mirroring session about every five minutes. AirScreen also provided better image quality, plus we could mirror content with audio using the trial version.