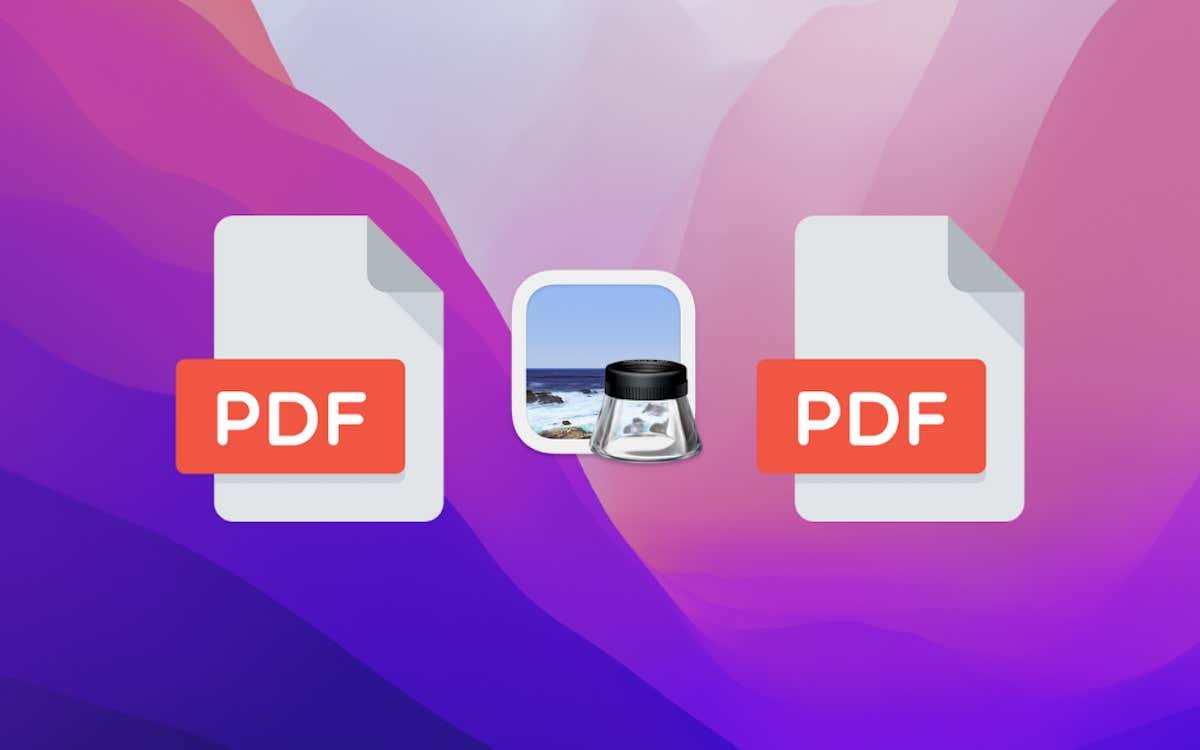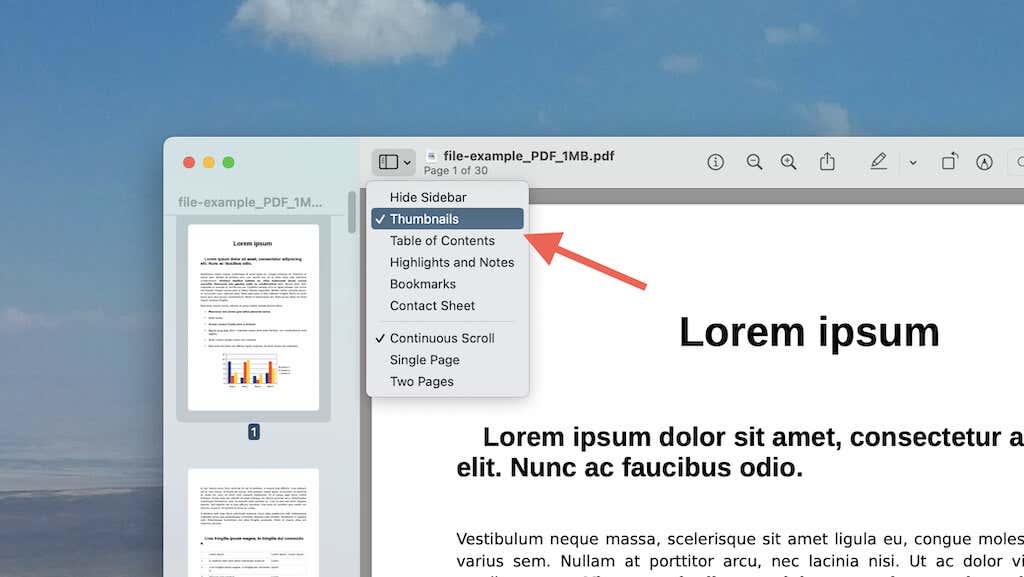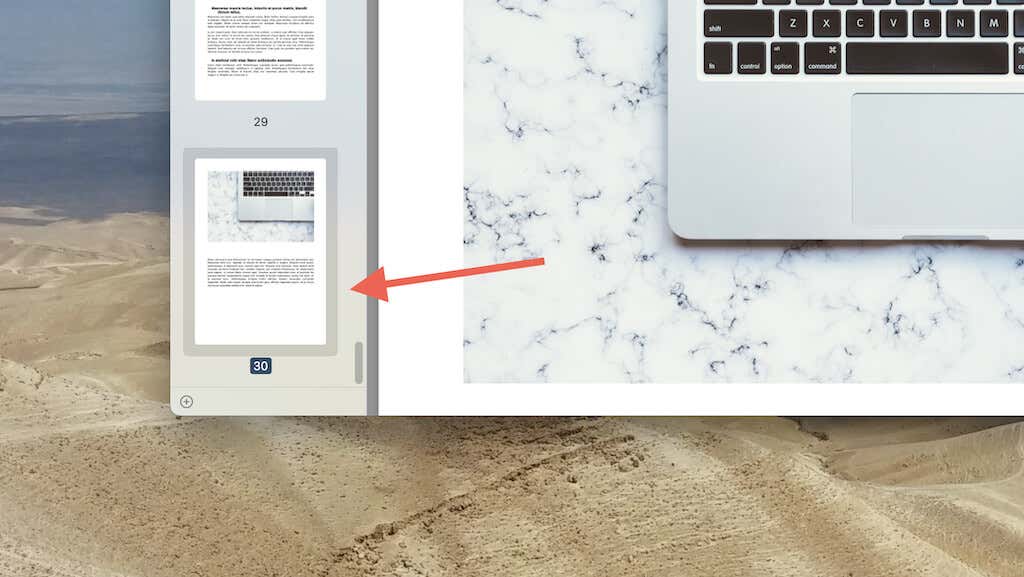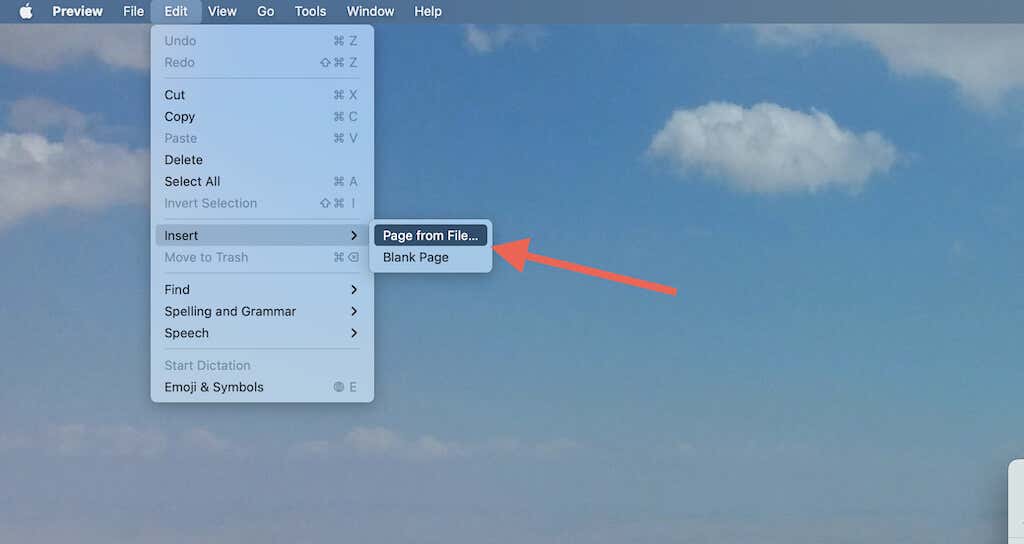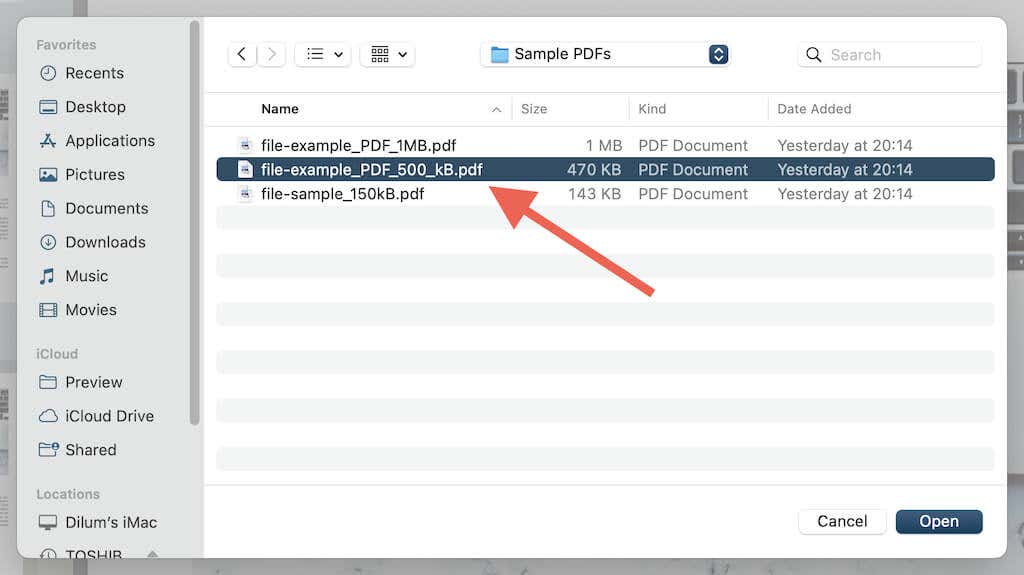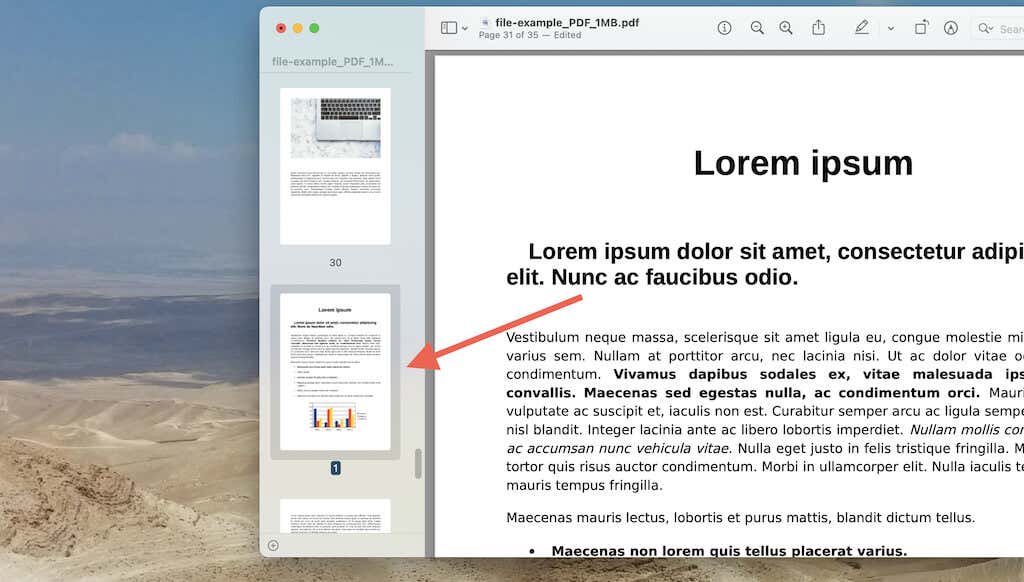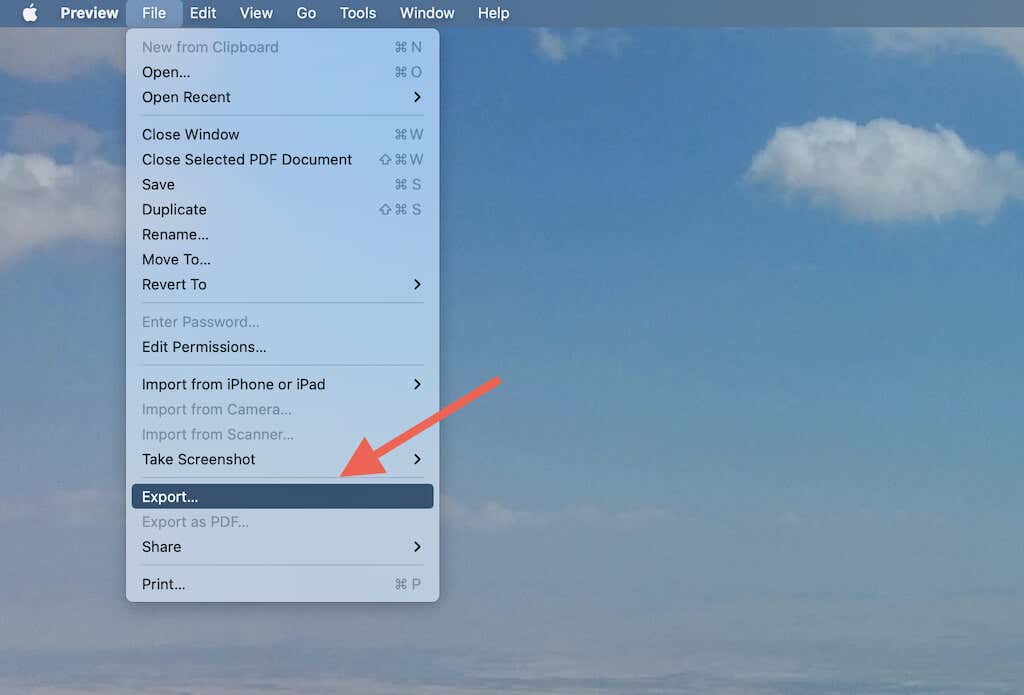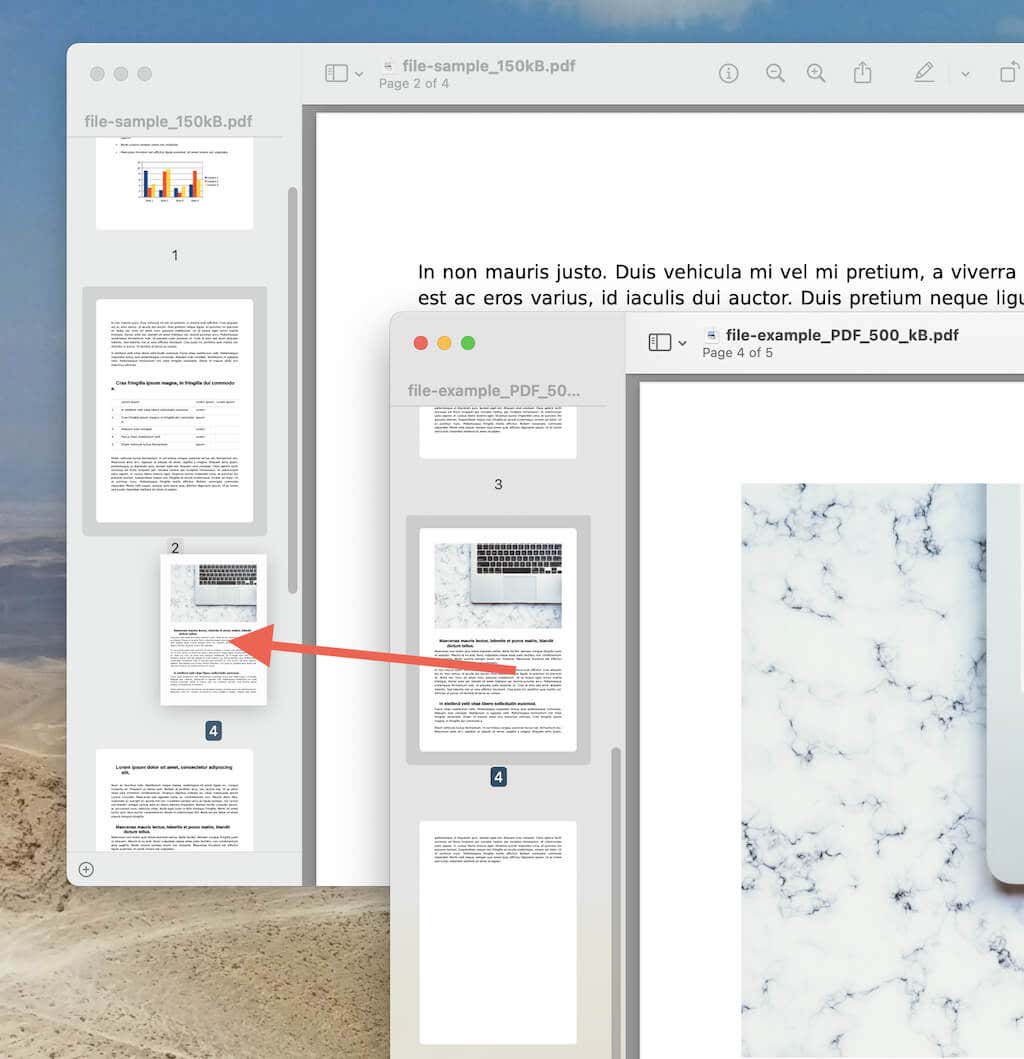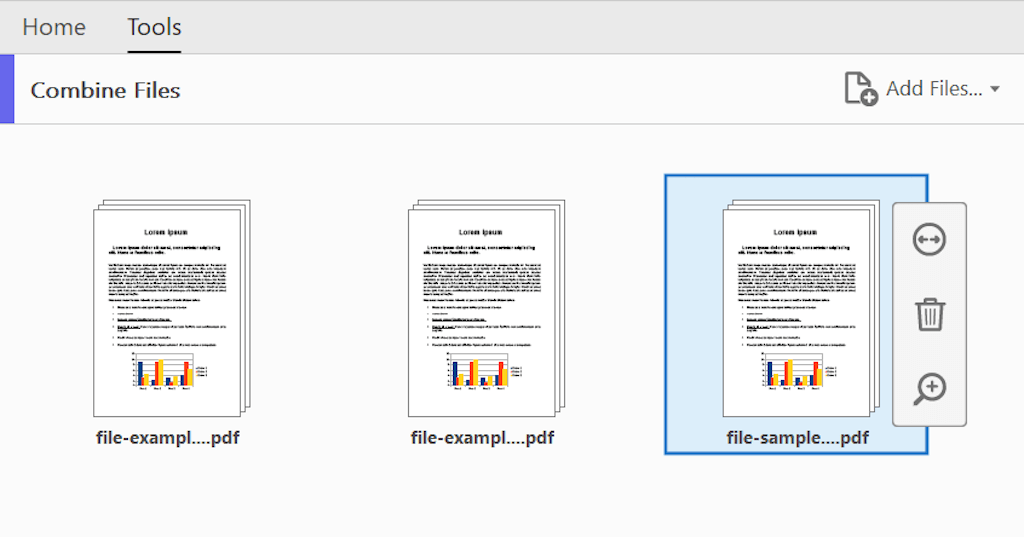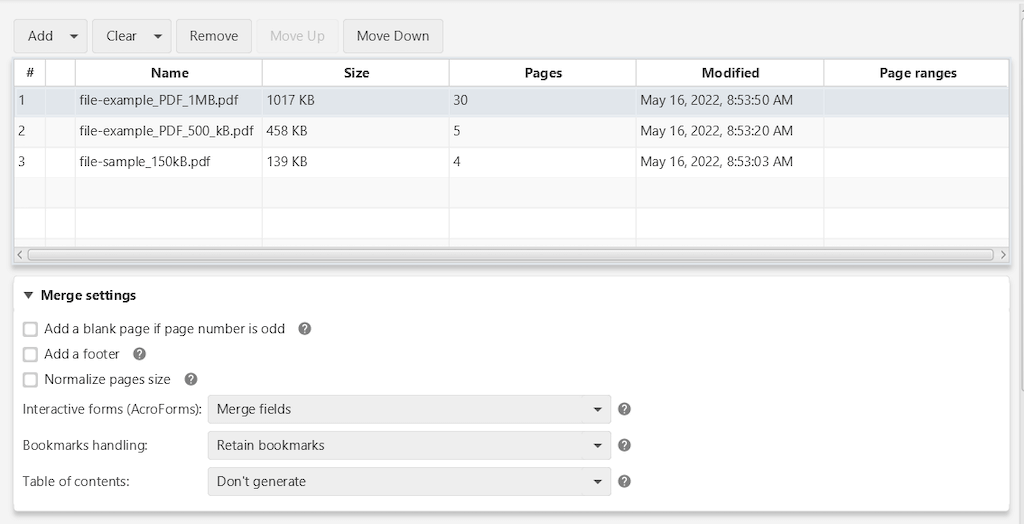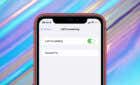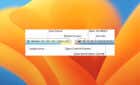Yet another reason why we love Macs
If you use a Mac, you can combine PDFs with just the built-in Preview app for macOS. It’s quick, safe, and straightforward. We will show you how.
Merging PDFs on the Mac makes it easier to read, share, and print documents and reduces file clutter. To make matters better, you don’t have to download third-party apps or rely on web-based tools. All you need to combine PDFs in macOS is Apple’s native Preview app.
How Merging PDFs in macOS With Preview Works
On the Mac, you can use Preview to combine two or more PDF files quickly. It’s just a matter of opening a file and then inserting other documents as you want them to appear.
Preview also lets you reorder pages within files and even delete any you don’t want before or after exporting everything into a single PDF. The app even allows merging individual pages from a document with another file.
However, before you start, remember that Preview auto-saves all changes to the first PDF file you open. You can avoid that by selecting Edit > Revert To > Last Opened on Mac’s menu bar before closing the file.
Or, you can open System Preferences, select General, and uncheck the box next to Ask to keep changes when closing documents. That will stop Preview (including other stock apps such as Pages and Numbers) from saving changes by default.
Merge Two or More PDFs
Work through the following steps to combine PDFs in macOS with Preview. You can merge as many documents as you want.
1. Double-click the first PDF to open it in Preview. If it launches a different app, Control-click or right-click and select Open With > Preview.
2. Select the Choose sidebar display button at the top-left corner of the Preview window and select Thumbnails.
Or, choose View > Thumbnails on the menu bar. That should reveal the PDF pages in thumbnail format along the left sidebar.
3. Scroll down the sidebar and select the final page thumbnail.
Note: If you want the following PDF to appear after a specific page within the first document, select the relevant thumbnail instead. Or, you can re-organize everything later (more on that in the next section).
4. Select Insert > Page from file on the menu bar. If you want a blank page to appear between the PDF files, select the Blank page option before you do that.
5. Select the second PDF on the Finder window and choose Open.
6. The PDF will appear after the last page of the first file (or any other page you selected). Confirm using the sidebar. Repeat steps 3–5 if you want to add more documents.
7. Select File > Export (or hold down the Option key and select Save As).
8. Save the combined PDF files to the location you want on your Mac.
Alternatively, using the Format drop-down menu, you can save the PDF as an image file (JPG, PNG, HEIC, etc.). You can also select the Permissions button to password-protect and restrict changes to the PDF.
If you want to roll back the changes to the original PDF, don’t forget to select Edit > Revert to > Last Opened before closing the PDF. If you’ve configured Preview not to save changes by default, quit Preview and select Revert Changes.
Re-order and Edit Pages Before Merging
Before exporting a combined PDF document, you can use Preview to reorder pages or delete any you don’t want. Or, you can open the document and make the changes later.
Reorder Pages
Just drag the page thumbnails up or down the Preview sidebar in the order you want them to appear. To move multiple pages simultaneously, hold down the Command key, make your selections, and drag them all at once.
Delete Pages
Select the page thumbnail on the sidebar and press the Delete key. If you want to delete multiple pages, hold down the Command key, make your selections, and press Delete.
In addition to the above, Preview lets you annotate PDFs and do many other things. Check out all of these different ways to use Preview on your Mac.
Merge Specific Pages From Another PDF
You can also merge specific pages from a PDF with another document using Preview. To do that:
1. Open the PDFs in separate Preview windows.
2. Reveal the sidebars on both PDFs.
3. Resize the two Preview windows to make both visible or initiate Split-View.
4. Drag the page thumbnail of a file you want to include within the other PDF and drop it where you want it to appear on its sidebar. For example, if you want page 4 of a document to appear between pages 2 and 3 of the other file, just drag and drop it between those thumbnails.
If you want to move multiple pages simultaneously, hold down the Command button, make your selections, and drag them all at once.
7. Select File > Export and save the new PDF.
Third-Party Recommendations for the Mac
Despite having Preview, third-party tools can still make merging even easier, especially when you’ve got many PDFs to combine. Here are several third-party options you can also use to merge PDF files on the Mac.
Adobe Acrobat
The undisputed king of PDF editors, Adobe Acrobat, lets you merge PDFs with its Combine tool. You can add PDFs, drag them around in any order, and rearrange pages before saving everything as a single document. You can avoid paying for a hefty subscription by using the online version of the PDF editing suite so long as you create a free account with Adobe.
PDFsam Basic
PDFsam Basic is a free PDF utility that provides all the essentials you need to merge PDFs in any order you want. You can omit unwanted pages from each file during the merge process. However, it does not allow you to edit PDFs.
PDF Online
PDF Online is a free online tool that lets you sort PDFs and reorder pages before combining. However, we recommend avoiding online tools while merging files containing sensitive or confidential information.
What About the iPhone and iPad?
If you also use an iPhone and iPad, the Files app built into iOS and iPadOS makes it ridiculously easy to merge PDF files. Just select the files as you want them to appear and tap the Combine button at the bottom of the Files app window. That’s all there’s to it!