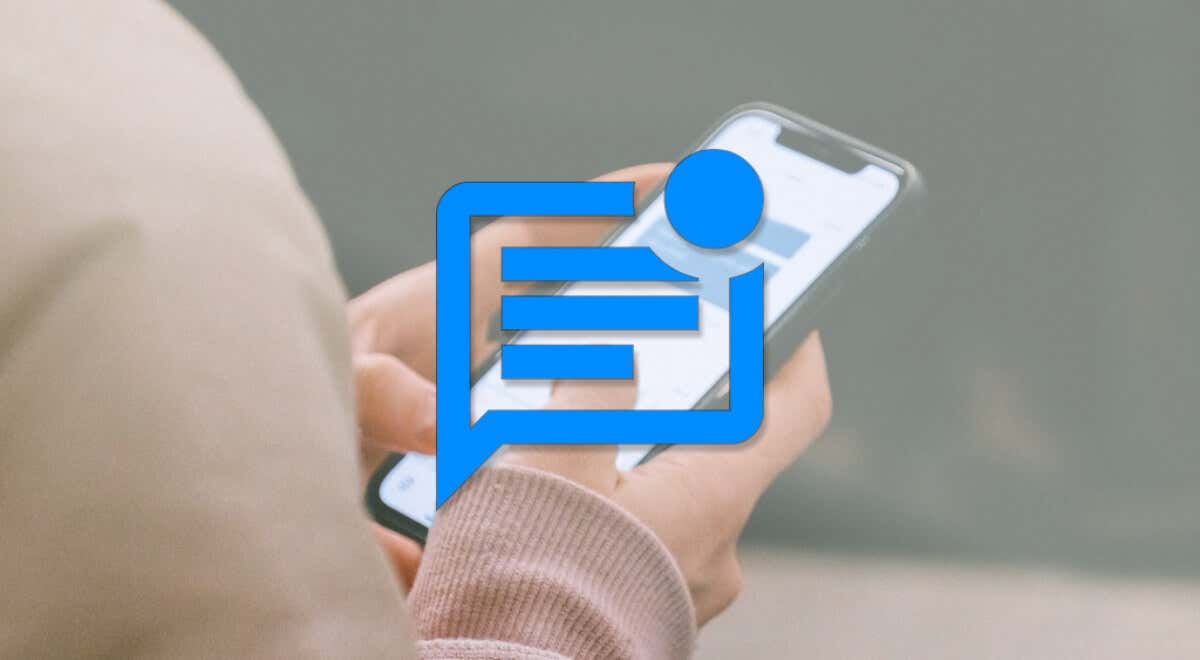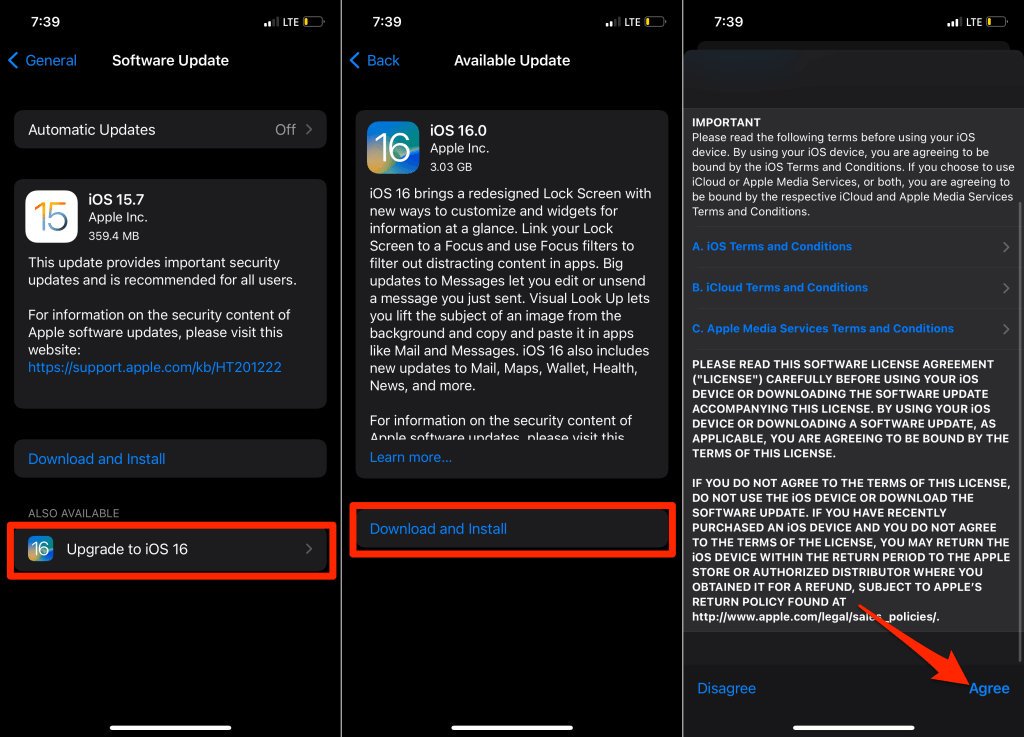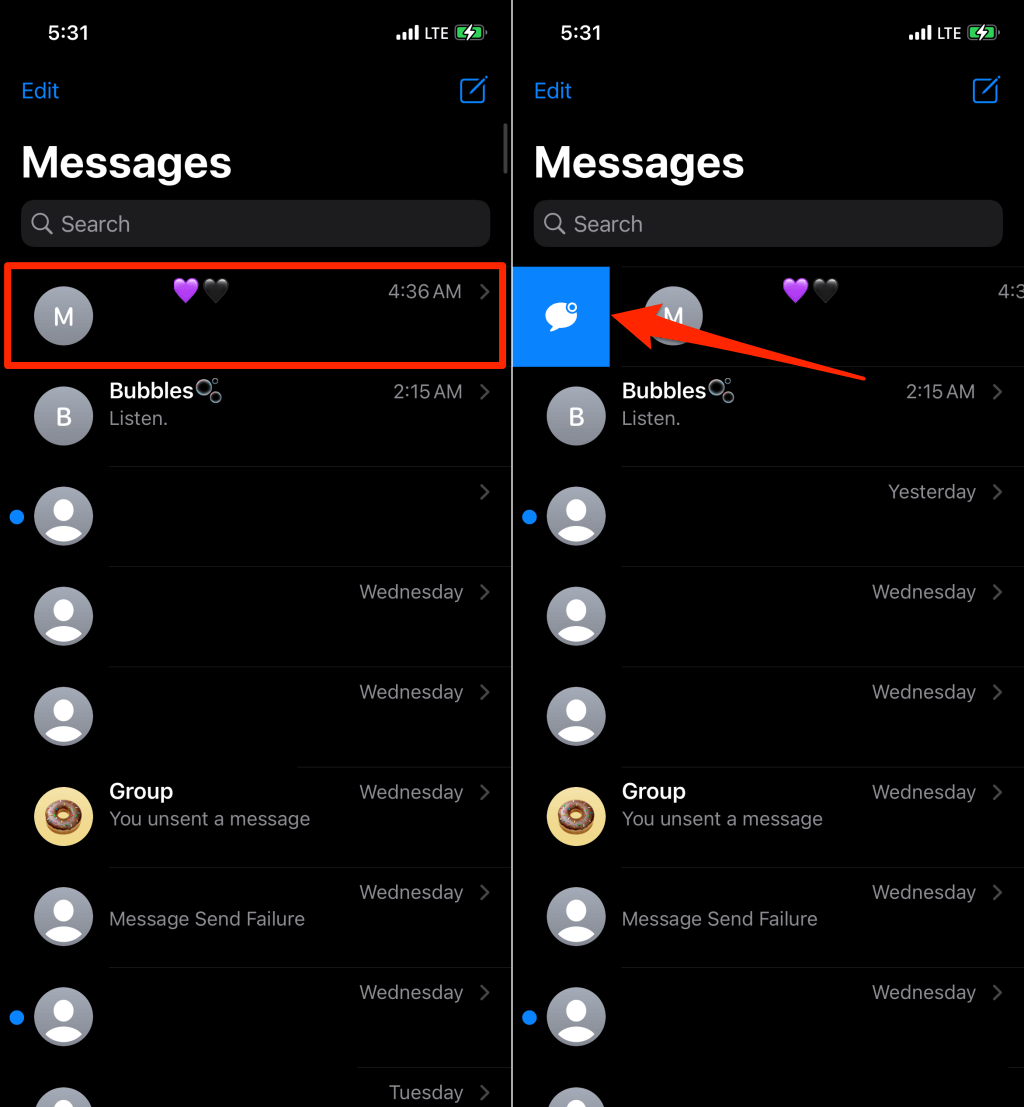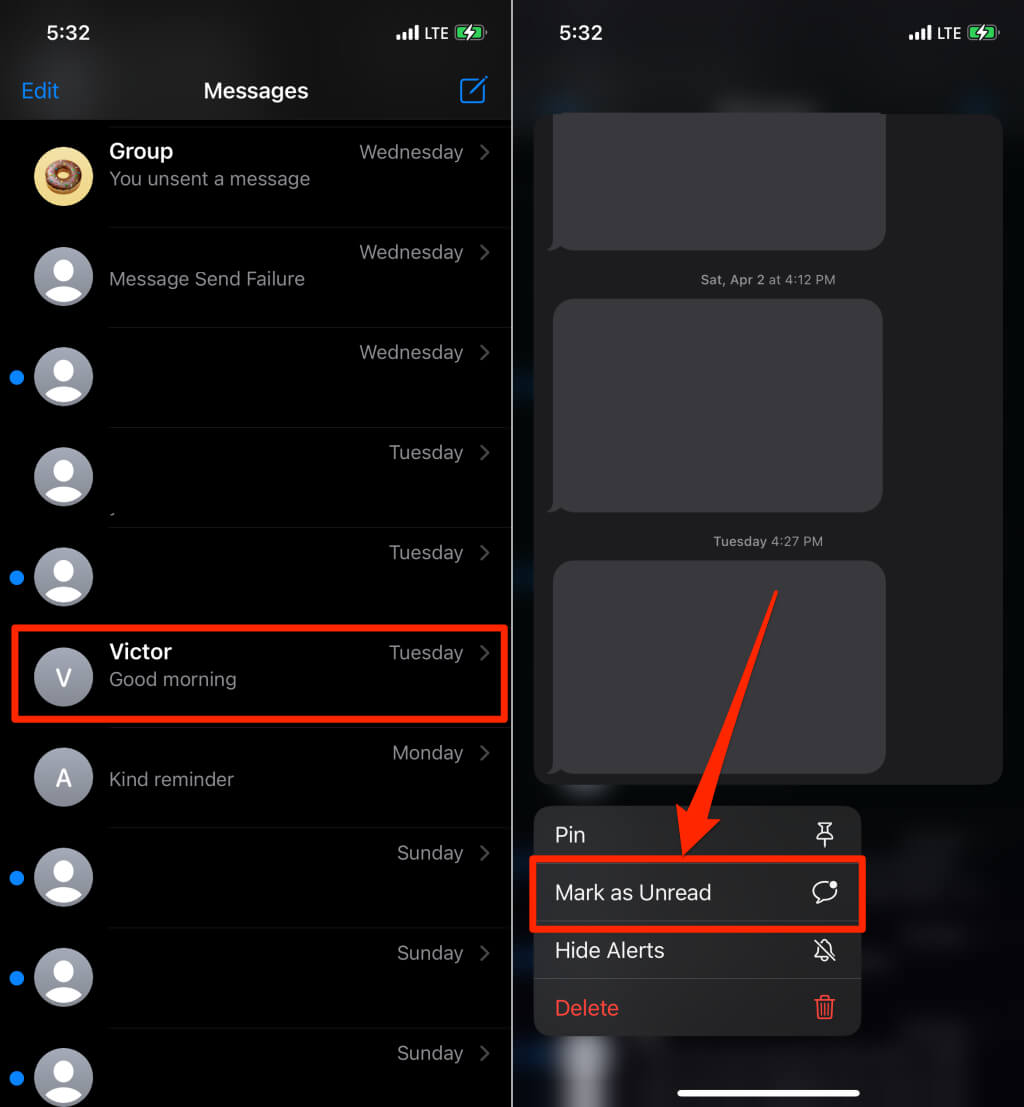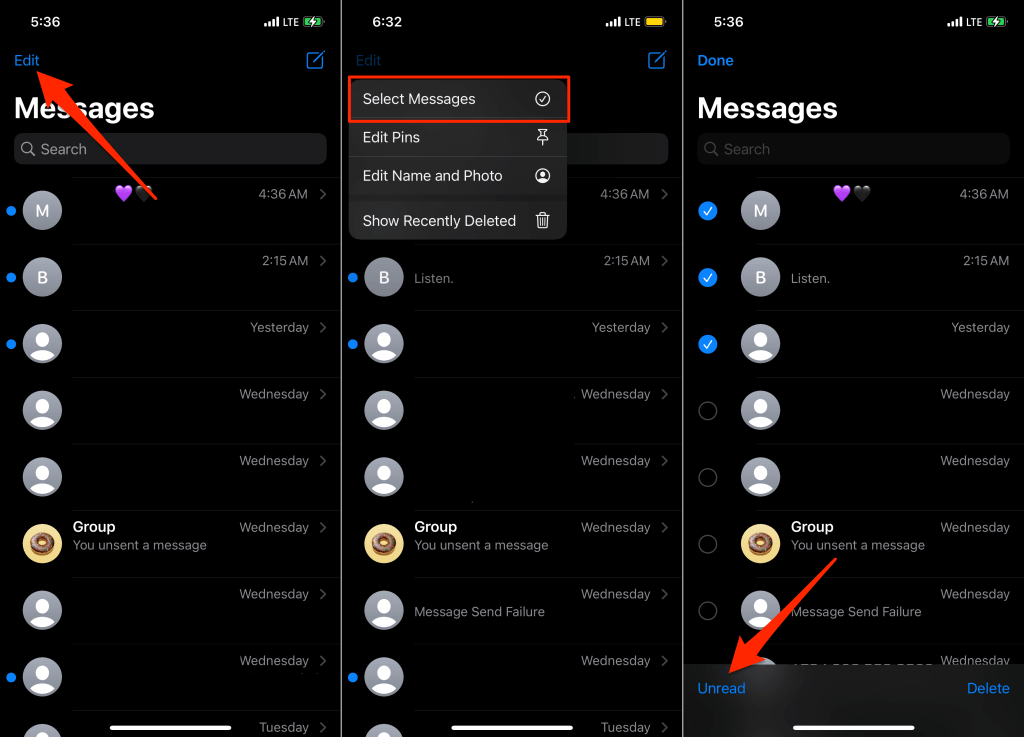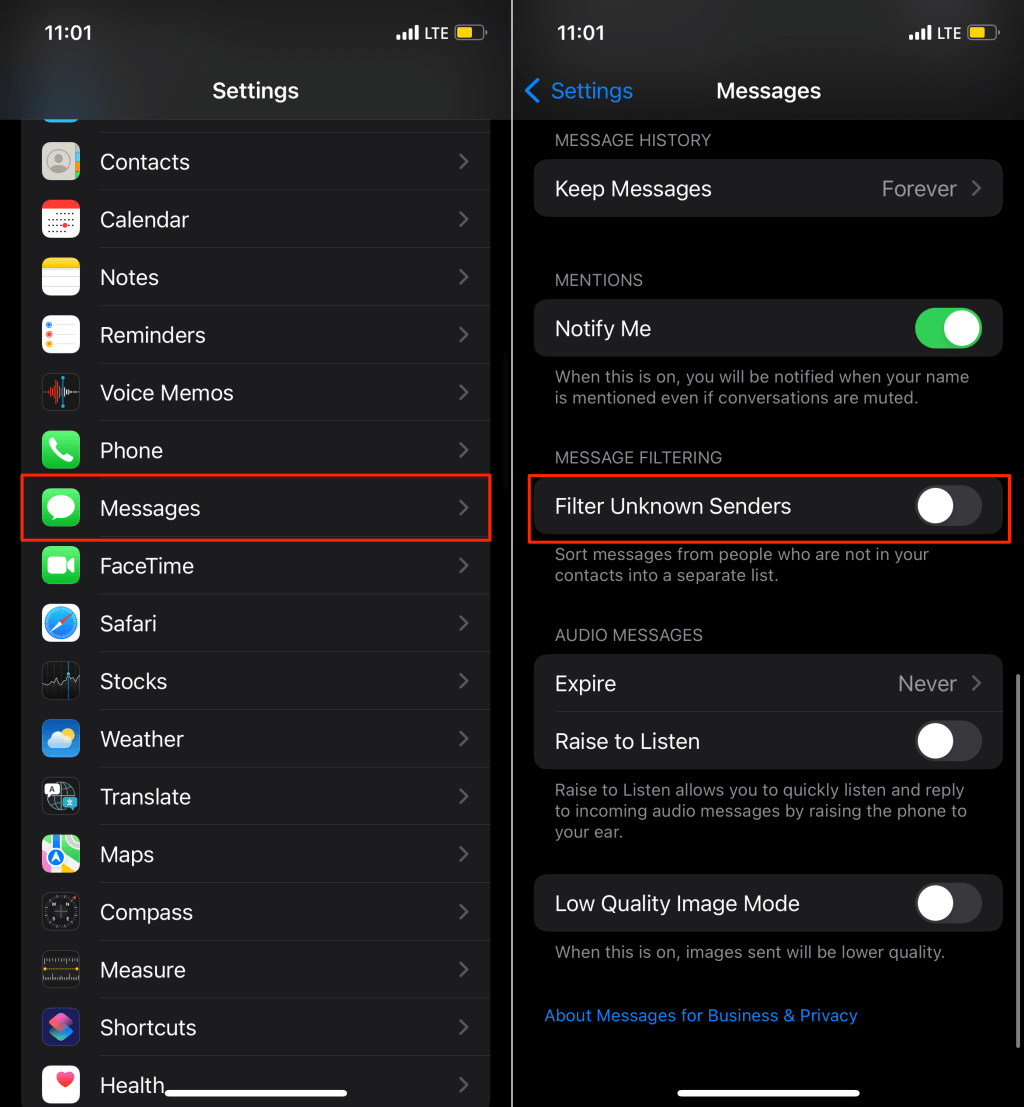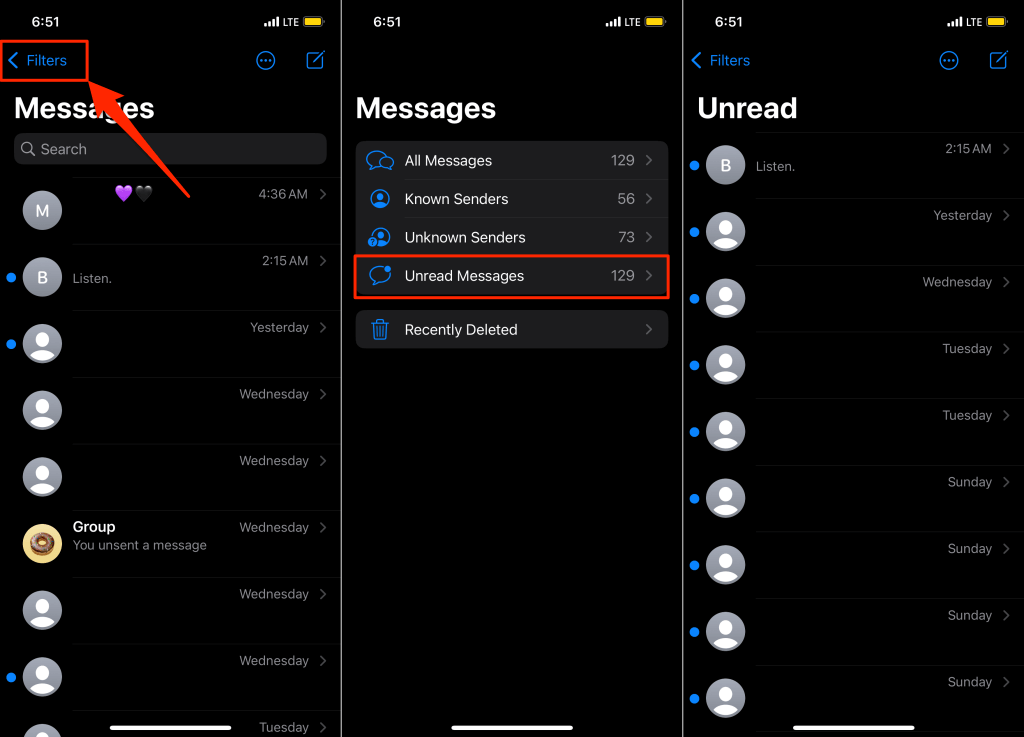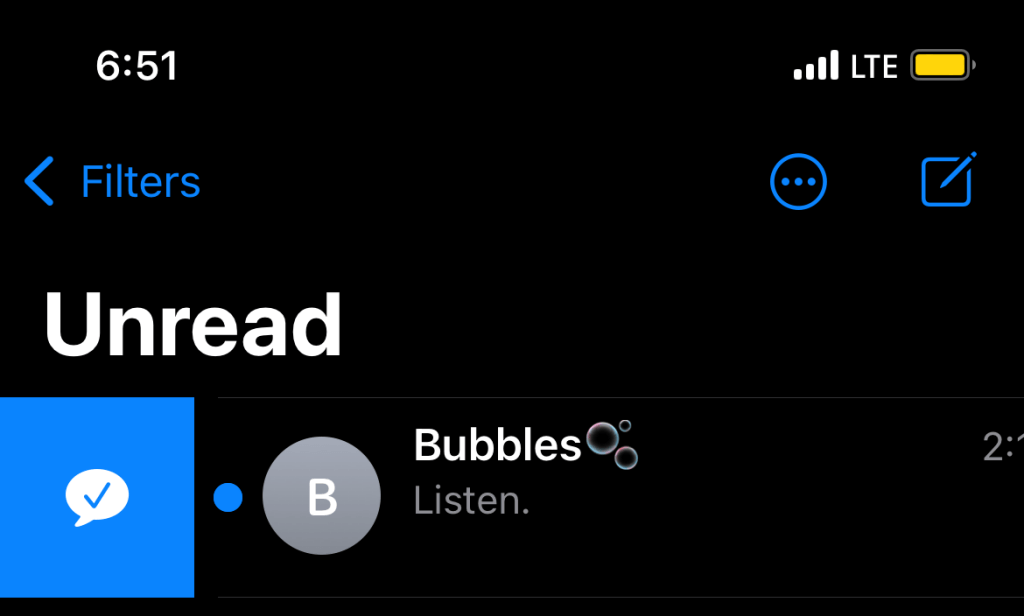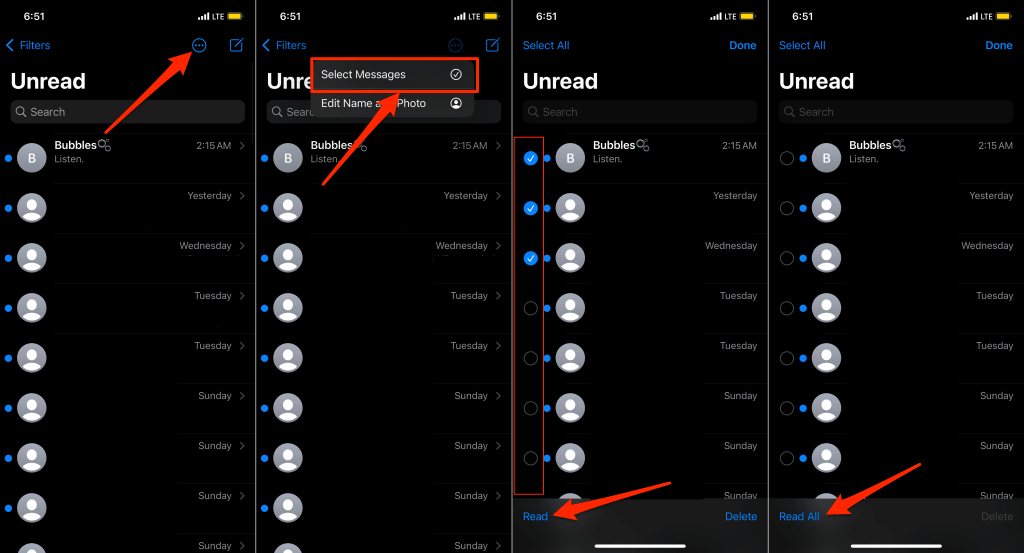Finally, the feature we've all be waiting for
The Messages app in iOS 16 has exciting and functional additions. Apple now lets you edit, unsend, and recover (deleted) messages. There’s more: you can fast-forward and rewind audio messages, mark messages as unread, collaborate on shared projects via iMessage, etc.
Being able to “unread” messages is game-changing. The feature also reminds you to reply to important messages when you can’t respond in the moment. This tutorial shows you how to mark messages as unread on your iPhone and iPad.
Upgrade Your Device
Marking messages as unread is available in iOS 16 and iPadOS 16 or newer. Upgrade your iPhone or iPad if it isn’t running the latest operating system.
Connect your device to a power source or ensure it has at least 80% battery charge. Apple also recommends backing up your computer or iCloud before upgrading to iOS 16 or iPadOS 16.
Go to Settings > General > Software Update and tap Upgrade to iOS 16 or Upgrade to iPadOS 16. Next, tap Download and Install and Agree to proceed.
Mark Messages as Unread on iPhone or iPad
Conversations with new messages have a blue dot next to the message thread or sender’s picture. The blue dot disappears when you open the conversation or message.
Marking a message unread returns the blue dot to the message thread. Seeing the blue dot each time you open the Messages app reminds you to reply to important texts.
To mark a message as unread, open Messages and swipe the conversation you want to unread to the right. Tap the text bubble icon to unread the conversation.
Another way to unread a message is to long-press the conversation and select Mark as Unread on the pop-up menu.
You can also mark multiple messages as unread simultaneously. Open the Messages app, tap Edit in the top-left corner, and tap Select Messages. Select the messages you want to mark as unread and tap Unread in the bottom-left corner.
If read receipt is enabled for the iMessage conversation, the sender can see that you read the message—even after marking it unread. Marking a message as unread cannot overturn its read receipt status on the sender’s device. The feature only serves as a reminder (for you) to reply to the sender.
View and Manage Unread Messages
Unread messages can easily get lost in your inbox, especially if you get too many texts daily. Rather than scrolling through a heap of conversations to find unread messages, enabling “Message Filtering” makes the job easier.
“Message Filtering” primarily keeps messages from unknown senders out of your inbox. The feature also groups unread conversations in a folder, making it easy to find and reply to unread texts.
- Go to Settings > Messages and toggle on Filter Unknown Senders in the “Message Filtering” section.
- Open the Messages app, tap Filters in the top-right corner, and select Unread Messages.
Tap a conversation to see the unread messages. You can mark a message as read without opening the conversation. To do that, swipe right on the conversation and tap the Mark as Read icon.
To mark multiple messages as read, tap the menu icon in the top-right corner, and tap Select Messages. Select the messages you want to mark as read and tap Read in the bottom-left corner. Tap Read All to mark all messages on the list as read.
Never Forget to Reply
You can mark text messages (SMS and MMS) and iMessages as unread in the Messages app. Marking a message as unread also adds a notification badge counter on the Messages app icon. The badge tells you how many unread texts you have on your iPhone or iPad.
The “Mark as Unread” feature will be available on Mac computers when macOS Ventura is released later this year.