Do you feel dizzy just looking at the Home screen on your iPhone? If you have a hard time getting to the apps you want, it’s essential to organize them. That’s where folders come into the picture.
Not only do folders allow you to sort your apps however you want, but they also allow you to get to them faster.

Below, you’ll learn everything you need to know to make and use folders on your iPhone so that you can manage the apps on your phone effectively.
Why You Should Use Folders on iPhone
By default, your iPhone comes with several pre-built folders (such as Utilities, which groups together apps like Voice Memos, Compass, Measure, etc.). But, you can also create folders yourself. Before we check out how to do that, here are several practical ways to use them on iOS.
Sort Apps By Type
Folders allow you to sort apps by type. For example, if you have multiple instant messaging apps, you can add them to a single folder. You can then select the folder and pick the app you want without rummaging through the entire iPhone. That also helps you cut down Home screen clutter by a lot.
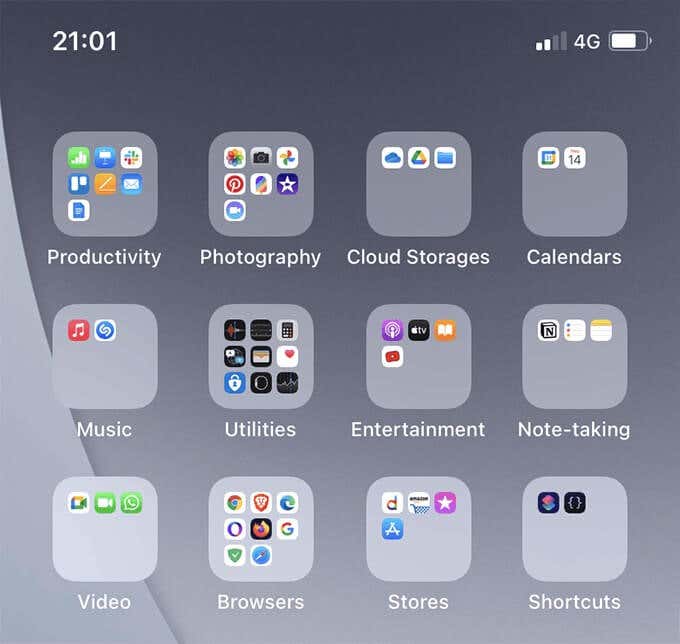
Group Apps by Activity
Rather than sorting apps by type, you can also group them by activity. Suppose you use a handful of apps that are essential to your daily routine or workflow. You can separate them into a folder (or a set of folders), allowing you to get to them quickly.
Arrange Them Alphabetically
Since you can rename folders to whatever you like, don’t dismiss the idea of grouping apps alphabetically. That should help you locate any app instinctively. You don’t have to create folders for each letter either—try making them something along the lines of A-B-C, D-E-F, G-H-I, and so on.
Expand the Dock
Are you fed up with being stuck with just four icons on the iPhone’s Dock? You can get around that limitation with a folder. Group your favorite apps and add them to your Dock, and you should be able to access them no matter where you are on the Home screen. If you like, you can remove all four icons and replace them with folders instead.
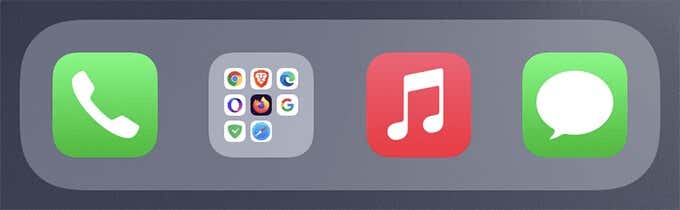
Get Rid of Distractions
If you have lots of distractive apps on your iPhone (video games, social media apps, etc.), just chuck them into a folder to hide them from view. That should prevent you from opening them impulsively.
How to Make New Folders on iPhone
You can create a folder on any Home screen page on your iPhone. Unlike on desktop devices, however, iOS does not provide an “option” to add folders. Instead, you must rely on a specific gesture.
1. Tap and hold a vacant area of the iPhone until everything on the screen starts to jiggle.
2. Press on an icon slightly until it appears to “stick” under your finger. Then, drag it directly over to another icon.
3. Release your finger as soon as you see a translucent outline around the second icon. You should then see a folder in its place instantly.
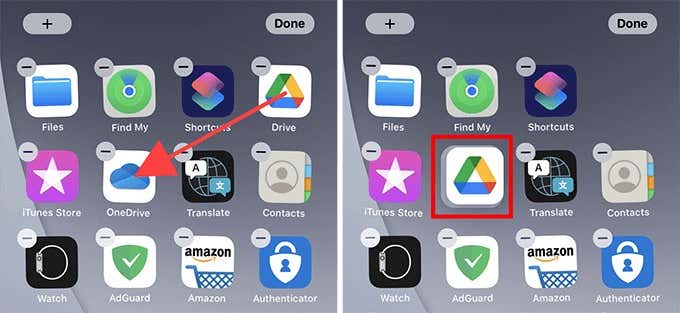
Tap the folder to open it—you should see the two apps inside it. To exit the folder, tap on an area outside it.
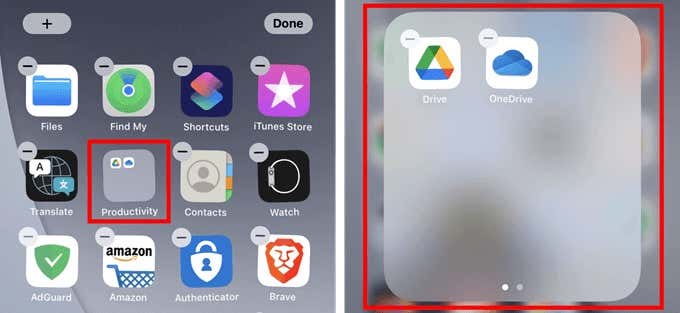
You can then start dragging in the apps that you want to add to the folder. You can add as many as you want, and the folder will automatically keep creating new pages (which you can swipe across to get to) to accommodate them. Each folder page can hold up to nine app icons.
How to Change Folder Names on iPhone
By default, your iPhone automatically assigns names to each folder (such as Productivity, Music, Photography, etc.) based on the category of the two apps you initially use to create them. You can change that to anything you want.
1. Open the folder.
2. Tap and hold the folder name to start jiggling the screen.
3. Double-tap the name to highlight it.
4. Type in the name that you want.
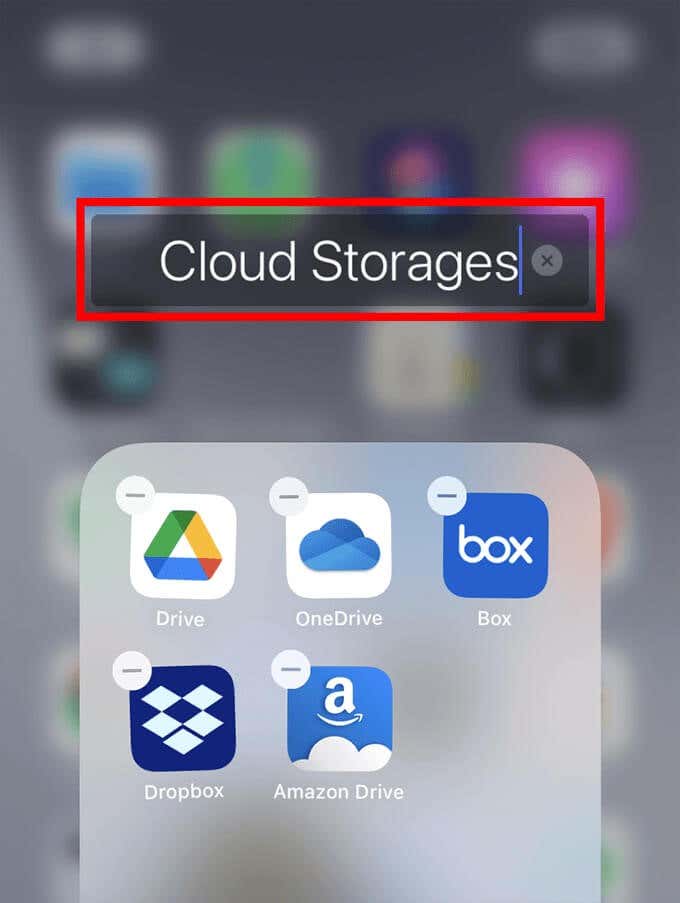
5. Tap Done to save the changes.
How to Move Folders on iPhone
You can move around a folder just like you’d anything else on the Home screen. Enter jiggle mode and drag the folder into the position you want.
You can also move a folder to another Home screen page—drag it to the edge of the screen and pause for a moment, and you should automatically enter the adjacent page.
If you want to add a folder to the iPhone’s Dock, first make room by dragging any of the four icons outside. Then, drag and drop the folder into the Dock.
How to Rearrange Icons Inside Folders
You can rearrange apps within a folder, similar to moving them around on the Home screen itself. Open the folder and long-press a vacant area to enter jiggle mode. Then, drag the icons in the order that you want.
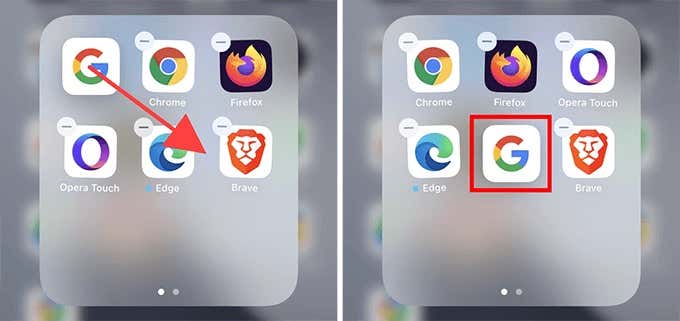
If there are multiple pages in a folder, just drag an icon to the corner of an adjacent page to move over to it. Then, release it in the location you want.
How to Remove Apps From Folders on iPhone
If you don’t want to keep an app inside a folder anymore, you can remove it quickly. To do that, open the folder and enter jiggle mode. Then, drag and release the icon outside the folder area to get rid of it.
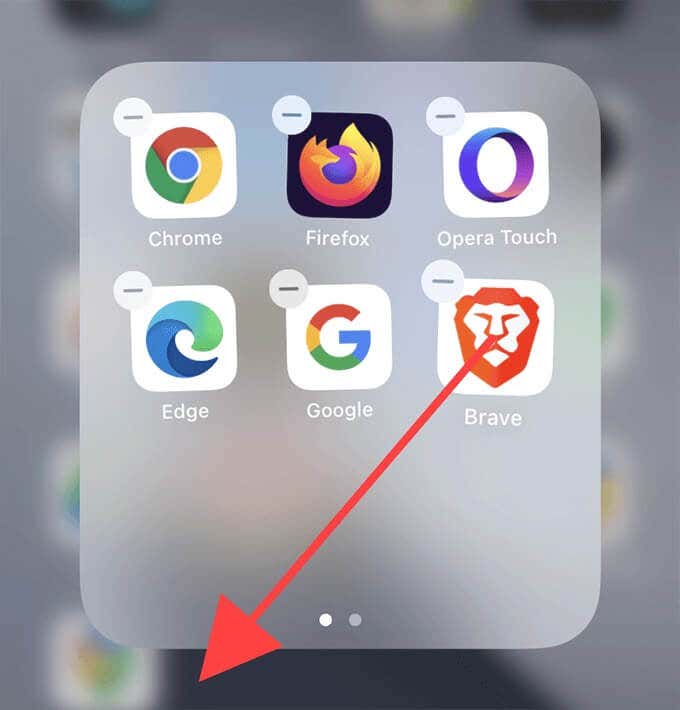
Alternatively, you can hide an app without sending it to the Home screen or just delete it outright. To do that, long-press an app icon and select Remove App. Then, select Remove from Home screen to hide it or Delete App to delete it. If you chose to hide the app, you could get to it by visiting the App Library.
How to Delete Folders on iPhone
To delete an entire folder, you must drag all apps out of it. To make the process faster, enable jiggle mode, press and hold an app, and then tap each app icon to make them stack under your finger. Then, drag and drop them outside the folder area.
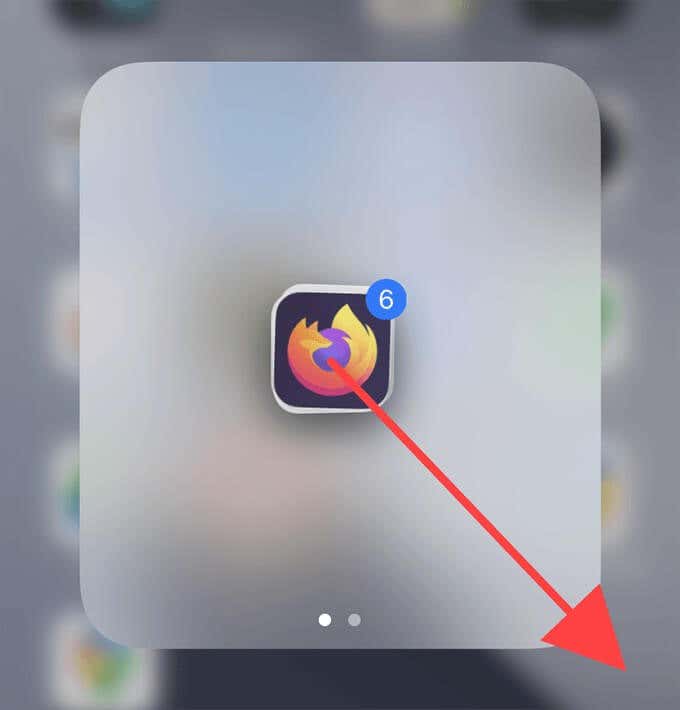
You can also delete any folder via the Home screen itself by long-pressing and selecting Remove Folder > Remove from Home Screen. However, that will hide all apps inside the folder, so you must visit the App Library to get to them.
How to Reset Home Screen on iPhone
You can get rid of all folders on the Home screen at once and start all over by resetting the Home screen.
1. Open the Settings app on your iPhone.
2. Tap General.
3. Scroll down and tap Reset.
4. Tap Reset Home Screen Layout.
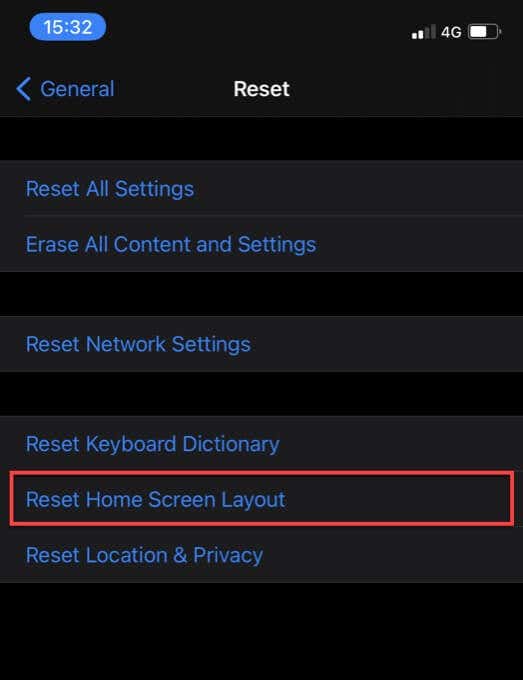
5. Tap Reset Home Screen to confirm.
Start Organizing Your iPhone
Folders allow for exciting ways to organize the apps on your iPhone, so do keep experimenting to figure out what works best for you. While you’re at it, don’t forget to check out these other iPhone Home screen management features as well.
[related_posts_by_tax posts_per_page="5"]