If you don’t want to rely on your carrier’s cellular network to make and receive calls or text messages, WiFi calling is a great solution.
You could use free calling apps to make unlimited calls or send free texts, but these still require your phone service provider as the middleman.
WiFi calling helps you achieve high-quality calls especially when you’re working remotely and need to communicate with your team. If you have strong WiFi network coverage, you can even use HD (High Definition) Voice over a cloud phone system and enjoy clearer, crisper call quality when chatting with family or friends.

In iOS devices, the feature is somewhat hidden, but we’ll break down everything you need to know about WiFi Calling on iPhone.
What is WiFi Calling on iPhone?
WiFi Calling is a hidden feature on the iPhone that allows you to make and receive video and voice calls over a WiFi connection instead of using a cellular connection.
The free service depends on a technology called SIP / IMS (IP Multimedia Subset) and is useful where your carrier’s cell signal is spotty, but you can access WiFi. WiFi Calling can also work when you’re connected to a public hotspot at the airport or your favorite coffee shop.

Most major phone carriers offer WiFi calling services at no extra charge, provided the calls are being made to U.S. numbers. If you place an international call over WiFi Calling, international charges may apply. A voice prompt will interrupt the call to remind you that international charges may apply. You can choose to complete the call or hang up to avoid the long-distance charge.
How WiFi Calling on iPhone Works
Before you can use WiFi calling, you need to check that your device is compatible and HD Voice capable (iPhone 6 or newer). Plus, you need to provide your address so that emergency services can reach you if you call 911.
WiFi Calling technology routes your voice packets via the carrier’s nearest cell tower and tunnels them over the internet to establish a connection. The packets are bounced across the network to the person you’re speaking to.
In short, you’re in communication with someone else, but you’re not using a cell tower to do it in the traditional sense.

Apps like Skype, WhatsApp, and Facebook Messenger all use Voice over Internet Protocol (VoIP) technology to make calls. Fundamentally, WiFi Calling uses VoIP to deliver a better calling experience and eliminate the high rates that cellular companies charge for international calls without any dropped calls.
Unlike a cellular connection, which requires a cellular network to connect thereby draining your device’s battery, using WiFi calls doesn’t. In fact, WiFi calling with your iPhone could extend your battery life because it connects to a single network and stays there until you disconnect.
The main downside with WiFi calls is that they could be affected by any disruptions in your network, thereby affecting all calls made using WiFi.
How to Enable and Use WiFi Calling on iPhone
By default, WiFi Calling is disabled on your iPhone. You need to go into your phone’s settings to enable it.
If you’re ready to make your WiFi call, the first step is to ensure that you have an iPhone 5c or newer on a supported carrier.
- Go to Settings and tap Phone.
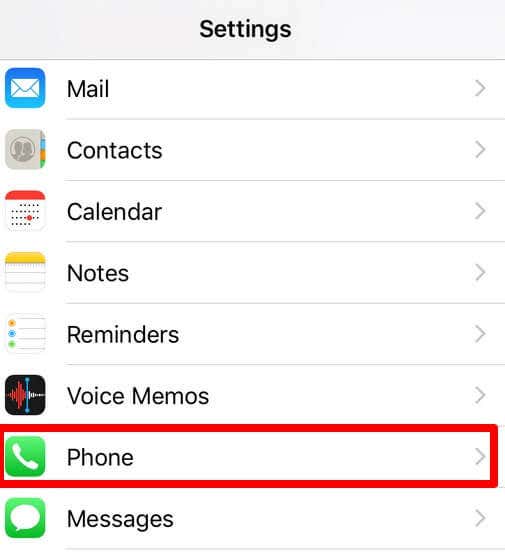
- Tap WiFi Calling.
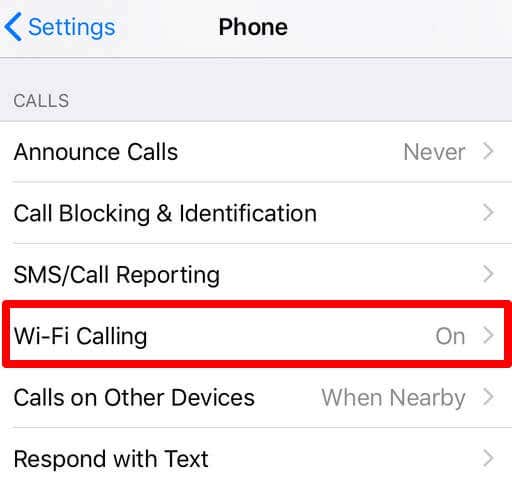
Note: If prompted to, enter or confirm your address for emergency calls or services. Your iPhone’s location may be used to help in response efforts when you place an emergency call.
- If you want to add a device, check whether it’s running the latest version of the software and then go to Settings > Phone > WiFi Calling on your iPhone.
- Toggle the Add WiFi Calling for Other Devices switch to On.
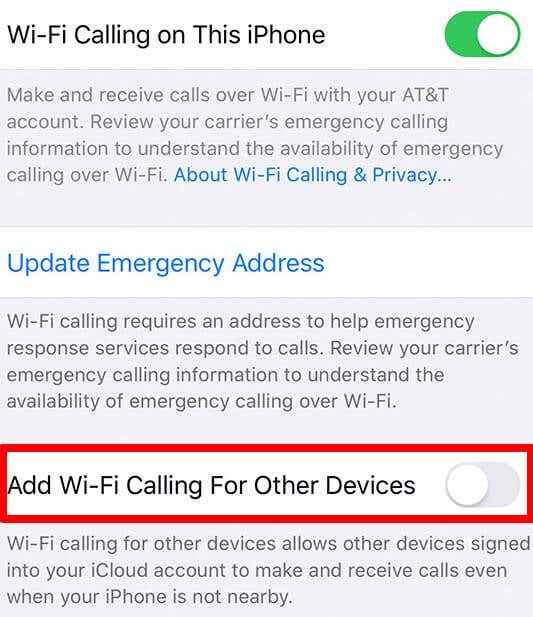
- Go back to the previous screen and tap Calls on Other Devices.
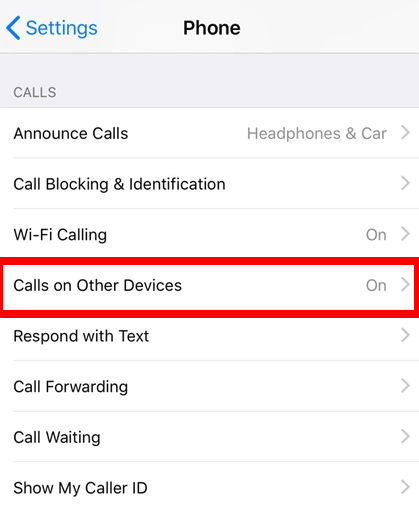
- Enable the Allow Calls on Other Devices option if it’s not on.
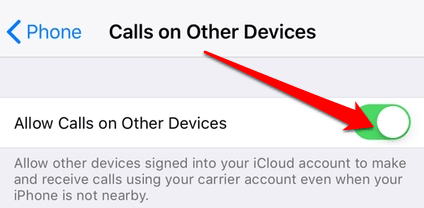
- Under Allow Calls On you’ll see a list of eligible devices. Turn on each device you’d like to use with WiFi Calling.
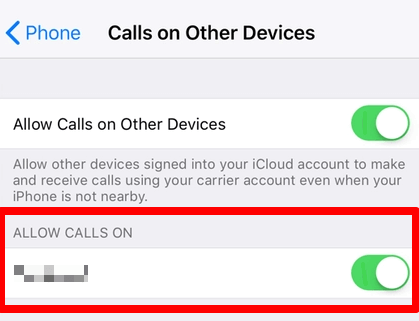
- Ensure that the other devices will accept calls from your iPhone. If you’re using an iPad, go to Settings > FaceTime and enable Calls from iPhone. For Macs, open FaceTime, select FaceTime > Preferences, and enable Calls from iPhone.
Note: If you’re using an Apple Watch, the WiFi Calling feature is enabled automatically when you turn on Allow Calls on Other Devices.
If you’re unable to add a device, check whether you’re using the same Apple ID for iCloud and FaceTime on both devices. Ensure that you have enabled WiFi Calling, Allow Calls on Other Devices and that your device is listed under Allow Calls On.




