Time-lapses are videos that show a usually slow process in fast motion, such as changes in the weather or a painting being made. On the iPhone’s Camera app, there’s an option to create a time-lapse video, and the process is pretty simple. Here’s how to create a time-lapse video on your iPhone.

How to Make a Time-Lapse Video
Before starting, have your subject for your time-lapse ready. This process will take some time, of course, but most of it is just waiting while you’re capturing the video.
Follow these steps to create your video.
- Open the iPhone Camera app.
- Swipe to the left until you get to the Time-Lapse camera.
- Tap on the red record button to start recording what you’d like to time-lapse.
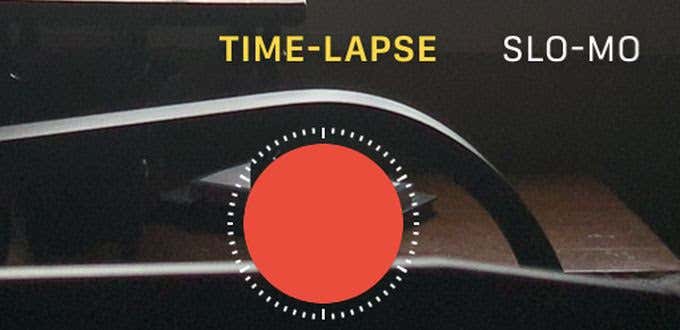
- When you want to stop recording, just tap on the red stop button that replaced the record button.
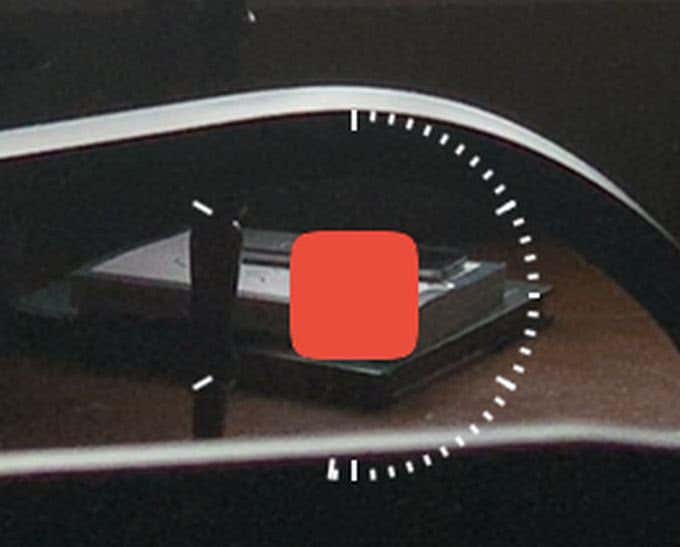
- The time-lapse video will save to your Photos.
Doing this by hand can lead to issues like shaky or unclear video or choppiness when you play it back. However, there are some steps you can take to make a great time-lapse video.
Tips For Making a Time-Lapse Video on iPhone
To use this iPhone camera function effectively, it can help to understand how it works. There are also a few things you’ll want to keep in mind to ensure your video is clear and looks good to viewers.
Lock Auto-Exposure and Auto-Focus
You’ll want to do this before you press the record button. Locking the exposure and focus will help keep your time-lapse looking smooth throughout the entire video. Here’s how to do this.
- Tap and hold on the screen where you want your iPhone camera to lock exposure and focus.
- Hold until you see “AE/AF Lock” at the top of the screen.
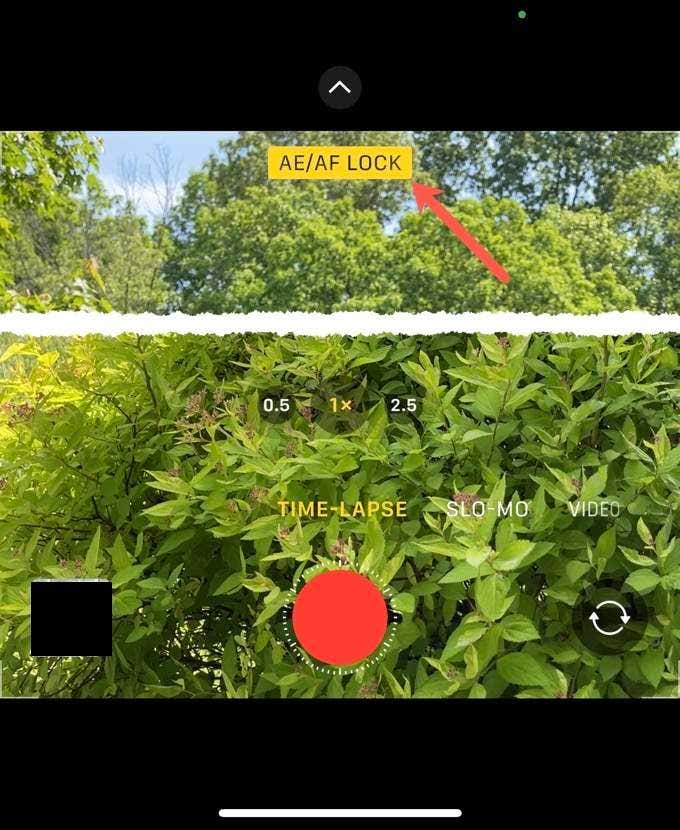
- You can then proceed to take your time-lapse and the lock will stay until you tap on the screen again.
Length of Your Time-Lapse Video
You can indefinitely record a time-lapse video as long as you have the battery power and space to do so. No matter how long you record, though, your iPhone will always give you an up to 40-second video once it’s been time-lapsed.
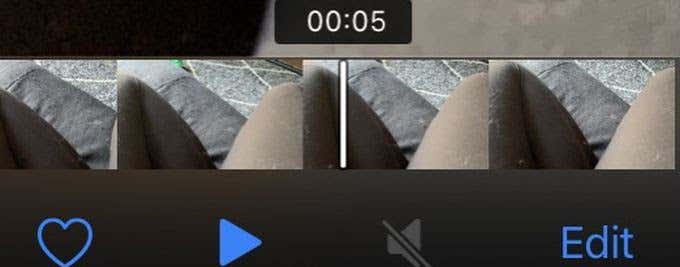
This is because the longer you record the video, the iPhone will delete more frames as you record to keep the end product within this time range. So, you can record as much footage as you want, but no matter what, the longest it will be is 40 seconds.
However, if you don’t want your time-lapse to look too choppy, it’s best to limit the amount of time you record your video to 30 minutes at most.
Keeping Your Video Steady
An extremely important part of making sure your time-lapse video looks good is making sure you keep the camera steady while recording. Any shaking is going to be emphasized in the final video because of the increased speed.
There are a few ways you can help with this. First, you can try to set up your phone in a way where you don’t have to hold it while capturing the action, and it stays upright. You can do this by setting up books and leaning your phone against it, or using anything else to stabilize the phone. You can also try using a tripod that has a smartphone adaptor to keep your iPhone steady.
Capture a Slow-Moving Process
Time-lapse videos are best used when you want to show something normally slow-moving being sped up to see large changes happening over time. It’s not as good a format for catching quickly-moving action, because, in the end, it’ll likely just turn into somewhat of an unintelligible blur.

Some good examples of things you should use time-lapse for are the weather, like moving clouds or snow, showing the process of an art or building project, or landscape videos.
Focus On the Subject
When making a time-lapse video, you’ll want to be sure you have a good shot set up before you hit record, as it’s going to be the only shot for the whole video. When viewers are watching a time-lapse video, they’ll want to be able to see as much as possible of the subject to really be able to see the process taking place.
So, for example, if you’re taking a video of yourself making a painting, you’ll want to make sure you get the entire canvas in frame, and that you won’t be in a position where you’re covering the piece. Speaking of which, you’ll also want to make sure nothing is obstructing the view of the process taking place. Take your time setting it up so that you can get a good video by the end.
Taking a Time-Lapse Video on iPhone
The time-lapse feature on the iPhone camera app is a great one and can be used in many different ways to create some interesting videos. It’s also a good option to use if you don’t have other needed equipment for making time-lapse videos such as a DSLR camera or video editing programs.
If you follow the instructions and tips above, you should be well on your way to making a beautiful time-lapse video to showcase any process you wish.
[related_posts_by_tax posts_per_page="5"]