Unless an app natively supports additional authentication via Face ID or Touch ID, the iPhone and iPad offer no built-in means to stop anyone else from opening and viewing its contents. So if you tend to leave your iOS or iPadOS device unlocked or regularly share it with others, that can be a serious cause for concern.
Thankfully, you can use various workarounds—mostly based on Screen Time—to lock any app on your iPhone or iPad. Read on to learn all possible ways that can help you with that.

Lock App Using Face ID & Touch ID
Several third-party apps—such as Google Drive and WhatsApp—let you add an extra layer of security via Face ID or Touch ID. So before you dig into the workarounds below, it’s worth checking an app’s internal settings pane for such an option. As an example, here’s what you must do to lock Google Drive.
1. Open Google Drive and tap the icon with three stacked lines at the top left of the screen. Then, select Settings > Privacy Screen.
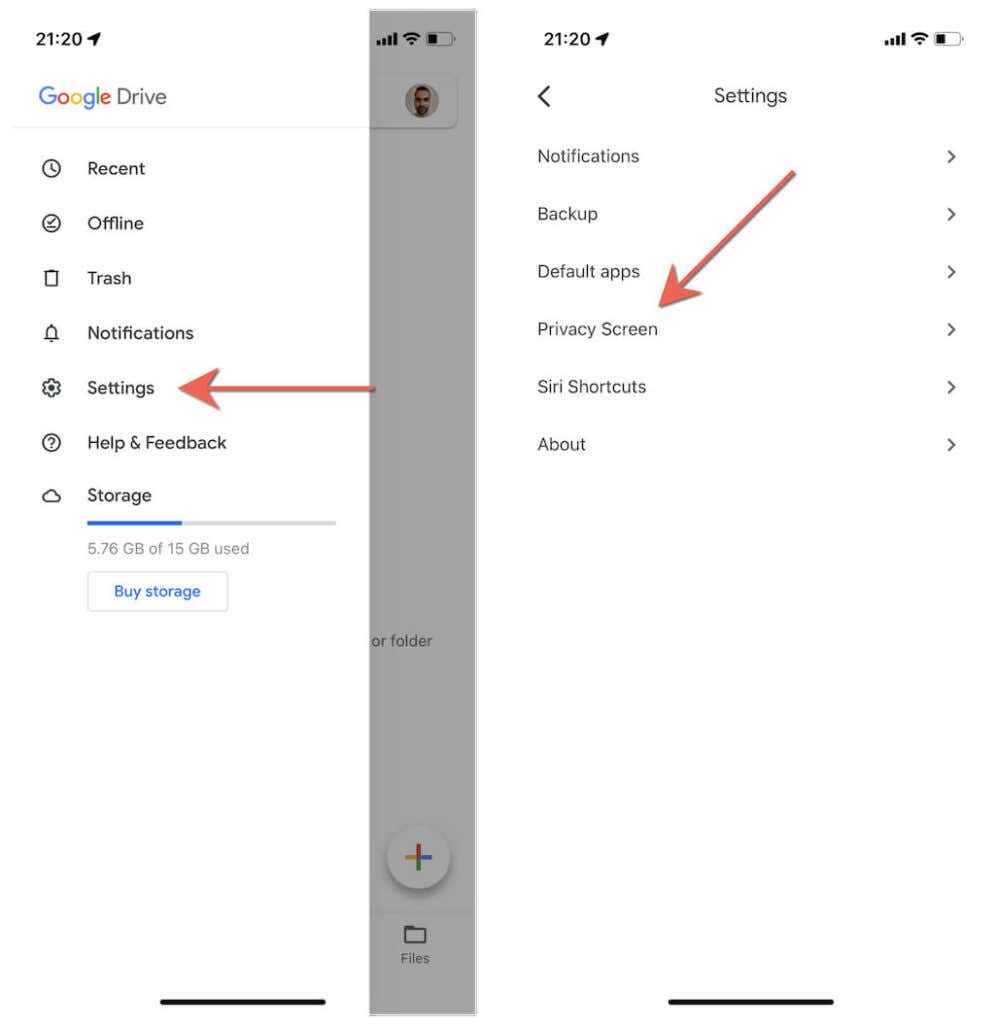
2. Turn on the switch next to Privacy Screen and enter your device passcode to activate the feature.
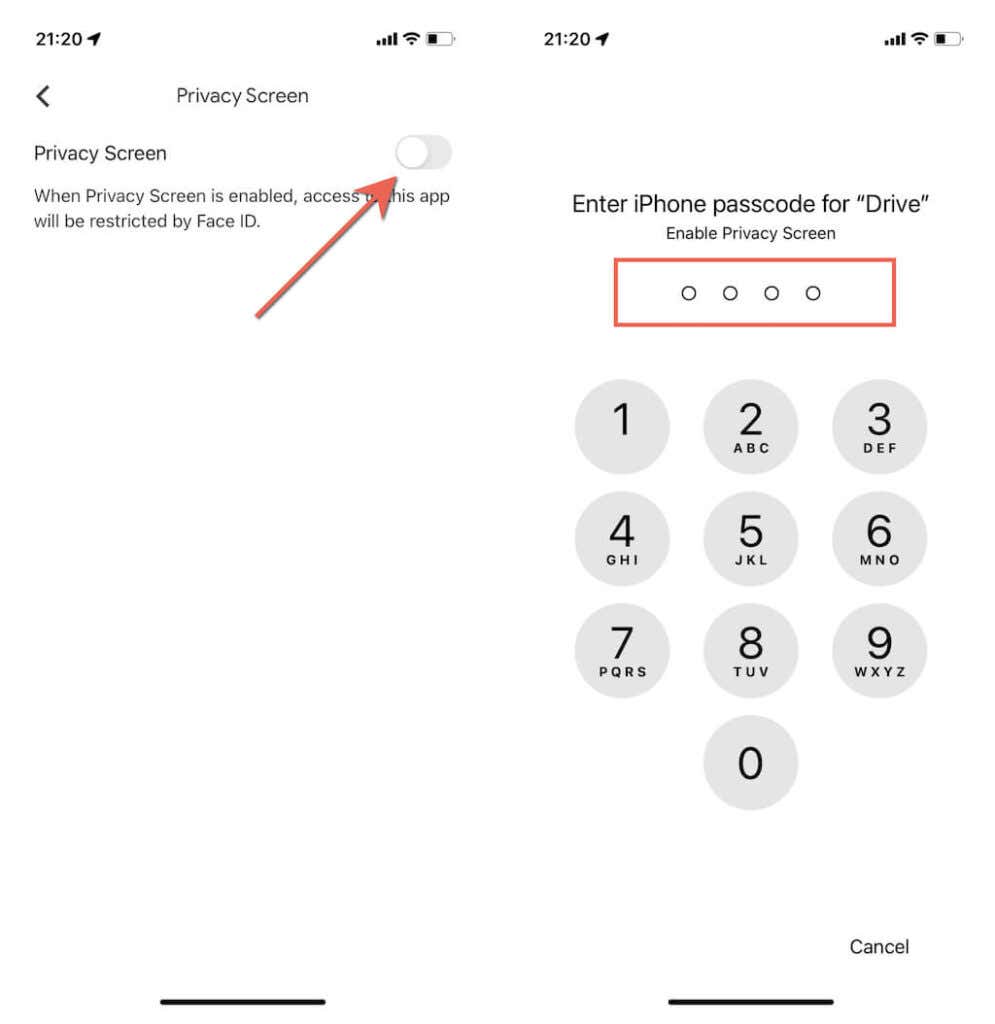
3. Tap Require Authentication and decide if you want Google Drive to lock itself immediately, after 10 seconds, 1 minute, or 10 minutes when you switch to other apps.
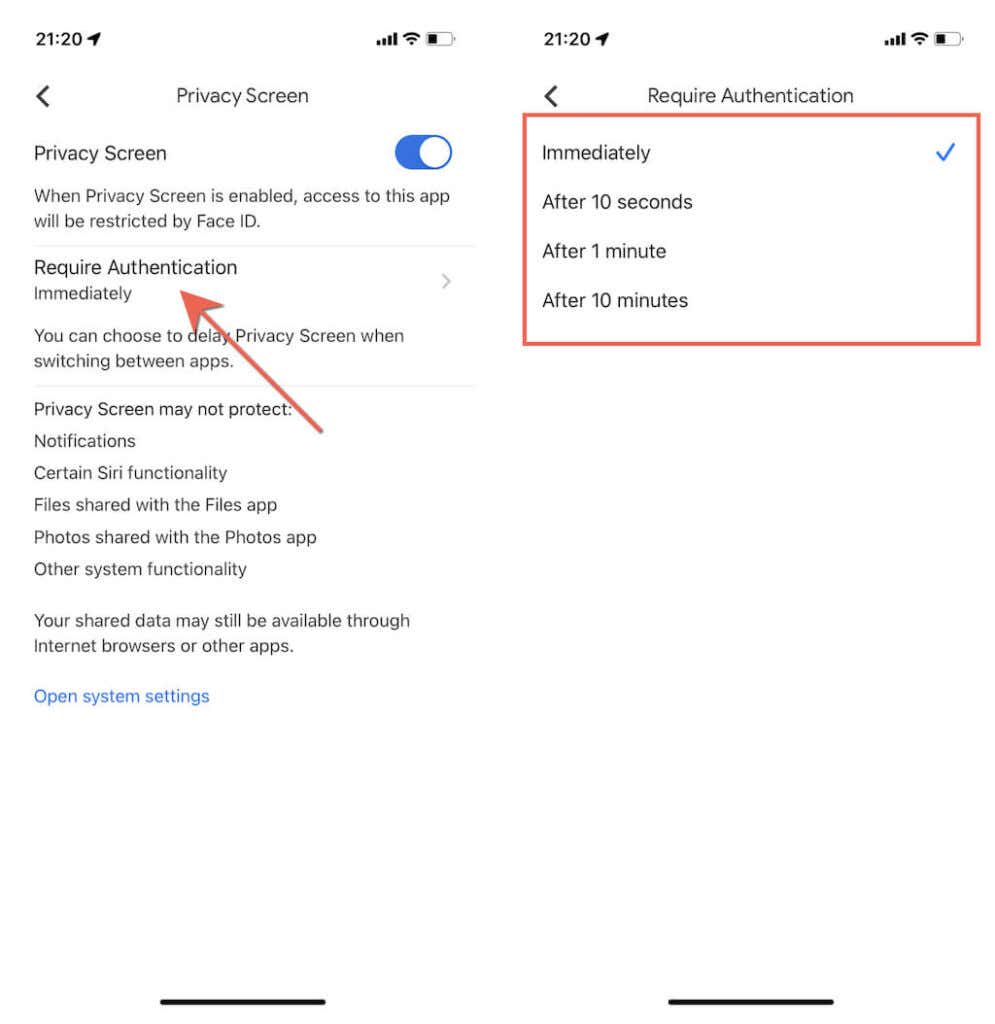
Google Drive will now require you to use Face ID or Touch ID to unlock it depending on your authentication preferences. To manage apps that use device biometrics, open the Settings app and go to Face ID & Passcode > Other Apps.
Impose App Limits Using Screen Time
Screen Time not only allows you to monitor your activity on the iPhone and iPad but also provides access to a host of useful restrictions. If you’ve set up Screen Time, you can use a feature called App Limits to impose daily time limits for any stock or third-party app.
The following workaround involves setting the lowest time limit possible, and then quickly running it down to lock an app for the rest of the day.
Related: Haven’t had the time to turn on Screen Time yet? Learn how to set up Screen Time on iPhone and iPad. It’s also essential to create a Screen Time passcode (not the same as the device passcode) before you begin.
1. Open the Settings app on your iPhone or iPad and tap Screen Time. Then, tap App Limits and enter your Screen Time passcode.
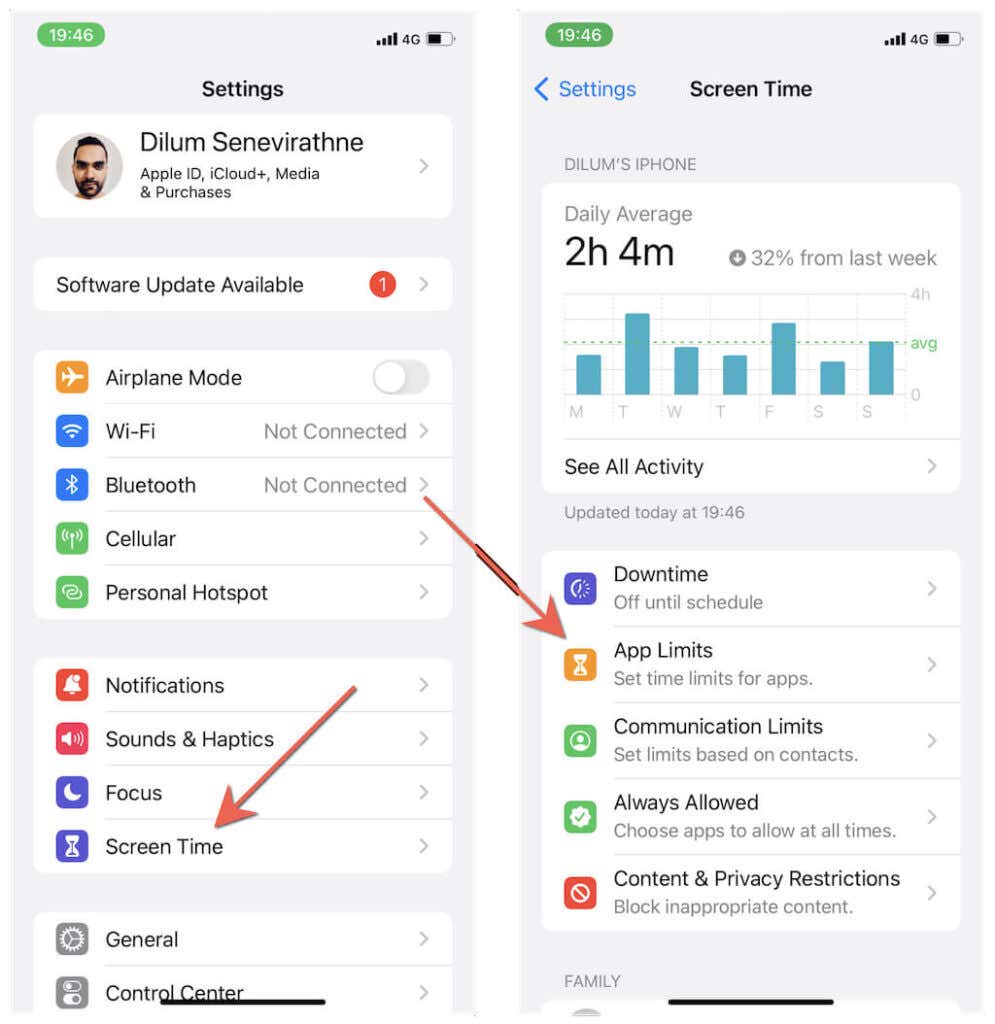
2. Tap Add Limit, expand the relevant category (social media, creativity, entertainment, etc.), and select the app you want to lock. On the next screen, pick the lowest time limit—1 minute—and tap Add.
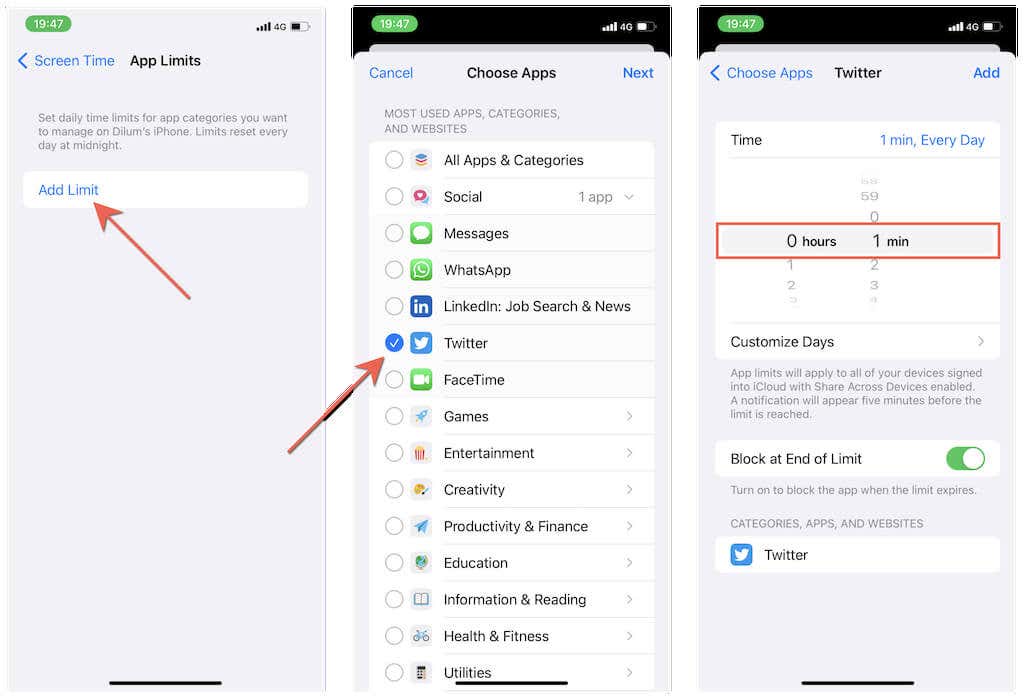
3. Open the app and use it for one minute. Screen Time will automatically lock it down once you reach the limit, but you can unlock it for an additional minute by tapping Ask For More Time > One More Minute.
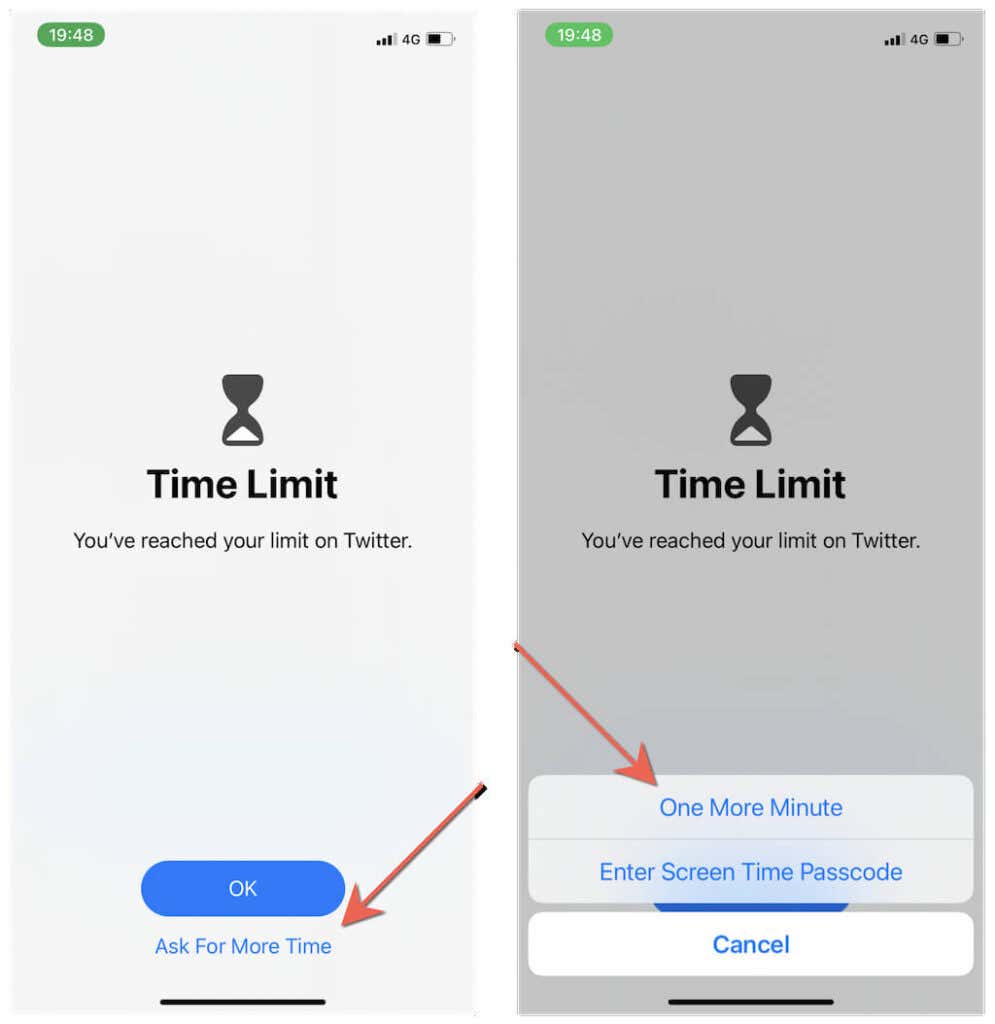
Once that minute is also up, the app will remain completely inaccessible unless you enter your Screen Time passcode. You can manage any app subject to App Limits or lock additional apps by visiting Settings > Screen Time > App Limits again.
Note: If the app remains unlocked after the imposed time limit, go to Settings > Screen Time > Always Allowed and make sure that it’s not listed under Allowed Apps.
Set Up DownTime Using Screen Time
App Limits aside, you can use another Screen Time feature called Downtime to lock apps. It restricts all apps on iPhone and iPad during a specified time of the day except for any on an exclusions list.
1. Go to Settings > Screen Time > Downtime and enter your Screen Time passcode.
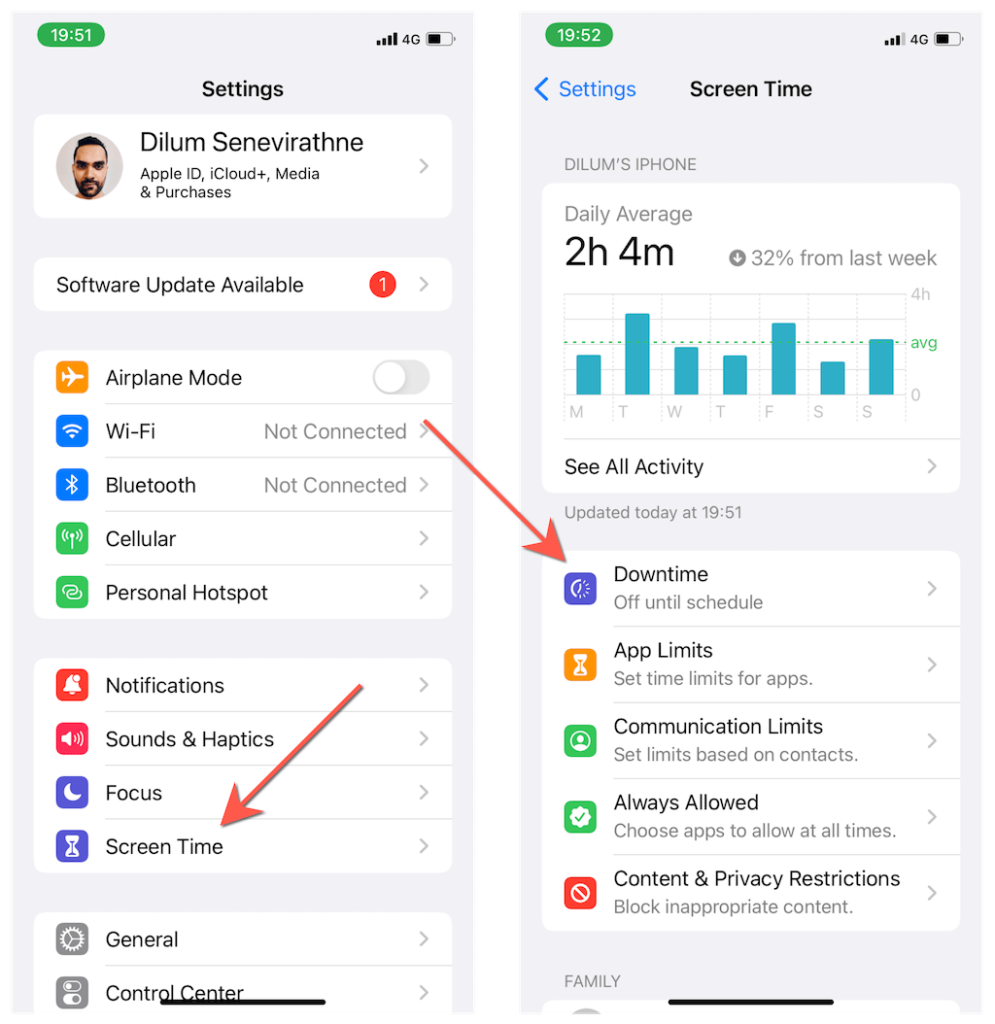
2. Turn on the switch next to Scheduled. Then, set up a Downtime schedule. For example, if you want Downtime to be active all day each day of the week, tap Every Day and set From and To to 22:00 and 21.59, respectively. Then, tap Turn On Downtime Until Schedule to activate Downtime immediately.
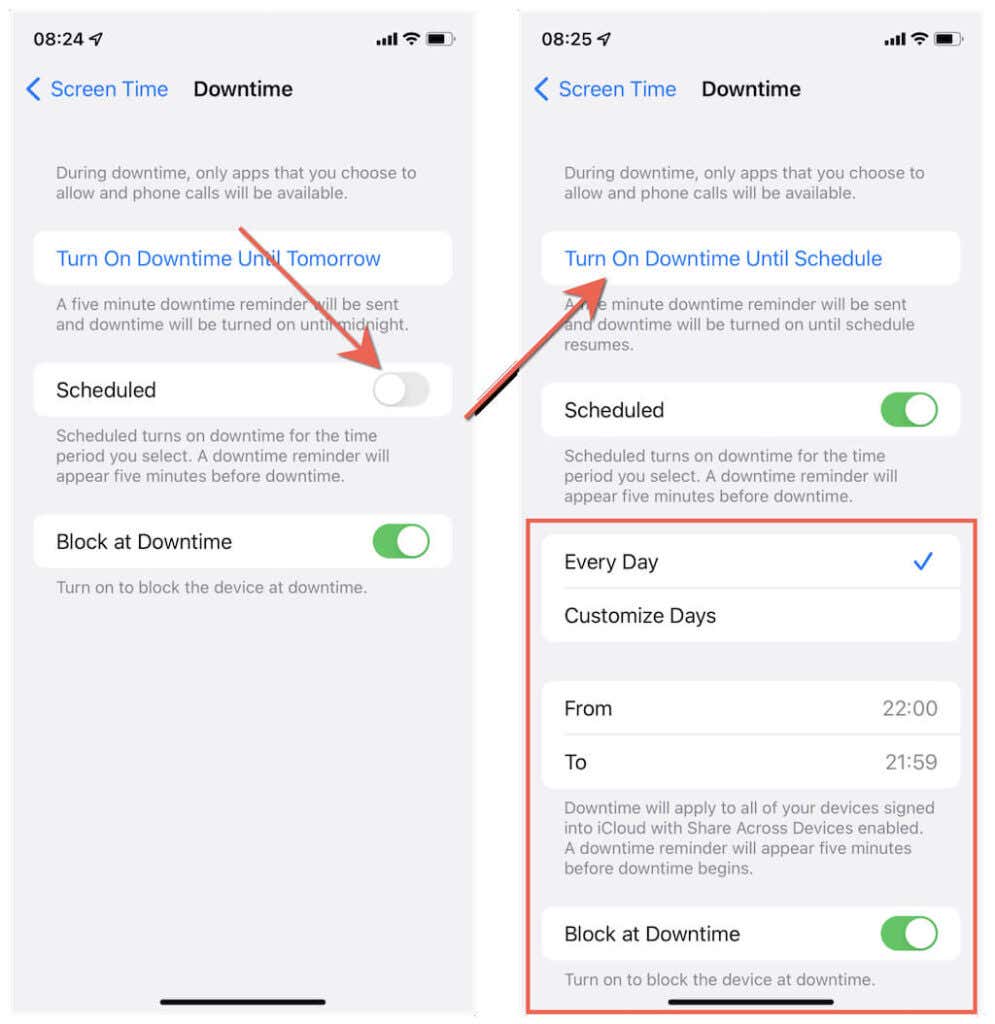
3. Head back to the previous screen and tap Always Allowed. Then, add the apps you want to access without restrictions to the Allowed Apps section.
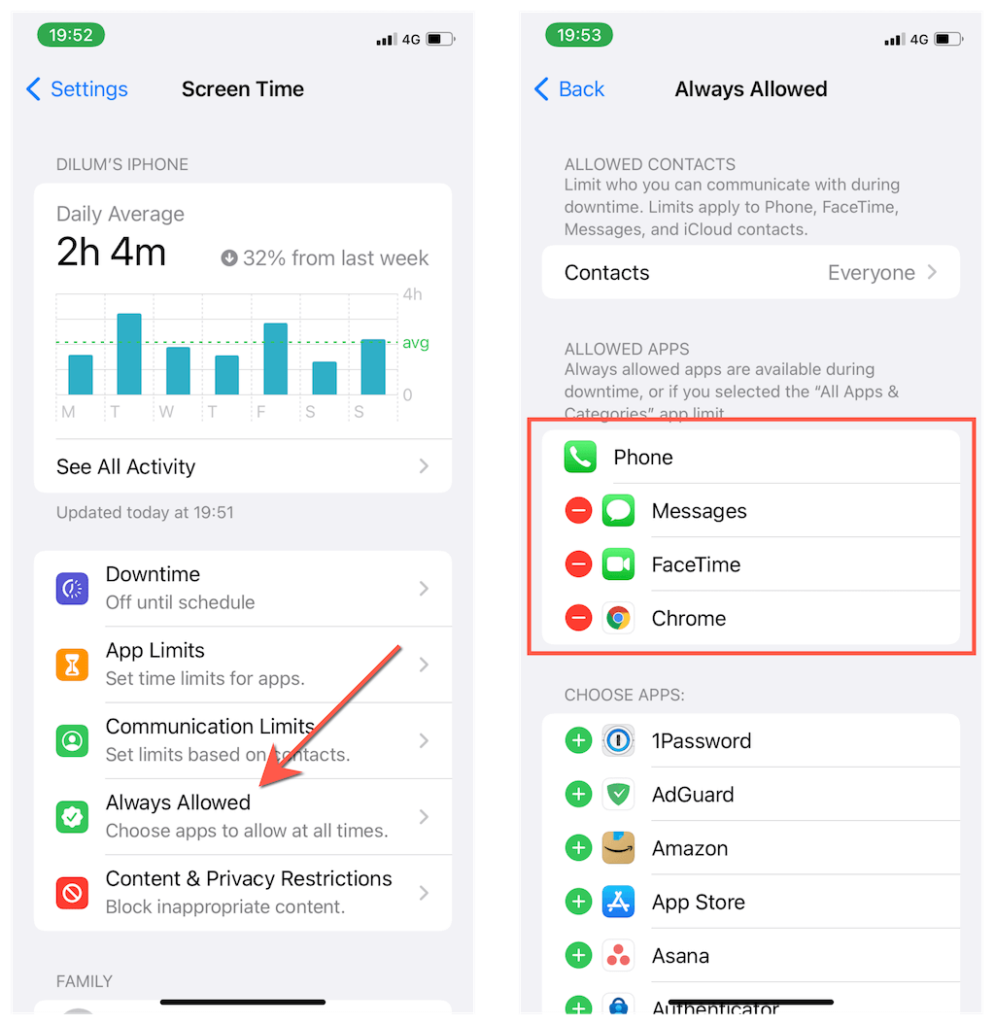
Screen Time will now lock all apps on your iOS device except for any that you’ve added to the Allowed Apps list. However, it’s still possible to access locked apps for a minute by tapping Ask for More Time > One More Minute, so consider doing that yourself for any app you don’t want anyone else to open.
Disable Apps in Screen Time
Screen Time also lets you disable specific apps built into your iPhone or iPad—e.g., FaceTime, Safari, Camera, etc. It’s quick and easy, so long as the app you want to lock is included within the list.
1. Open the Settings app and go to Screen Time > Content & Privacy Restrictions > Allowed Apps.
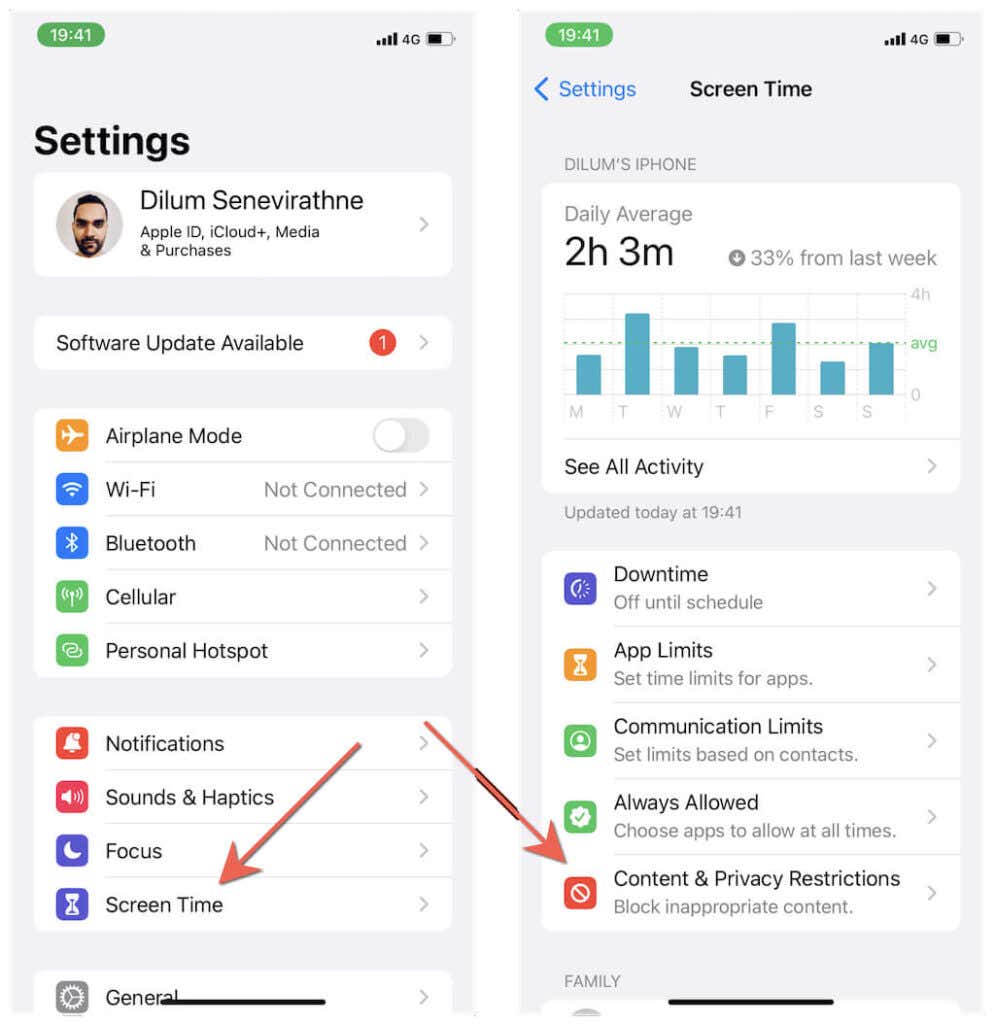
2. Turn off the switch next to any first-party app you want to disable.
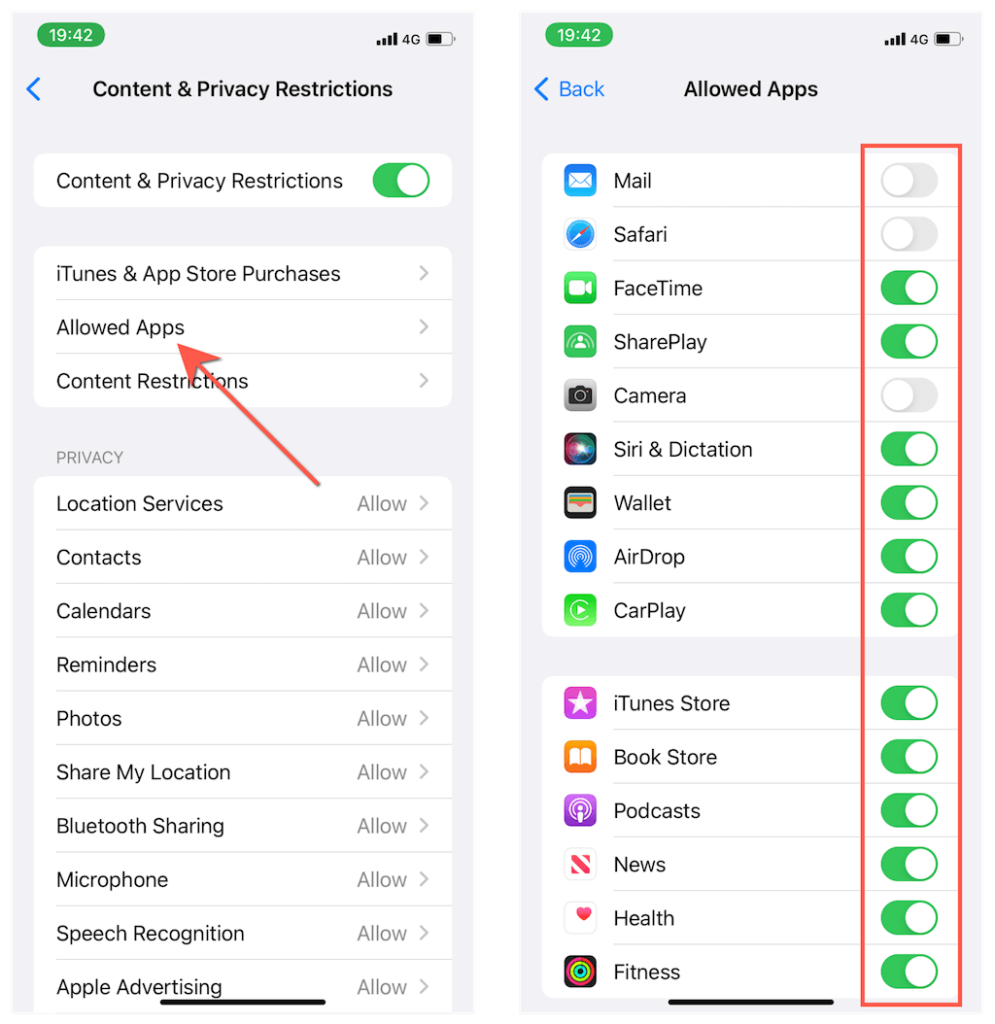
Disabled apps will not appear on the Home Screen or the App Library unless you manually activate them again via the above screen after inputting your Screen Time passcode.
Lock Apps By Age Rating
Additionally, Screen Time supports restricting all apps above specific age ratings. It’s a useful parental control when handing your iPhone or iPad to a child.
1. Open the Settings app and go to Screen Time > Content & Privacy Restrictions.
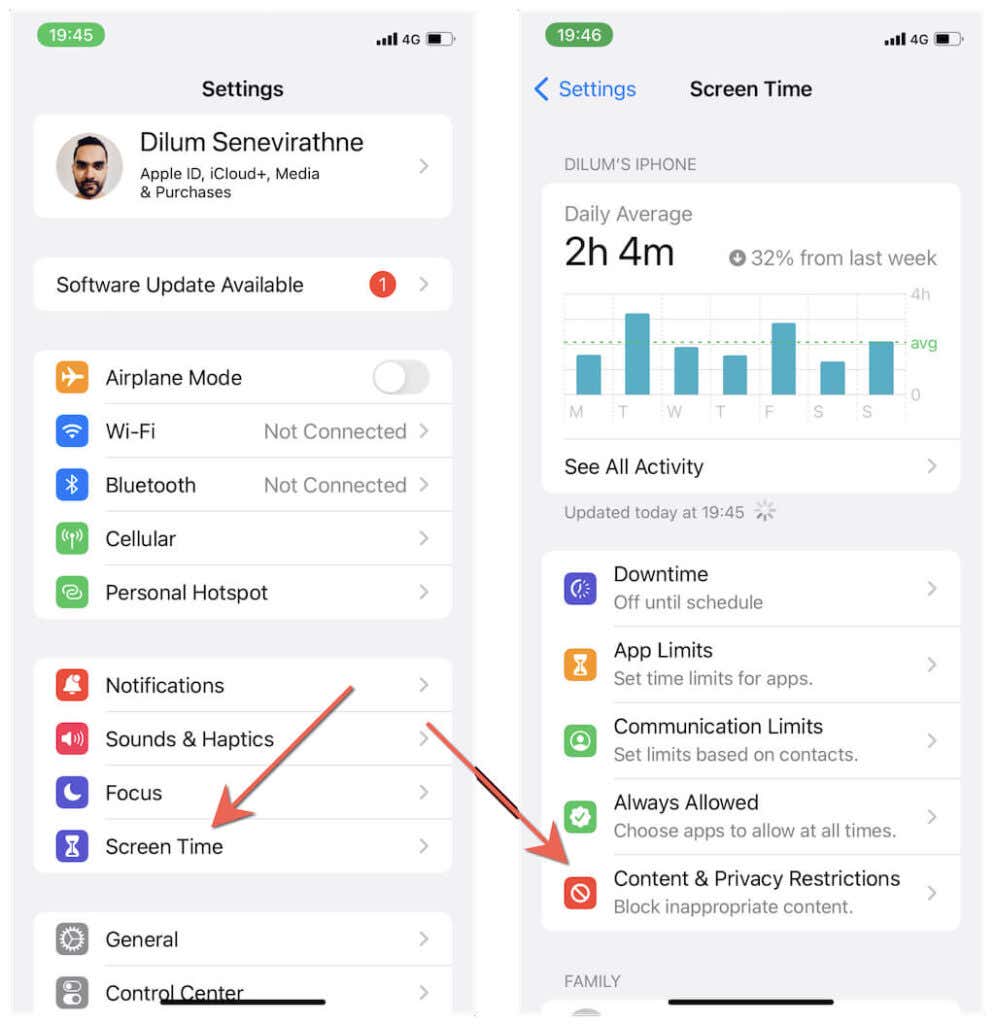
2. Tap Content Restrictions > Apps and pick an age rating—4+, 9+, 12+, etc.
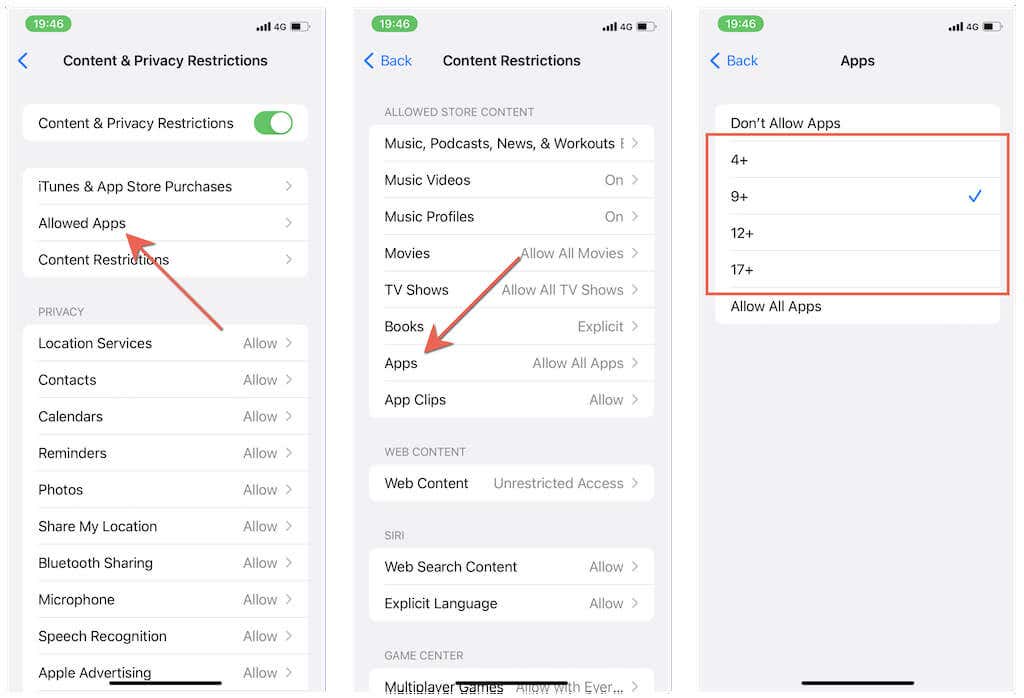
If you want to unlock all apps again, revisit the above screen and tap Show All Apps.
Lock Apps Using an Automation
The Shortcuts app on iPhone and iPad lets you create various useful automations that trigger when interacting with apps. The following workaround involves setting up a timer-based automation for an app that forcibly locks down the device when you open it.
The method requires working through several steps involving both the Shortcuts and the Clock apps. However, the end-result is superior to the App Limits and Downtime-based workarounds since you don’t have to deal with minimum time limits.
1. Open the Shortcuts app and switch to the Automation tab. Then, tap Create Personal Automation > App.
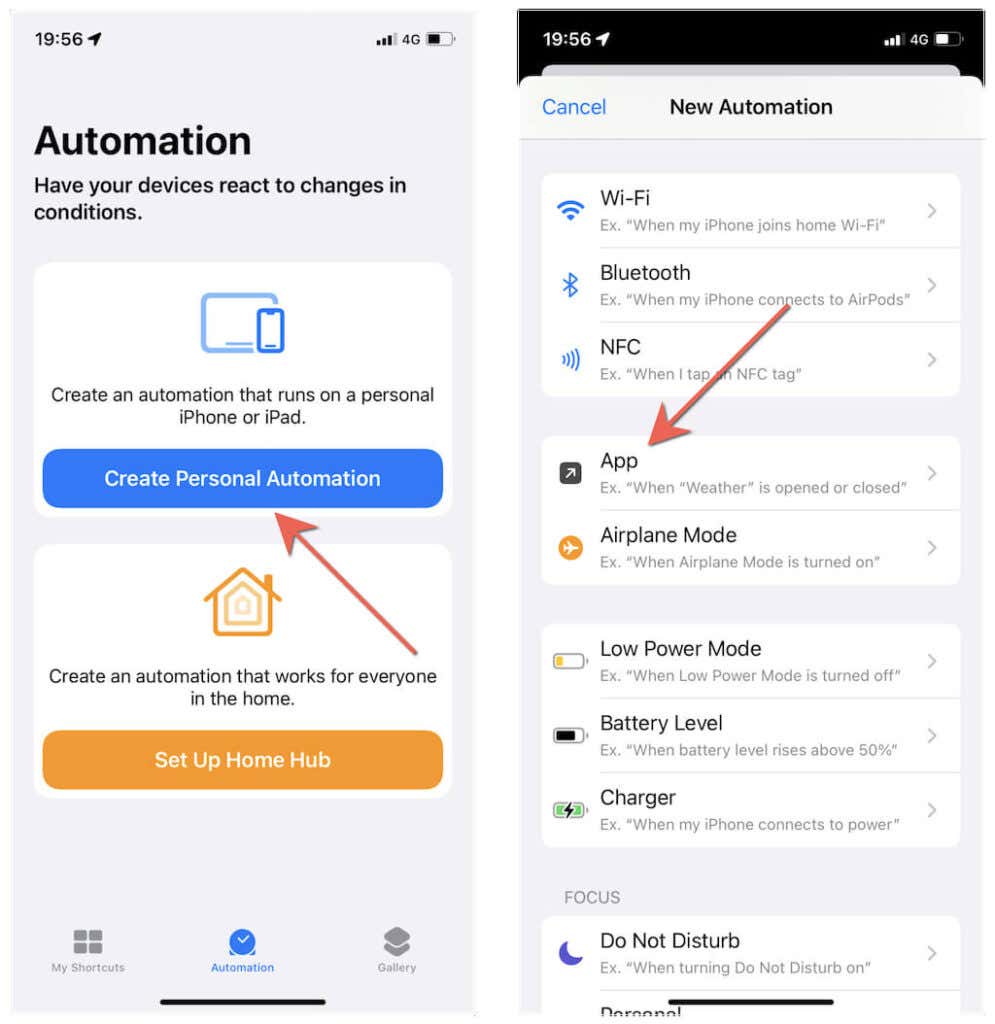
2. Tap Choose, select the app you want to lock, and select Done > Next.
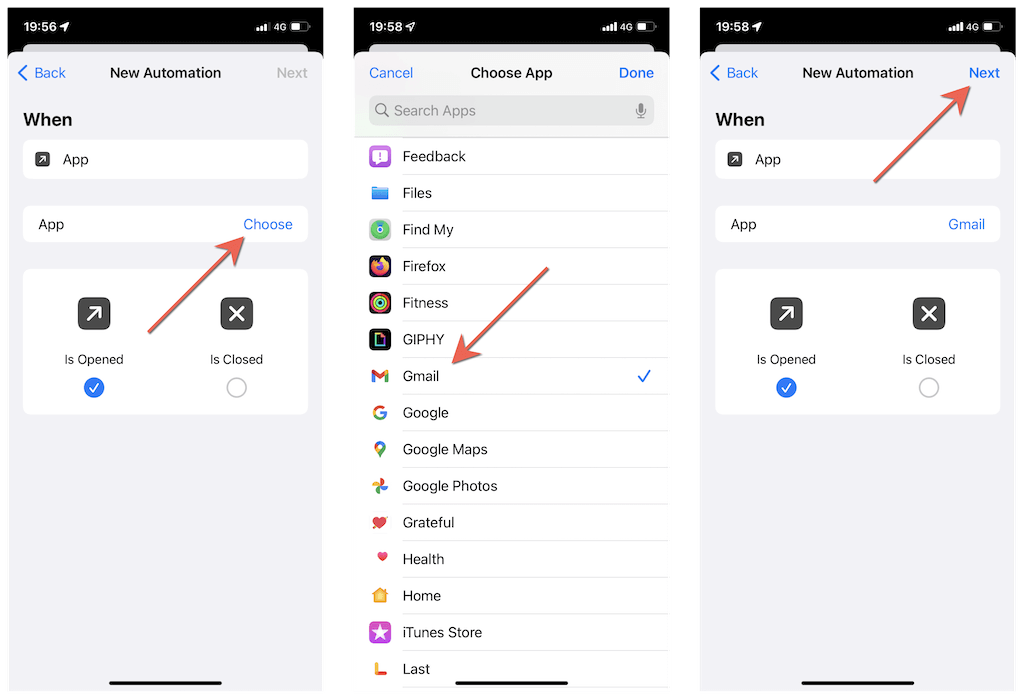
3. Tap Add Action. Then, switch to the Apps tab and select Clock > Start Timer.
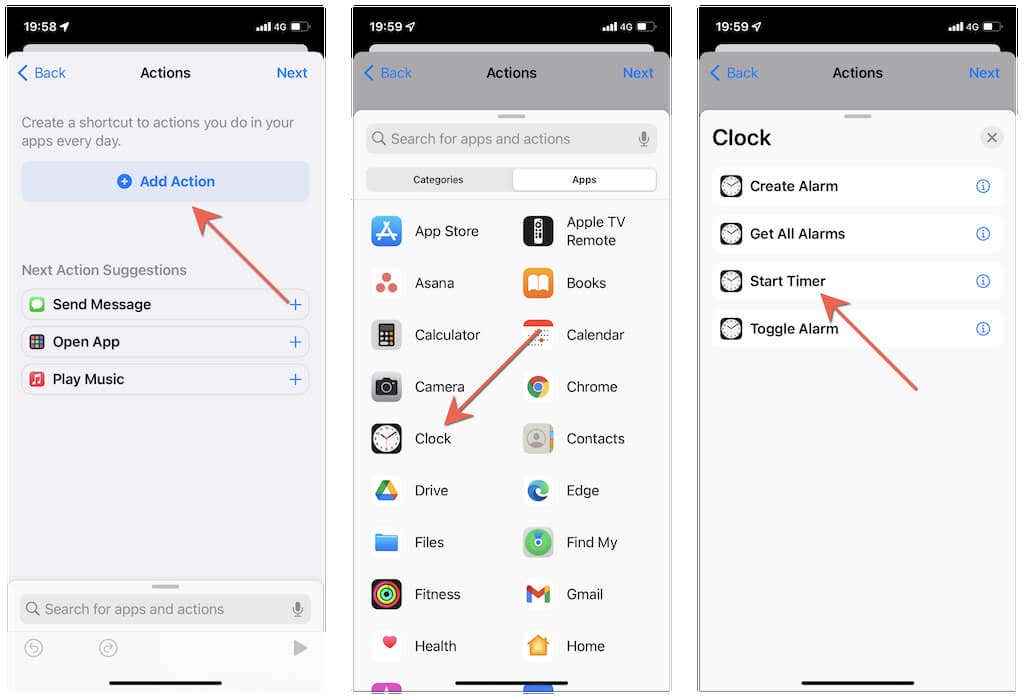
4. Change the default 30 seconds value under Start timer to 1 second and select Next to continue.
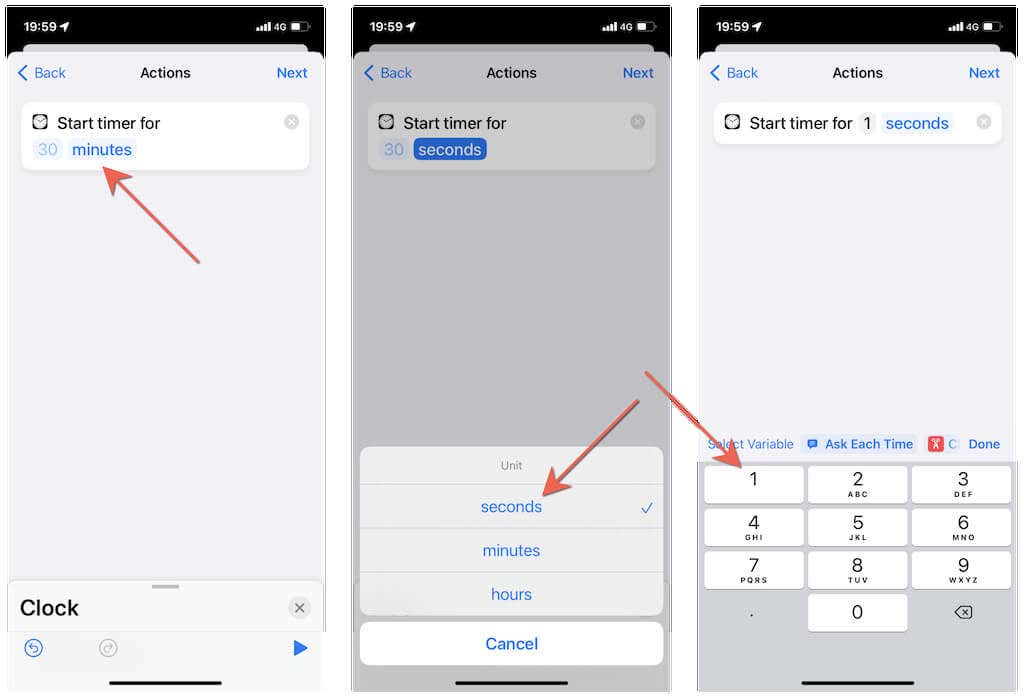
5. Turn off the switch next to Ask Before Running and tap Don’t Ask. Then, tap Done to finish creating the automation.
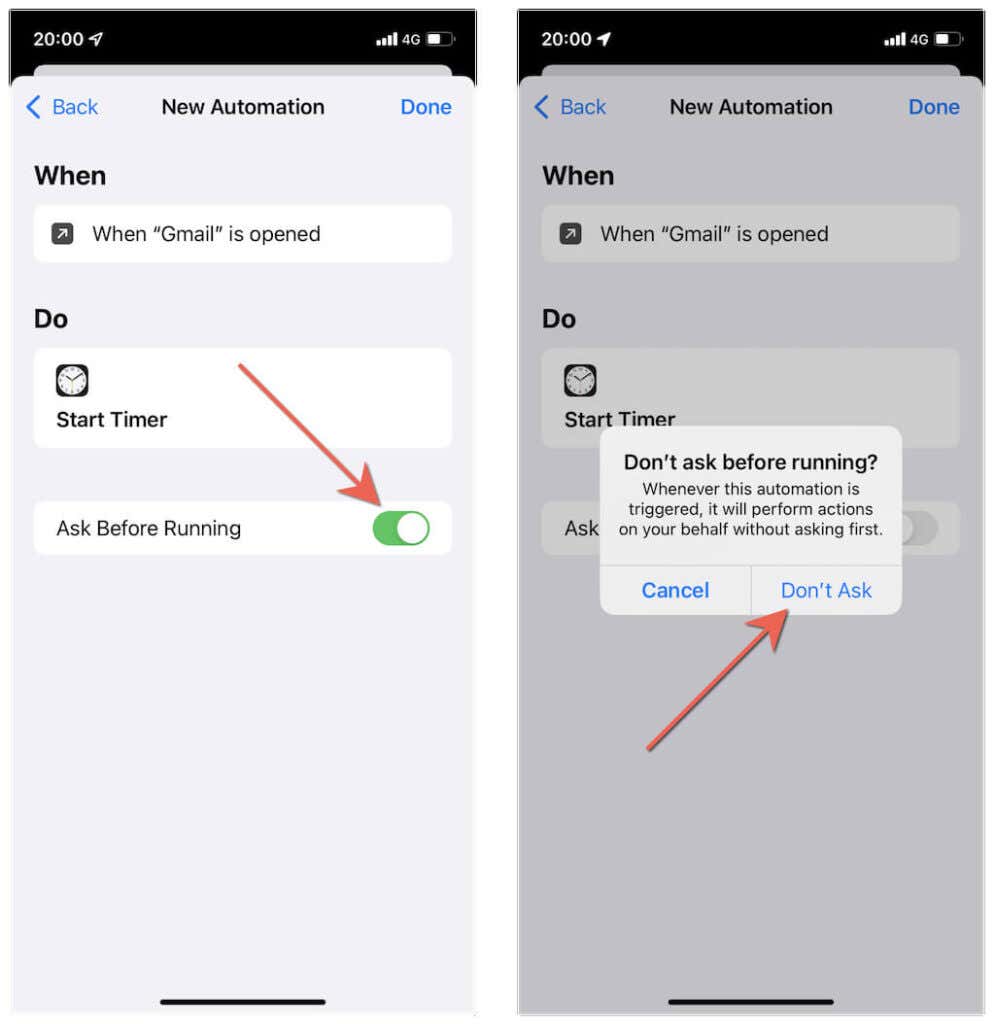
6. Open the Clock app on your iPhone or iPad, switch to the Timer tab, tap Timer Ends, and select Stop Playing.
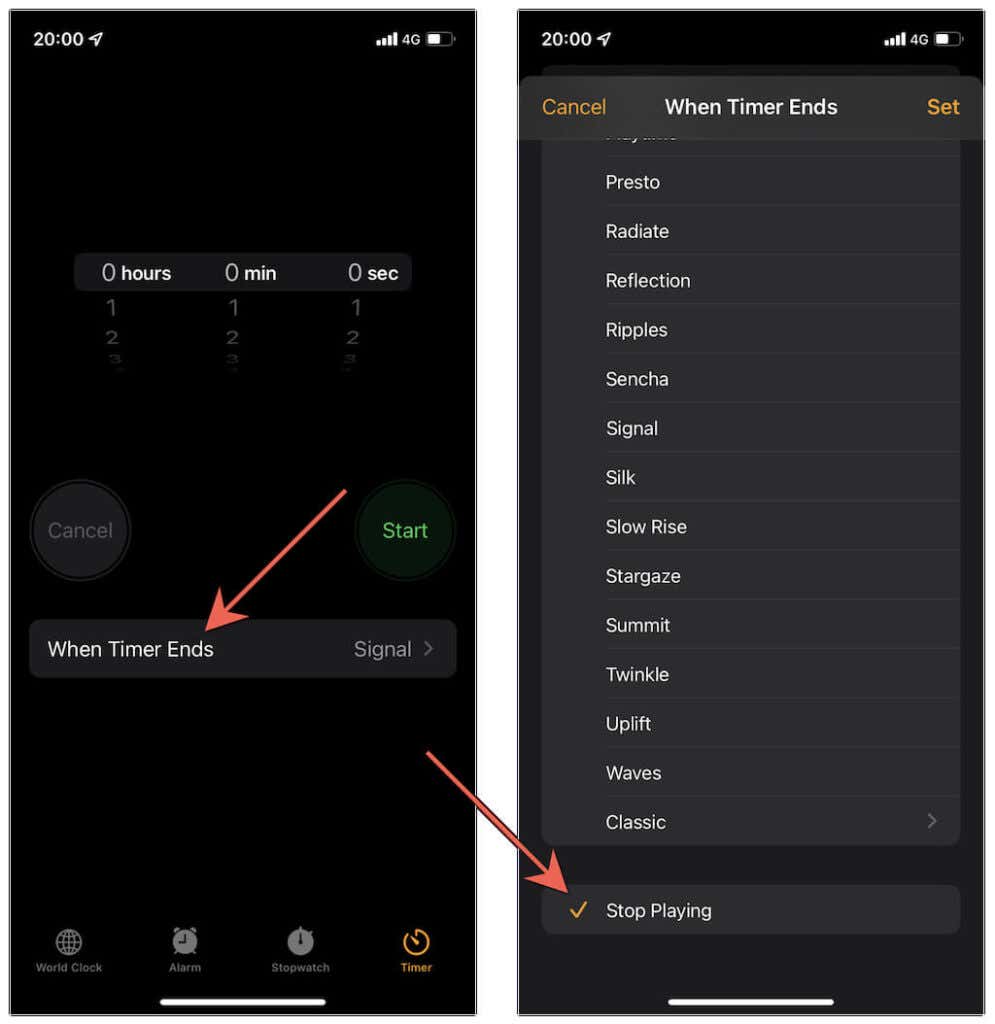
7. Try to open the app you just locked, and the automation will trigger and kick you out to the Lock Screen. If you want to use the app, just unlock the device using Face ID or Touch ID.
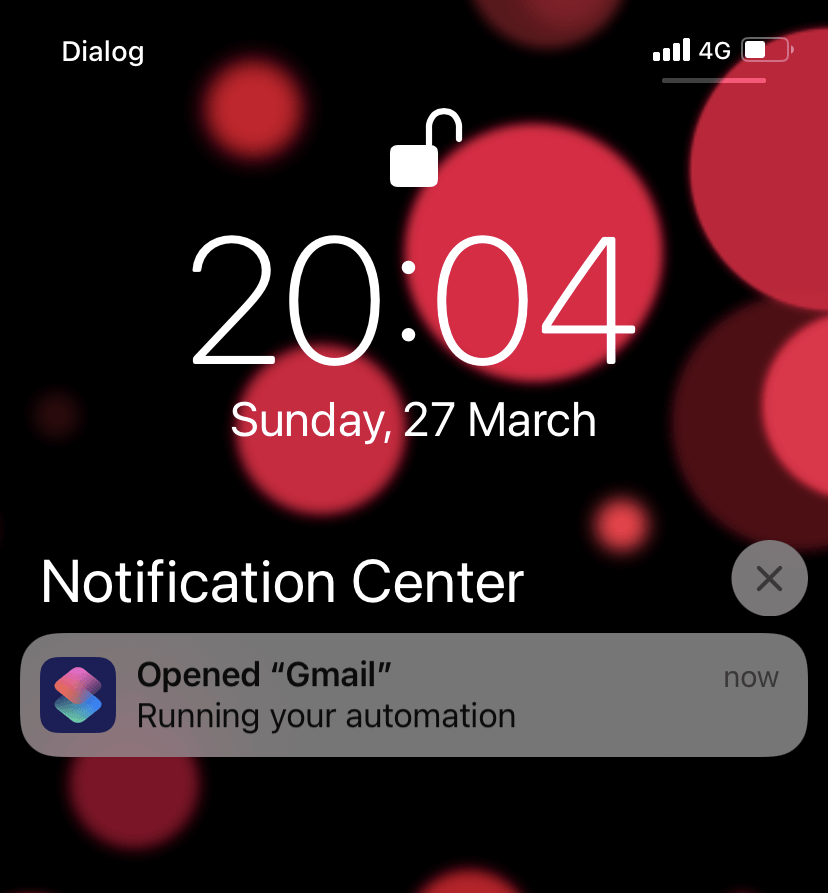
Tip: Do you want to disable the “Running your automation” alert on the Notification Center? Visit Settings > Screen Time > See All Activity > Notifications > Shortcuts and deactivate the switch next to Allow Notifications.
Use Guided Access to Lock Apps
Guided Access is an accessibility feature that you can use to restrict someone else to a single app. You must enable it before you can use it.
1. Open the Settings app. Then, scroll down and tap Accessibility.
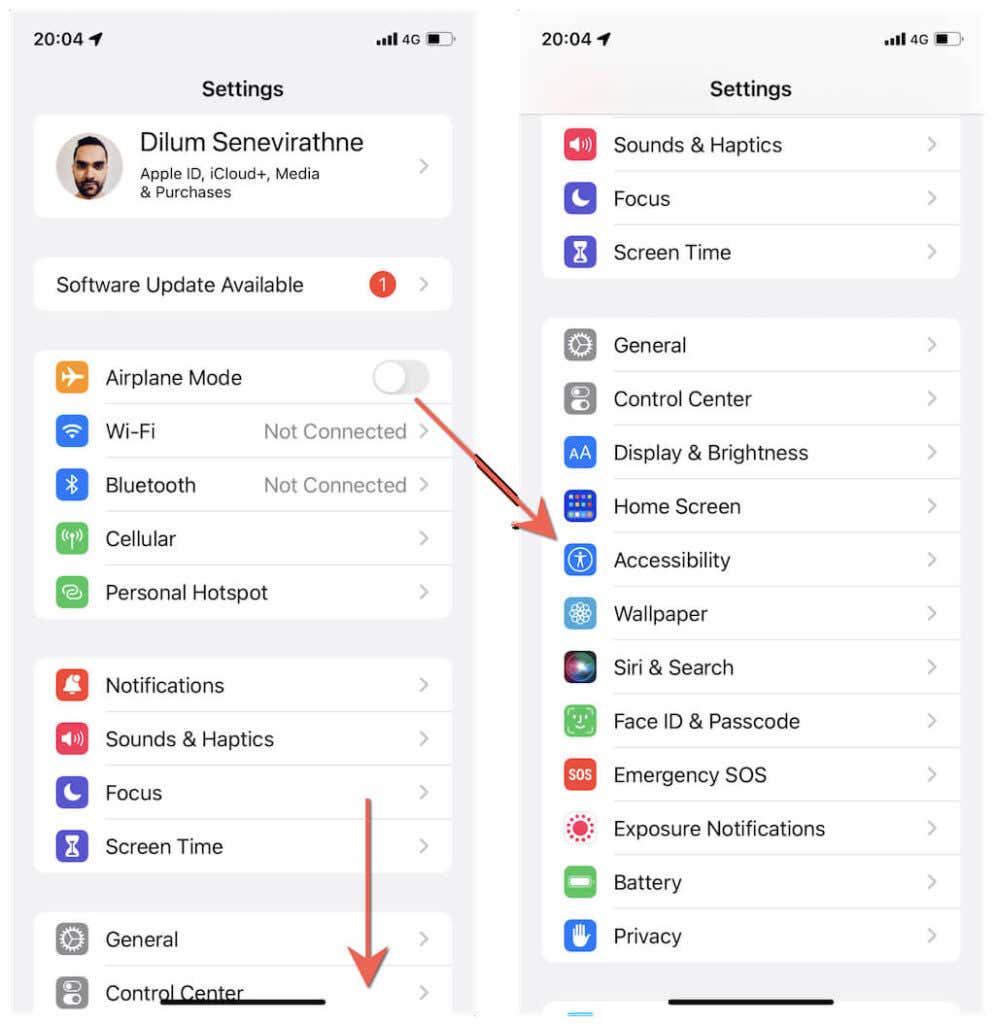
2. Scroll down the Accessibility screen and tap Guided Access. Then, turn on the switch next to Guided Access.
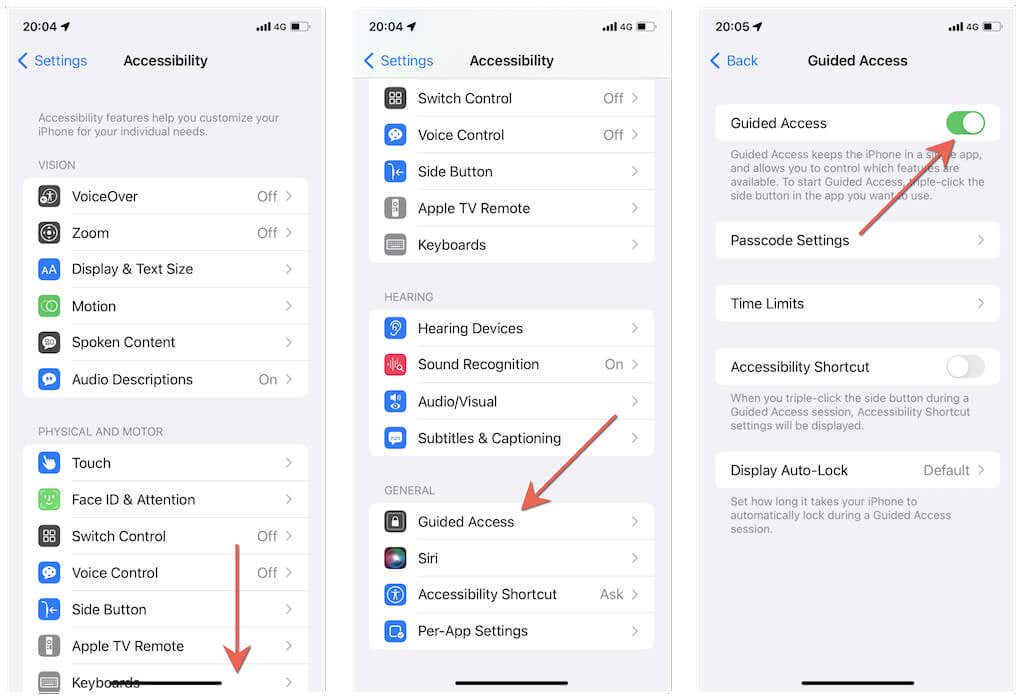
You can now triple-click the Side button (or Home button on Touch ID devices) to initiate a Guided Access session. To end it, just double-click the Side/Home button. Your iPhone or iPad will automatically use Touch ID or Face ID to authenticate the action.
Total Lockdown
As you just saw, you’ve got multiple ways to lock iPhone and iPad apps. Admittedly, none of the workarounds above are perfect. Still, they should prove helpful until Apple adds the ability to lock whatever app you want directly to the system software.
Having said that, it’s a good idea to stay away from any app-locking methods that involve jailbreaking your iPhone or iPad. Not only does a jailbroken device void your warranty, but you also open up the operating system to numerous security issues.
[related_posts_by_tax posts_per_page="5"]