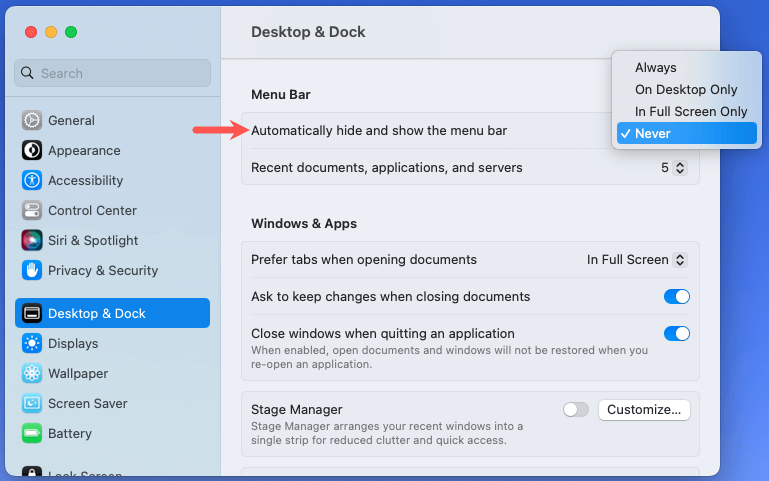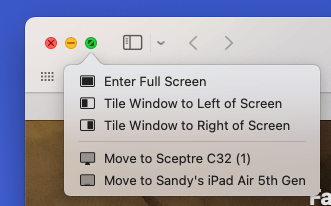When you use apps in full view on Mac, you probably lose sight of the menu bar. This is inconvenient if you need to perform a menu action in the app. We’ll show you how to keep the menu bar visible in full screen on Mac.
Keep the Menu Bar Visible in Full Screen on Mac
It takes only a few steps to customize the menu bar so that it stays on the screen when you put an app in full screen mode.
- Open the System Settings using the icon in your Dock or Apple icon on the menu bar.
- Select Desktop & Dock in the sidebar.
- Move to the Menu Bar section and open the drop-down menu to the right of Automatically hide and show the menu bar. Choose Never and you’ll always see the menu bar; it will never auto-hide.
- You can also choose In Full Screen Only if you like. Then, you’ll see the menu bar hide and show when using an app in full view. Move your cursor to the top of the screen where the Mac menu bar should appear to unhide it.
- You can then close the System Settings using the red X on the top left of the window.
Note: If you’re running an earlier version of the operating system before Ventura, like macOS Monterey or Big Sur, go to System Preferences > Dock & Menu Bar. Then uncheck the box for Automatically hide and show the menu bar in full screen.
Now you can give it a try. Enter full screen mode with the Safari web browser or Notes app, for example. Select the green button (maximize) in the top-left corner of the app window.
If you picked Never, you should see the menu bar automatically. If you selected “In Full Screen Only”, just move your cursor to the top menu bar area to display it when it’s hidden.
Now that you know how to keep the menu bar visible, look at how to show the battery percentage in your macOS menu bar too.