Spoken Content (formerly Speech) is an Apple accessibility feature in iOS and iPadOS. It lets your iPhone, iPod touch, or iPad read text aloud. It’s helpful if you have trouble reading small text or just when you’re multitasking.
In this detailed guide and tutorial, you’ll learn to activate Spoken Content on your iPhone and customize the feature to work the way you want.

Accessing Your Spoken Content Settings on iPhone
To get your iPhone or iPad to read text aloud, you must first access your Spoken Content settings. To get to them:
1. Open the Settings app on your iPhone or iPad.
2. Scroll down and tap Accessibility.
3. Under the Vision section, tap Spoken Content to view all available settings related to the feature.
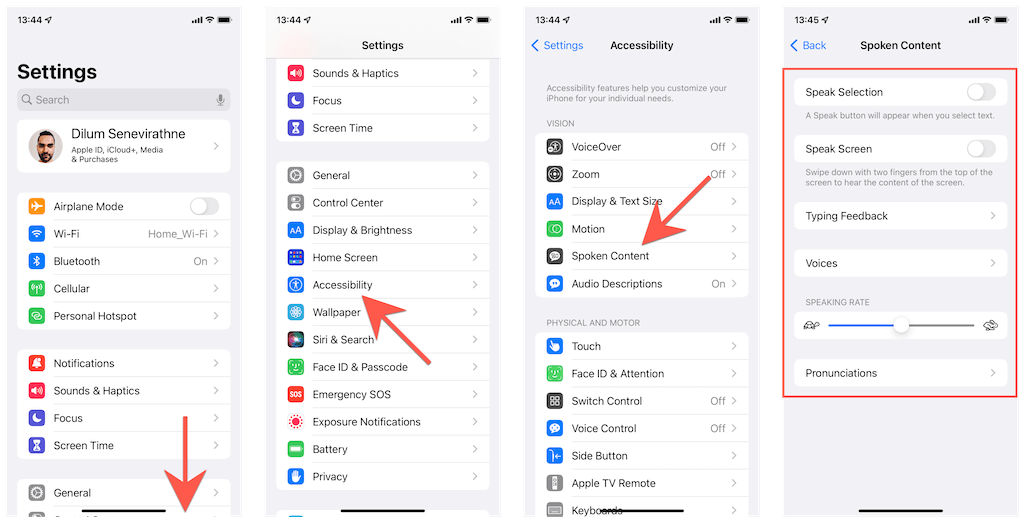
The following sections walk you through how to use each accessibility setting within the Spoken Content screen.
Have Your iPhone Read Selected Text Out Aloud
Enable Speak Selection to set up your iPhone to read selected text aloud. You can then highlight text in documents and webpages and tap the Speak button on the pop-up menu to convert the text to speech.
Tip: Tap and hold a word to highlight it. Then, use the surrounding handles to highlight additional words, sentences, and paragraphs.
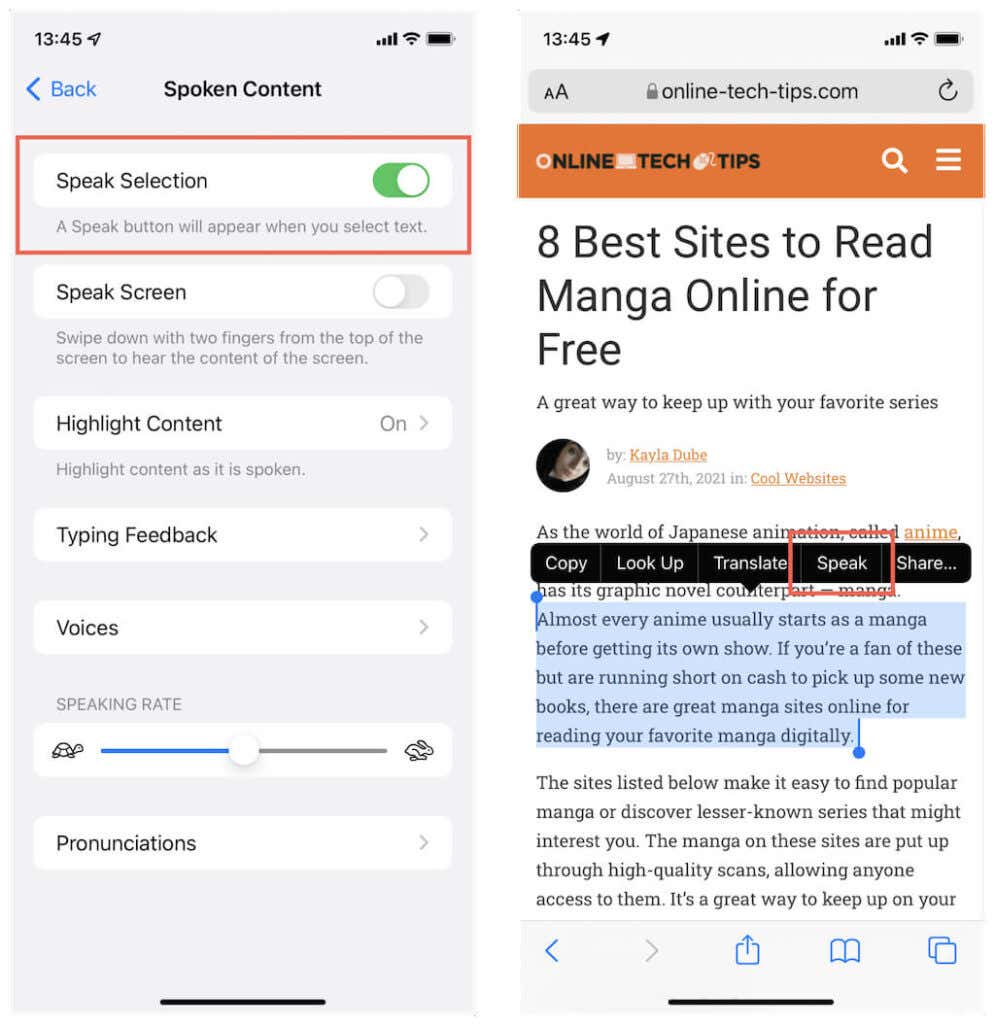
By default, your iPhone underlines sentences and highlights words as it reads them using Speak Selection. You can customize that by diving into the Highlight Content settings (more on that later).
Have Your iPhone Speak Text on a Screen
You can also have your iPhone read the entire screen aloud by activating the toggle next to Speak Screen. You can then swipe down from the top of the screen with two fingers, and the device will begin to speak whatever’s on the screen, starting from the top. Note that this does not work on the Lock Screen, Home Screen, and Control Center.
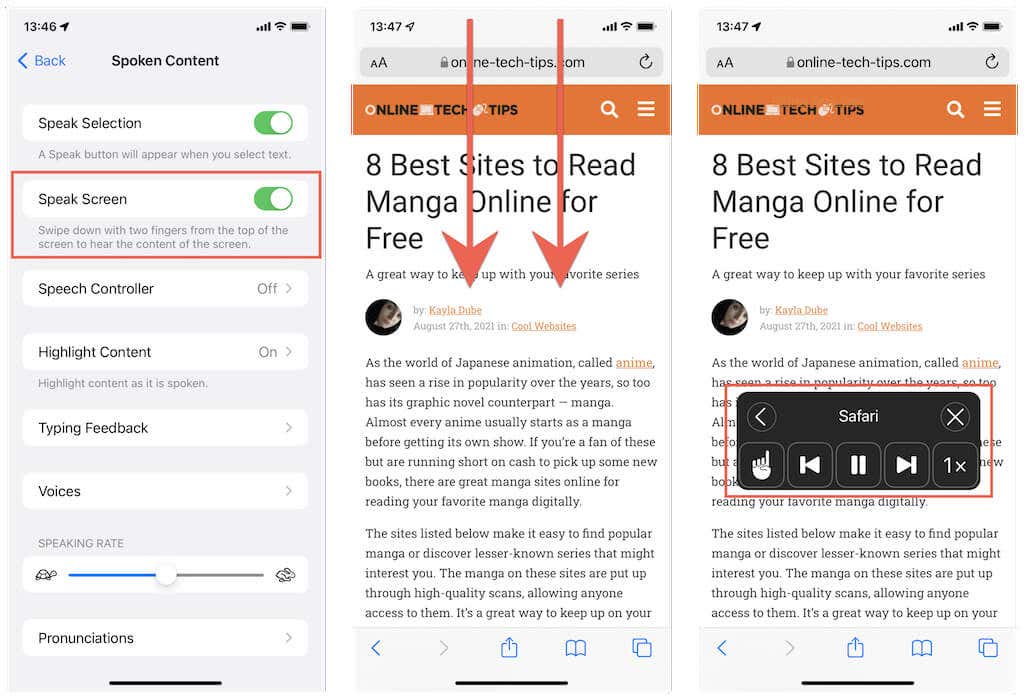
Use the playback controls on the Speech Controller to speed up or slow down the read speed, skip lines and sentences, and pause reading. You can also tap the Speak on Touch icon and tap any phrase or sentence to get your iPhone to start reading it. If you do nothing, the Speech Controller will disappear.
With the Speak Screen option enabled, you can also get Siri to start speaking by saying, “Hey Siri, Speak Screen.” Learn how to set up and configure Siri on iPhone.
Have the Speech Controller Always Show Up on Screen
You also can get the Speech Controller overlay to always stay on the screen. To do that, tap the Speech Controller option and activate the switch next to Show Controller.
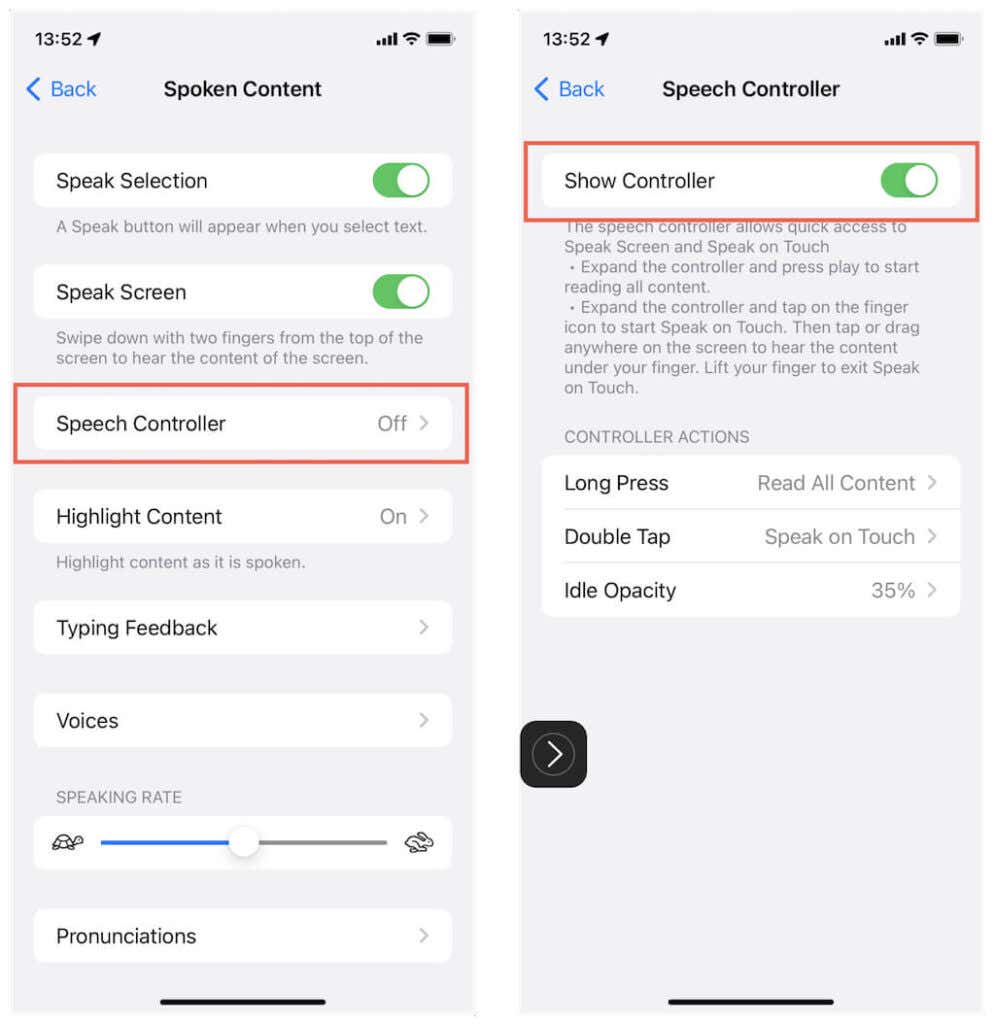
You can then expand the Speak Controller and tap the Play icon to get your iPhone to start speaking whatever’s on the screen. Again, use the Previous and Next icons to move between lines and the Speed icon to increase or decrease the speed. Don’t forget to activate Speak on Touch to get the device to read whatever you touch.
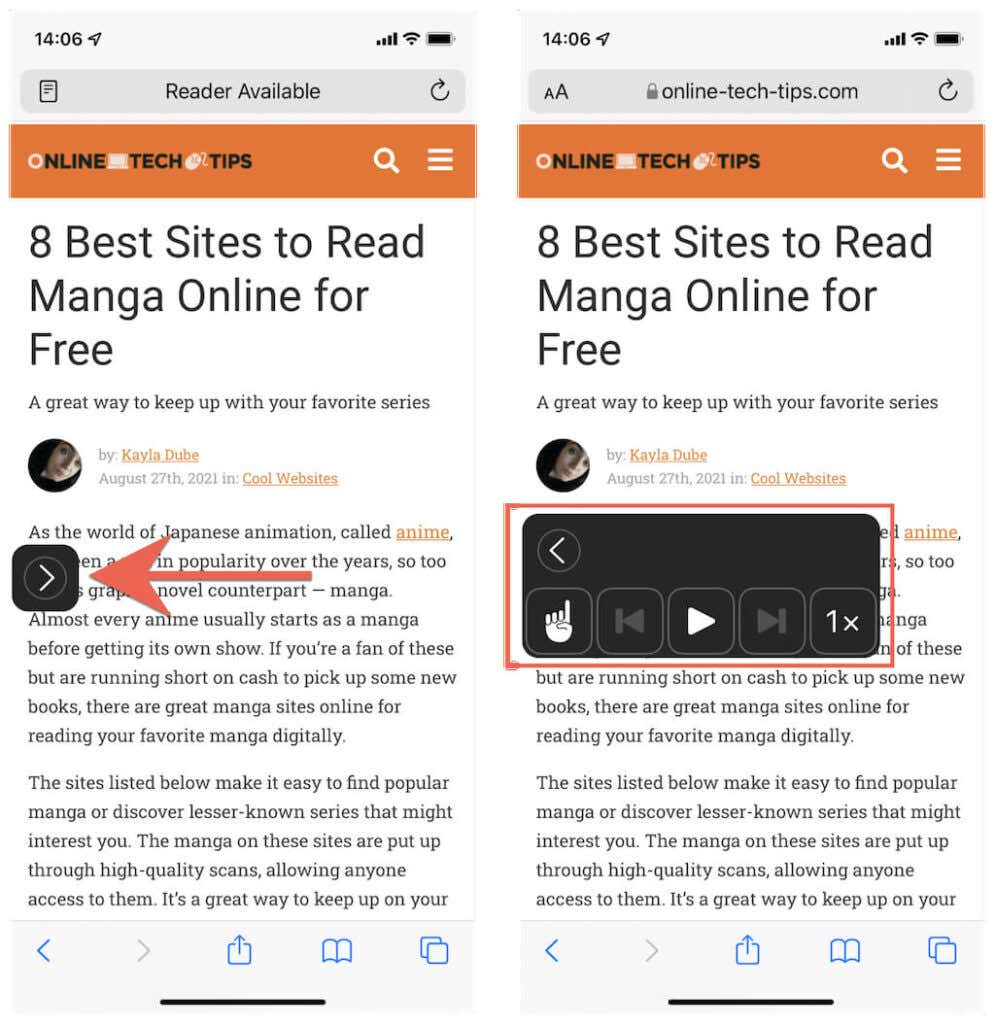
By default, long-pressing the collapsed Speech Controller icon prompts your iPhone to start speaking text aloud, while double-tapping the icon switches it to Speak on Touch mode. You can change that using the Long Press and Double Tap options at the bottom of the Speech Controller screen.
Additionally, you can change the opacity of the Speech Controller by tapping Idle Opacity. Decreasing the value will make it less intrusive.
Have Your iPhone Highlight Text As It Speaks Aloud
Tap the Highlight Content option within the Spoken Content settings to customize how highlighting works as your iPhone speaks out text aloud.
You can set your iPhone to highlight individual words or sentences only, change the highlight style (underline or background color), and adjust the highlight color for words and sentences. Try out different combinations to determine what works for you the best.
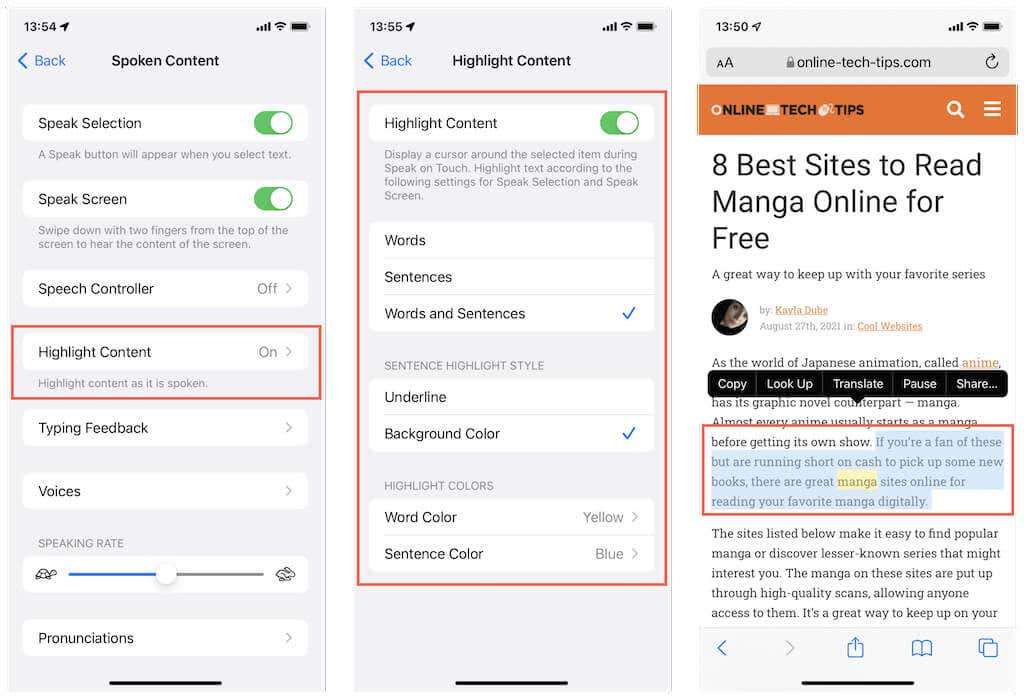
Have Your iPhone Provide You With Typing Feedback
Spoken Content also allows your iPhone to speak text aloud as you type. Tap Typing Feedback to determine how you want to receive feedback. You can get your iPhone to speak individual characters (with a feedback delay), entire words, auto-corrections, and even predictive text.
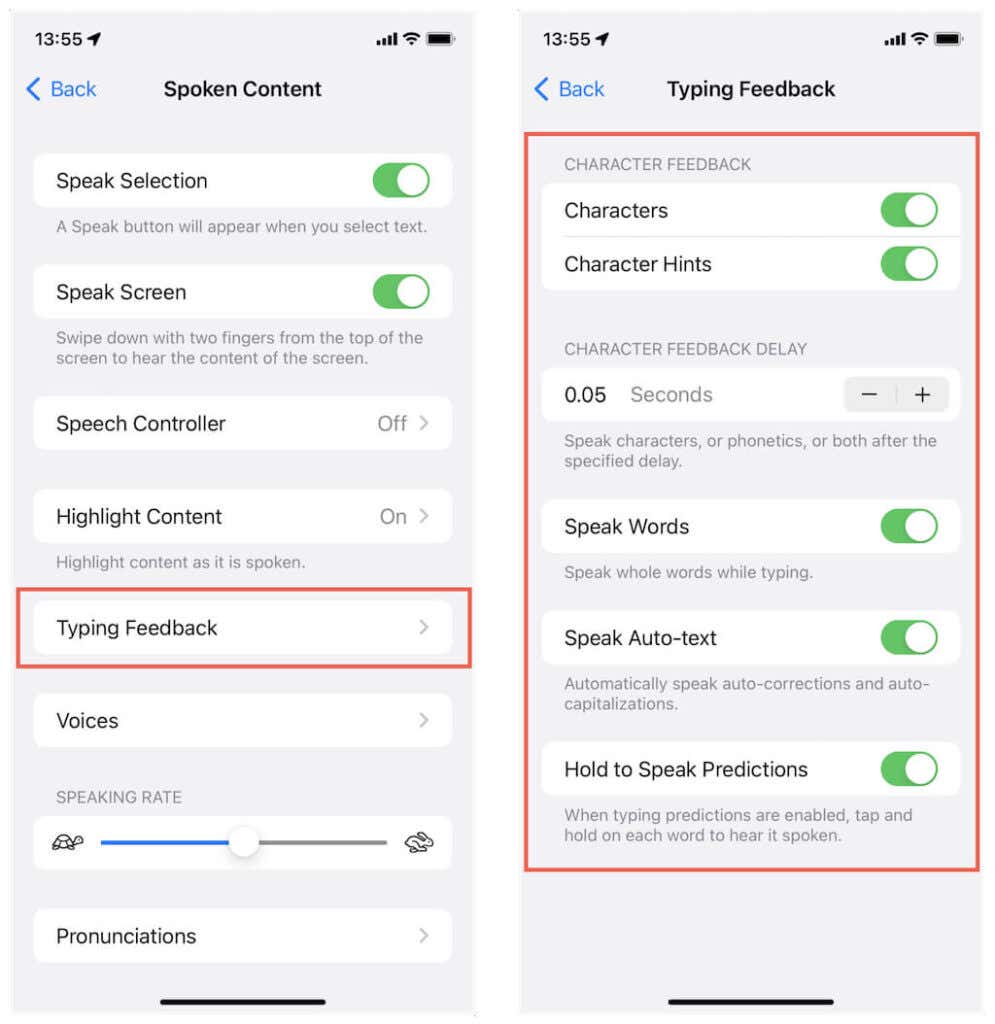
If your iPhone doesn’t have typing predictions active, head to Settings > General > Keyboard and turn on the switch next to Predictive.
Choose a Voice and Dialect For Spoken Content
Do you want to get your iPhone to read text aloud in a different voice? Tap Voices, and you get to switch between voices for each language that your iPhone speaks out aloud—e.g., English, French, Hindi, etc.
Additionally, you can switch to the enhanced version of the same voice. For example, go to English > English (US) > Samantha and tap Samantha (Enhanced). The voice pack (which typically weighs around 150 MB) must download before you can use it.
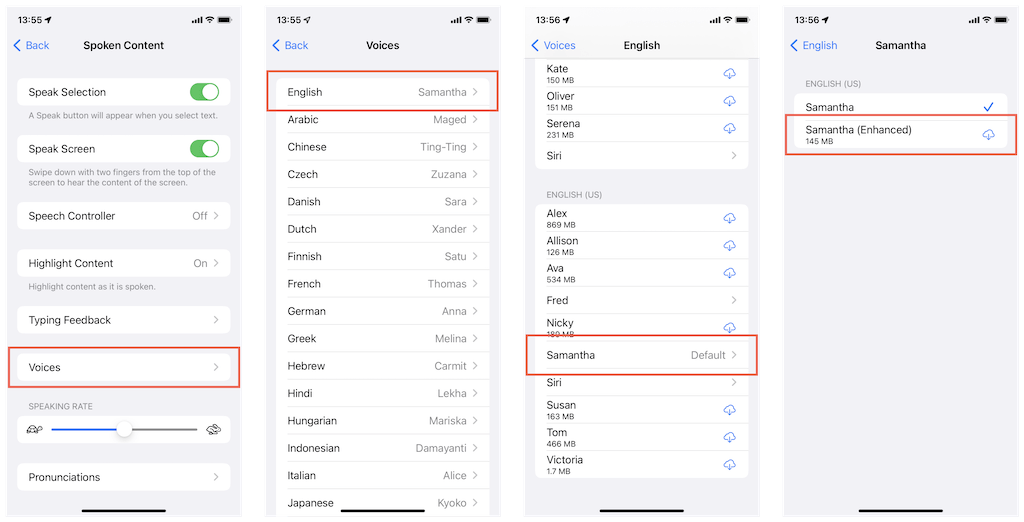
Modify the Speaking Rate on Your iPhone
Drag the slider under Speaking Rate to the right to increase how fast the iPhone reads by default. Or, drag it to the left to decrease it.
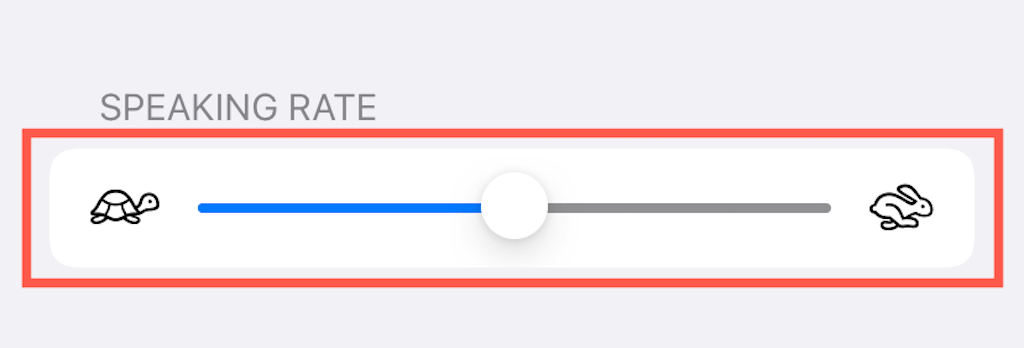
Add Custom Pronunciations as Your iPhone Speaks Aloud
If your iPhone mispronounces certain words, you can create a custom pronunciation. Tap Pronunciations, select the Plus button, type the word or phrase, and select the Microphone icon.
You must then speak the substitution aloud and pick the correct pronunciation after listening to each phonetic suggestion. Repeat for any other custom pronunciations you want to create.
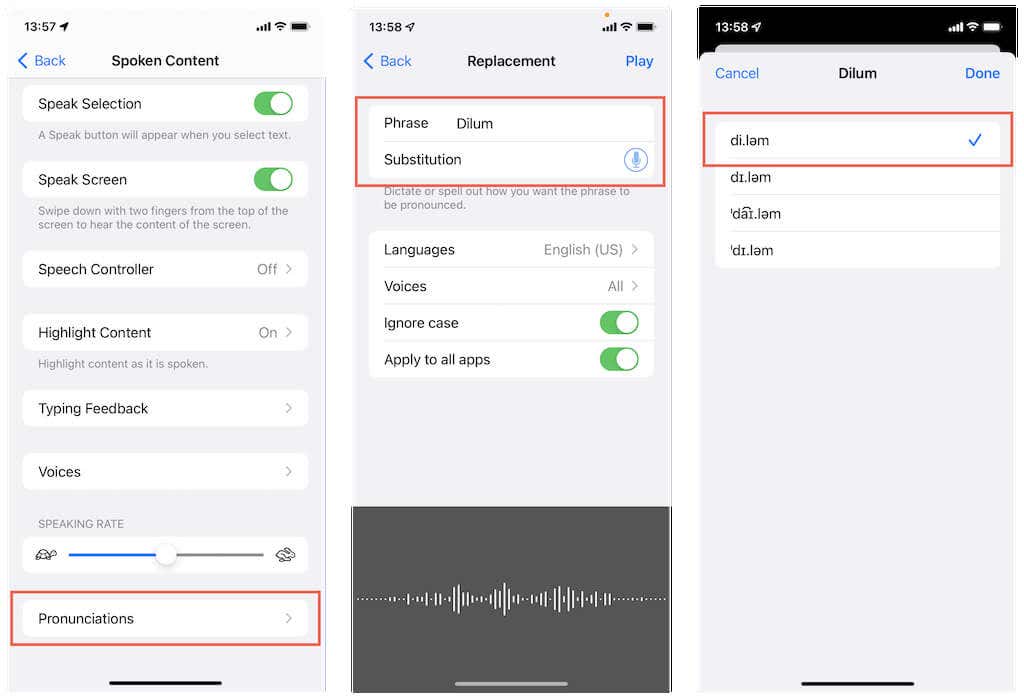
Don’t Forget to Review Other Accessibility Options
If you struggle to read your iPhone’s screen, you can also take advantage of other accessibility-related features geared toward vision impairment. These include:
VoiceOver: Get your iPhone to speak onscreen elements on the screen aloud by tapping on them.
Zoom: Magnifies the screen.
Display & Text Size: Increase the default text size.
Motion: Reduce motion to improve visibility.
Audio Descriptions: Get your iPhone to automatically speak audio descriptions in supported videos—e.g., Apple TV.
Just like with Spoken Content, you will find these features listed under Settings > Accessibility. Try them out and see if they work for you. And if you enjoy this feature on your iPhone or iPad, you can also get your Mac to read text aloud.
[related_posts_by_tax posts_per_page="5"]