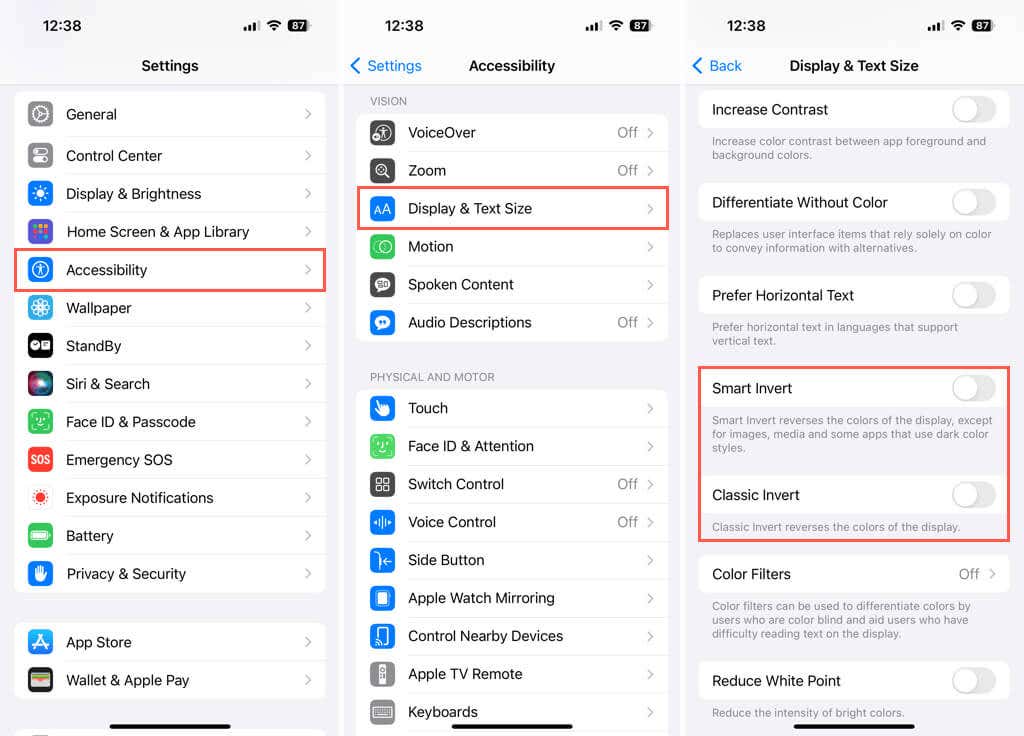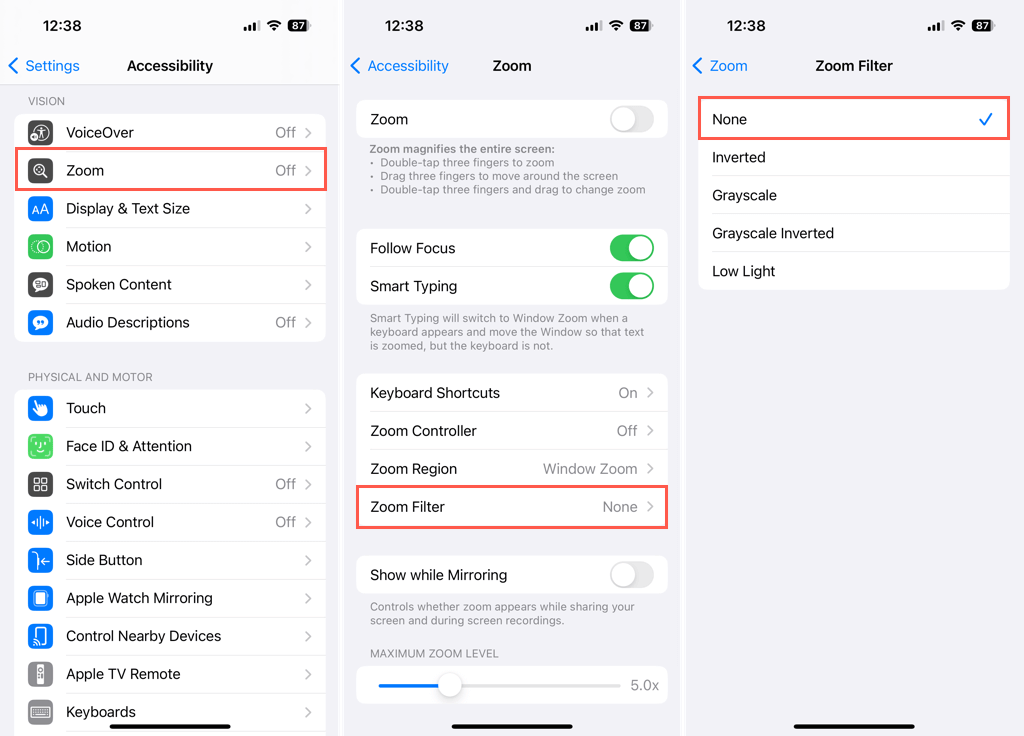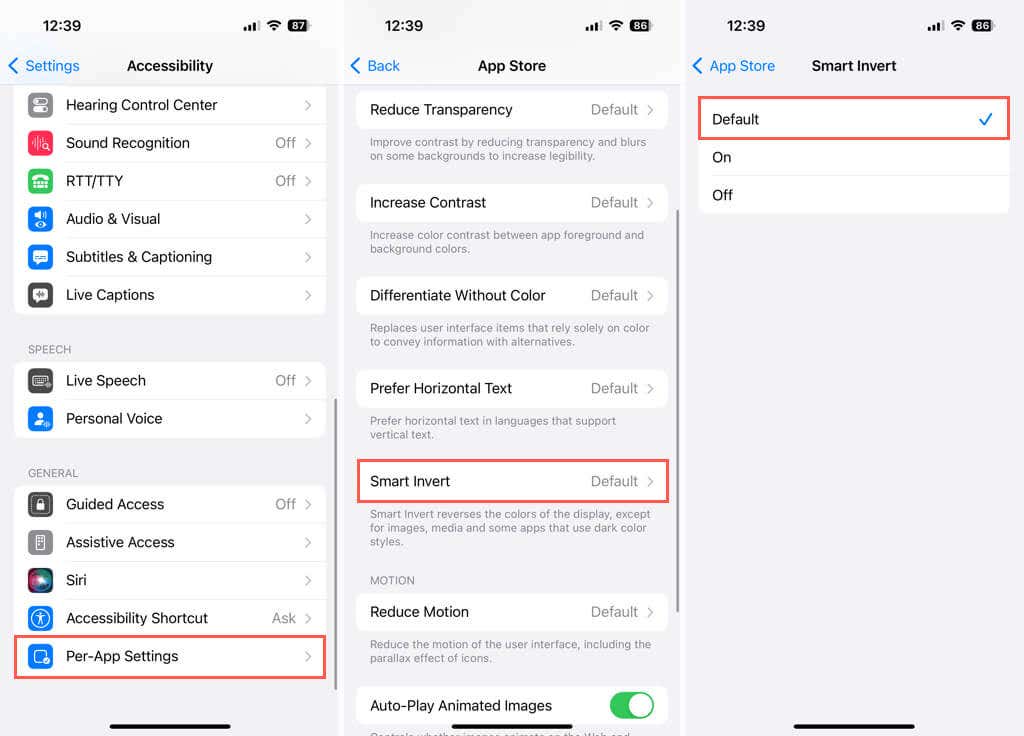While inverted colors on iPhone are helpful to those with vision impairments, this reversed color scheme can be difficult for others. If your iPhone colors are inverted, we’ll show you how to get them back to normal.
Turn Off Inverted Colors on iPhone
Maybe you noticed the colors inverted after your child was using the iPhone to play a game or after you were adjusting other settings. Luckily, you can turn off the inverted colors easily.
- Open the Settings app and select Accessibility.
- Pick Display & Text Size in the Vision section at the top.
- Turn off the toggle for Smart Invert or Classic Invert, depending on which is turned on. Both toggles should be off as shown below.
You should immediately see your iPhone screen return to the default without inverted colors and can use the arrows on the top left to exit Settings.
Fix Inverted Colors Appearing Randomly
Some iPhone users have reported that inverted colors appear without the above Accessibility settings enabled or only for particular apps.
If this happens to you, first confirm that both the Smart Invert and Classic Invert toggles are indeed turned off as described above.
If you still see the problem, open Settings > Accessibility and look for the additional settings below.
- Select Zoom. Whether you have Zoom enabled or not, make sure the Zoom Filter is set to None (or another option of your choice) rather than Inverted.
- Select Per-App Settings. Confirm that no added apps have Smart Invert turned on. Tap an app, choose Smart Invert, and pick Default or Off.
If after reviewing all of the above settings, you still see inverted colors on your iPhone, try restarting your device. When all else fails, consider contacting Apple Support for further assistance.
Inverted colors on your iPhone don’t have to keep you from doing what you need. By adjusting a simple setting, you can get back to your default color scheme in no time.