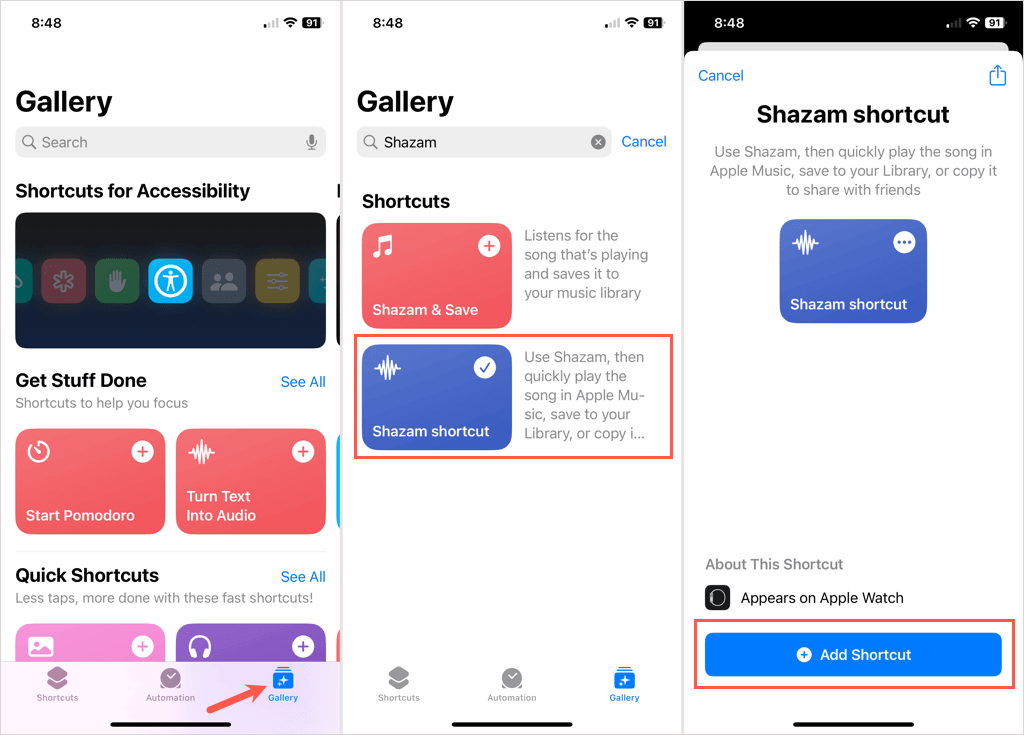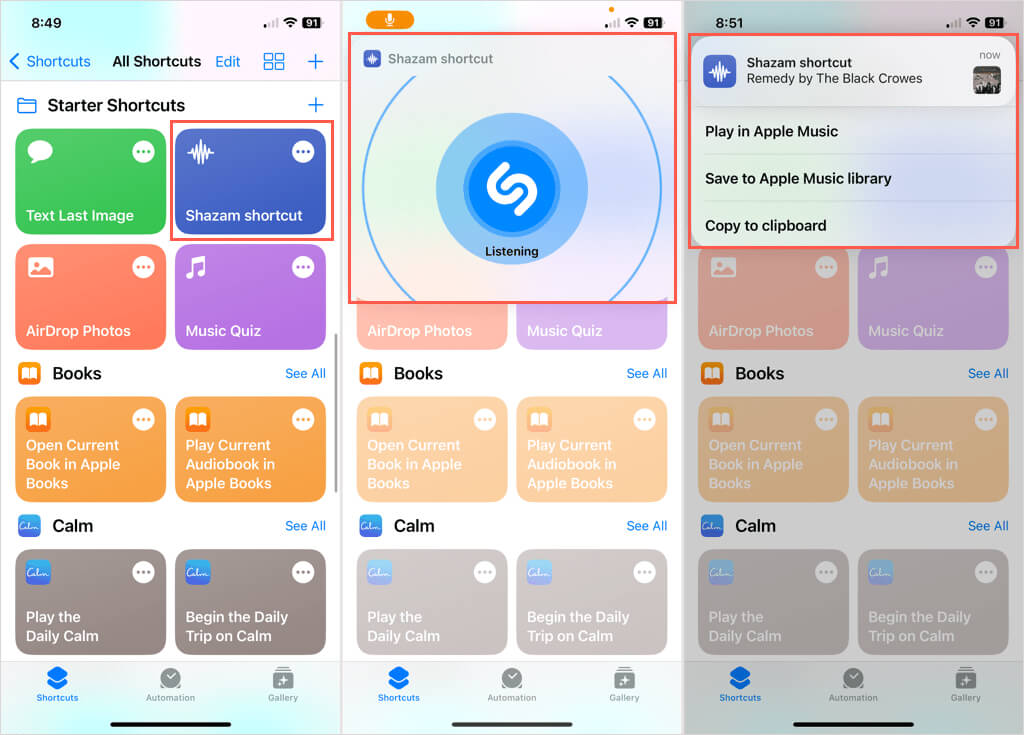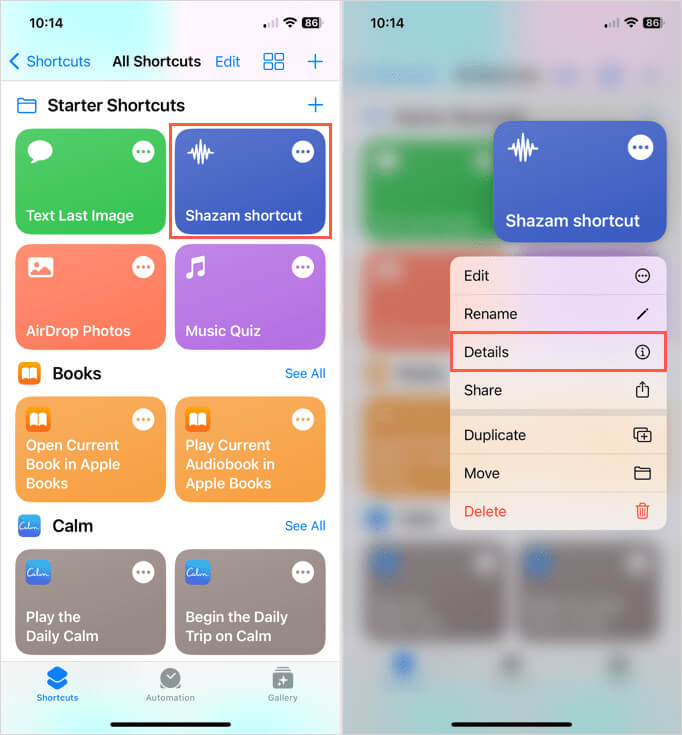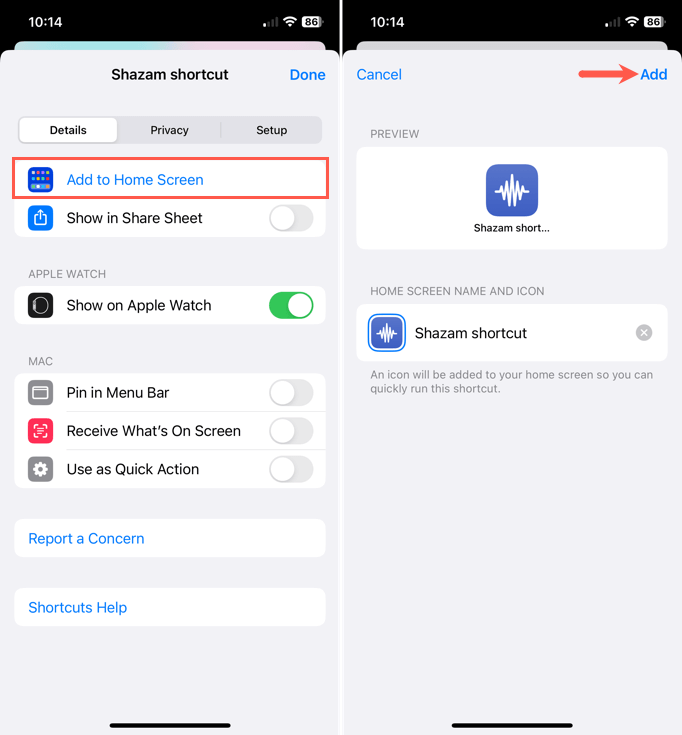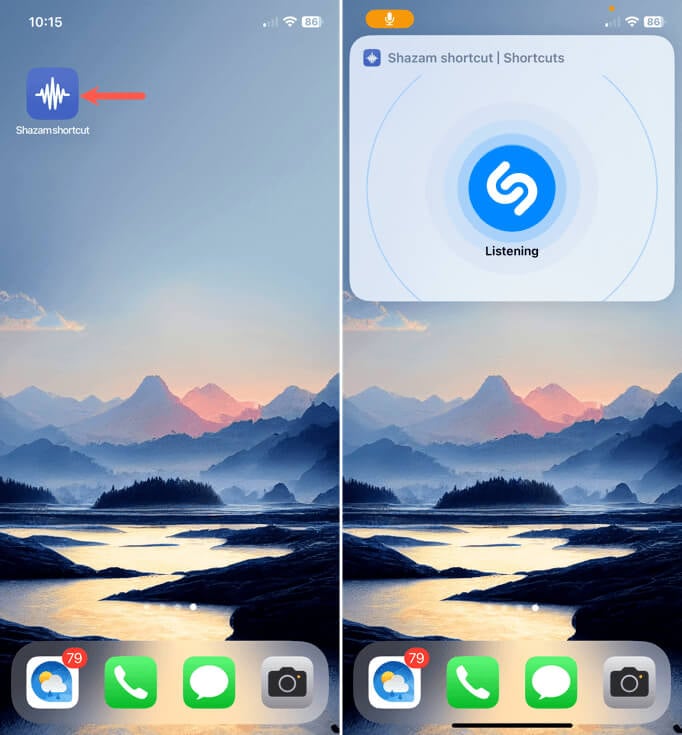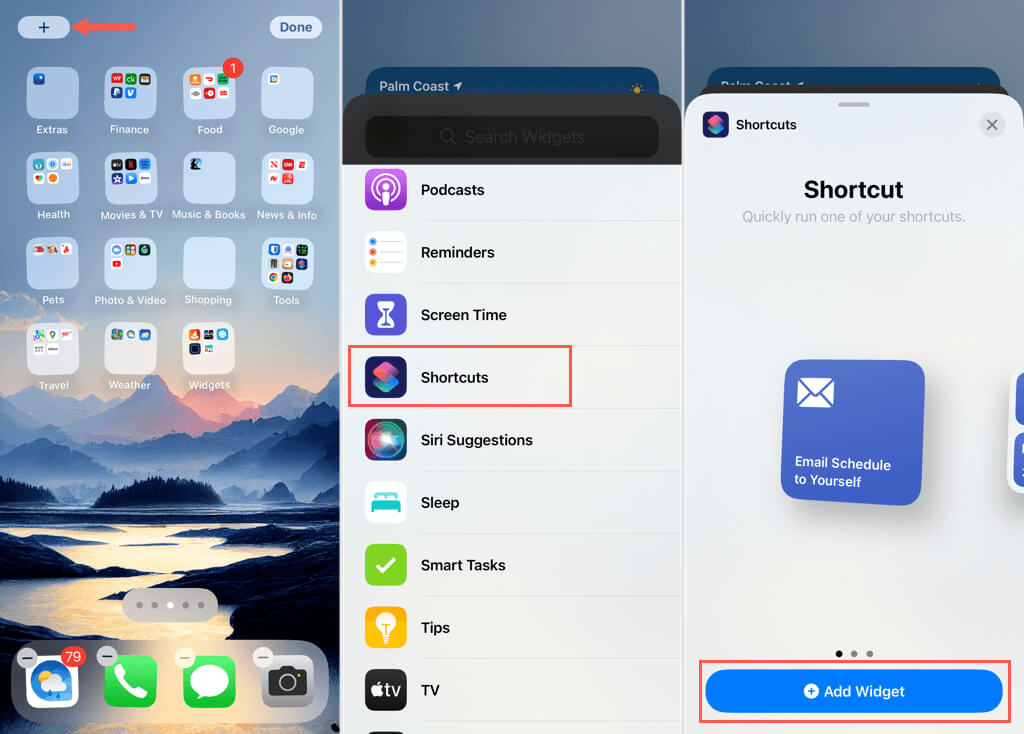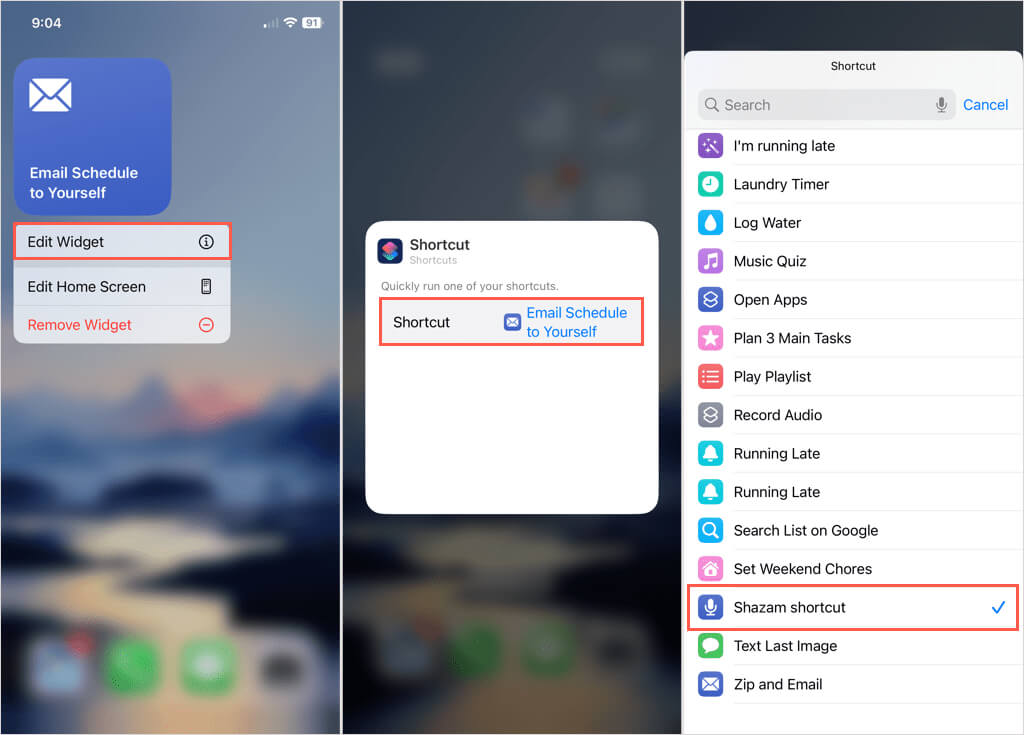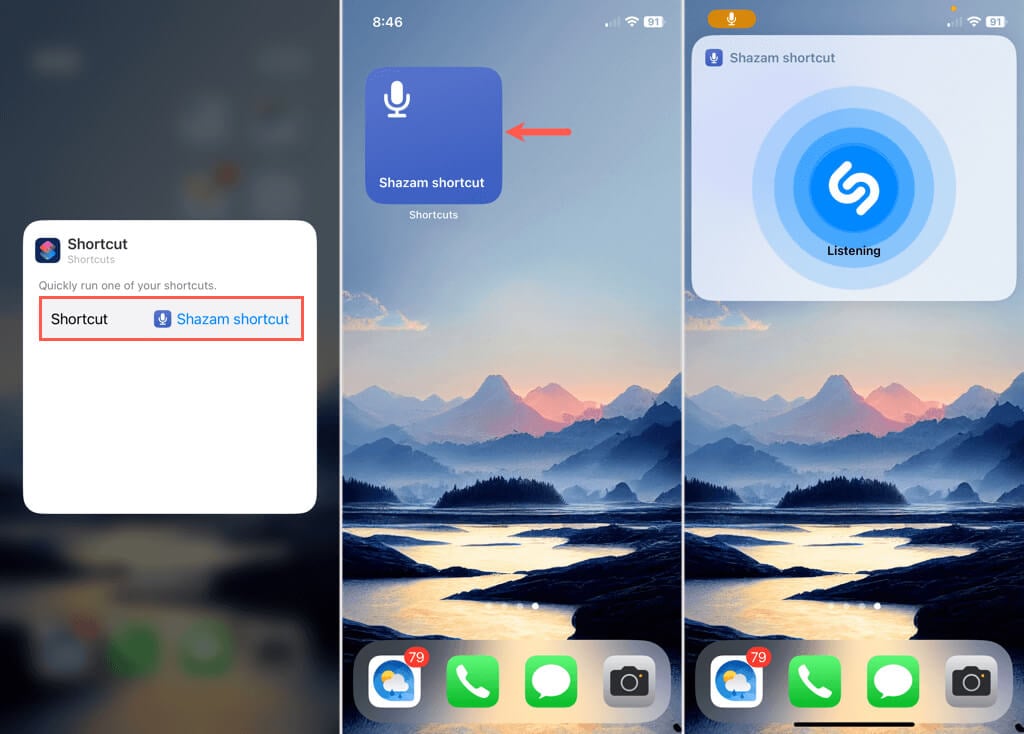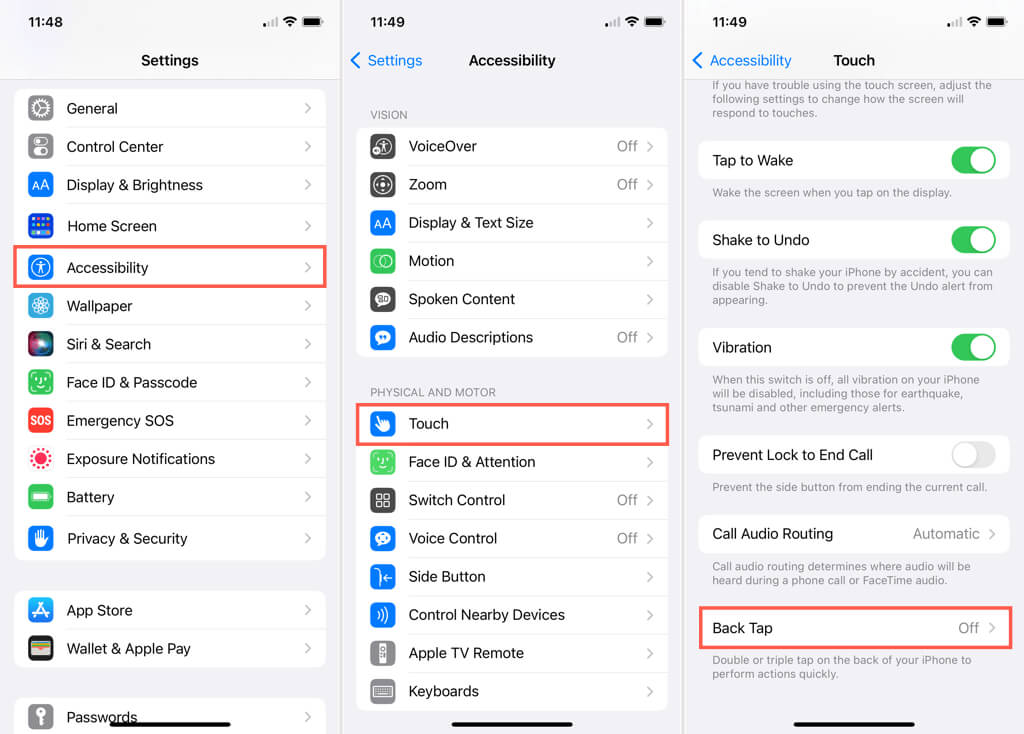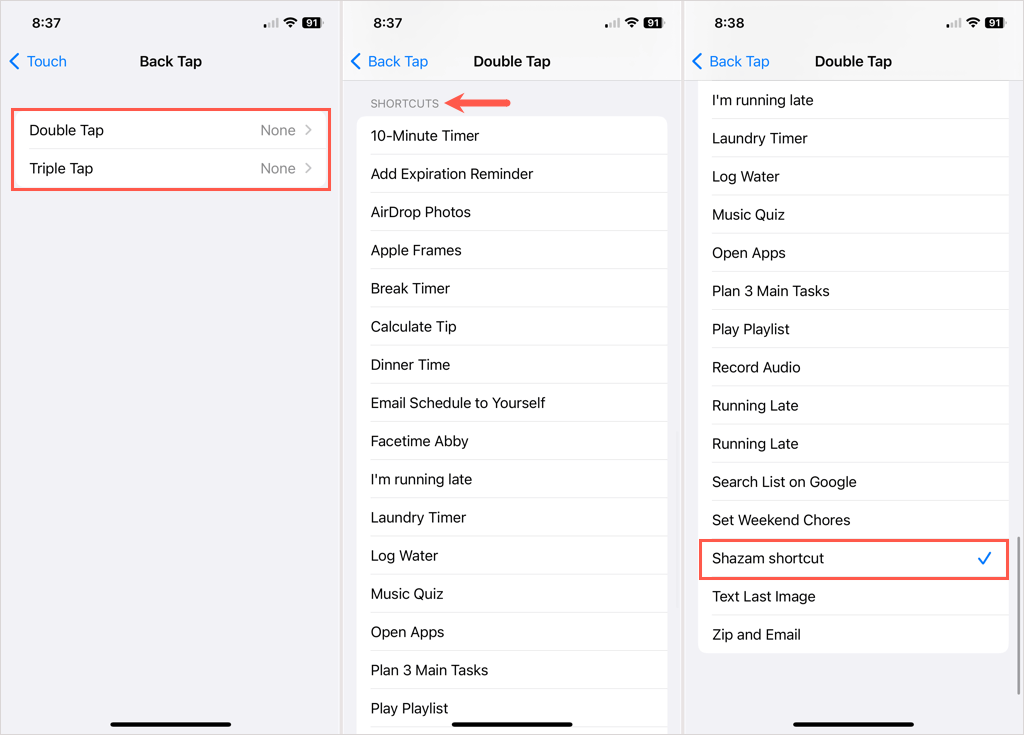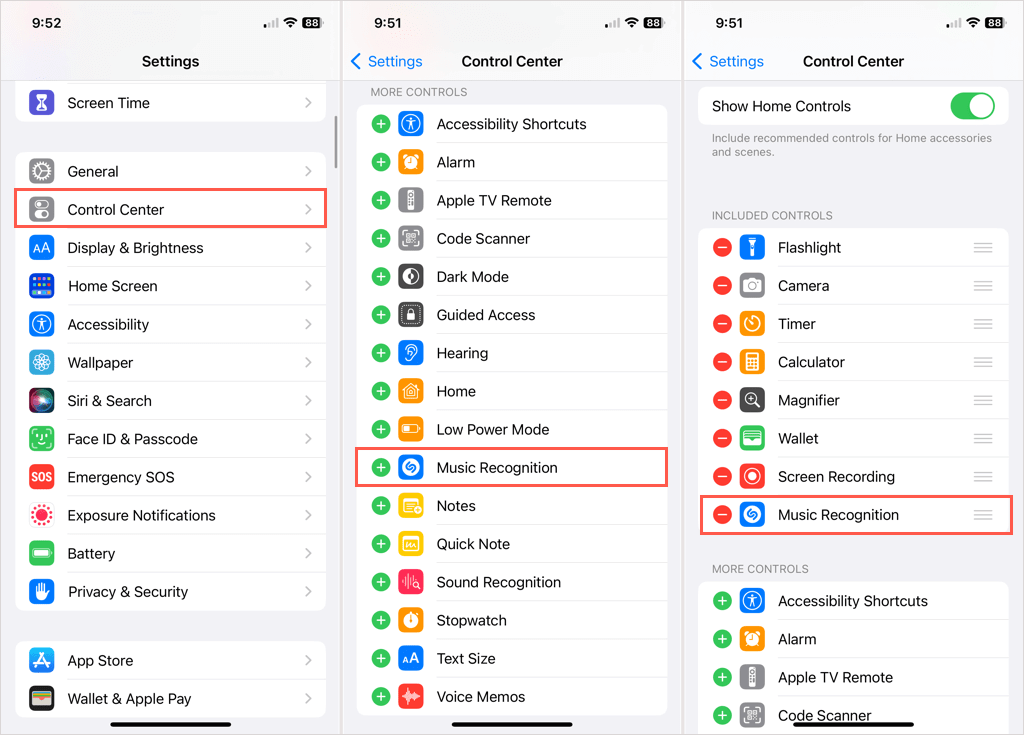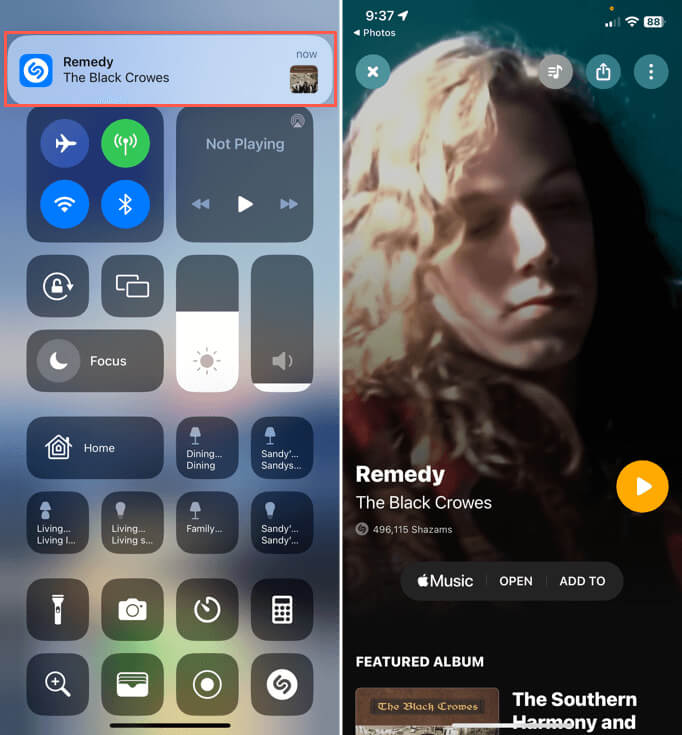You don’t have to be a massive music lover to want to identify a song you hear. Whether in the car or at a party, you can quickly find the title and artist of a song you hear using the Shazam Shortcut.
The nice thing about the Shazam Shortcut on iPhone and iPad is that you can do more than just identify a song. You can play the tune in Apple Music, save it to your Music library, or share it with pals. You can stop spending time fishing through icons to find Shazam; just use the shortcut.

Get the Shazam Shortcut on iPhone or iPad
The Shortcuts app on your iPhone and iPad is a terrific tool for setting up convenient shortcuts of all kinds. What’s great is that you can not only create your custom shortcut but also choose a premade one from the Shortcuts Gallery. This is where you’ll find the Shazam Shortcut.
- Open the Shortcuts app and select the Gallery tab.
- Enter “Shazam” into the Search box and tap Search.
- When you see the Shazam shortcut, select it and tap Add Shortcut.
Note: You’ll also notice another shortcut called Shazam & Save, which offers a single action to save the identified song to your Music library.
Once you have the Shazam Shortcut on your iPhone or iPad, you have a few ways to use it. Let’s take a look.
Use the Shazam Shortcut on iPhone or iPad
When you’re ready to Shazam a song on your device, you can launch the shortcut to use it. However, adding it to your Home screen or using a Back Tap action can make the process even faster.
Launch the Shazam Shortcut
The most basic way to launch the Shazam Shortcut is using the Shortcuts app itself.
- Open Shortcuts and go to the Shortcuts tab.
- Tap the Shazam shortcut.
- You’ll see the shortcut listening, and when it recognizes the song, you can pick an action from Play in Apple Music, Save to Apple Music library, or Copy to clipboard to share the song with others.
Tip: Look at other things you can share with friends and family using Shortcuts.
Add the Shazam Shortcut to Your Home Screen
Rather than opening the Shortcuts app to use the Shazam Shortcut, you can pop it right onto your Home screen like any other app icon. Then, identify a song with a tap.
- Open Shortcuts and go to the Shortcuts tab.
- Long-press the Shazam shortcut and select Details.
- Select Add to Home Screen near the top and tap Done.
- Optionally, choose a new name and icon and tap Add.
When you’re ready to use the shortcut, tap it, and you’ll see Shazam listening to the song.
Include a Shortcut Widget on Your Home Screen
For another super convenient way to open the Shazam Shortcut, you can add it as a widget on your Home screen instead of just an icon. This allows you to spot the shortcut quicker and open it with a simple tap.
- Long-press a blank spot on your Home screen to place your app icons in jiggle mode. Then, tap the plus sign on the top left.
- When the widget selection window opens at the bottom, move down to and select Shortcuts.
- Choose the size for the shortcut you want to use and tap Add Widget. Don’t worry about the current shortcut that displays because you’ll change that in the next steps.
- When the widget appears on your Home screen, tap it. If you’ve exited jiggle mode already, long-press the widget and pick Edit Widget.
- Tap the current shortcut name that appears to display your entire list of Shortcuts. Then, choose Shazam shortcut.
- You’ll then see the Shortcuts widget connected to the Shazam shortcut. Tap anywhere to return to your Home screen.
Tap the Shortcuts widget to use the Shazam Shortcut, and you’ll see it immediately start listening for a tune.
Use the Back Tap Feature
With iOS 14, Apple introduced the Back Tap feature for quickly performing actions on your iPhone. Using either a double- or triple-tap on the back of your device, you can do things like open your Camera, take a screenshot, or use the handy Shazam Shortcut.
Note that Back Tap is not currently available on iPad. To add the Back Tap for Shazam, follow these simple steps.
- Open the Settings and select Accessibility.
- Choose Touch in the Physical and Motor section and then Back Tap.
- Pick either the Double Tap or Triple Tap action per your preference.
- Go to the Shortcuts section and select Shazam shortcut.
Use the arrows on the top left to exit the Settings and try out your new Back Tap action by double- or triple-tapping the back of your device. You should see the Shazam Shortcut open right up.
Access Shazam in the Control Center on iPhone or iPad
Apple completed its acquisition of Shazam in 2018 and made it part of iOS and iPadOS for quick music recognition for everyone. Even if you have the Shazam Shortcut described above, you can still use Shazam with a tap in your Control Center.
- To add Shazam to the Control Center, open the Settings app and choose Control Center.
- Move down to the More Controls section and tap the plus sign next to Music Recognition.
- This places the shortcut in the top section for Included Controls where you can tap, hold, and drag it to the position you want it in the Control Center.
To use the shortcut, open your Control Center by swiping down from the top right corner and tap the Shazam icon.
You’ll see the icon glow slightly as it listens to your music. Once it recognizes the tune, it’ll display on the screen. If you have the Shazam app, tap the message to open it and view the song details.
Shortcut Your Shazams
When you want to get the title and artist for a song you hear, you don’t always have time to unlock your device, look for an app, open it, and tap a button. By that time, the song could be over. For the quickest and easiest way to identify music, set up the Shazam Shortcut.
For more, look at additional app essentials for iPhone.
[related_posts_by_tax posts_per_page="5"]