
Excel is a powerful tool for analyzing data, but the size of your data set can impact your system performance. If your spreadsheet gets too large, it can crash, especially if you use an earlier Mac model. If this happens, you must know how to force quit Excel on your Mac.
You can try a few methods to achieve this, but they’ll all do the same thing—force Excel to close so you can restart it. You may lose any unsaved data in the process, but if Excel doesn’t respond, you might not have any choice but to force it to close anyway.
Using the Apple Menu
One of the quickest ways to quit a problematic Excel spreadsheet is to use the Apple menu.
- To do this, click the Apple icon in the top-left corner.
- Select Force Quit from the drop-down menu.

- In the Force Quit Applications window, select Microsoft Excel.
- Click the Force Quit button at the bottom of the window.

- Confirm your action by clicking Force Quit again in the confirmation window.
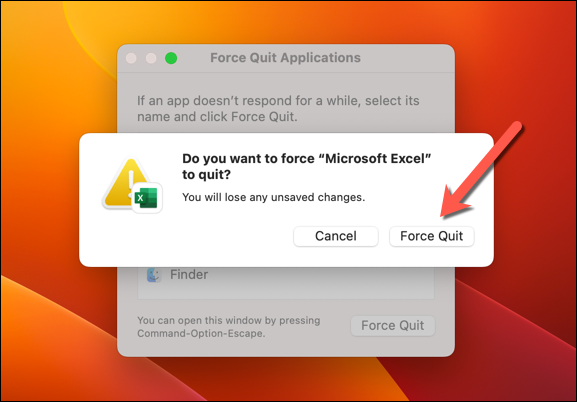
Excel should close immediately (or soon afterward). Once it disappears from the list, you can relaunch it.
Using Keyboard Shortcuts
Want a quick way to force close Excel? You can use a few keyboard shortcuts to help you.
- To do this, simultaneously press the Command, Option, and Esc keys. This will open the Force Quit window—the same window you can open via the Apple menu.
- From the menu, select Microsoft Excel.
- Click Force Quit to exit the application, and confirm your choice if prompted.
Using the Activity Monitor
The Activity Monitor app on your Mac allows you to track your running applications and monitor system performance. If you can’t force Excel to close, you can use the Activity Monitor to do it for you.
- Start by opening Activity Monitor on your Mac. You can find it in the Other folder in your Launchpad.
- In the Activity Monitor window, find Microsoft Excel in the Process Name column. You can also use the search bar to narrow down your search.
- To force Excel to close, select it from the list, then click the Stop button on the top-left.
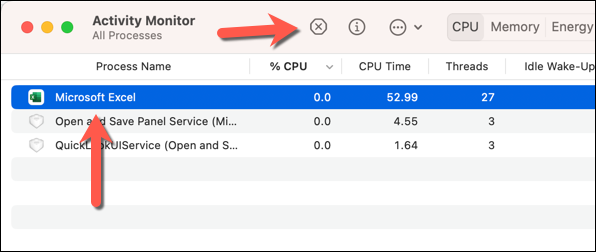
- When prompted, click Force Quit to complete the process.
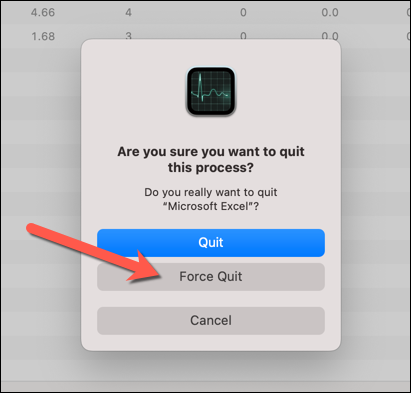
Force Quitting Using the Dock
Your Mac will usually spot when an app like Excel becomes unresponsive. If this happens, you can use the Dock to force quit Excel. To force quit Excel using the Dock, follow these steps.
- If Excel stops responding, right-click the Excel icon on your dock.
- From the menu, click Force Quit. If this doesn’t appear, click Quit instead.
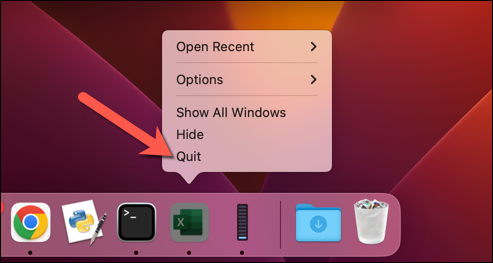
- Wait a few moments. If it doesn’t work, try again until the application finally closes.
Using the Terminal
You can also use the built-in Terminal app to force applications to close on your Mac using the kill command. This is your best option if Excel refuses to close via one of the GUI methods above.
- First, open a new Terminal window on your Mac via the Other folder in the Launchpad.
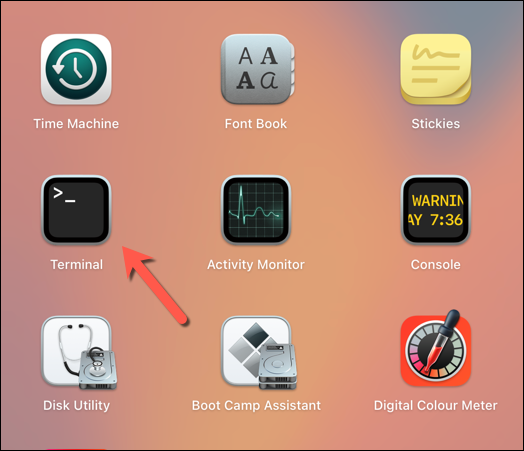
- You’ll need to identify the process ID (PID) number of your running Excel application. To do this, type ps aux | grep Excel and press Enter.
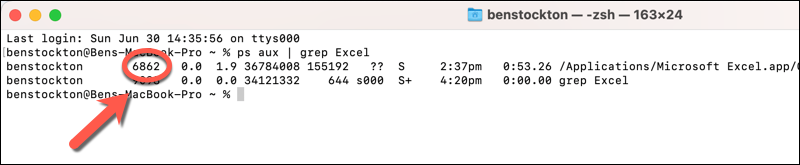
- Find the process ID value for Excel in the output list—this’ll be the value next to your username.
- To close Excel, type kill -1 000 and press Enter, replacing 000 with the correct process ID number. If this doesn’t work, try elevating it using the sudo command (eg. sudo kill 000).
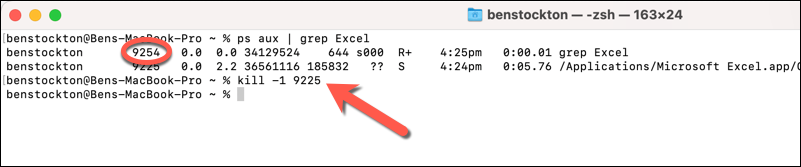
- If Excel still doesn’t close, even after a few attempts, type kill -9 000 (replacing 000 with the correct process ID number) and press Enter. This will instruct your Mac to terminate the process immediately if Excel won’t close by itself.
Still Can’t Force Quit? Log Out or Restart
If you still can’t get Excel to quit, even via the Terminal, then you don’t have any other options—it’s time to log out or restart. If you log out, Excel should be forced to close, but in some cases, you may want to restart your Mac to clear out your system memory.
- To do this, click the Apple icon in the top-left.
- From the menu, select either Log Out or Restart.
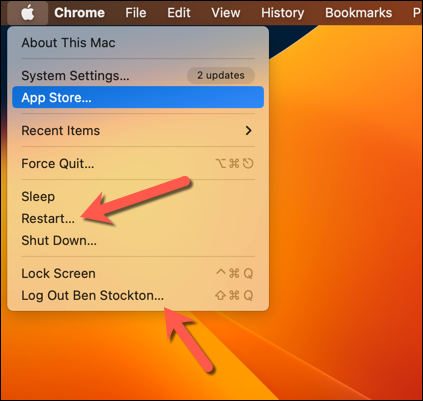
- If prompted, confirm your choice.
- Wait for your Mac to sign out of your account or restart. Sign back into your account and relaunch Excel to see if the problem is resolved.
Managing Excel Errors
If Excel doesn’t close on your Mac, you should be able to force the issue using the steps above. Make sure to check your data integrity afterwards, however, as forcing Excel to quit might result in some of your most recent data being lost or your spreadsheet becoming corrupted.
If your Excel file won’t open afterwards, you might still have a chance to recover your data (as long as you’ve kept a backup). However, if Excel keeps slowing down, you might need to look at what you can do to speed up your Mac next.
[related_posts_by_tax posts_per_page="5"]