Does YouTube fail to enter full-screen mode on your iPad, iPad Air, or iPad Pro? Or do videos get stuck or render incorrectly in full-screen mode?
Full-screen issues can occasionally crop up on the YouTube app and its mobile site at YouTube.com. Work your way through the fixes below to resolve them.

Try Alternative Gestures
If the square-shaped Full-Screen icon at the lower right corner of the YouTube video pane appears unresponsive, try these gestures instead.
- Pinch Out: Place two fingers together on the video pane and pull them apart to enter full-screen mode.
- Pinch In: Place two fingers apart and pull them in to exit full-screen mode.
Depending on the browser, the gestures above may not work with YouTube’s mobile site on iPad. Instead, double-click the video pane if you use a mouse or trackpad to enter and exit full-screen mode.
Force-Quit YouTube
The best way to fix YouTube full-screen problems—or any other issues with YouTube for that matter—on iPad involves force-quitting the YouTube app and relaunching it.
To do that, open the App Switcher (swipe up from the bottom of the screen) and drag the YouTube card to the top of the screen. Then, re-open the YouTube app and check if full-screen mode works.
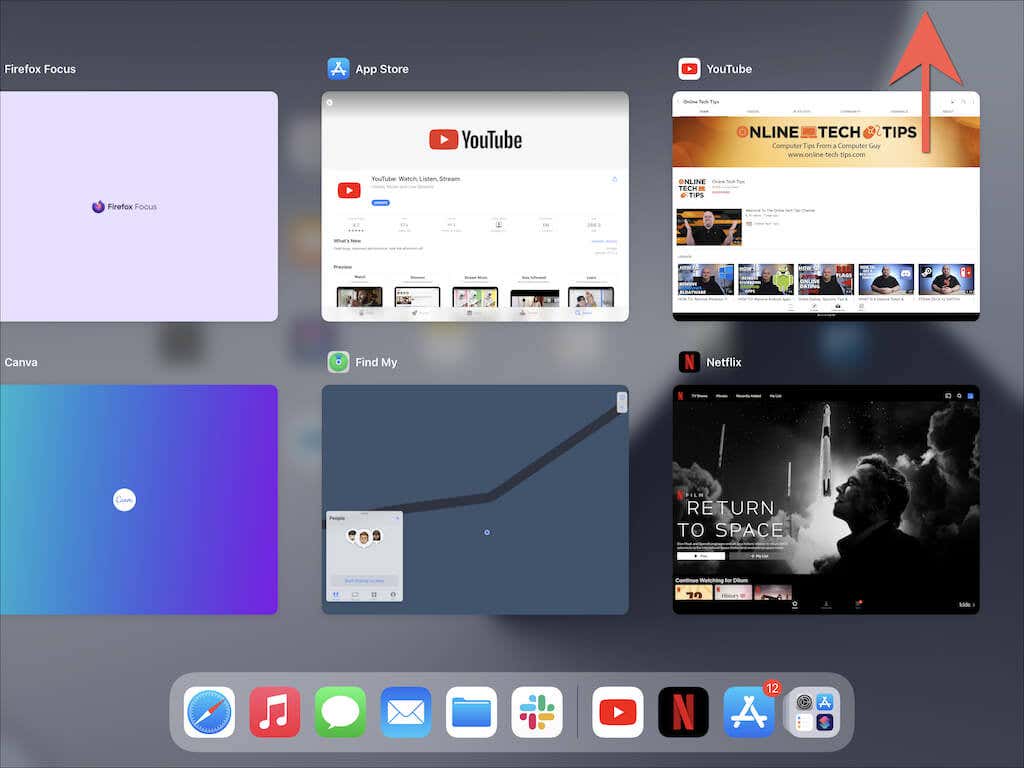
If the problem occurs on your web browser, try closing and opening YouTube in a new tab. If that doesn’t do anything, force quit and relaunch the browser.
Clear Browser Cache
A corrupt browser cache can also cause YouTube to behave unusually, so try deleting it. On Safari, open the Settings app and select Safari > Clear History and Website Data.
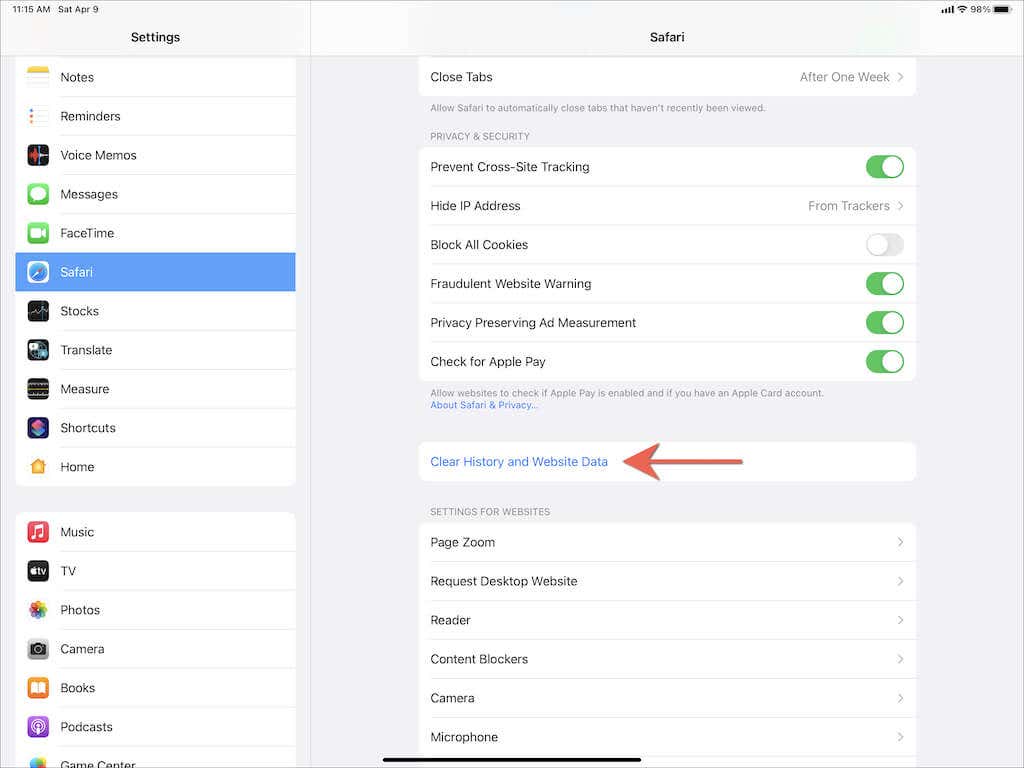
If you use Chrome, open the Chrome menu and go to Settings > Privacy > Clear Browsing Data. Then, set the Time Range to All Time, select the Cookies, Site Data, and Cached Images and Files categories, and tap Clear Browsing Data.
Disable Content Blockers
Content blocking extensions in Safari can also create full-screen issues with YouTube. Tap the AA icon at the left of the URL bar and select Turn off Content Blockers to load the site without them.
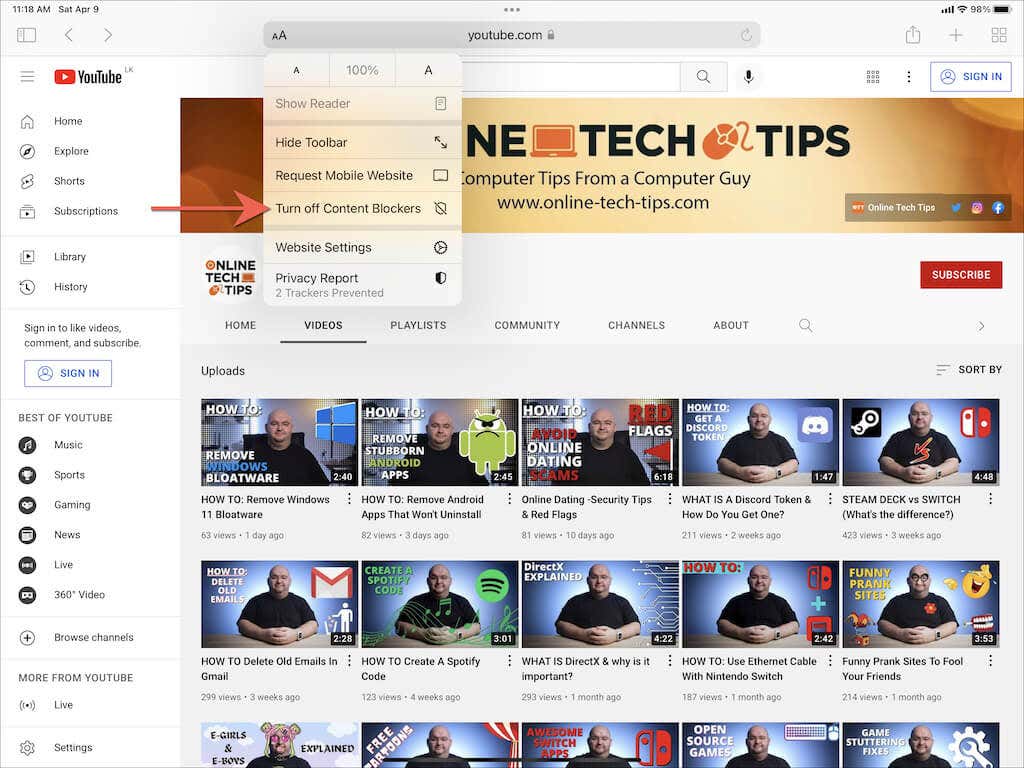
If that helps, you can configure Safari to load YouTube without content blockers by default. Open the AA menu again, tap Website Settings, and turn off the switch next to Use Content Blockers.
Update YouTube
Using an outdated version of the YouTube app on your iPad is a surefire way to cause playback issues and other anomalies. So, open the App Store and search for YouTube. If you see a new update, tap Update.
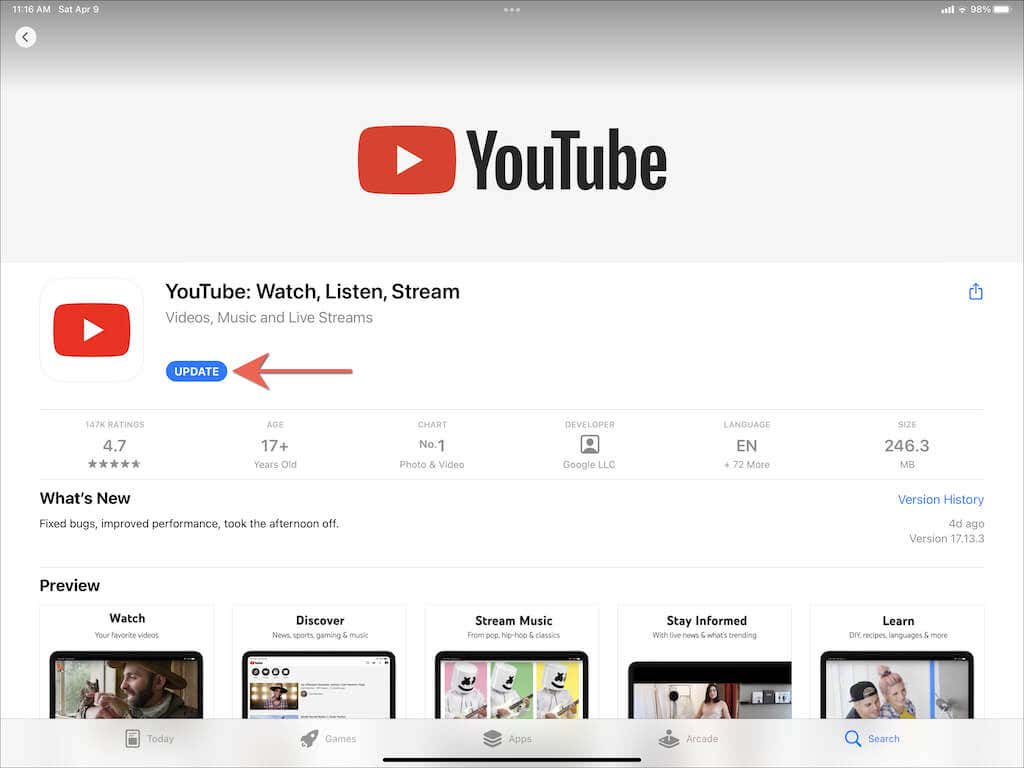
Likewise, update your browser if you continue to experience full-screen issues with YouTube’s mobile site. If you use a third-party browser such as Chrome or Firefox, you can perform the update via the App Store. If you use Safari, you must update the iPad’s system software (more on that further below).
Restart iPad
If full-screen issues on YouTube persist, it’s a good idea to restart your iPad. Open the Settings app, tap General > Shut Down, and drag the Power slider to the right. After the screen goes dark, hold down the Side button until you see the Apple logo.
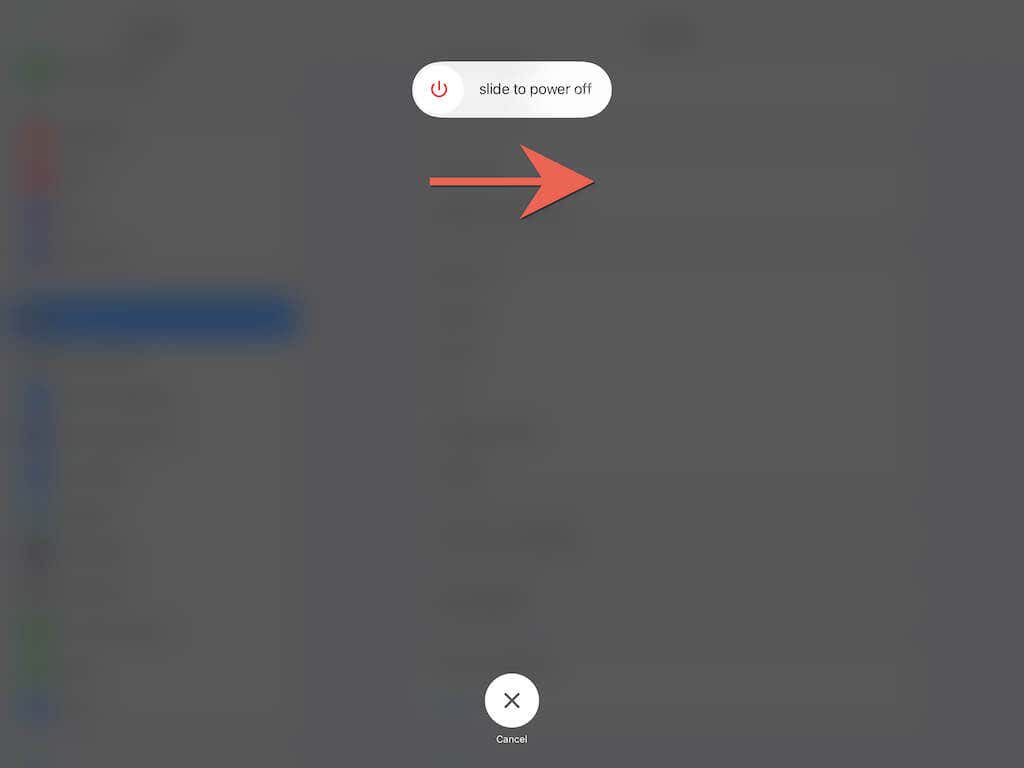
Force-Restart iPad
If YouTube gets stuck in full-screen mode and causes your iPad to freeze, you must force-restart the system software. Immediately press and release the Volume Up and Volume Down buttons in quick succession, and then immediately press and hold the Side button until you see the Apple logo. If you use an iPad with a Home button, you must instead press and hold both the Side and Home buttons until the device restarts.
Update iPad
YouTube’s difficulties with full-screen mode could result from underlying issues with iPadOS, especially if you also run into similar problems with other video streaming services such as Netflix. You can attempt to fix that by updating your iPad. Go to Settings > General > Software Update and tap Download and Install to install any pending iPadOS updates.
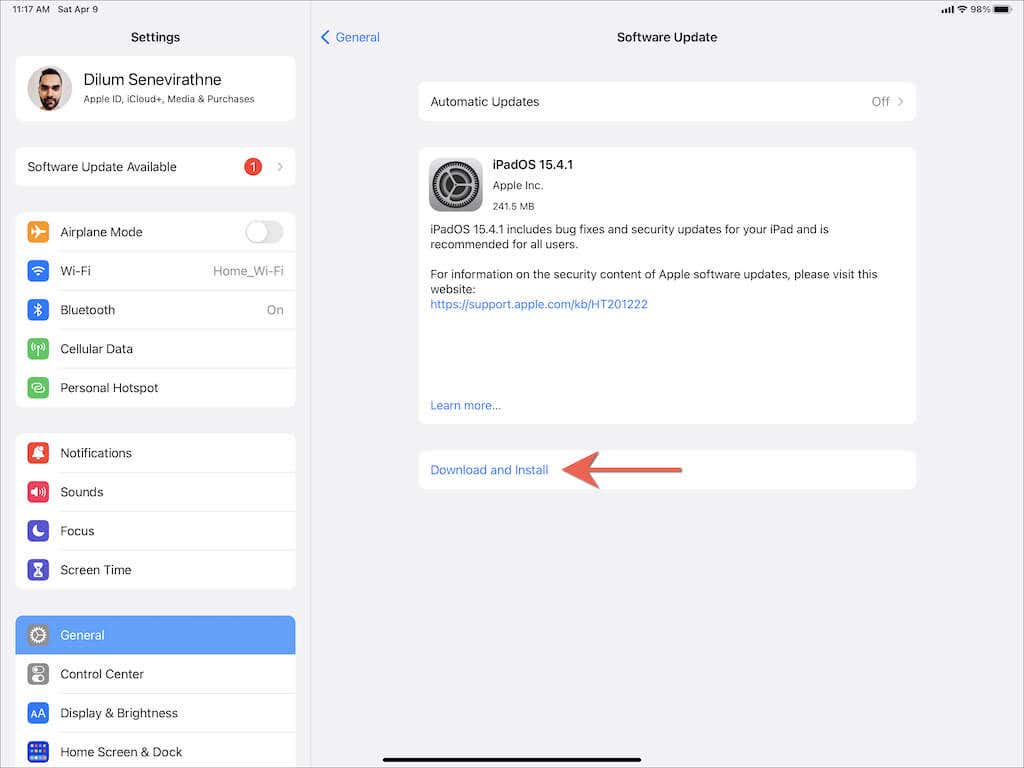
Uninstall/Reinstall YouTube
Another way to fix full-screen issues with YouTube is to remove and reinstall the YouTube app. To do that, go to Settings > General > App Store > YouTube and tap Delete App or Offload App (pick the latter option if you have any downloads you want to keep). Then, redownload YouTube via the App Store.
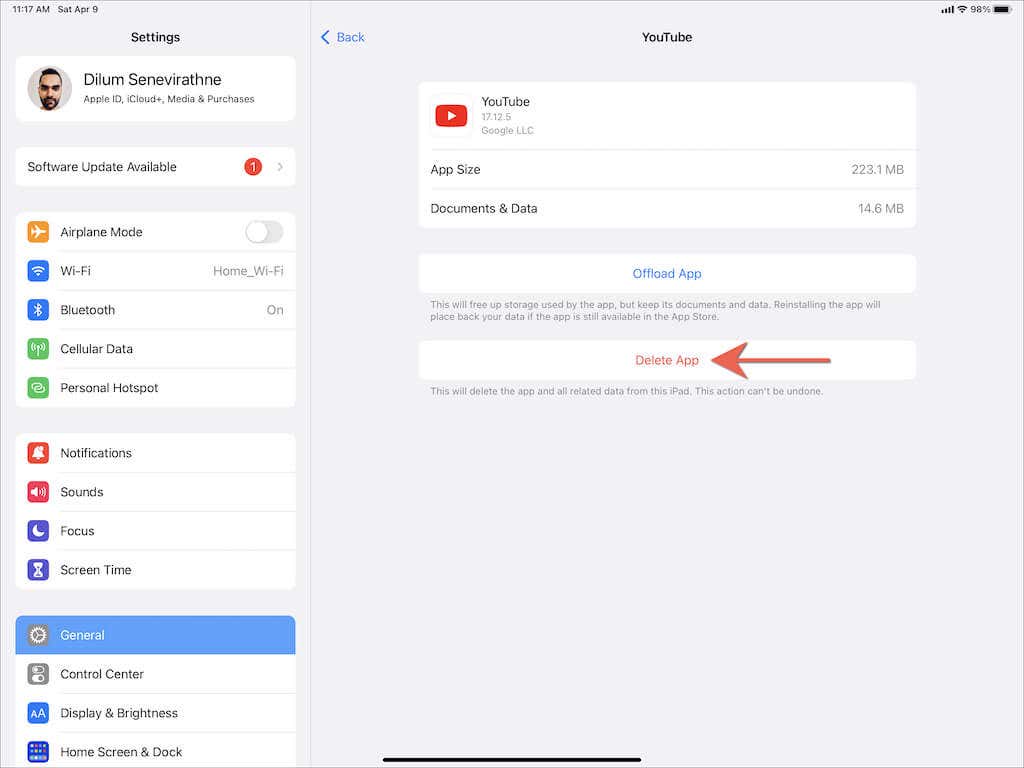
Reset iPad Settings
If none of the fixes above help, you must reset all settings on the iPad. That should resolve any corrupt or conflicting system-related configurations preventing YouTube from working correctly.
So, open the Settings app and go to General > Transfer or Reset iPad > Reset > Reset All Settings. Then, enter your device passcode and tap Reset All Settings again to confirm.
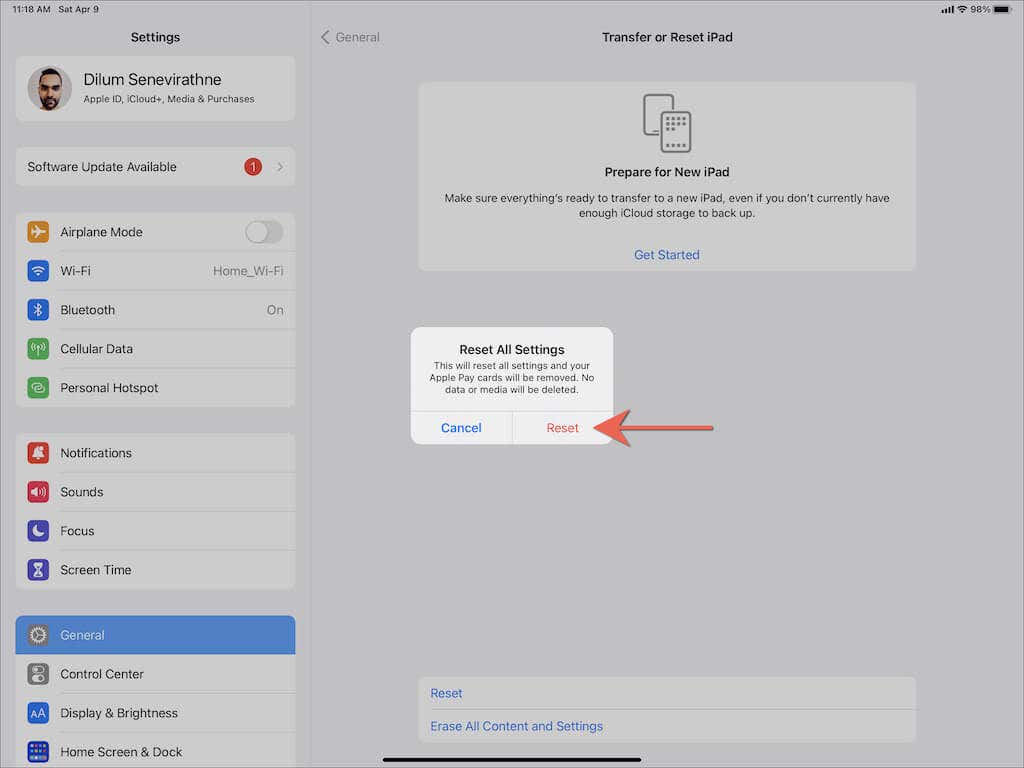
Once your iPad reboots, reconnect to any wireless networks and reconfigure your privacy, security, and accessibility preferences. Check if you can use YouTube in full-screen mode after that.
Best Experienced In Full Screen
YouTube’s full-screen issues on iPad generally stem from random software-related glitches, so quick fixes such as force-quitting the YouTube app or restarting the system software will help you resolve them most of the time. If not, the other fixes definitely will.
Regardless, keep YouTube, your browser, and iPadOS up-to-date to minimize the chances of running into similar issues going forward.
[related_posts_by_tax posts_per_page="5"]