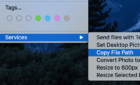Every single trick you can try
Do you see a black screen when you try to turn on your iPad? Or does it appear to start but get stuck at the Apple logo instead? Battery-related issues, botched system software updates, and problems at the hardware level are often the problem when your iPad won’t turn on.
Before throwing in the towel and heading over to the local Genius Bar, however, it’s always a good idea to run through the troubleshooting tips below to see if you can fix your iPad yourself.

Force-Restart Your iPad
On rare occasions, your iPad can freeze while you turn it on. If you see a completely black screen or the Apple logo continuously, force-restarting the device may help it boot correctly.
iPads That Have a Home Button
Press and hold both the Home button and the Top button at the same time until your iPad boots up, and you see the Apple logo.
iPads That Don’t Have a Home Button
Quickly press and release the Volume Up button and the Volume Down button one after the other. Then, hold down the Top button immediately until you see the Apple logo.

If your iPad turned on without issues, it’s best to back it up immediately. If the problem recurs, follow up with a settings or a factory reset.
Continue with the rest of the fixes if nothing happened.
Charge for at Least an Hour
Although your iPad may have appeared to have enough charge the last time you used it, there are many reasons that can drain the battery rapidly and your iPad won’t turn on. If you see a black screen and nothing happens when pressing the force-restart button combination, charge your iPad for at least an hour before trying to turn it on again.
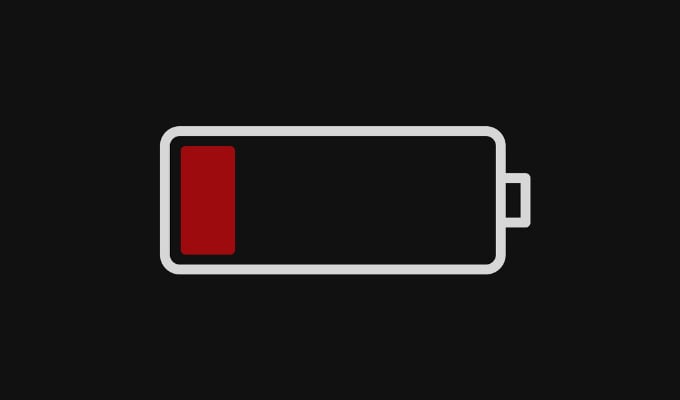
Replace Lightning Cable
Charging cables usually tend to wear out after a couple of years (or even sooner in some cases) and can stop charging your iPad altogether. If you can’t turn on your iPad even after having it connected to a power source for an extended amount of time, then that might very well be the case.
Check for signs of degradation and use a different Lightning or USB-C cable by Apple. If you use a third-party replacement capable, make sure that it’s MFi-certified.

Change Charging Adapter
The charging cable aside, don’t discount the fact that you may also be dealing with a malfunctioning iPad charging adapter. If possible, try changing it. You can also use an iPhone charger (which will take longer but still charge the iPad) or connect it to a Mac or PC instead.
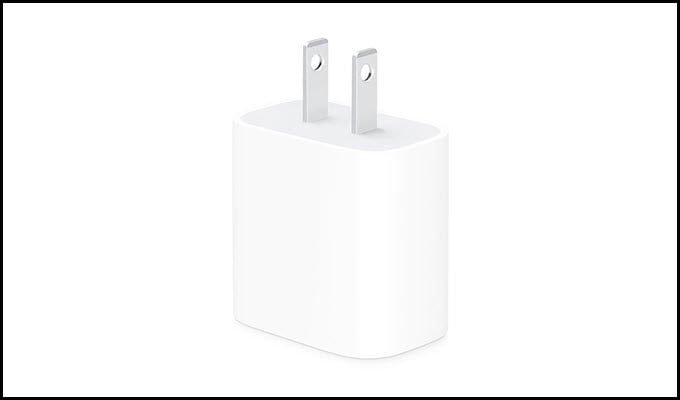
Clean Charging Port
If your iPad still doesn’t appear to charge, you should look into cleaning its Lightning or USB-C charging port. Sometimes, lint and other debris can collect inside, clog up the contacts, and prevent the device from charging.
Blowing out the charging port with several short bursts of compressed air (avoid putting the nozzle inside the port) or gently prying away any gunk with a wooden or plastic toothpick should help get rid of anything inside.
Try Asking Siri Something
Your iPad may have turned on correctly, but there could be something wrong with its display. Try invoking Siri—press and hold the Home or the Top buttons for a couple of seconds. Follow by asking her for something.

If she responds, you’re likely dealing with a defective display. Regardless, it’s still a good idea to work your way through the rest of the fixes. That should help you backup your iPad as well as a rule out additional software-related issues.
Connect to iTunes/Finder
Connect your iPad to a Mac or PC via USB and check if it shows up on iTunes/Finder. If it does, select it and (provided that you’ve ‘trusted’ the device previously) immediately create a local or iCloud backup.
Then, select Check for Update to install any new iPadOS updates. If that doesn’t help, select the Restore iPad option to perform a settings reset (you should’ve disabled Find My iPad previously to use the option).
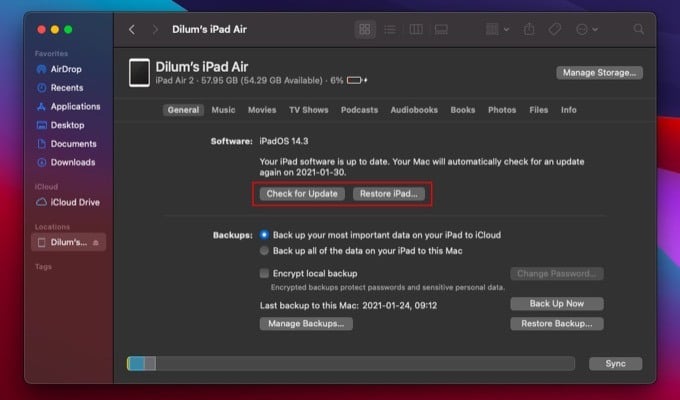
Enter Recovery Mode
If iTunes/Finder fails to detect your iPad, you must put it into Recovery Mode. You can then update or reset your iPad even if you’ve not “trusted” the device or disabled Find My iPad previously. Before you start, make sure to connect your iPad to your Mac or PC over USB.
iPads That Have a Home Button
Press and hold down both the Home button and the Top button until you see the Apple logo. Continue holding it down until you get into Recovery Mode.
iPads That Don’t Have a Home Button
Quickly press and release the Volume Up button and the Volume Down button one after the other. Then, immediately hold down the Top button until you see the Apple logo. Continue holding it down until you get into Recovery Mode.
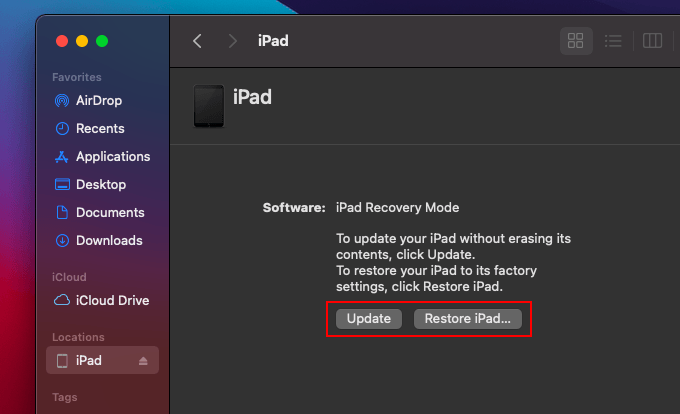
After entering Recovery Mode, select the Update option to reinstall the system software without losing any data. If that fails, use the Restore iPad option to reset the iPad to factory settings. For a complete walkthrough, check out this iPad Recovery Mode tutorial.
Enter DFU Mode
If your iPad fails to enter Recovery Mode, try putting it into DFU (Device Firmware Update) Mode. It’s an advanced recovery environment that you can use to re-install the system software from scratch. Again, make sure to connect the iPad to your computer before you begin.
Note: Unlike Recovery Mode, the screen on your iPad will remain dark even after entering DFU Mode.
iPads That Have a Home Button
Press and hold both the Home and the Top buttons for 5 seconds. Then, release the Top button but keep holding the Home button until you see the Recovery Mode screen in iTunes/Finder.
iPads That Don’t Have a Home Button
Quickly press and release the Volume Up button and the Volume Down button one after the other. Then, hold down the Top button immediately.
As soon as the screen turns black, hold down the Volume Down (without releasing the Side button) for 5 seconds.
Finally, release the Side button but keep pressing the Volume Down button until you see the Recovery Mode screen in iTunes/Finder.
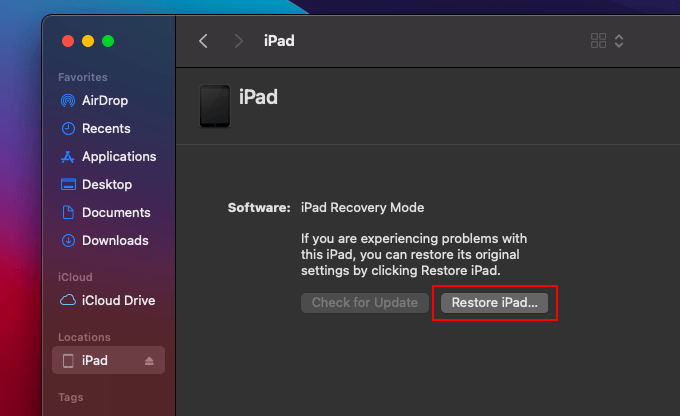
In DFU Mode, use the Restore iPad option to reset your iPad. iTunes/Finder will download the latest system software package to your Mac or PC and reset your iPad. If it eventually succeeds in turning on your iPad, you can get your data back using a previous iCloud or iTunes/Finder backup.
Take It For Repairs
If none of the fixes above helped and your iPad still won’t turn on, you may be dealing with a severely degraded battery or a defective display. Various forms of physical damage (did you drop your iPad?) or liquid damage can also prevent it from turning on. Your next course of action should be to have an Apple Genius or an Apple-certified technician take a closer look at it.