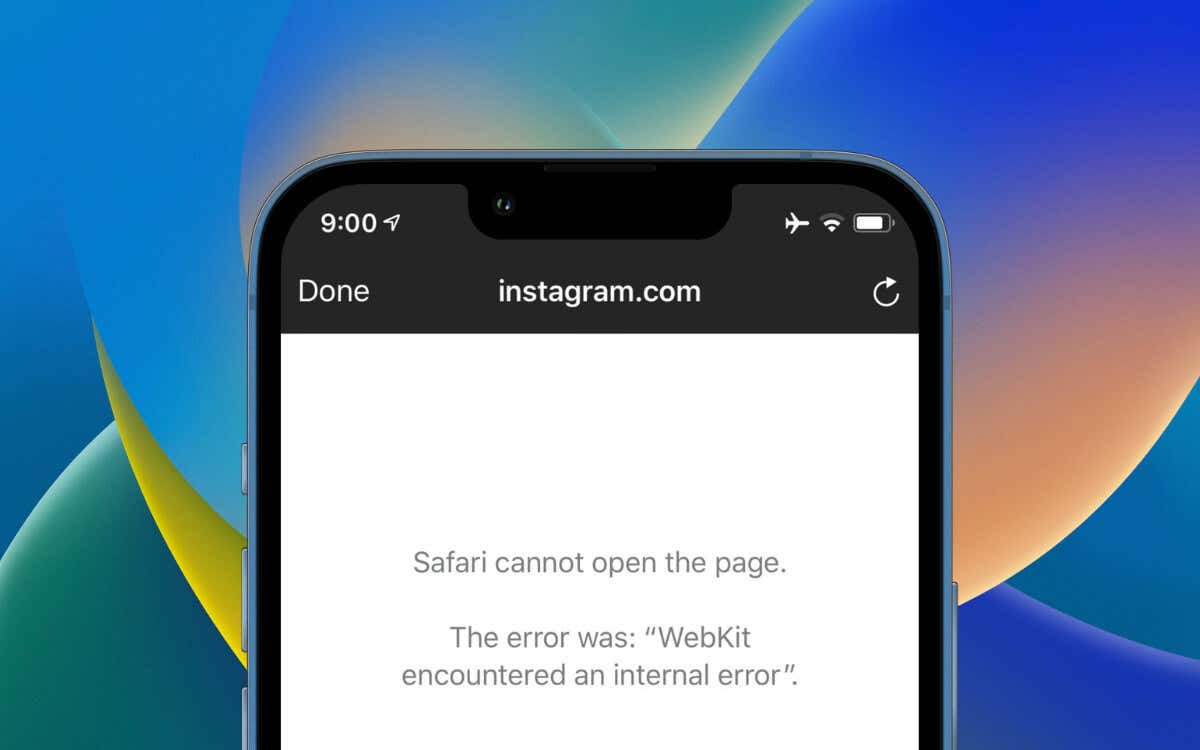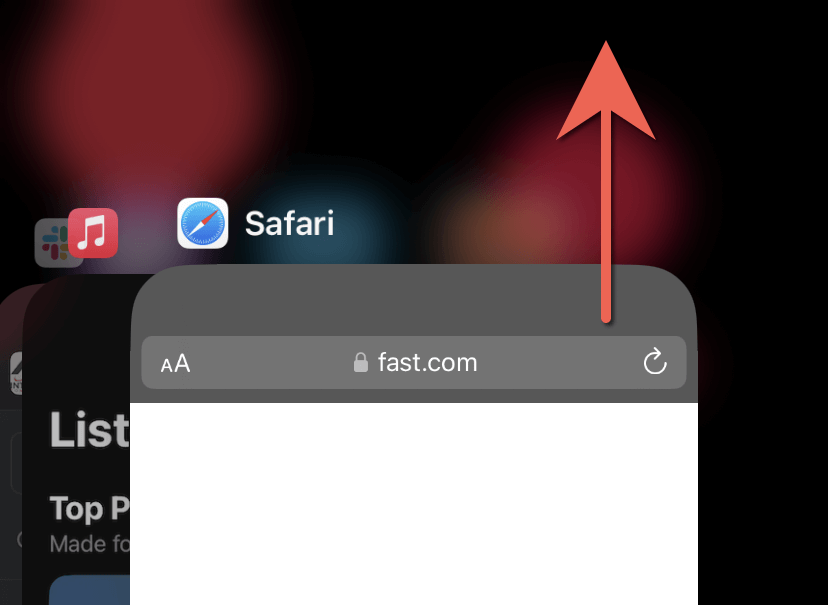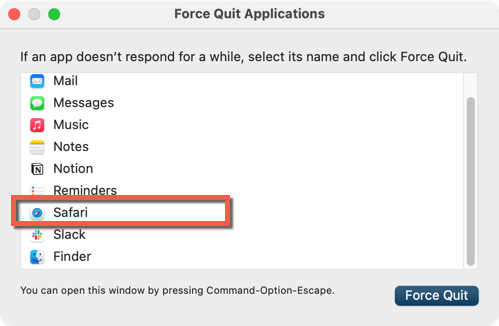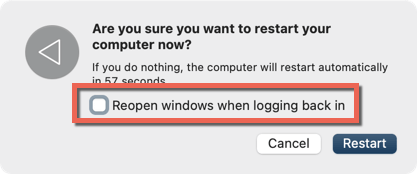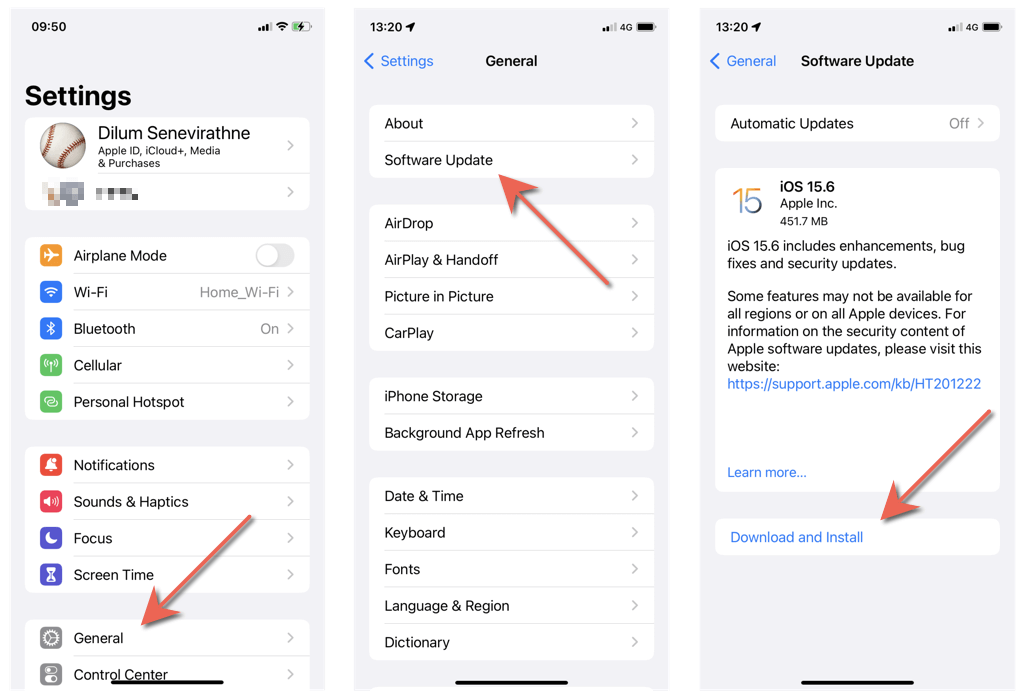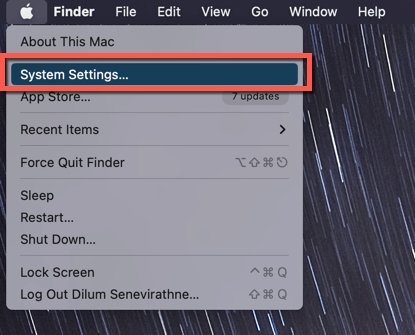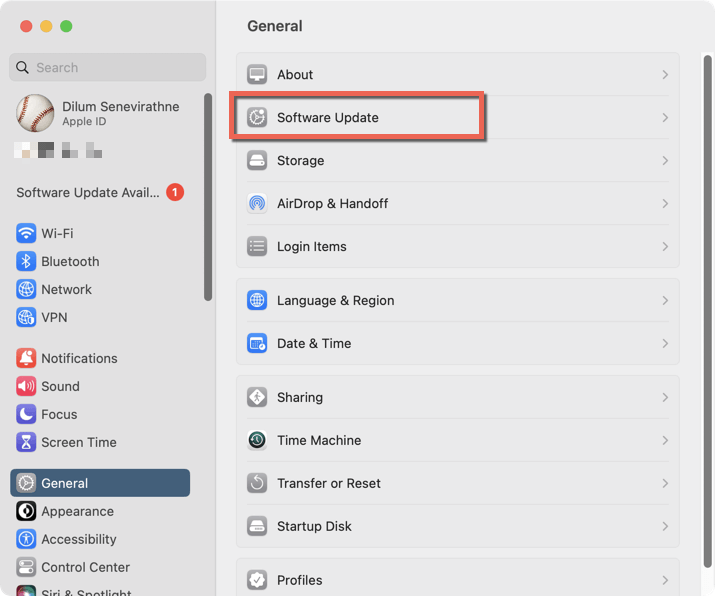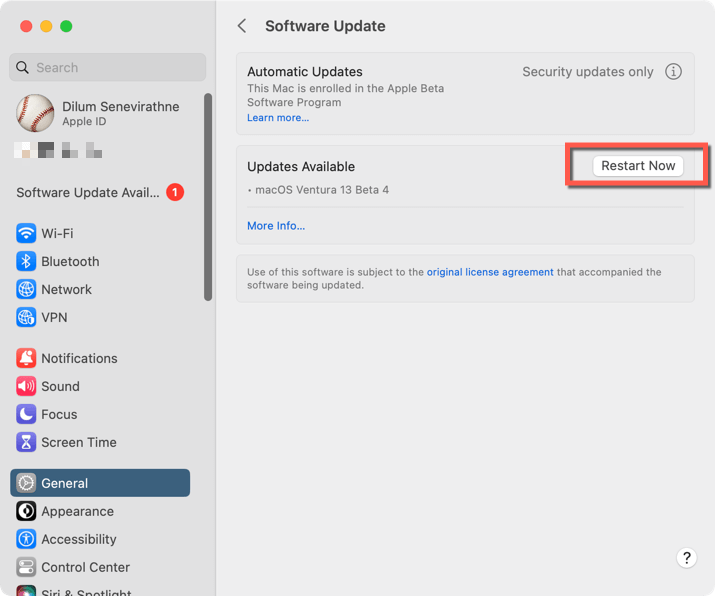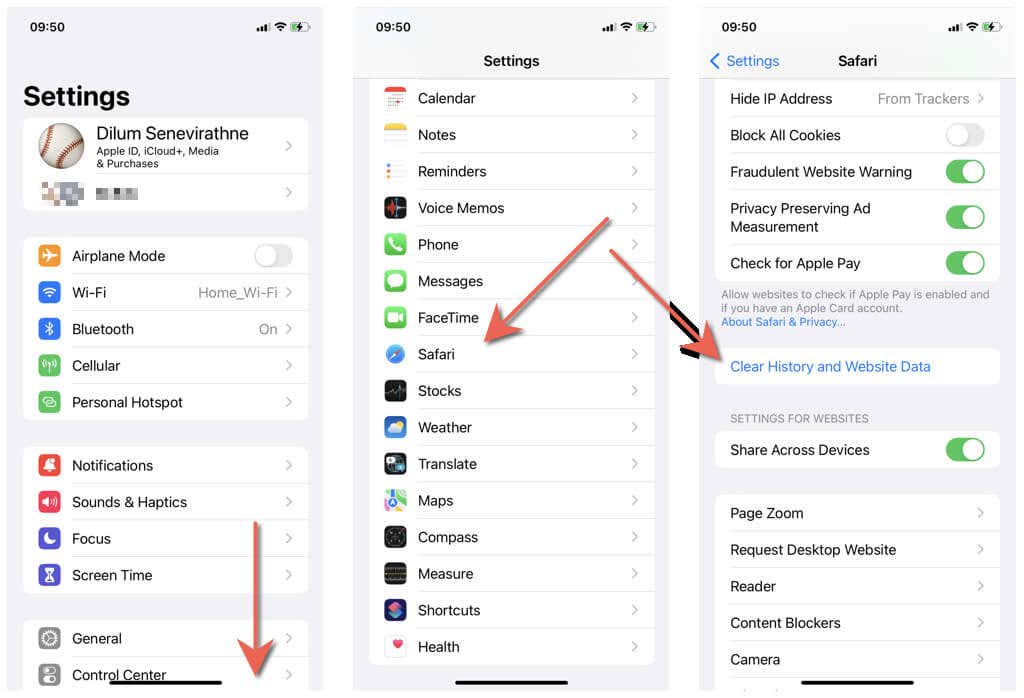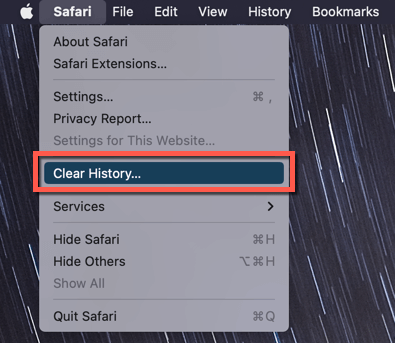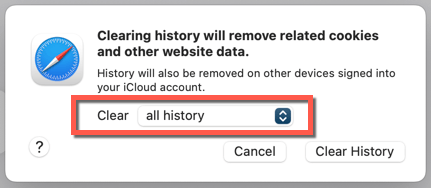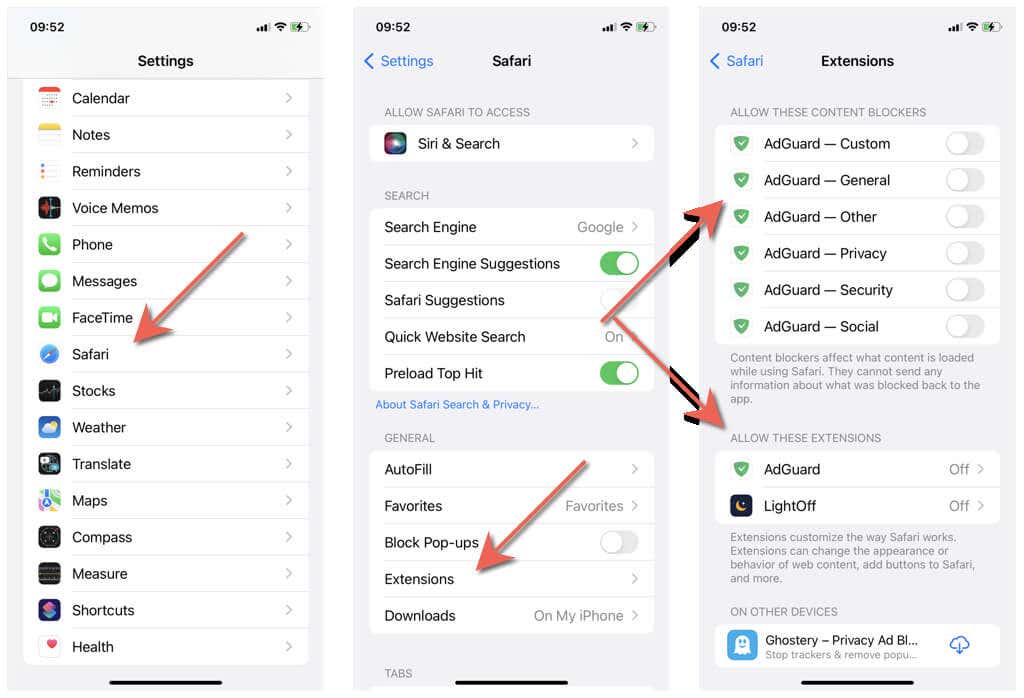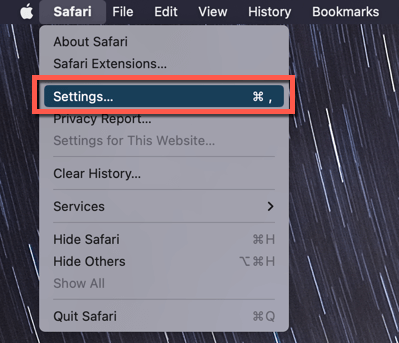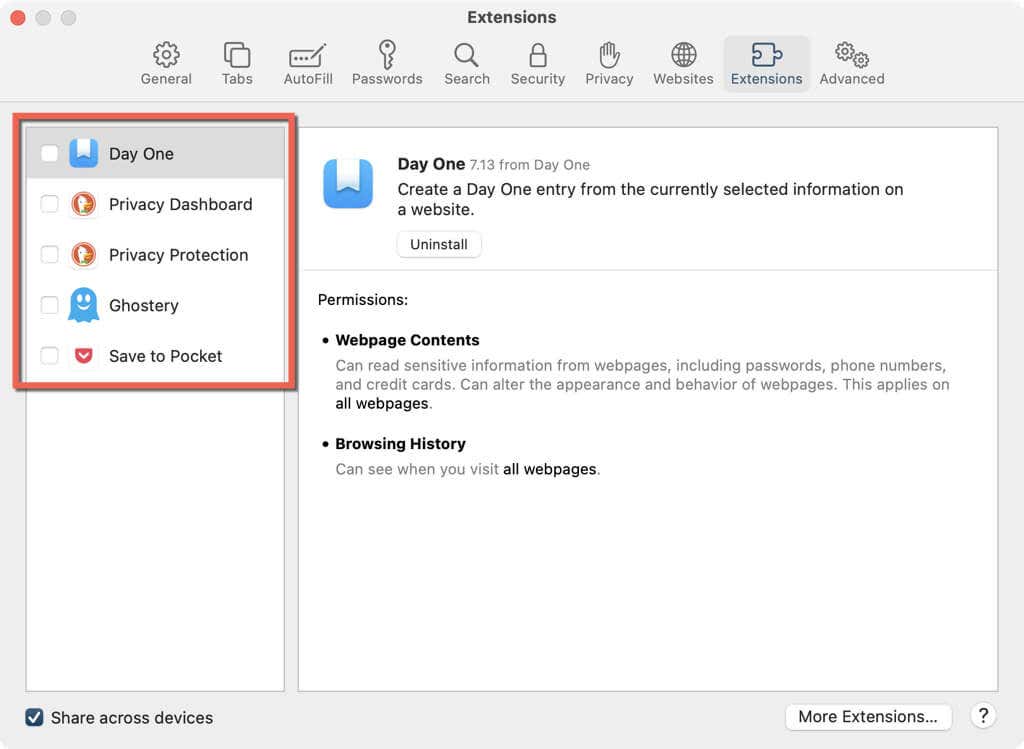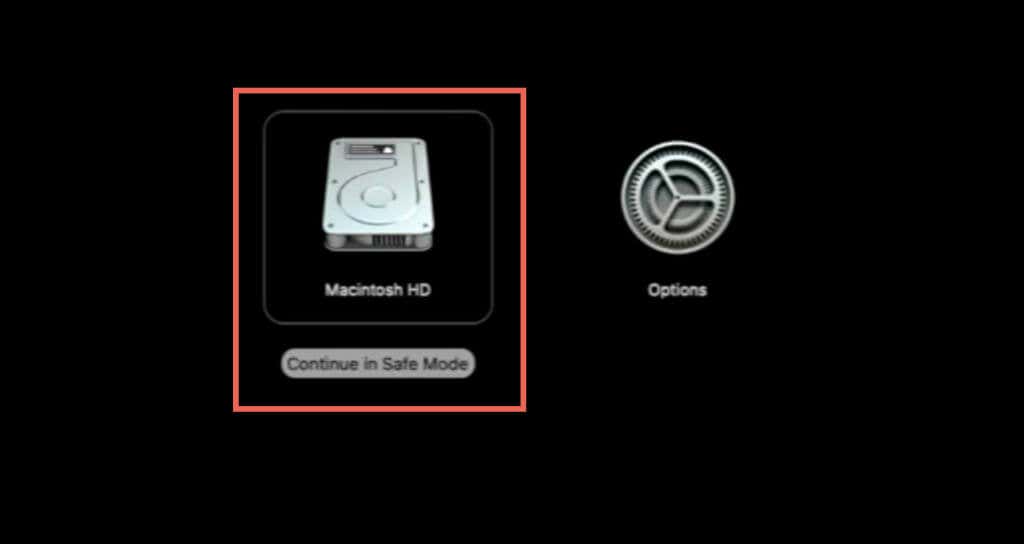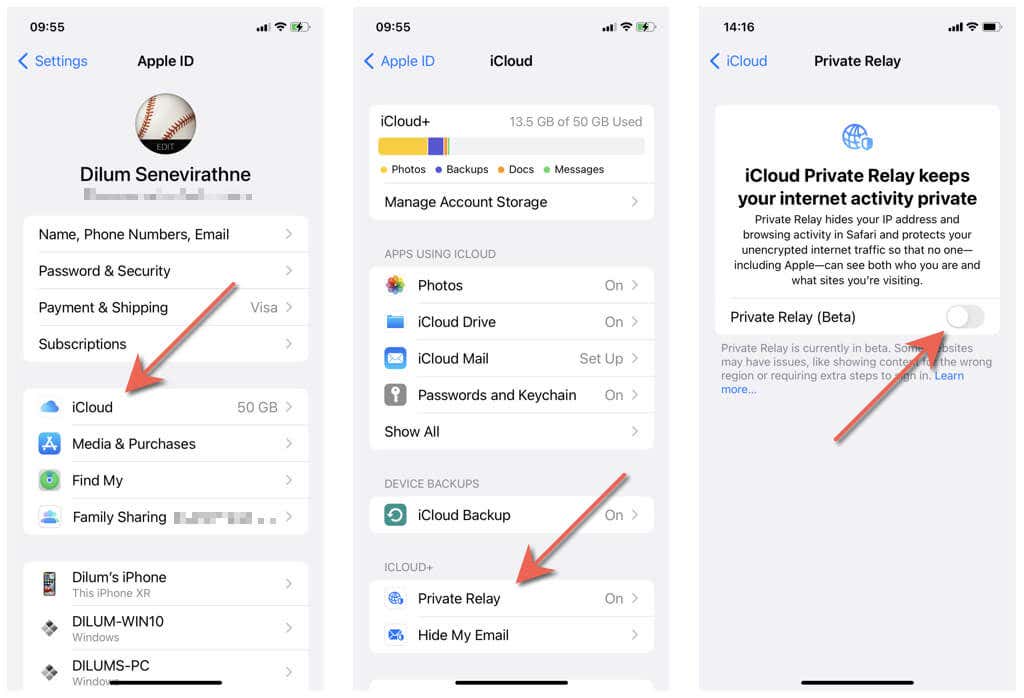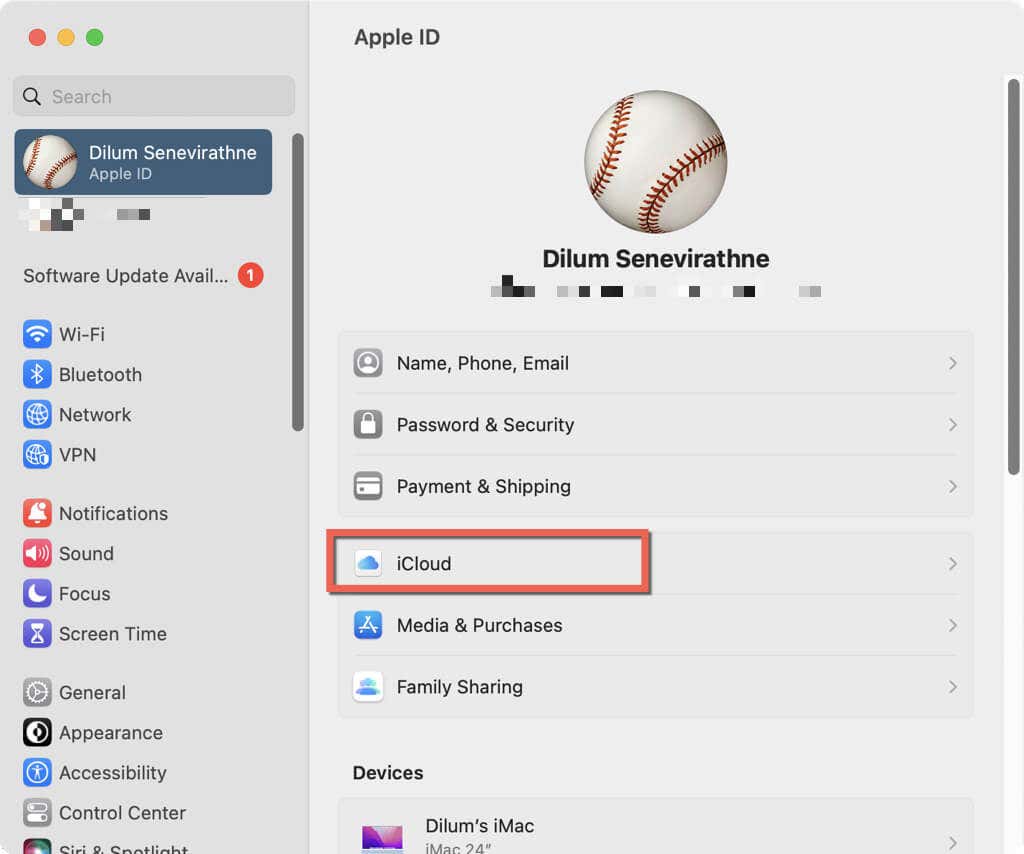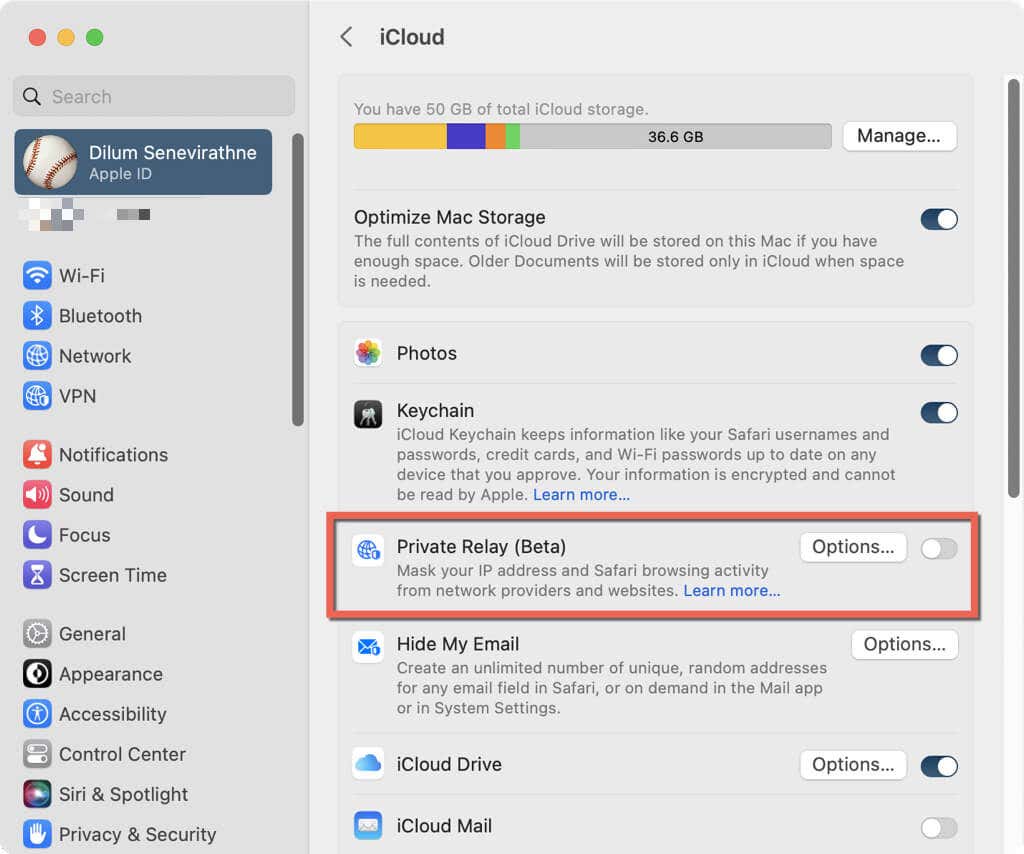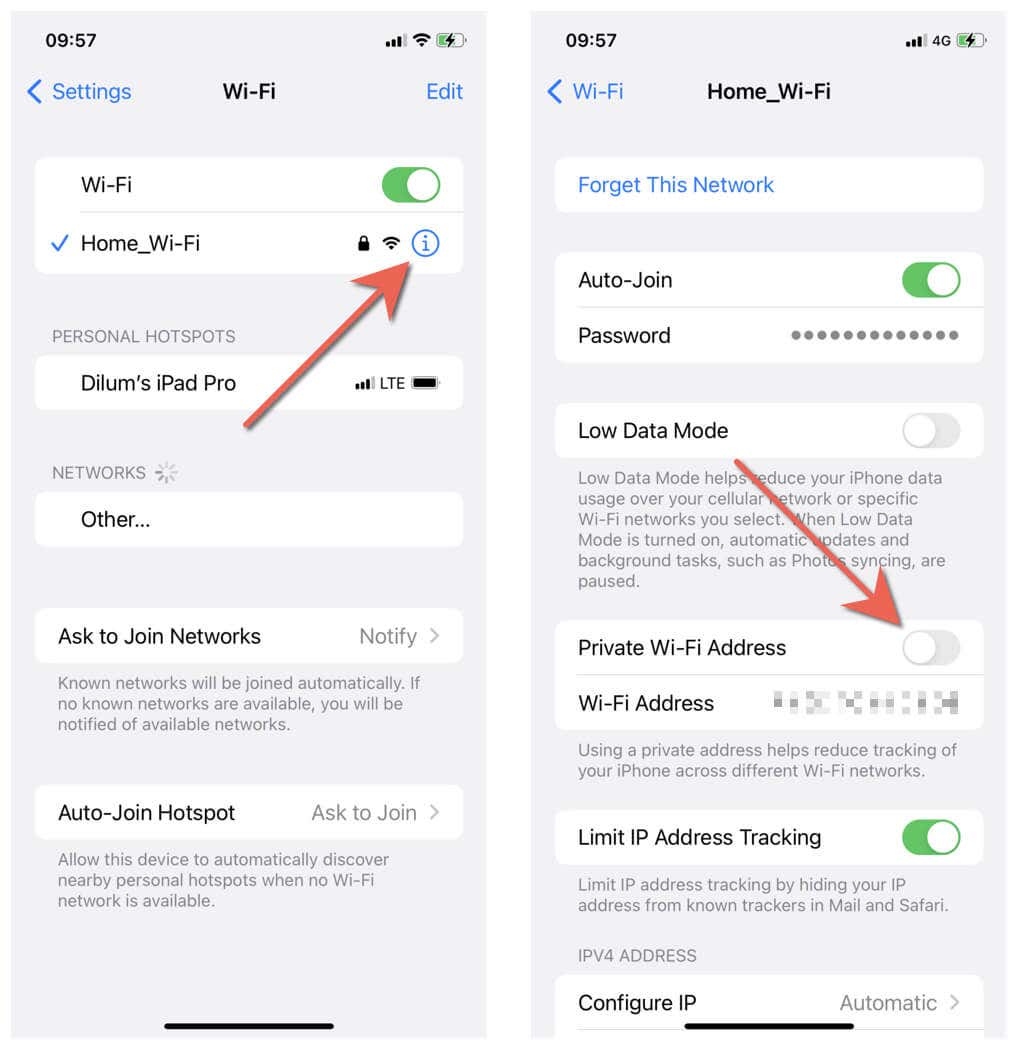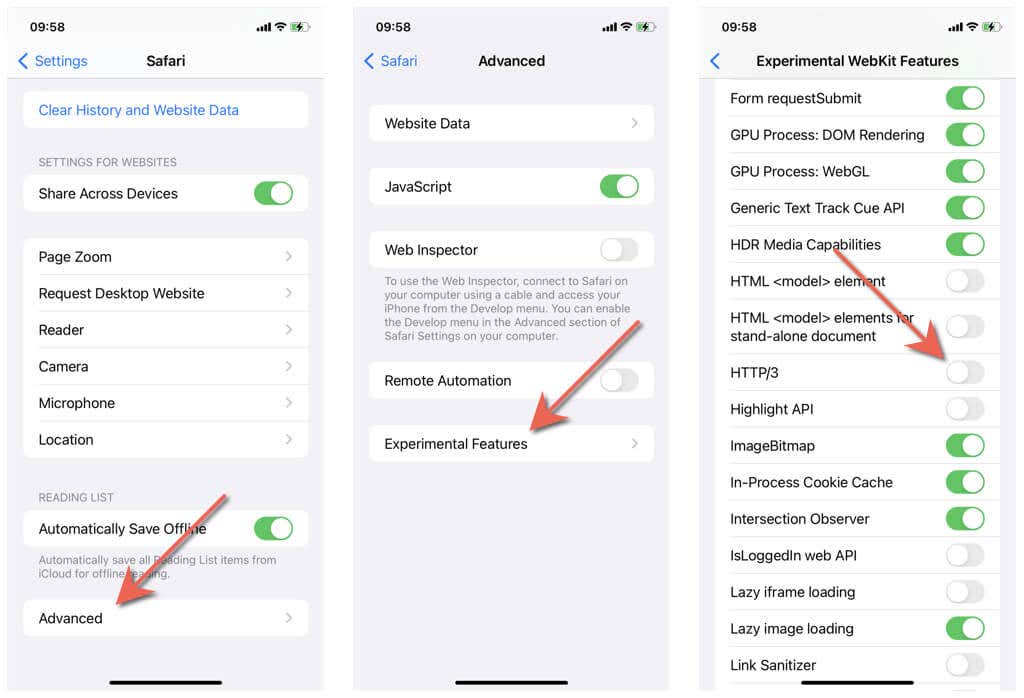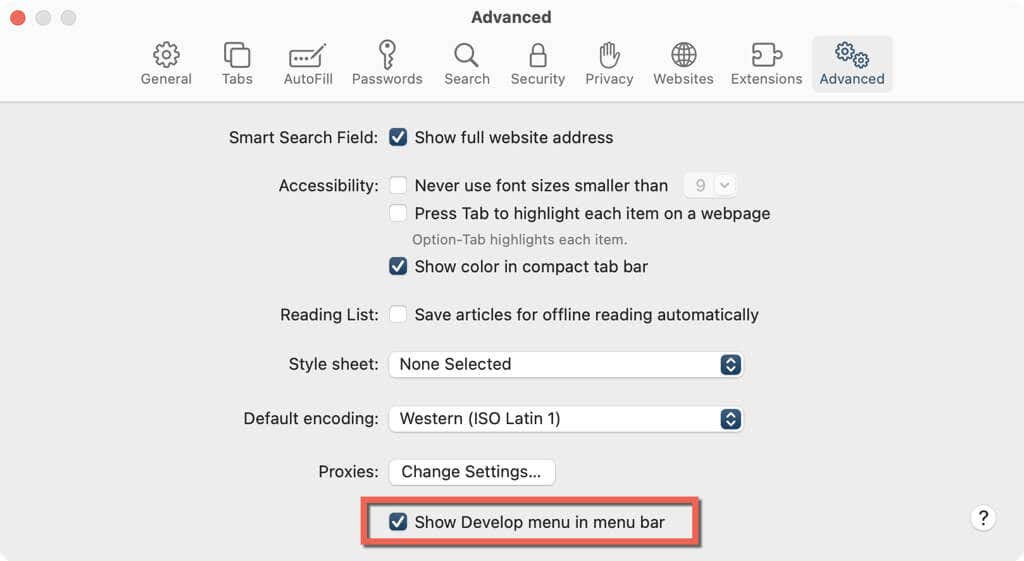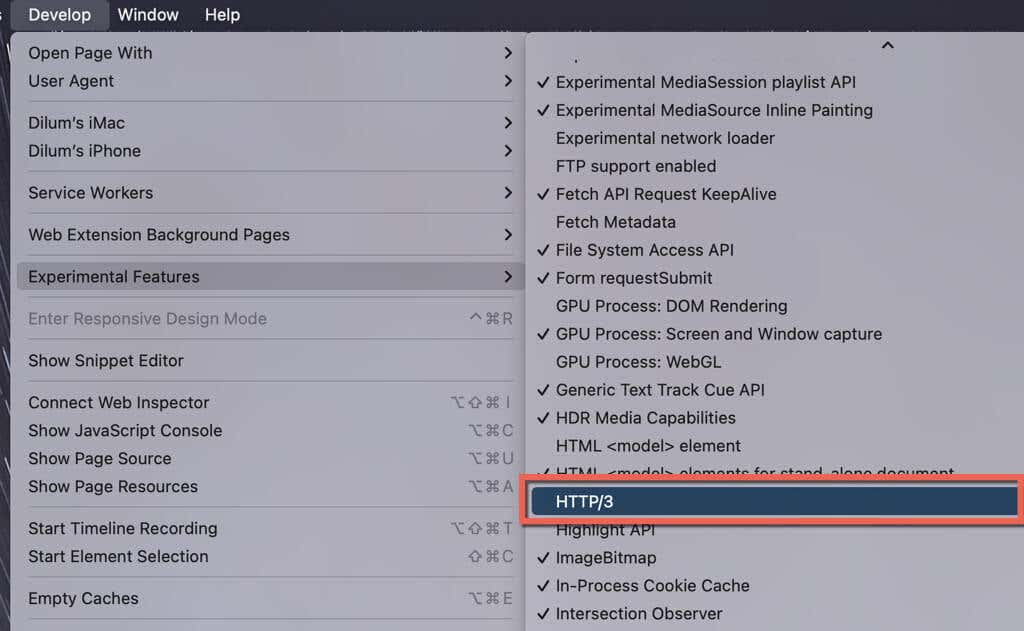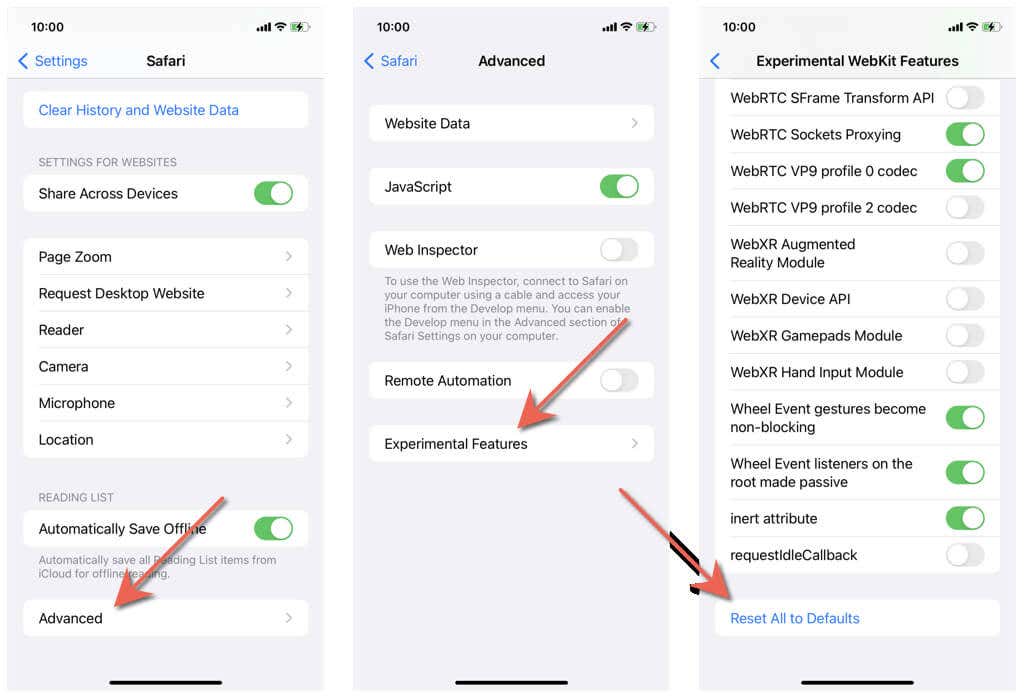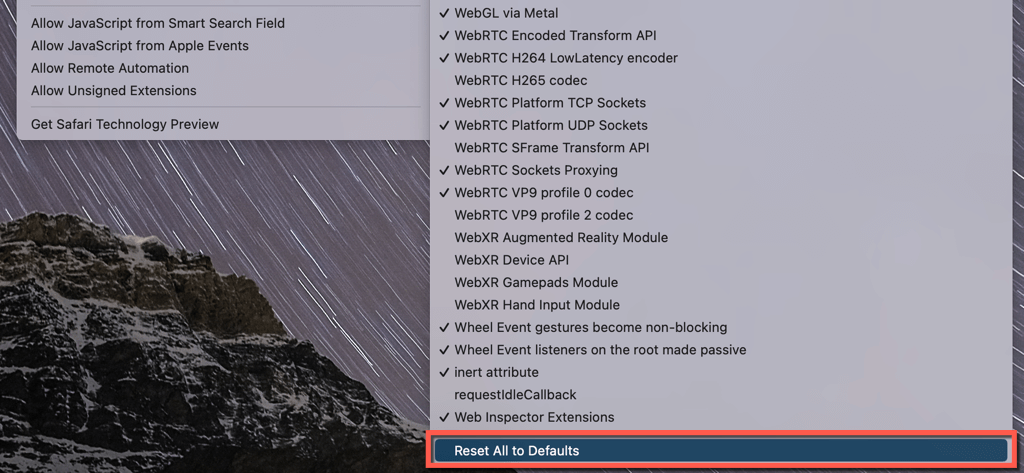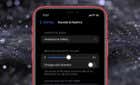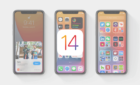It should work as usual after this
Do you keep running into a “Safari cannot open webpage; WebKit encountered an internal error” or a “WebKitErrorDomain:300” error code while attempting to load webpages in your Safari browser? We’ll show you how to fix that on the iPhone, iPad, and Mac.
Apple devices use the WebKit engine to render webpages in Safari. However, various reasons, such as a corrupt Safari cache, conflicting experimental features, and a broken browser configuration, can stop the rendering engine from working, resulting in the “WebKit encountered an internal error.” Run through the fixes below to get Safari working as usual again.
Quit and Re-open Safari
The quickest way to fix Safari’s “WebKit encountered an internal error” is to force-quit and re-open the web browser. That almost always eliminates unexpected glitches and other problems with WebKit.
iPhone and iPad
- Swipe up from the bottom of the screen (or press the Home button twice) to open the App Switcher.
- Swipe away the Safari card from the screen.
- Exit to the Home Screen and re-open Safari.
Mac
- Press Command + Option + Escape to open the Force-Quit dialog.
- Choose Safari and select the Force-Quit button.
- Wait a few seconds and re-open the web browser via Launchpad or Dock.
Restart Your Devices
If force-quitting Safari didn’t fix the “WebKit Encountered an Internal Error,” you must continue by restarting your iPhone or Mac device. That should resolve random issues on the system side preventing the browser from working.
While restarting a Mac, make sure to stop macOS from saving a buggy Safari application state by unchecking the Reopen windows when logging back in option.
Update the Operating System
The following fix involves updating Safari. Since it’s a native app, the only way to do that is to update the system software on your Apple device to its latest version.
iPhone and iPad
- Open the Settings app.
- Tap General > Software Update.
- Tap Download & Install.
Mac
- Open the Apple menu and select System Settings.
- Select General on the sidebar. Then, select Software Update on the right of the window.
- Select Update Now (or Restart Now if you only need to finalize the update).
Note: If your Mac runs macOS 12 Monterey or older, open the System Preferences app and select Software Update > Update Now to update its system software.
Clear the Safari Web Cache
If the “WebKit encountered an internal error” persists, it’s time to clear the Safari cache.
iPhone & iPad
- Open the Settings app.
- Scroll down and tap Safari.
- Tap Clear History and Website Data.
Mac
- Open Safari and select Safari > Clear History on the menu bar.
- Set Clear to all history.
- Select Clear History.
Disable All Safari Extensions
Another reason why Safari displays the “WebKit encountered an internal error” is because of unoptimized or conflicting browser extensions. Try disabling them.
iPhone and iPad
- Open the Settings app and tap Safari.
- Tap Extensions.
- Disable all content blockers and extensions.
Mac
- Open Safari and select Safari > Settings/Preferences on the menu bar.
- Switch to the Extensions tab.
- Uncheck the boxes next to all add-ons and exit the Preferences pane.
If the “WebKit encountered an internal error” message no longer appears in Safari, open the App Store and install any pending updates to your extensions. Then, re-activate each browser add-on one by one. If a particular extension causes the error message to re-appear, disable or uninstall it and look for an alternative extension.
Enter and Exit Safe Mode (Mac Only)
If the “WebKit encountered an internal error” continues to show up in the Mac version of Safari, try booting your Mac into and out of Safe Mode. That clears various forms of redundant data preventing apps like Safari from working.
Apple Silicon Mac
- Turn off your MacBook, iMac, or Mac mini.
- Turn your Mac on again but do not release the Power button; you’ll see the Startup Options screen soon.
- Hold the Shift key and select Macintosh HD > Safe Mode.
Intel Mac
- Turn off your Mac.
- Boot your Mac while holding down the Shift key.
- Release the Shift key once you see the Apple logo.
In Safe Mode, briefly open Safari and check if the WebKit error occurs. If it does, continue clearing additional forms of cached data on your Mac. If not, boot your Mac normally.
Disable the Private Relay Feature
If you subscribe to iCloud+, your iPhone, iPad, or Mac may have a feature called Private Relay active to improve privacy by protecting unencrypted site traffic. However, it’s still in beta and creates problems in Safari. So disable Private Relay and check if that makes a difference.
iPhone and iPad
- Open the Settings app.
- Go to Apple ID > iCloud > Privacy Relay.
- Turn off the switch next to Private Relay.
Mac
- Open the System Settings app.
- Select your Apple ID on the sidebar. Then, select iCloud.
- Disable the switch next to Private Relay.
Note: To disable Private Relay in macOS Monterey or older, go to System Preferences > Apple ID > iCloud.
Disable Private Wi-Fi Addresses (iPhone & iPad Only)
On the iPhone and iPad, another reason for the “WebKit encountered an internal error” in Safari is the use of private Mac (Wi-Fi) addresses. To stop that:
- Open the Settings app on your iPhone and select the Wi-Fi option.
- Tap the Info button next to the active Wi-Fi connection.
- Disable the switch next to Private Wi-Fi Address.
Disable the HTTP/3 Experimental Feature
HTTP/3 is a protocol that improves latency and load times. However, it’s only available as an experimental Safari feature and is prone to breaking things. Check if it’s active and disable it.
iPhone and iPad
- Open the Settings app.
- Tap Safari > Advanced > Experimental Features.
- Turn off the switch next to HTTP/3.
Mac
- Open the Safari Settings/Preferences pane.
- Switch to the Develop tab and check the box next to Show Develop menu in the menu bar.
- Select Develop on the menu bar, print to Experimental Features, and uncheck the HTTP/3 option.
Reset Experimental Preferences to Defaults
If none of the fixes above help, try resetting all experimental Safari features to their default settings.
iPhone and iPad
- Open the Settings app.
- Tap Safari > Advanced > Experimental Features.
- Scroll down and tap Reset All to Defaults.
Mac
Open the Develop menu in Safari (unhide it if you have to), point to Experimental Features, and scroll down to the bottom. Then, select Reset all to Defaults.
Safari Is Working As Usual Again
The troubleshooting tips above should help you resolve the “WebKit encountered an internal error” issue in Safari. Be sure to run through the quick fixes above if you run into the problem again.
Suppose the WebKit error doesn’t go away. If so, switch to a different browser like Google Chrome, Firefox, or Microsoft Edge and wait until a future iOS or macOS update permanently resolves the issue. On the Mac, you can also factory reset Safari to its default settings.