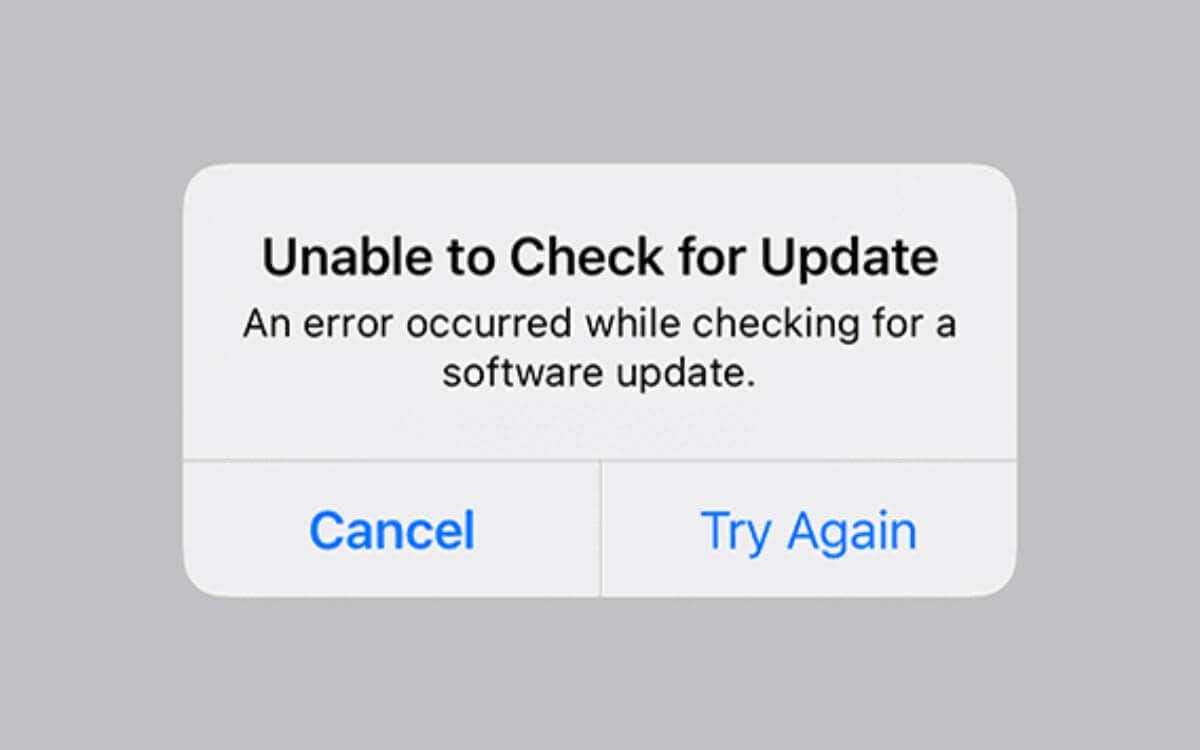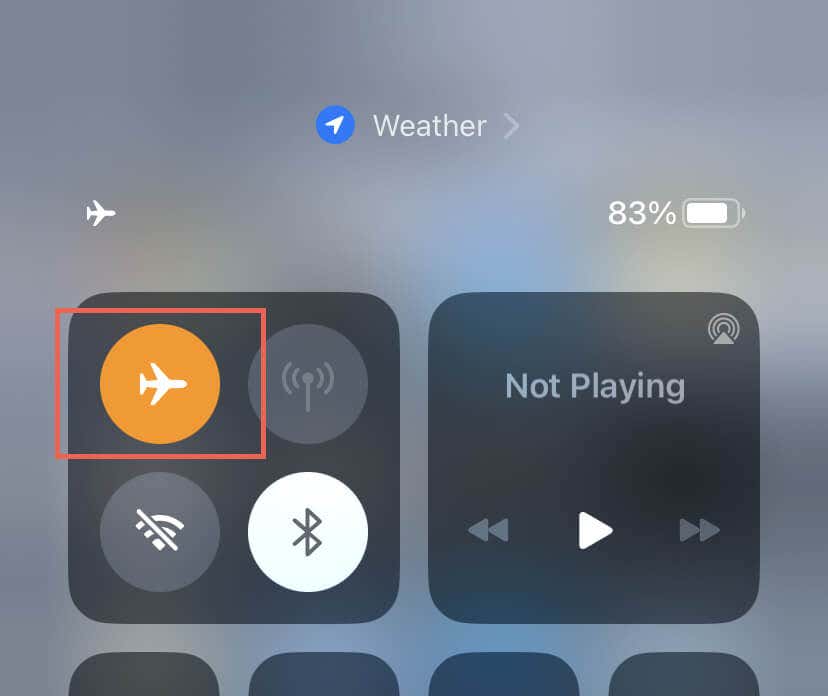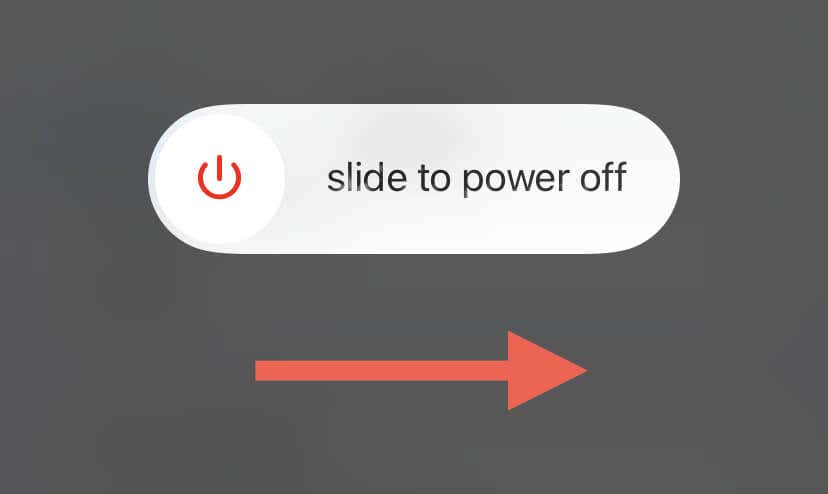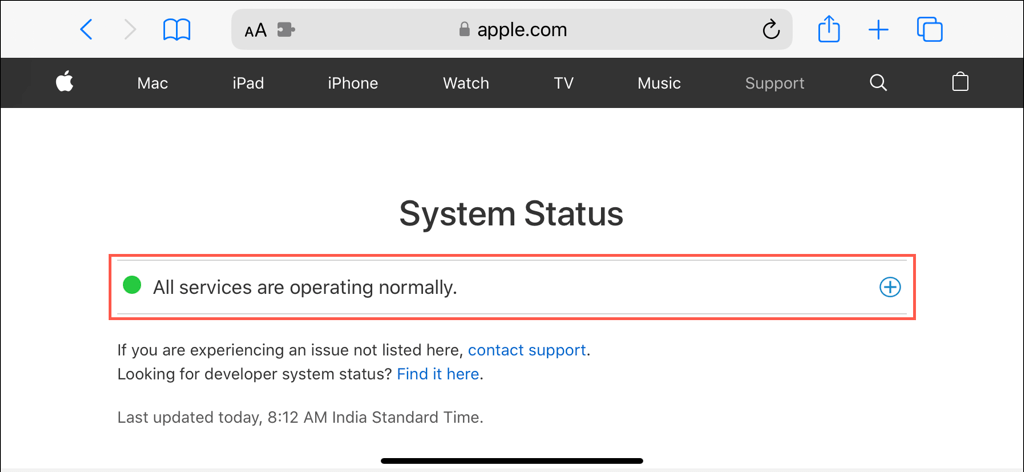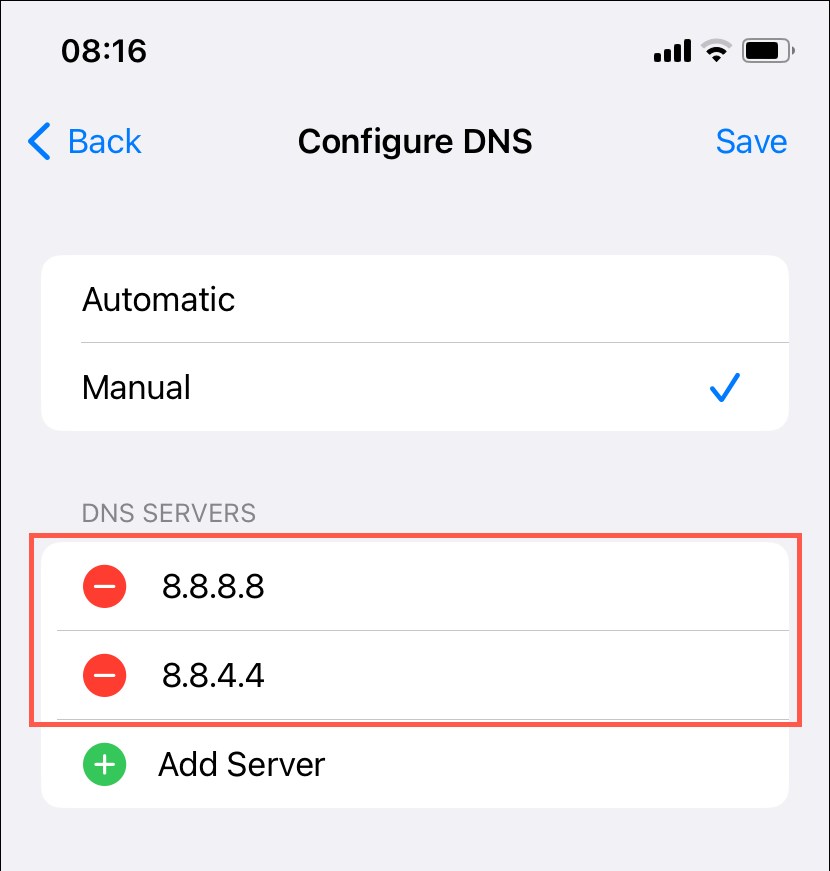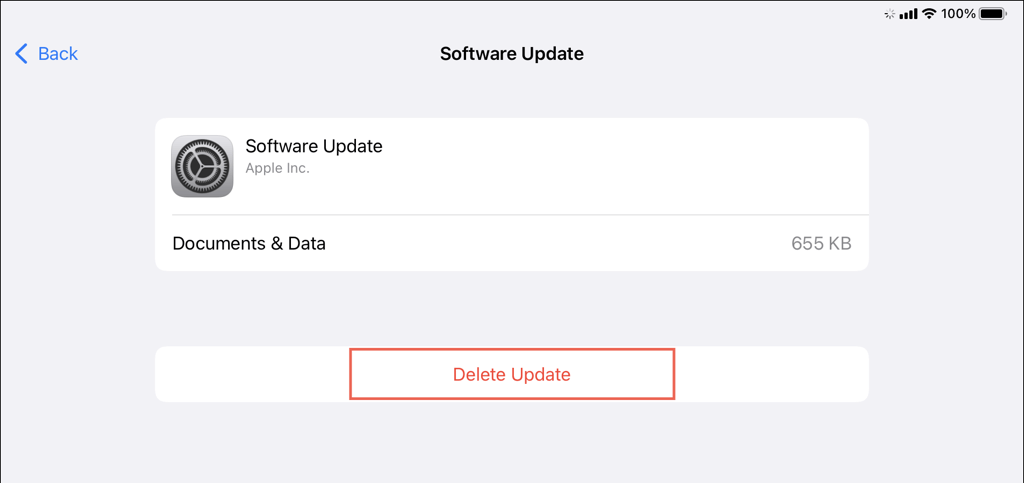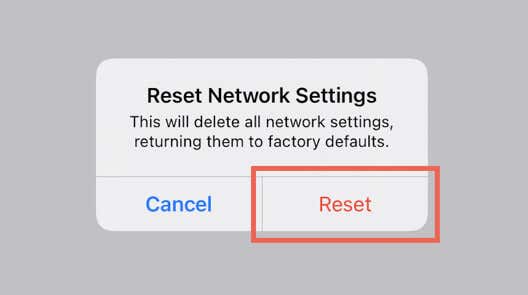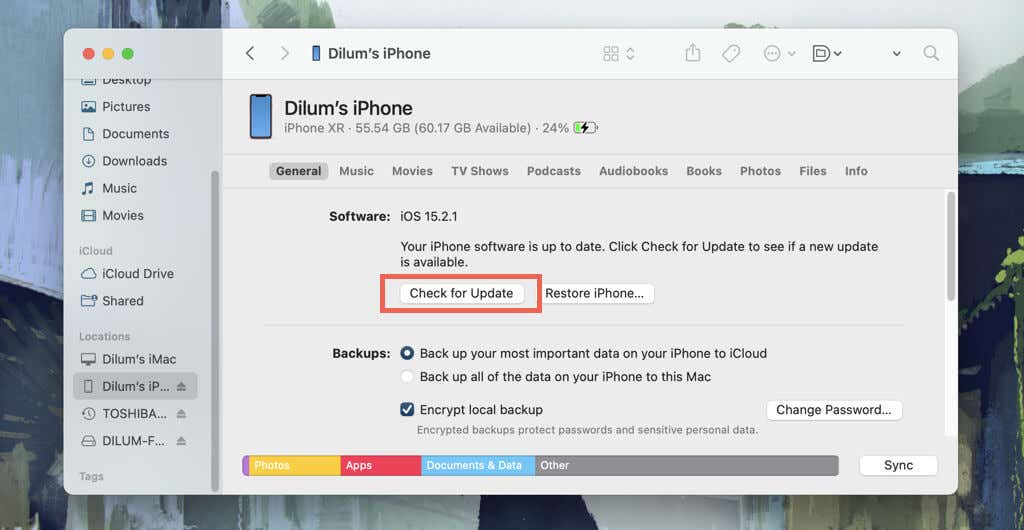Do you keep running into an “Unable to Check for Update” pop-up while scanning for system software updates on your iPhone or iPad? There are several reasons for this error message, such as poor internet connectivity, server-side problems, and conflicting system settings.
Luckily, you’ve got several methods you can work through to fix this error and get your iOS or iPadOS device up to date. This troubleshooting guide will explain how to fix the “Unable to Check for Update” error on Apple’s iPhone and iPad.
Enable and Disable Airplane Mode
A quick way to fix unexpected connectivity issues between your iPhone or iPad and the Apple servers is to reboot the Wi-Fi and cellular modules using Airplane Mode. Just:
- Swipe down from the top right of the screen to open the Control Center.
- Tap the Airplane Mode icon. If Wi-Fi doesn’t turn off, tap to disable it manually.
- Wait up to 10 seconds and tap the Airplane Mode icon again.
Restart Your iOS Device
Restart your iPhone or iPad to refresh the device and eliminate minor technical glitches preventing it from checking for updates. The quickest way to reboot any iOS device is to:
- Open the Settings app and tap General > Shutdown.
- Turn off the device and wait 30 seconds.
- Press and hold the Side button until the Apple logo shows up.
Check the Apple Servers
If restarting your iPhone or iPad doesn’t resolve the issue, the next step is to check Apple’s system status. Server outages can cause update errors, so it’s worth verifying if there are known problems.
Open Safari and visit the Apple System Status page to check for possible server-side issues. If multiple services appear down, such as Apple ID, iCloud Account & Sign In, and App Store. Wait until Apple resolves them before you try again.
Check Your Network Connection
An erratic internet connection often results in iOS system update problems on the iPhone and iPad. Use an online tool like Fast.com to check the network speed. If it appears slow, try the fixes below:
- Connect to a different Wi-Fi network to see if the issue is with your current network.
- Use mobile data to determine if it’s a problem with Wi-Fi.
- Restart your router to ensure it’s functioning correctly. You can also reset the router to resolve persistent issues.
- Check your Wi-Fi and cellular data settings and disable Low Data Mode if it’s active.
- Deactivate Low Power Mode.
Change the DNS Servers
A public DNS (Domain Name System) service like Google Public DNS can improve your iPhone or iPad’s ability to communicate with Apple’s servers over Wi-Fi. To change the DNS servers:
- Open the Settings app and tap Wi-Fi.
- Tap the Info icon next to the Wi-Fi network.
- Tap Configure DNS.
- Delete the existing DNS entries and replace them with the following:
- 8.8.8.8
- 8.8.4.4
- Tap Save.
Force-Restart iPhone
A force restart might be necessary if your iPhone or iPad still has update issues. It’s more complex than a regular restart but tends to resolve stubborn problems since it also reboots the device’s firmware.
If you use an iPhone 8, iPhone X, or later, or an iPad with Face ID, quickly press and release the Volume Up and Volume Down buttons one after the other; immediately follow by holding the Side button until you see the Apple logo.
On the iPhone 7 and 7 Plus, press and hold the Volume Down and Side buttons until the Apple logo appears. On the iPhone 6s and older or an iPad with Touch ID, press and hold the Power and Home buttons.
Delete Old Update Files
If you continue encountering the “Unable to Check for Update” error on your iPhone or iPad, it could be due to a partially corrupt system software download from a previous update. Deleting the problematic file could resolve the issue and enable your device to search for new updates. To do that:
- Open the Settings app and tap General > iPhone Storage.
- Search for and tap Software Update.
- Tap Delete Update.
While at it, check the storage space indicator at the top of the iPhone/iPad Storage screen and make sure there’s enough room to update iOS or iPadOS. If not, work through the on-screen recommendations to free up space on your iPhone or iPad.
Reset Network Settings
Another potential way to fix iPhone or iPad update issues is an iOS network settings reset. This process clears out any corruption within the networking stack that may be causing connectivity problems and hindering your device’s ability to update.
To reset network settings:
- Open the Settings app and go to General > Transfer or Reset iPhone > Reset.
- Tap Reset Network Settings.
- Enter your device passcode (and Screen Time passcode if prompted) and tap Reset.
After the network settings reset, rejoin a Wi-Fi network or use cellular data to check for updates.
Reset All Settings
If a network settings reset doesn’t help, try resetting all device settings to their default values. It’s a little extreme but resolves problems that stem from a broken settings configuration. It does not cause data loss.
To reset all settings:
- Open the Settings app and go to General > Transfer or Reset iPhone > Reset.
- Tap Reset All Settings.
- Authenticate your action with your device passcode (and the Screen Time passcode if prompted) and tap Reset.
Update iPhone/iPad via PC/Mac
If all attempts at checking for O.T.A. (over-the-air) iOS updates fail, updating your iPhone or iPad to its latest version via a computer might be the best option. This method can be time-consuming but should help you bypass the “Unable to Check for Update” error. To do that:
- Connect your iPhone or iPad to a macOS or Windows device via USB.
- Unlock your iPhone or iPad and tap Trust.
- Open iTunes (or Finder if you use a Mac running macOS Catalina or later). If you don’t have iTunes on your PC, you can get it from the Microsoft Store.
- Select your iPhone or iPad on the iTunes or Finder window.
- Select Check for Updates to scan for the latest iOS version. If there’s a pending update, select Update.
- Wait until your computer downloads an up-to-date copy of iOS in IPSW format and uses that to update your iPhone/iPad’s system software.
Alternatively, you can install new iOS updates by placing your iPhone or iPad in Recovery Mode.
Get Your iPhone/iPad Updates Back on Track
The “Unable to Check for Update” error on an iPhone or iPad is relatively easy to troubleshoot. Quick fixes like toggling Airplane Mode and restarting the device can take care of it quickly. If not, continue working through the other fixes to make it go away. However, if none of the above methods work, contact Apple Support for assistance.
[related_posts_by_tax posts_per_page="5"]