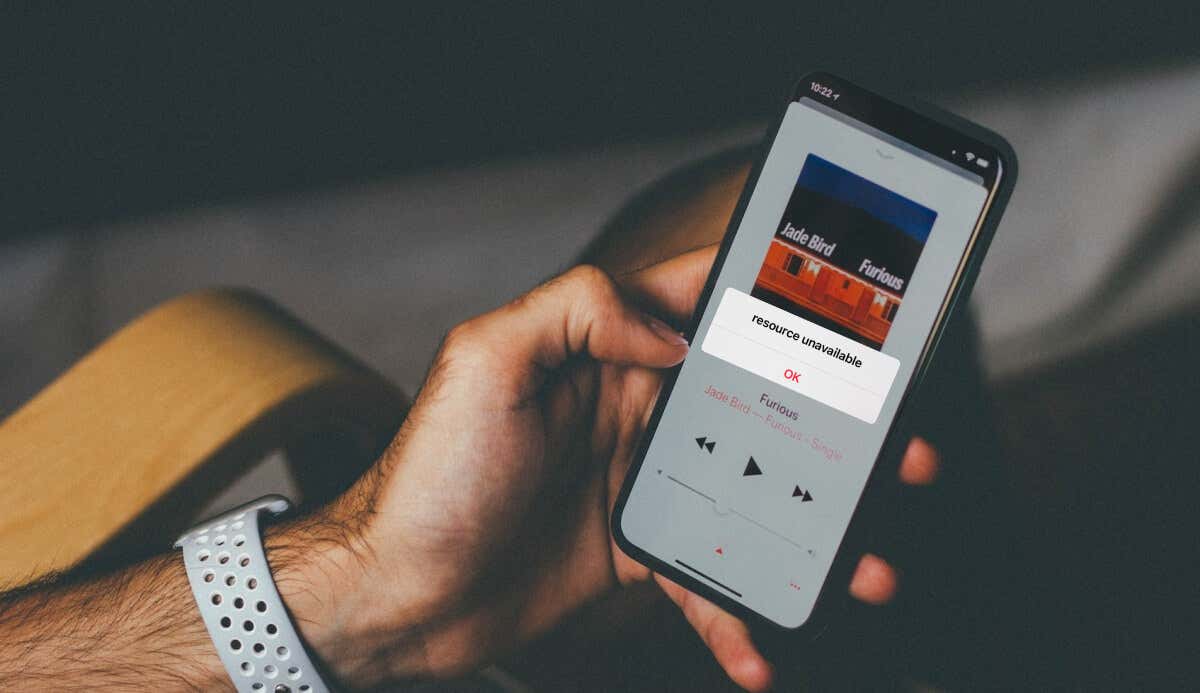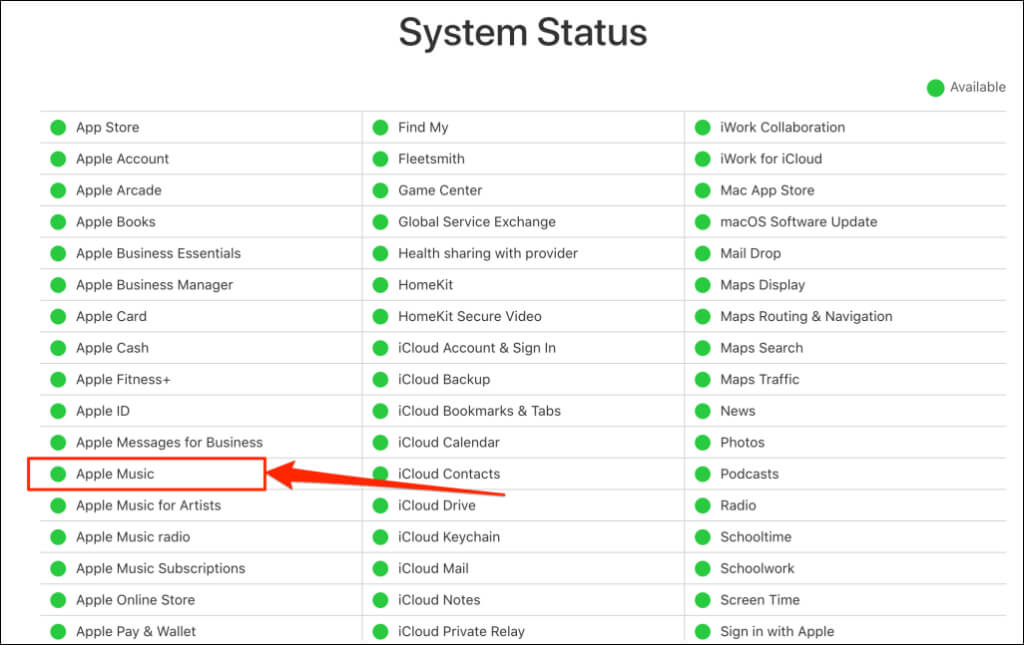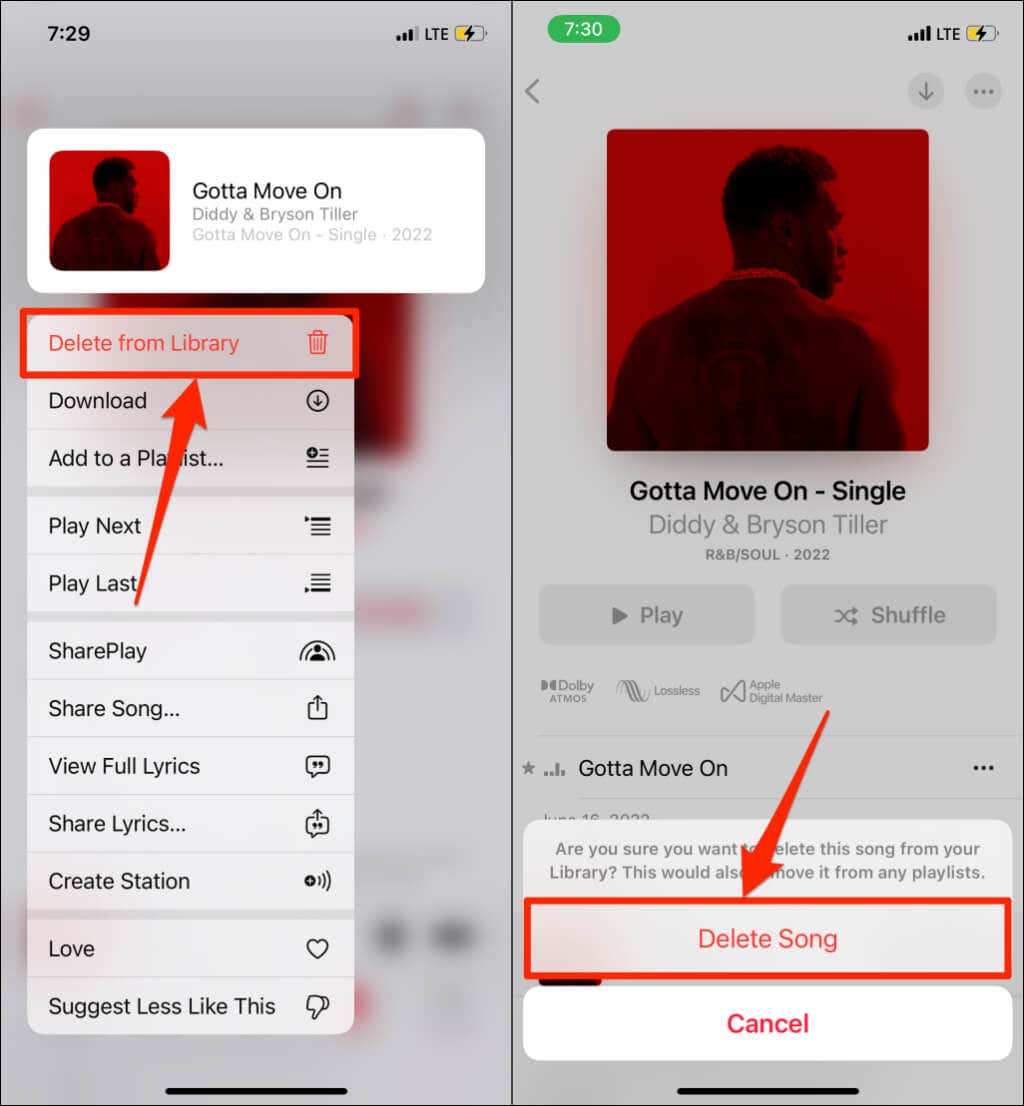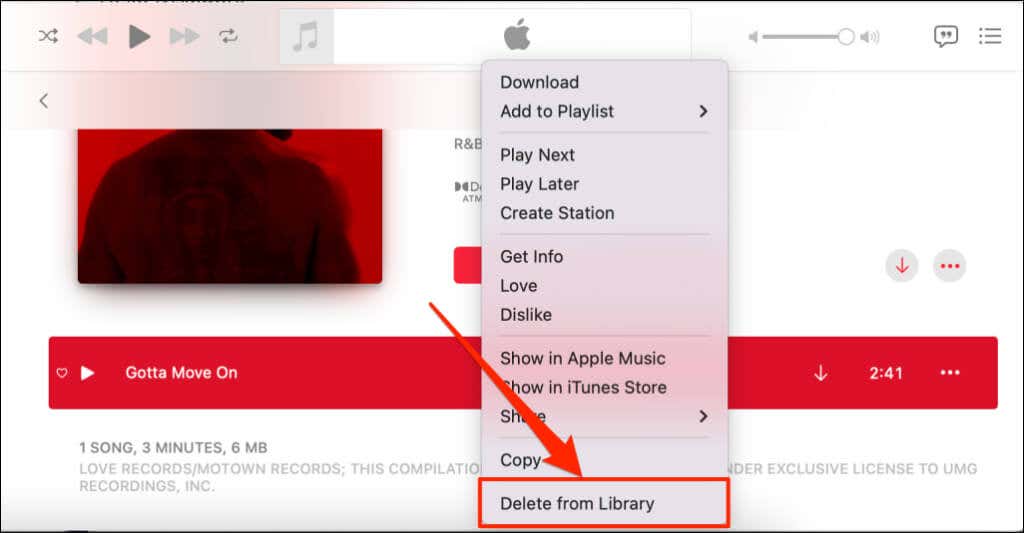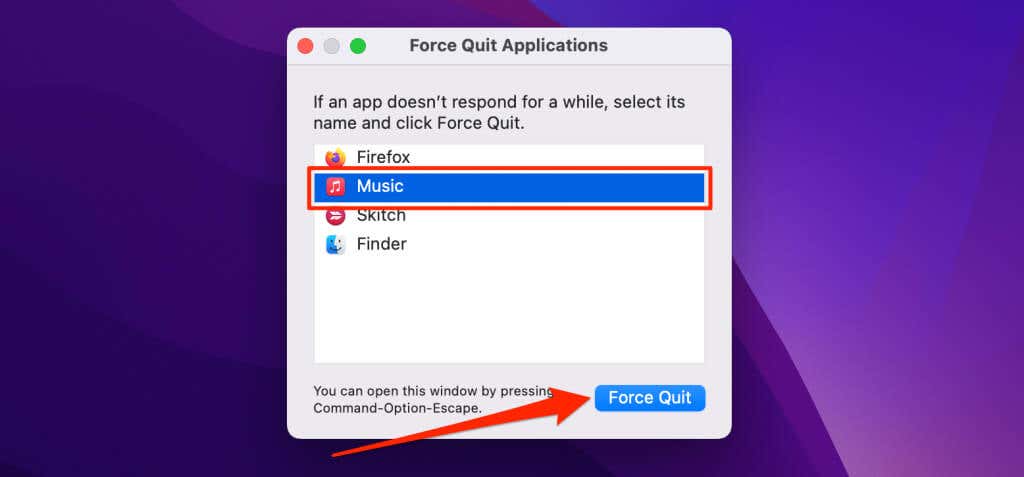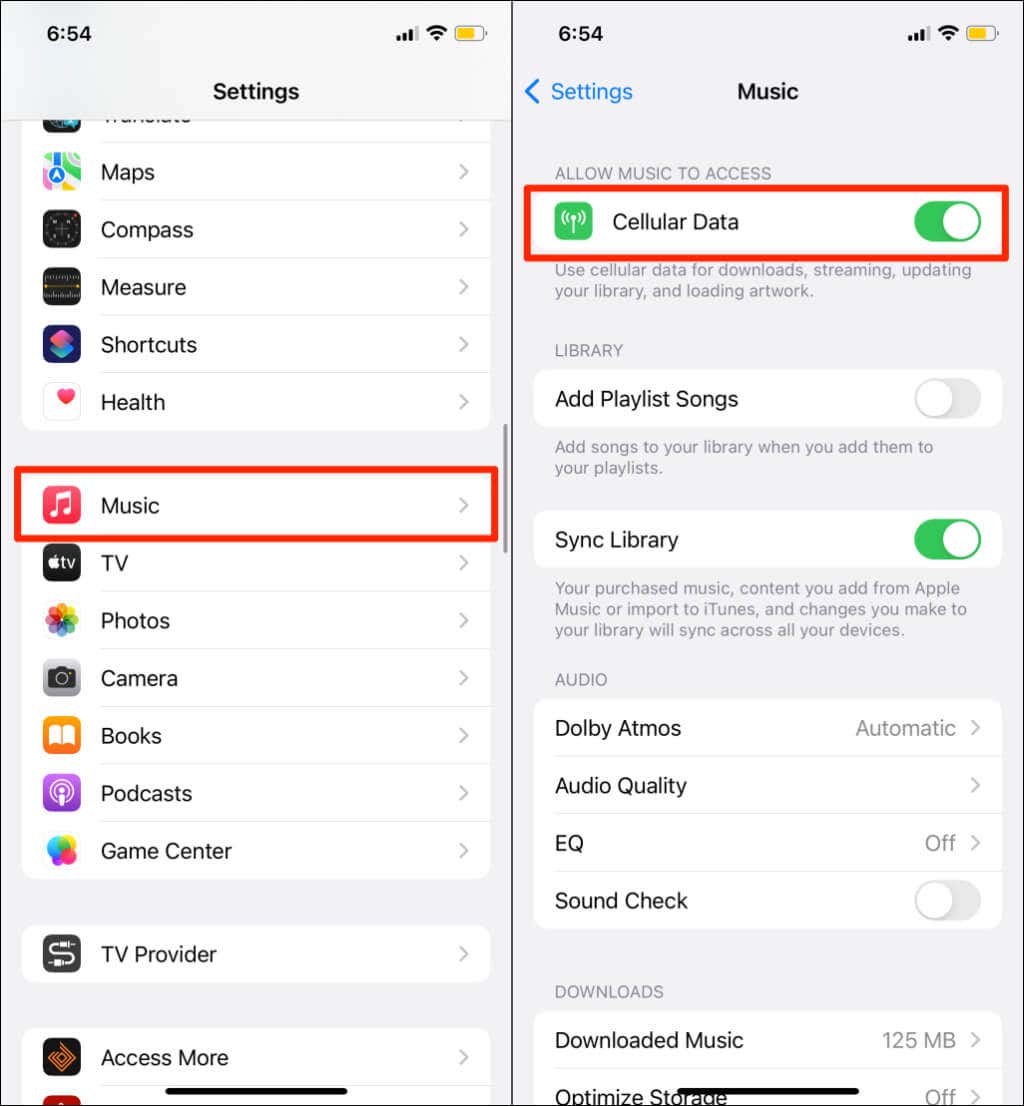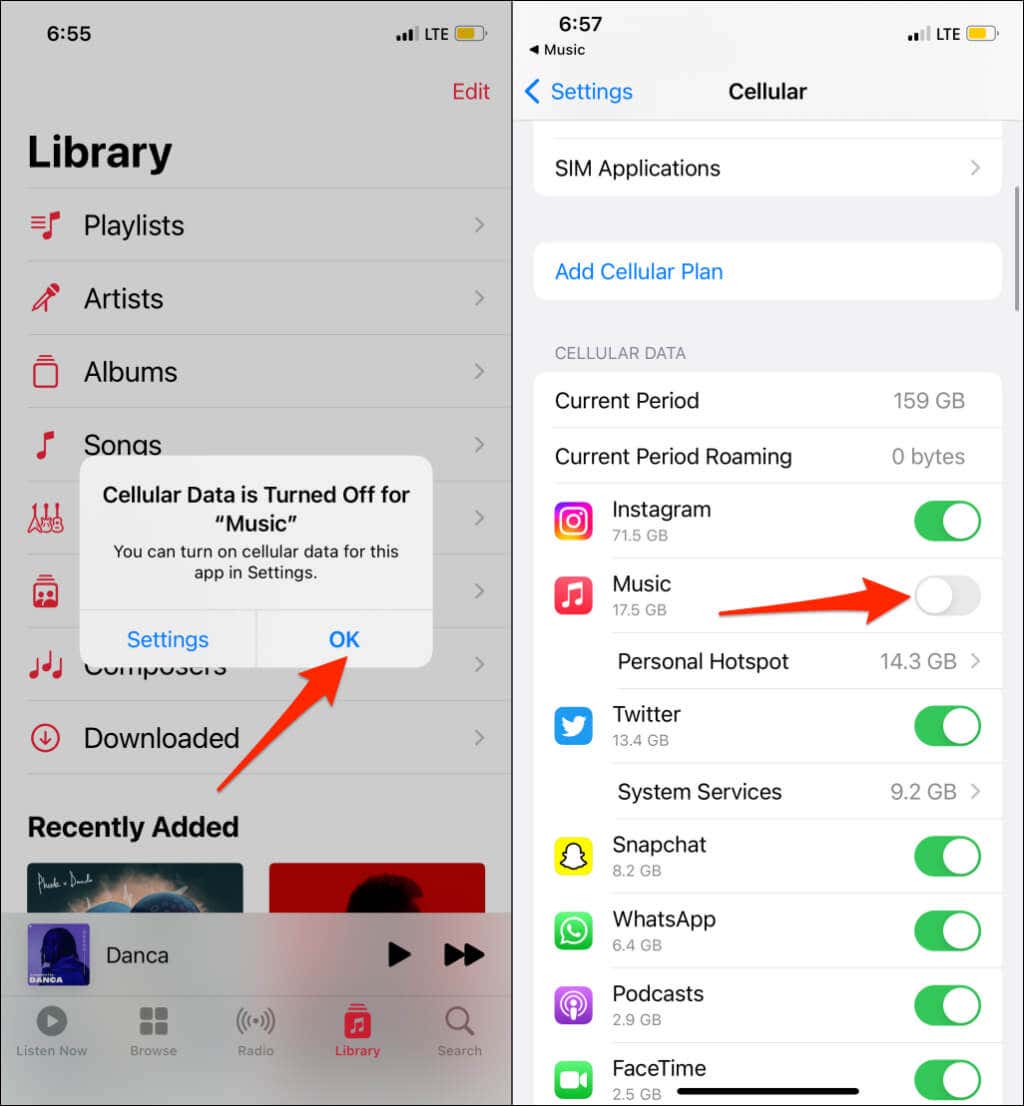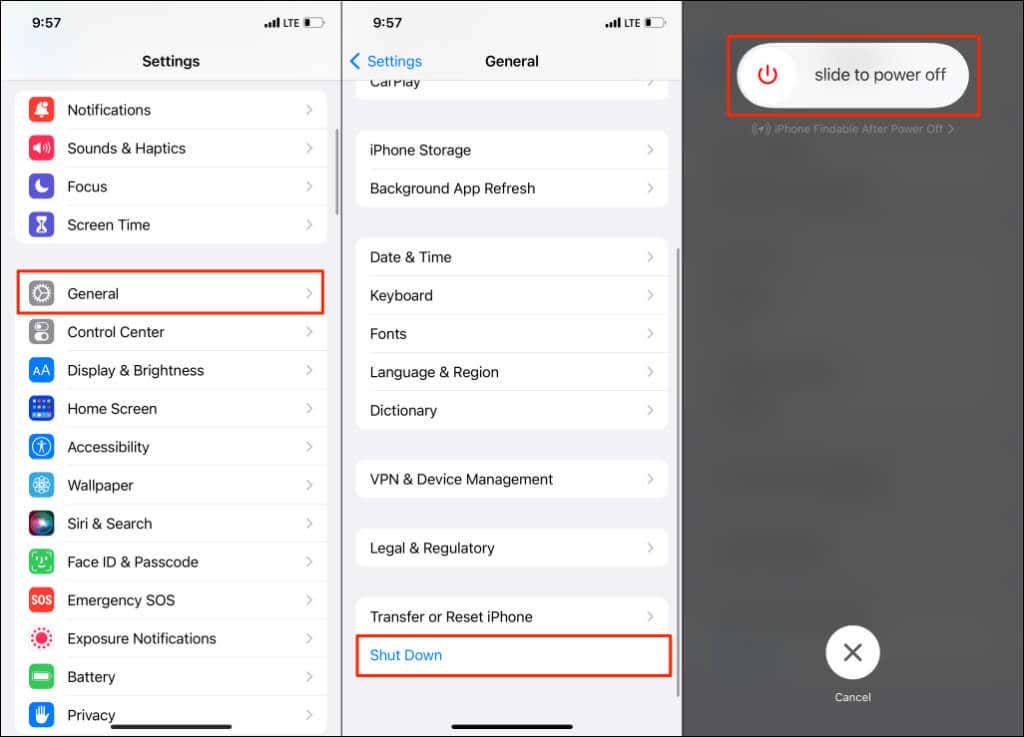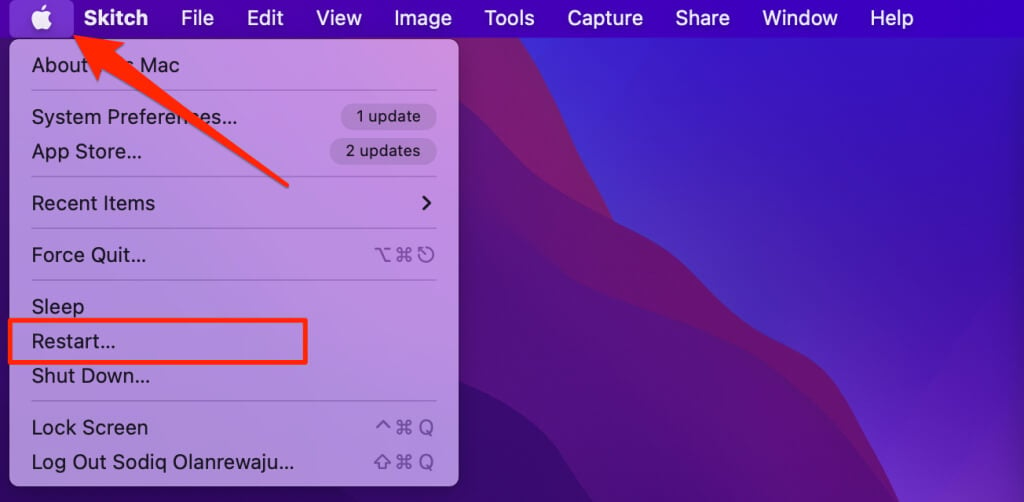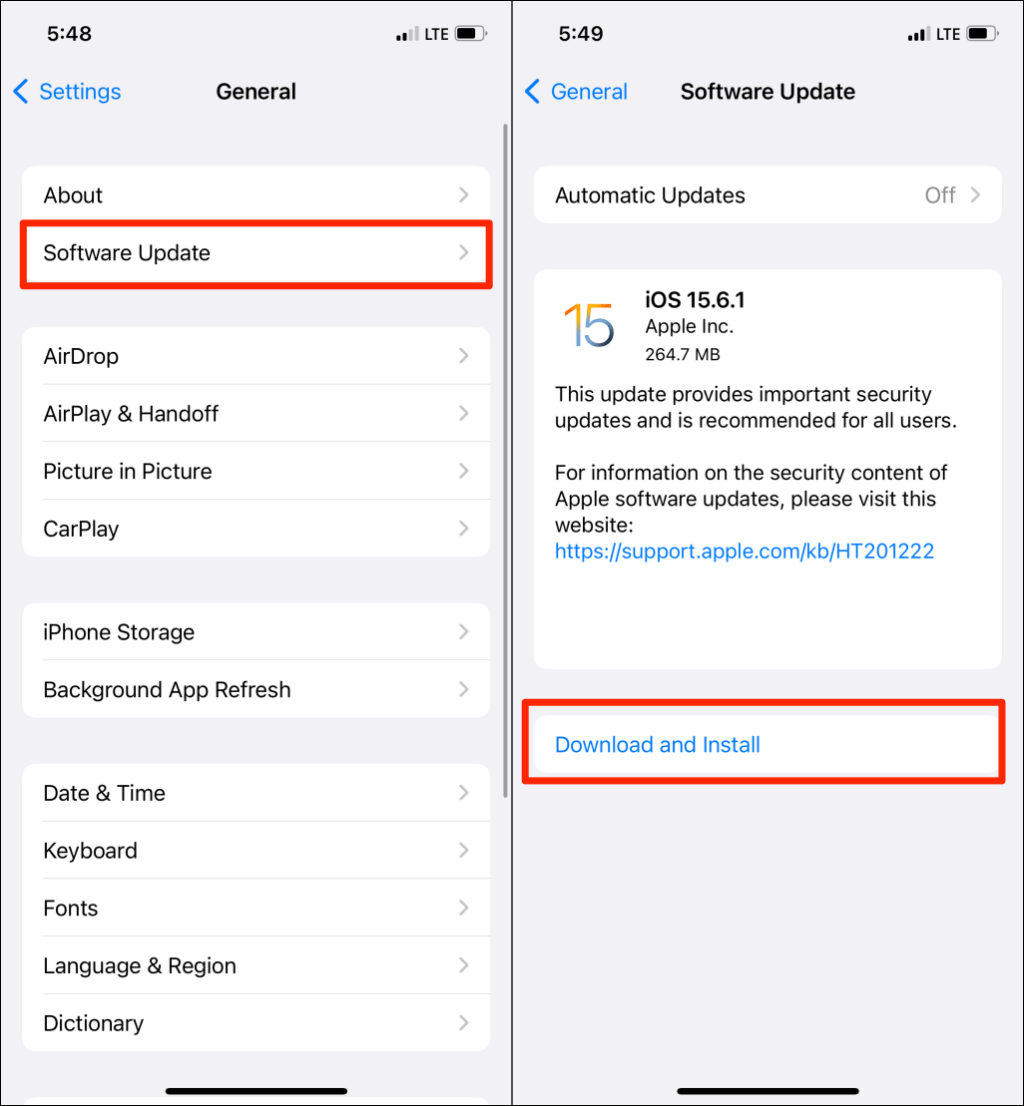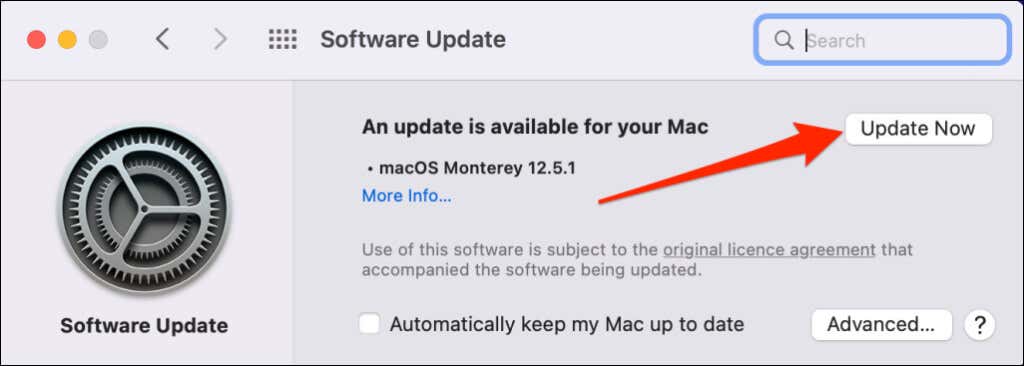Apple Music remains one of the best music streaming services in the market. However, occasional errors and malfunctions sometimes make it hard to get the best out of Apple Music. Problems with your internet connection, Apple Music’s server, or the Music app are common causes of the “resource unavailable” error.
Try the troubleshooting fixes below if Apple Music often throws the “resource unavailable” error when you play songs.
Check Apple Music’s Server Status
Apple devices may fail to play songs or videos in the Music app if Apple Music servers are experiencing downtime. Visit Apple Support System Status page in your web browser and check if Apple Music is up and running.
Apple Music has no problem if the status light next to the streaming service is green. A yellow or red status indicator means Apple Music is temporarily unavailable. Report server outage to Apple Support and wait until Apple restores the service.
You can also verify Apple Music’s server status on third-party site monitoring websites like DownDetector.
Troubleshoot Your Internet Connection
Your device may fail to fetch content from Apple Music’s servers if your network connection is slow or unstable. Reboot your router, update its firmware, or switch to cellular data if the “resource available” error occurs on a Wi-Fi connection.
Check the router admin panel and verify that your Wi-Fi connection isn’t blocking Apple Music. Also, turn off your Virtual Private Network (VPN) app if you use any. Contact your network administrator or internet service provider (ISP) if you can’t access the router’s admin panel. Putting your device in and out of airplane mode can also resolve connectivity issues.
Remove and Re-Add Songs to Your Library
Does Apple Music throw the “resource unavailable” error when playing a specific song? Delete and re-add the song to your library or playlist.
Open Apple Music, tap and hold the affected song, and select Delete from Library. Select Delete Song on the confirmation.
On Mac computers, right-click the song and select Delete from Library. Select Delete Song again on the pop-up to proceed.
If the error persists after re-adding the song to your library, the song is likely unavailable in your country/region. Refer to our tutorial on restoring unavailable songs to Apple Music for solutions.
Close and Reopen Apple Music
Reopening the Apple Music app on our test device (an iPhone) stopped the “resource unavailable” error.
Force Close Apple Music on iPhone and iPad
- Open your iPhone or iPad app switcher. Double-click your device’s Home button to open the app switcher. For Face ID-enable devices, swipe up from the bottom of the screen and release your finger in the middle of the screen to launch the switcher.
- Swipe up on the Apple Music preview to close the app.
Force Close Apple Music on Mac
Press Command + Option + Escape, select Music on the list of applications, and select Force Quit.
Re-Enable Cellular Data Access for Apple Music
If this error only occurs while using cellular or mobile data, disabling and re-enabling mobile data access for the Music app might stop the error. Close Apple Music and follow the steps below.
- Go to Settings > Music and toggle off Cellular Data in the “Allow Music to Access” section.
- Open Apple Music and tap Settings on the pop-up.
- Toggle on cellular data access for the Music app. Relaunch the Music app and try playing songs in your library.
Reboot Your Device
Shutting down your iPhone, iPad, or Mac can clear out temporary system glitches causing Apple Music’s “resource unavailable” error.
To reboot an iPhone or iPad, press and hold the Power button and either the Volume Up or Volume Down button. Alternatively, head to Settings > General and select Shut Down. Move the slider to the right to power off your iPhone.
Wait 1-2 minutes for your iPhone or iPad to shut down. Press and hold your device’s Power button until the Apple logo appears on the screen. Enable cellular data or join a Wi-Fi network and check if you can play songs on your Apple Music library.
Close active applications before restarting your Mac, so you don’t lose unsaved data. Select the Apple logo on the menu bar and select Restart on the Apple menu.
Update or Downgrade Your Device
Bugs in your device’s operating system (OS) can cause Apple apps and services to malfunction. We recommend updating your device if you haven’t done so in a long time.
Go to Settings > General > Software Update and tap Download and Install to install the latest iOS or iPadOS update.
To update your Mac, head to System Preferences > Software Update and select Update Now.
If you noticed the “resource unavailable” error after installing an OS update, undoing the update should resolve the problem. Refer to our tutorial on downgrading iOS and downgrading macOS updates.
Other Probable Solutions
Signing out of your Apple ID or iCloud account and signing back in may resolve the problem. You can also try deleting and reinstalling Apple Music. Contact Apple Support if the “resource unavailable” persists in Apple Music.
[related_posts_by_tax posts_per_page="5"]