The iPhone call failed error appears when your device is not able to successfully place a call. This can happen due to a variety of reasons, and if you’re unsure what’s causing it, you’ll need to follow some of the generic methods to see if they help fix the issue.
It’s a serious problem as it prevents you from making any kind of calls from your iPhone. However, once you have applied some of the following methods, the issue should hopefully be gone from your phone.
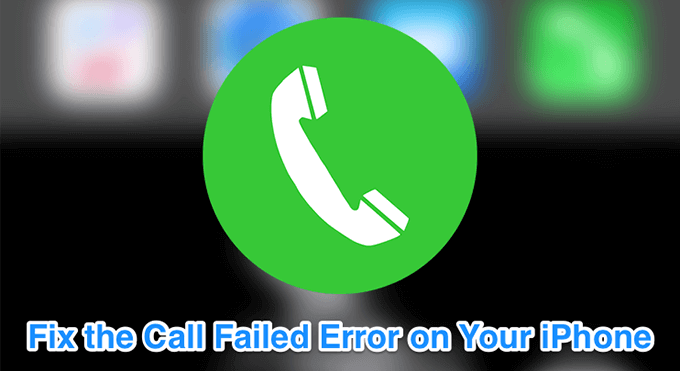
Ensure You Have Credits In Your Account
Insufficient credits in your prepaid account can lead to the iPhone call failed error. You want to make sure your account has enough credits available for the call that you’re trying to place. You can recharge your account with various denominations to add credits to it.
If yours is a postpaid account, you will want to talk to your provider to fix the issue.
Ensure The Contact Is Not Blocked
It may be that the contact you’re trying to call isblocked on your iPhone. You want to make sure the person is not on your block list, and you can verify it as follows.
- Launch the Settings app on your iPhone.
- Tap on Phone.
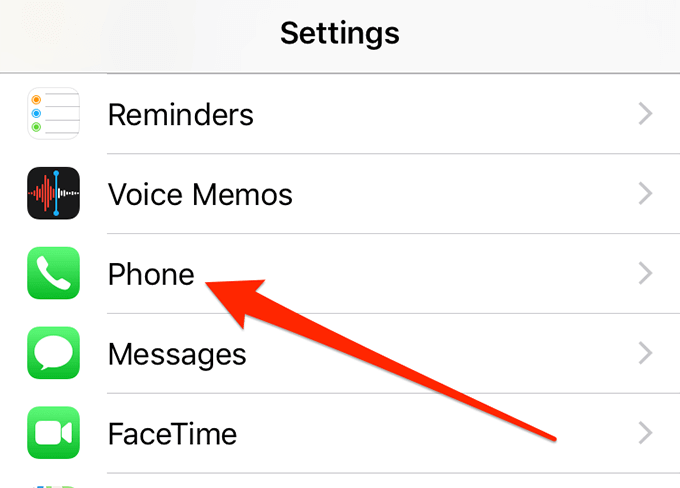
- Select Call Blocking & Identification.
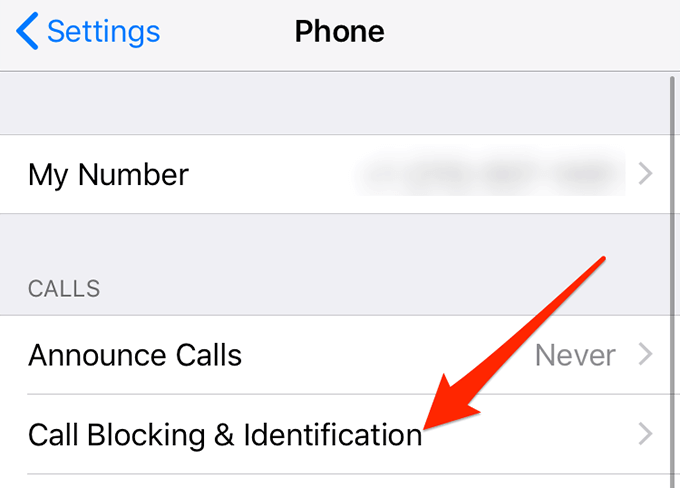
- Check the list and ensure your contact isn’t blocked.
Toggle The Airplane Mode
Sometimes turning the Airplane mode on and off fixes the call failed error on an iPhone, and it’s worth doing it. Even if it didn’t work, you won’t lose anything (except for the network connectivity for some time).
- Launch the Settings app.
- Turn the toggle for Airplane Mode to the ON position.
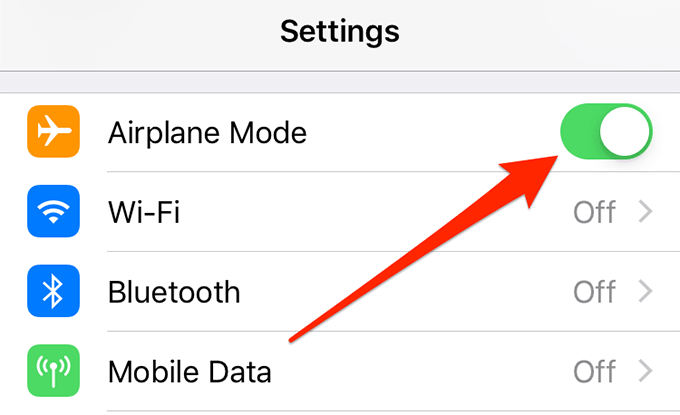
- Wait for about a minute.
- Turn the toggle back to the OFF position.
Enable The Caller ID Option
Some countries allow you to hide your caller ID from being shown on the recipient’s phones. The feature isn’t supported in every country and you can try disabling it and then see if you can place your call.
- Open the Settings app.
- Tap on Phone.
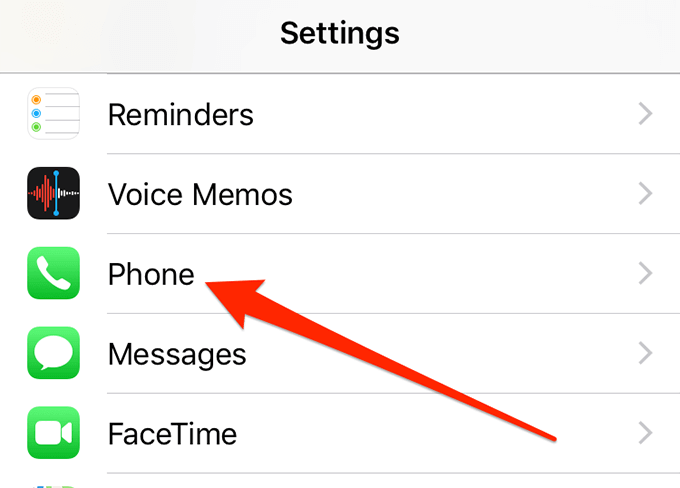
- Select the Show My Caller ID option.
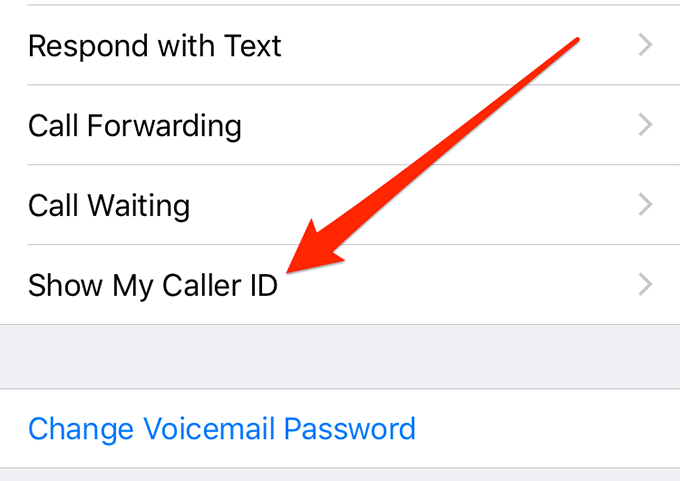
- Enable the toggle next to Show My Caller ID.
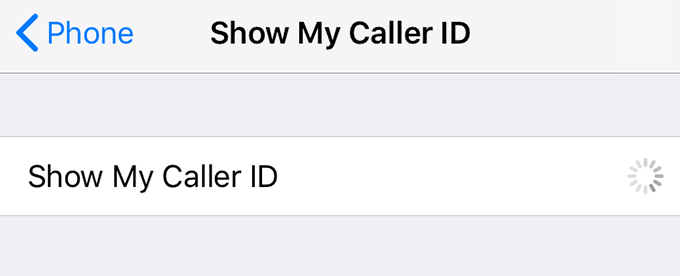
Disable Do Not Disturb
Do Not Disturb on your iPhone allows you to keep your messages and calls on silent, but it can sometimes cause a call failed error on your iPhone. You should keep it disabled when you’re placing a call.
- Open the Settings app.
- Tap on the Do Not Disturb option.
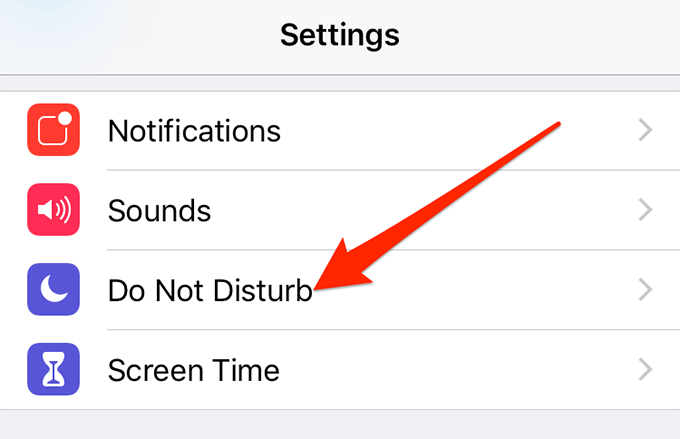
- Disable the toggle next to Do Not Disturb.
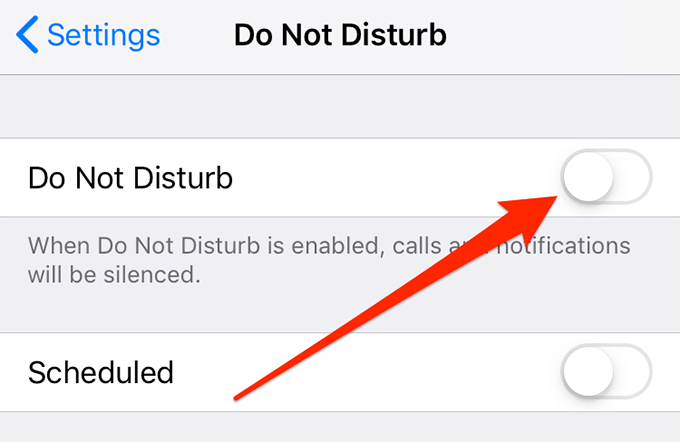
Disable Call Forwarding
Call forwarding helps you forward the incoming calls on your iPhone and Apple suggests you keep it off when you get the iPhone call failed error on your device.
- Launch the Settings app.
- Tap on the Phone option.
- Select the Call Forwarding option.
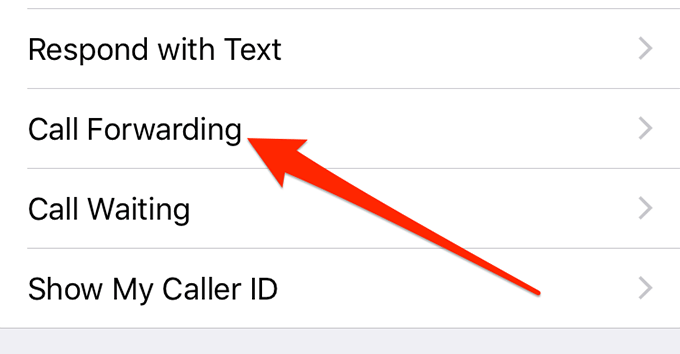
- Disable the toggle for Call Forwarding.
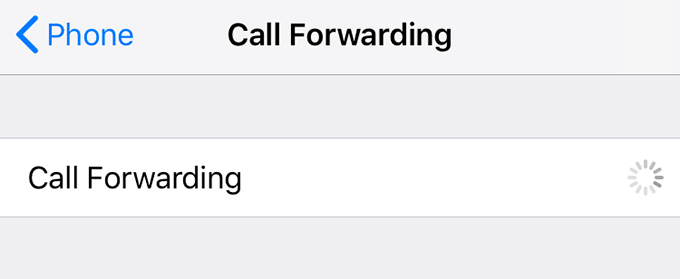
Disable LTE On Your iPhone
Some carriers may not have LTE available in all the areas, and you should try switching the mode to either 2G or 3G and see if you can then make a call from your iPhone.
Disabling the LTE on an iPhone is pretty easy. If this doesn’t work, make sure to turn it back on.
- Access the Settings app.
- Tap on Mobile Data.
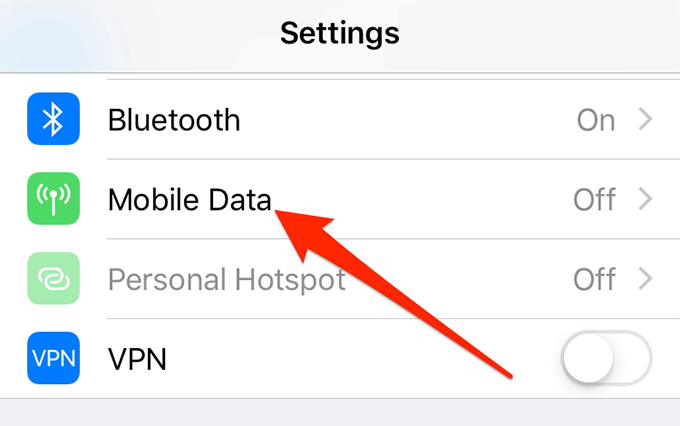
- Tap on Mobile Data Options.
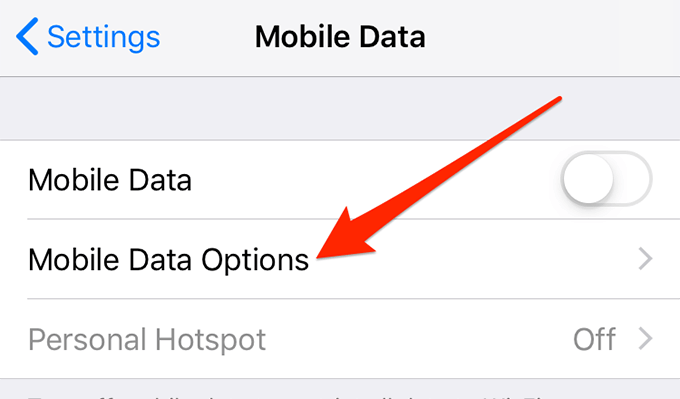
- Select the Enable LTE option.
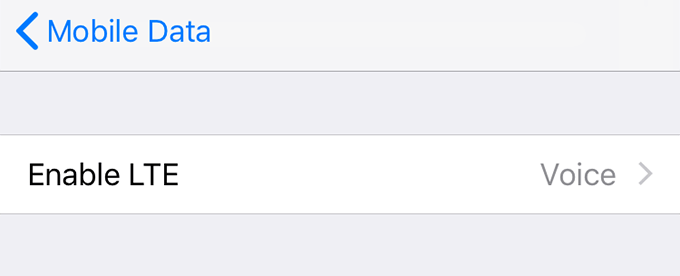
- Tap on the Off option to turn LTE off.
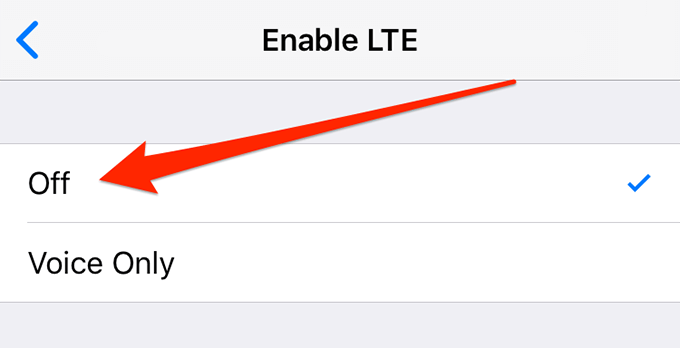
Set The Correct Date & Time
Incorrect date and time settings often lead to many issues and so you need to make sure the correct date settings are configured on your iPhone. If you don’t want to do it manually, you can have your phone automatically find and put the correct time and date on your device.
- Open the Settings app.
- Tap on General.
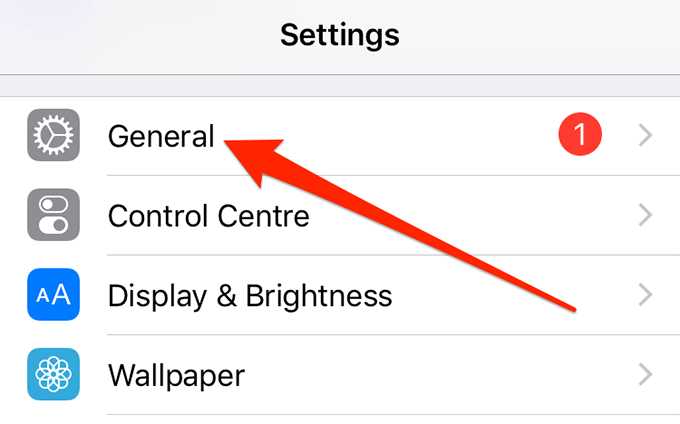
- Select Date & Time.
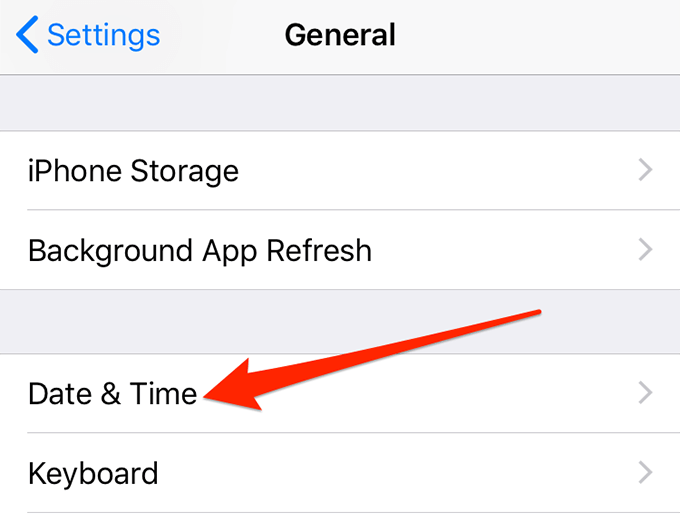
- Turn the toggle for Set Automatically to the ON position.
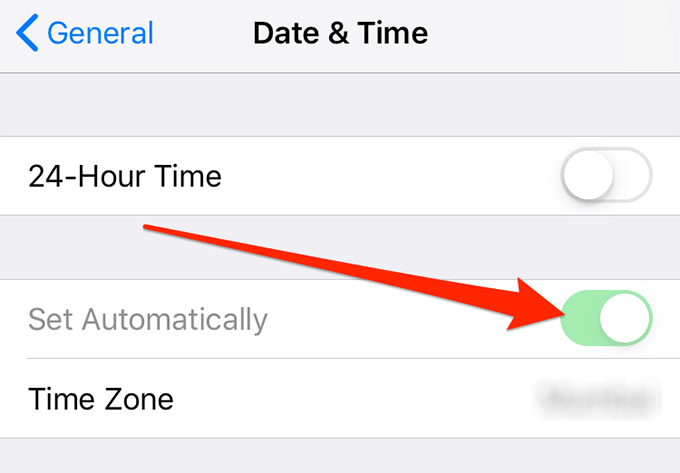
Update Carrier Settings On Your iPhone
Your carrier may have pushed out an update that reflects the changes they’ve made in their internal systems. In some cases, you need to install the carrier update before you can make any further calls.
- Access the Settings app.
- Tap on General.
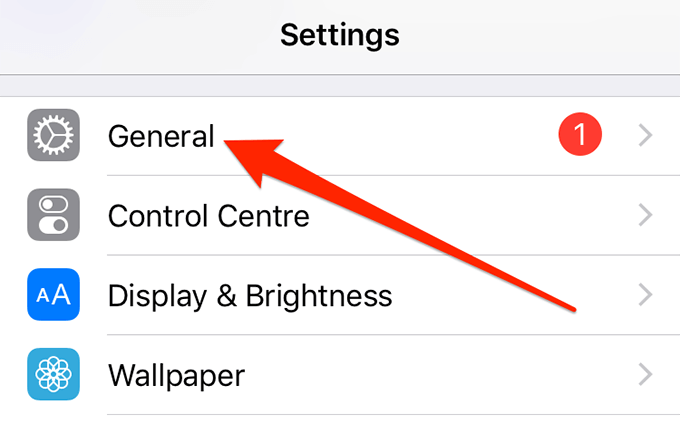
- Select About on the following screen.
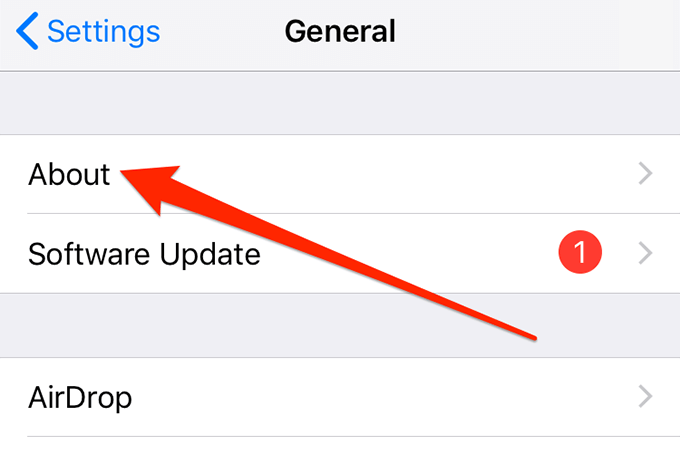
- If a carrier update is available, your phone will prompt you to install it.
Reboot Your iPhone
Sometimes, your iPhone can catch a minor issue that can be fixed pretty easily by rebooting your device. You may want to do it if you haven’t already done it.
- Save your work and close all the running apps on your phone.
- Press and hold down the Power button to turn your iPhone off.
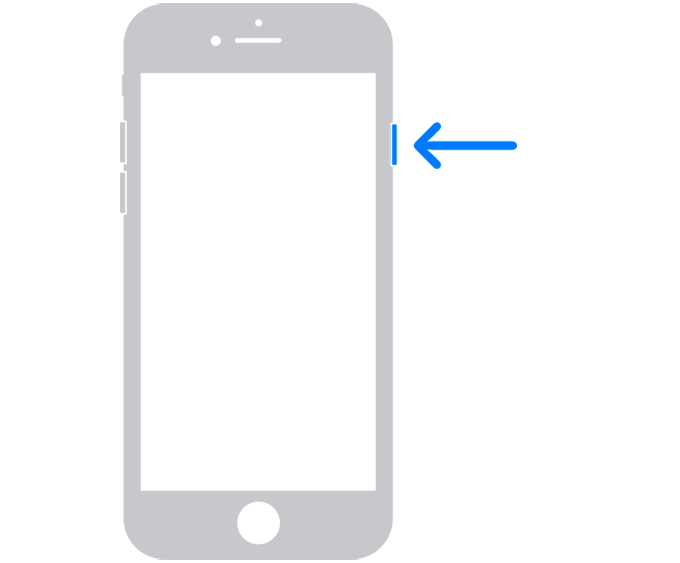
- When your iPhone is turned off, press and hold down the Power button to turn it back on.
Close The Background Apps
Most apps usually don’t interfere with the workings of the stock Phone app. However, you never know an app that you’ve installed on your iPhone can cause the issue. It’s worth closing all the apps on your phone to see if the issue persists.
- Press the Home button twice to view the open apps list.
- Swipe up the apps and they’ll be closed.
Re-Insert The SIM Card Into Your iPhone
If the SIM card has loosened up and isn’t tightly fitted in its slot, it can cause call-related issues on your device. Fixing it should be easy and quick as all you need to do is remove it and put it back in. If there’s an issue with the card itself, you need to get it replaced by your provider.
- Pull the SIM card tray out of your iPhone.

- Take the SIM card out of it.
- Put it back in ensuring it properly slides into its slot.
- Push the tray back into your phone.
Update Your iPhone
Even if you don’t use the new features that the latest versions of iOS have to offer, you should always keep your device up to date. This ensures any bugs and issues that were present in the old versions are fixed on your device.
- Open the Settings app.
- Tap on General.
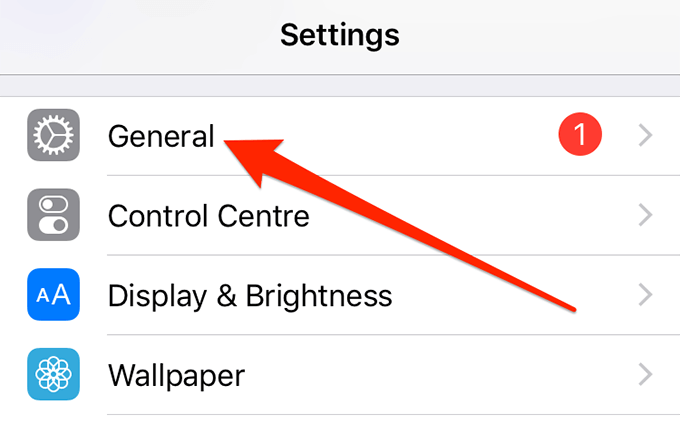
- Choose Software Update.
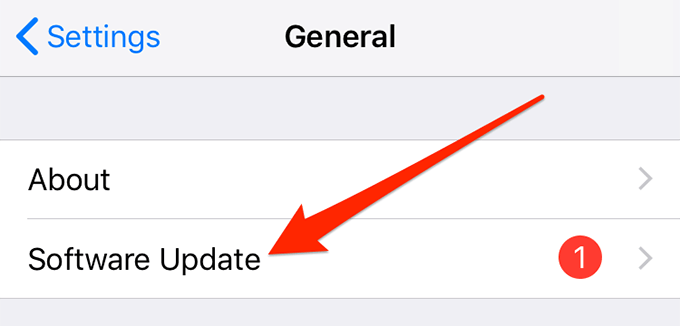
- If an update is available, tap on Download and Install to install it on your phone.
Reset Your Network Settings
The network settings on your iPhone define how all the network-related tasks should happen on your device. If there’s an issue with it, you can face issues such as call failure on your phone.
To fix it, you can reset these settings on your iPhone.
- Launch the Settings app.
- Tap on General.
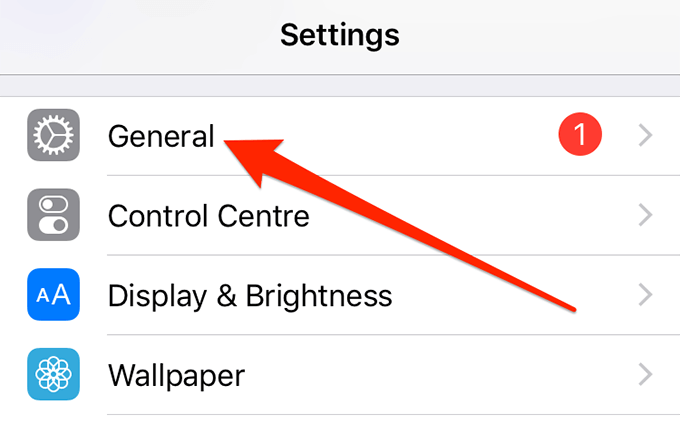
- Scroll down and select Reset.
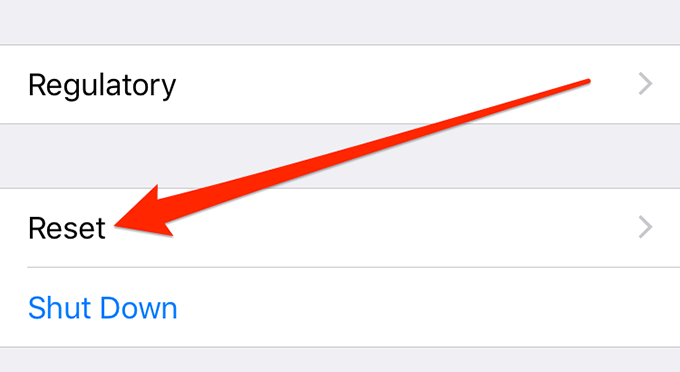
- Tap on Reset Network Settings.
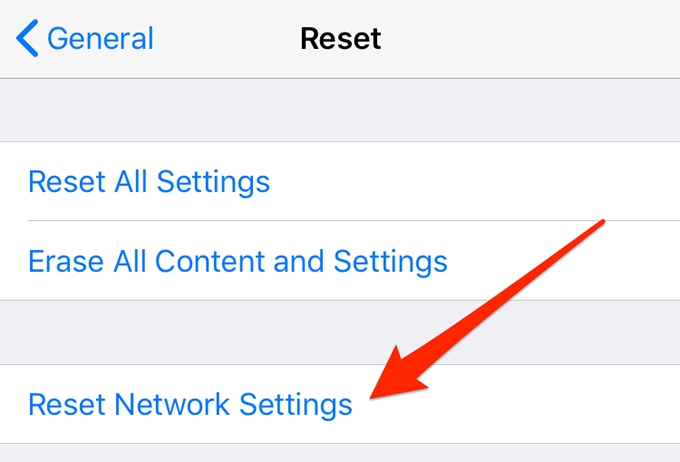
Factory Reset Your iPhone
If the iPhone call failed error still comes up even after following all of the above methods, you might want to reset your device and set it up as a new phone. This should fix the error for you.
- Open the Settings app.
- Tap on General.
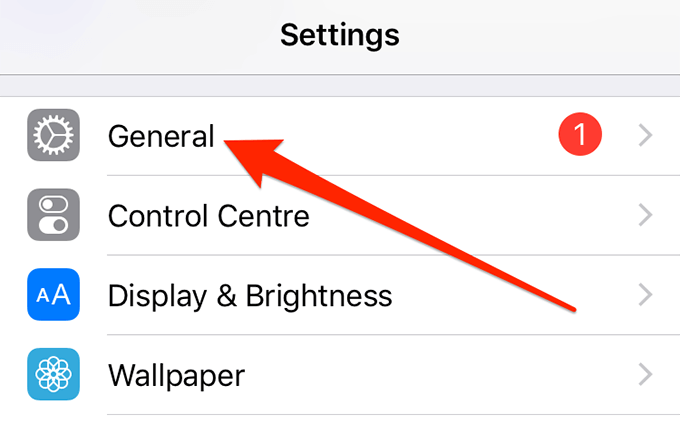
- Tap on Reset.
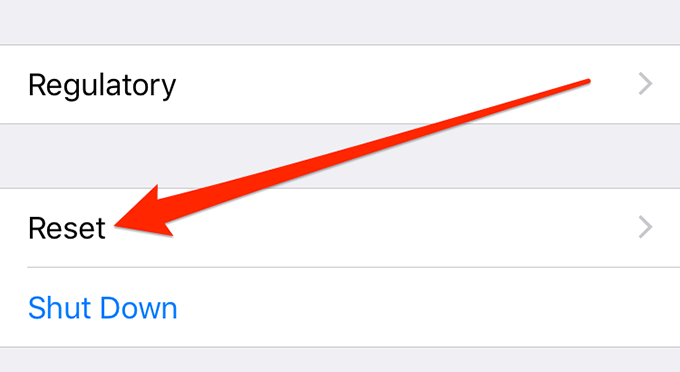
- Select Erase All Content and Settings.
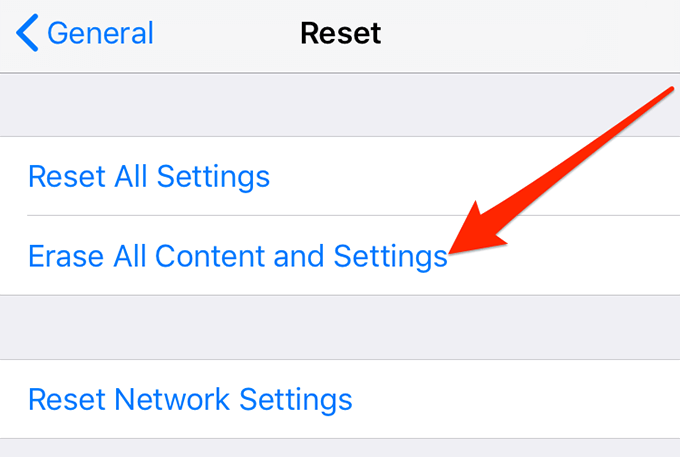
We understand how important it is sometimes to make a call and not being able to do it drives people crazy. If our guide helped you fix the iPhone call failed issue on your phone, please let us know what method worked for you in the comments below.