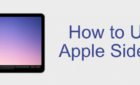Could be due to a virus
The copy-and-paste functionality makes it easy to duplicate and move texts, multimedia files, and other types of documents within applications. You can either copy and paste data using keyboard shortcuts, from the Menu Bar, or across your Apple devices using the Universal Clipboard feature.
Despite how easy it is to duplicate data between apps and across devices, some Mac users encounter a “Sorry, no manipulations with clipboard allowed” error when they try to copy and paste texts and files.
If this describes your current predicament, you should read this article to the end to see what this error means, its causative factors, and how to fix it.

What Does the “Sorry, No Manipulations With Clipboard Allowed” Error Mean
When you copy texts or files on your device, macOS temporarily saves the copied item in virtual storage called the “clipboard.” The copied item stays in the clipboard until you shut down your Mac or copy a new item. The “Sorry, no manipulations with clipboard allowed” means you cannot access or write data to your Mac’s clipboard and thus, cannot copy or paste data.
You’ll get this error if the system processes powering the clipboard malfunction or if your Mac’s operating system is bug-ridden and outdated. Malware and virus infection could also cause this error. One of the troubleshooting steps below should help eliminate the error.
Restart or Refresh the Pasteboard Server
Pasteboard or pboard is an important system process responsible for storing and pasting copied or cut data from one application to another. The pboard server also temporarily holds data you move to a different destination on your Mac.

For instance, when you drag a file from one folder to another, it’s temporarily stored in the “drag pasteboard” before it’s moved to the destination folder/location.
You might encounter the “Sorry, No Manipulations With Clipboard Allowed” error if the pasteboard server is malfunctioning or quits unexpectedly. Refreshing the server sometimes fixes the problem.
Restart Pboard Server From the Activity Monitor
- Go to Finder > Applications > Utilities and double-click Activity Monitor.
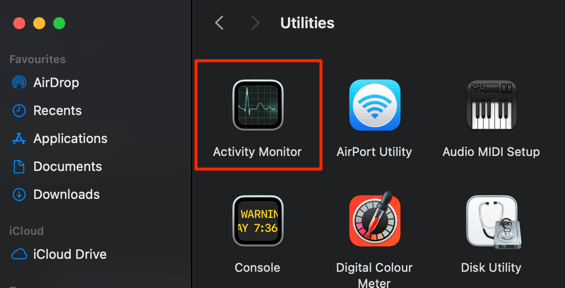
Alternately, press Command + Space bar, type activity monitor in the Spotlight search field, and select Activity Monitor.
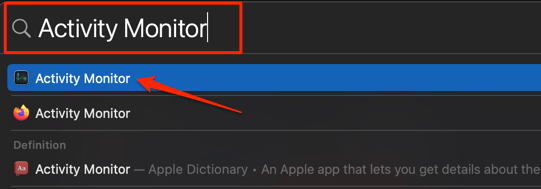
- Enter pboard in the search field at the top-right corner and double-click pboard in the “Process Name” column.
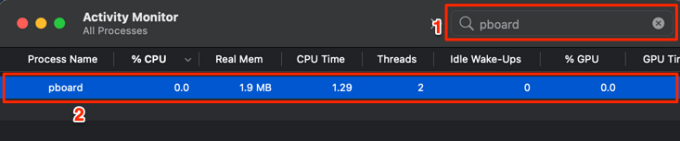
- Select Quit.
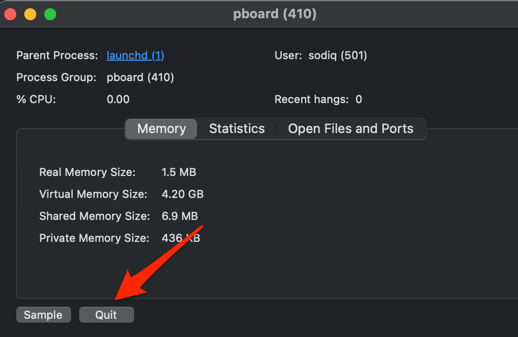
- Select Force Quit.
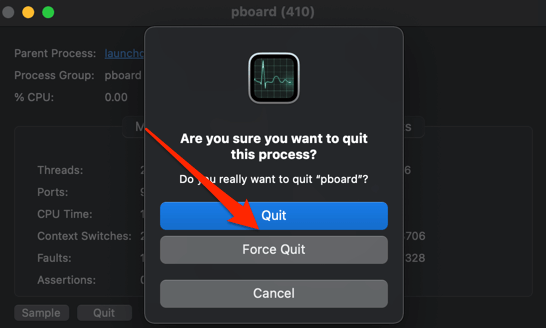
That’ll terminate and immediately restart the pasteboard server. Close the Activity Monitor and check if you can now copy and paste data on your Mac.
Restart Pboard Server Using Terminal
There’s a lot you can do with the macOS Terminal utility. You can use the tool to identify network settings, empty your Mac’s trash, and terminate ancillary processes running in the background. If the error message persists after refreshing the pasteboard server via the Activity Monitor, try terminating the process from the Terminal console.
- Head to Finder > Applications > Utilities and double-click Terminal.
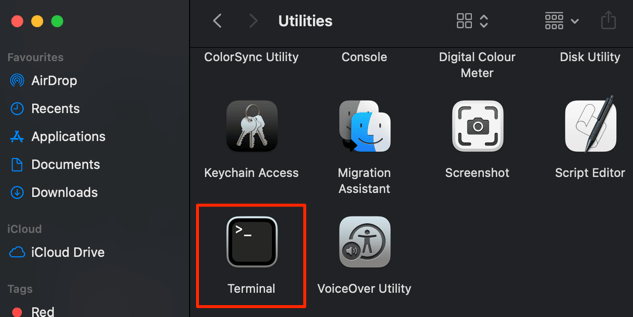
A quicker way to launch Terminal is from the Spotlight search. Type terminal in the search bar and select Terminal to launch the app.
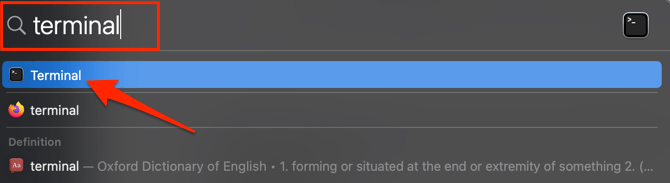
- Type or paste sudo killall pboard in the Terminal console and press Enter.
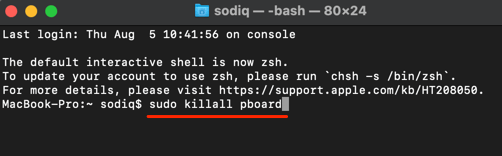
- Enter your Mac’s password and press Enter.
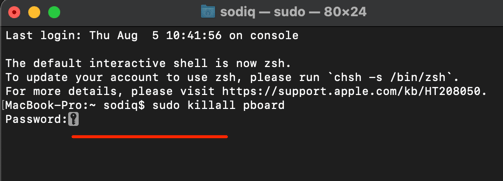
Close the Terminal console and check if you’re able to copy and paste texts and files. Note that refreshing or restarting the pasteboard server will clear your Mac’s clipboard and delete all previously copied content. That would remove any corrupt data in the clipboard and resolve the “Sorry, no manipulations with clipboard allowed” error.
Force Quit the WindowServer
The WindowServer handles several components that make up your Mac’s graphical user interface (GUI), e.g., Dock and Menu Bar and other vital background processes. From community discussions, it seems that force-quitting the WindowServer can fix issues with macOS’ copy-and-paste functionality.
Note that force-quitting the WindowServer will close all active apps and windows. The operation will also log you out of your Mac. Although all closed applications automatically relaunch when you sign in, you might lose unsaved data. Therefore, we recommend that you manually close all applications and windows before resetting the WindowServer.
- Launch the Activity Monitor, enter windowserver in the search field, and double-click WindowServer.
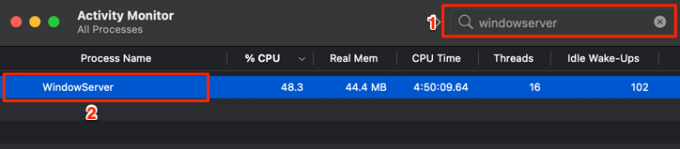
- Select the Quit button in the new window that pops up.
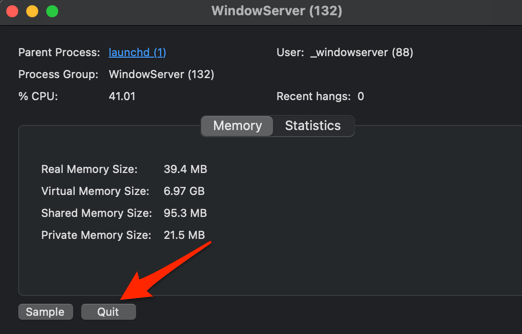
- Select Force Quit to proceed.
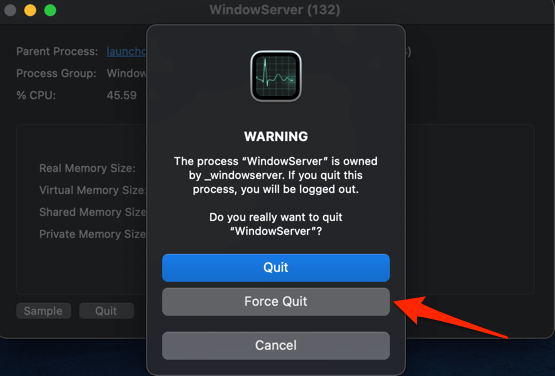
macOS will automatically restart the WindowServer when you sign back into your account. Enter your password or sign in using Touch ID and check if force-quitting the WindowServer fixes the problem.
Update Your Mac
System updates resolve glitches preventing core system processes from working correctly. Click the Apple logo on the menu bar and check if there’s an update notification next to “System Preferences.”
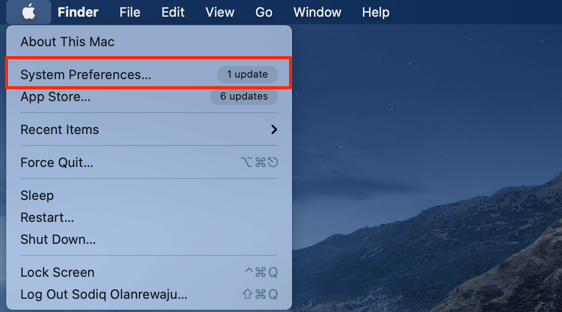
Connect your Mac to an internet connection, select System Preferences on the Apple menu, select Software Update and click the Update Now button.
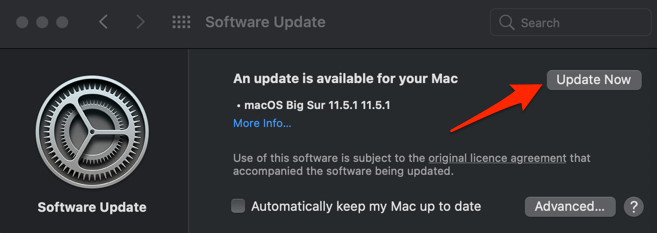
Restart Your Mac
If there’s no update available for your Mac, or the error persists after installing the update, restarting your Mac should fix the problem. It’s essential to restart your Mac after installing a software update, especially if the macOS installer recommends doing so.
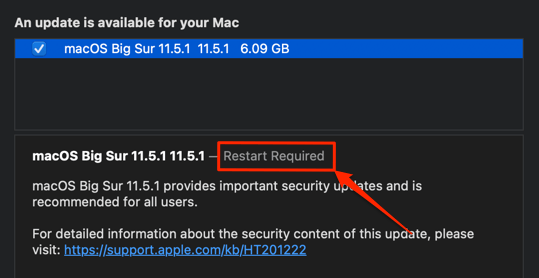
Close all active applications, click the Apple logo on the menu bar, and select Restart.
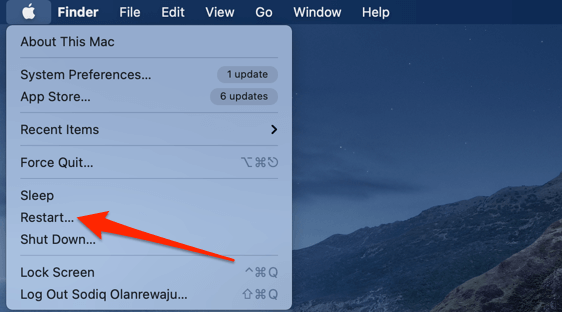
Scan Mac for Malware and Viruses
As mentioned earlier, this error could be due to malware or virus infection. If you have an antivirus tool on your Mac, perform a full system scan to check for potential virus infections. Also, check this compilation of the best macOS antivirus for some reliable options.
If this error keeps popping up after trying these recommendations, contact Apple Support or visit a nearby Genius Bar to get your Mac examined for hardware-related issues.