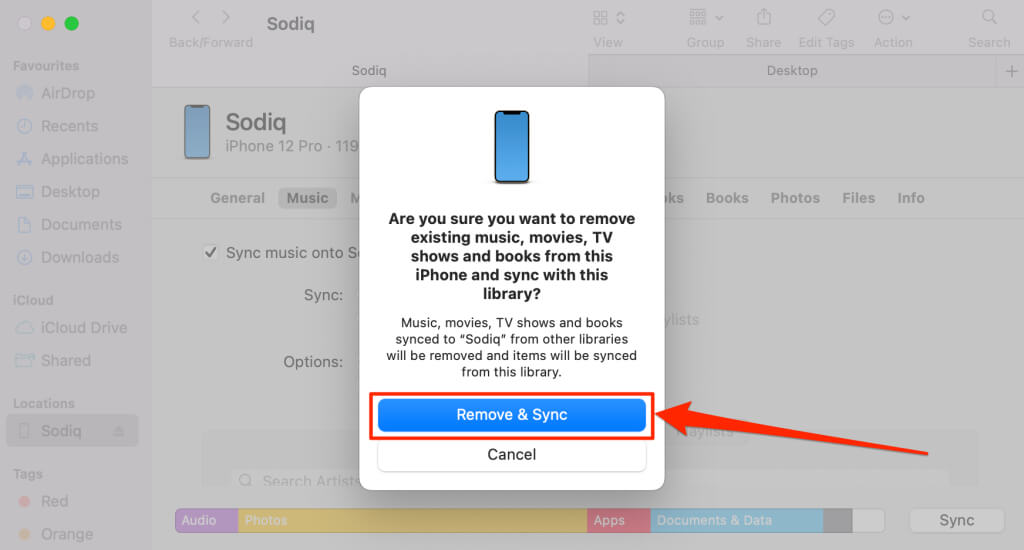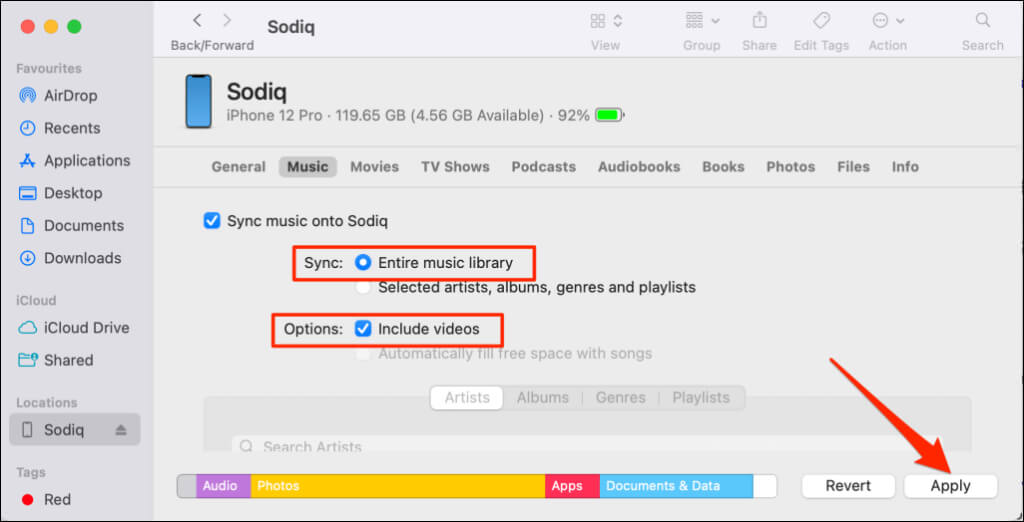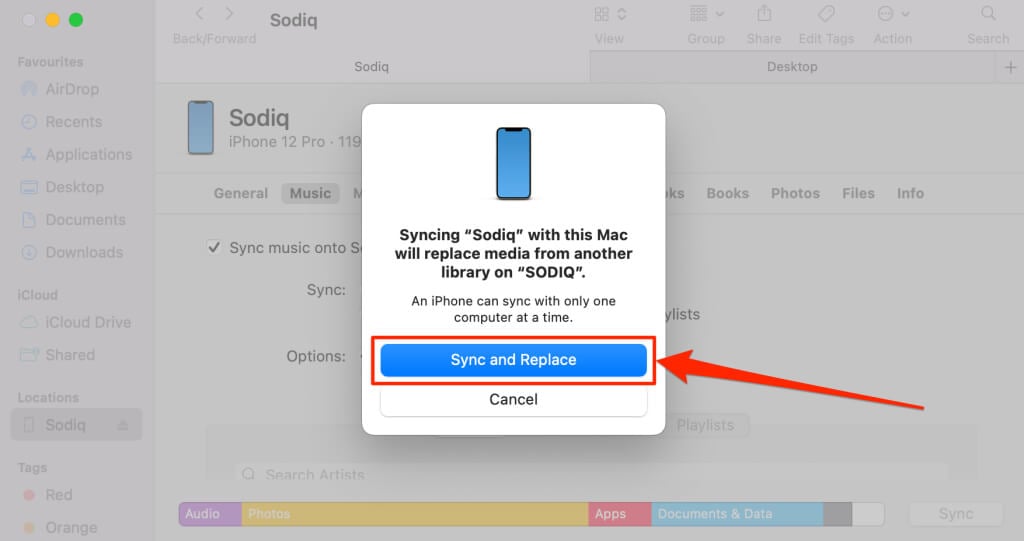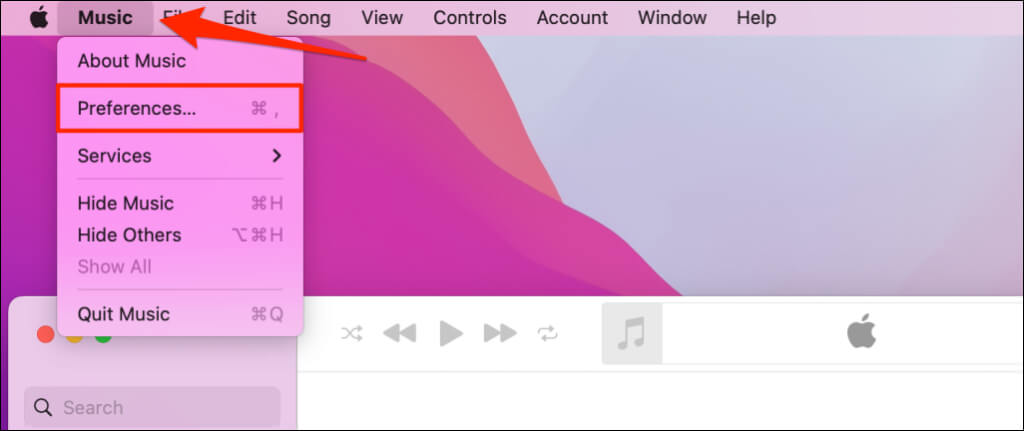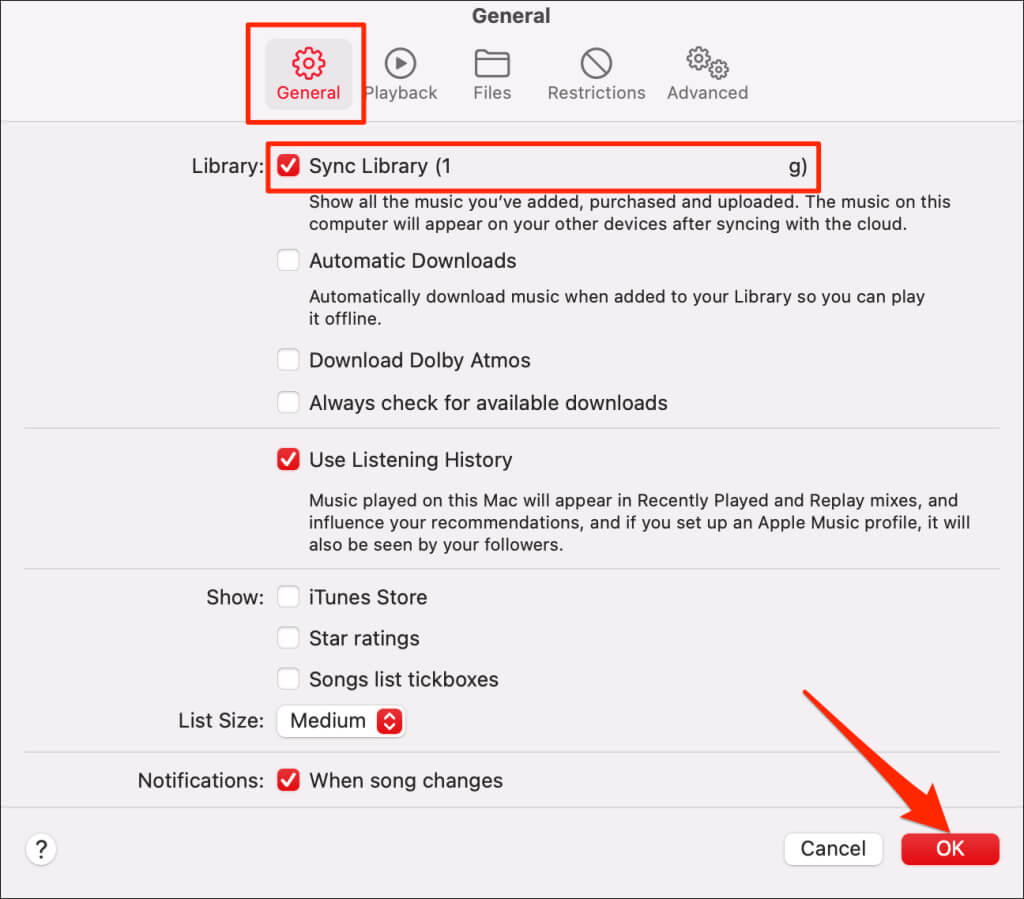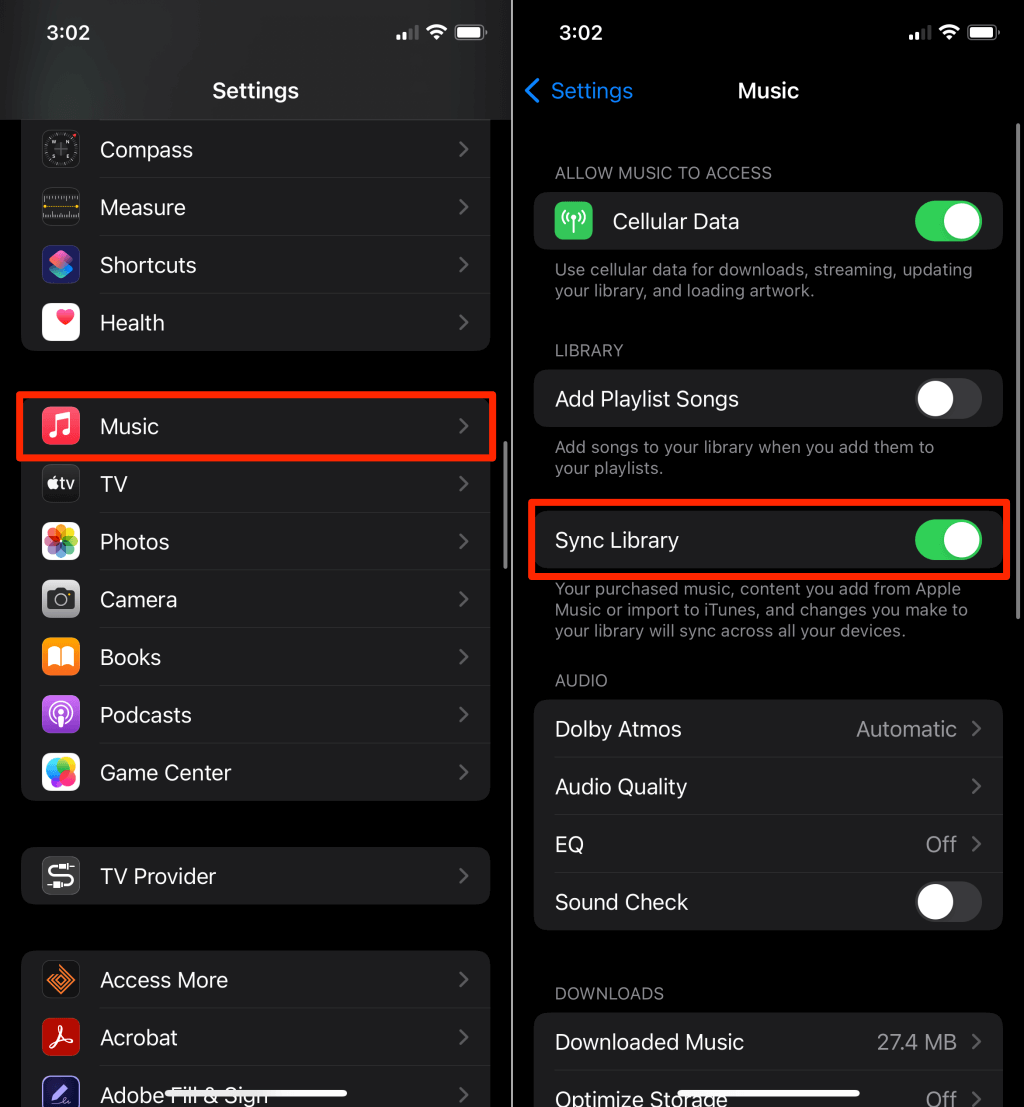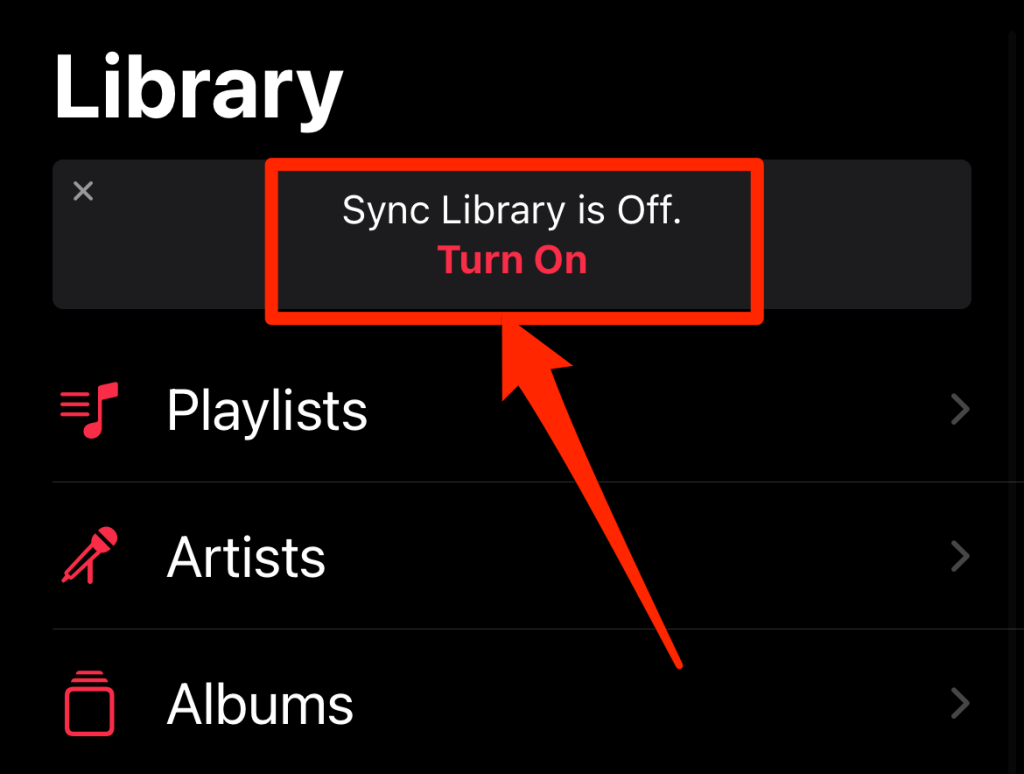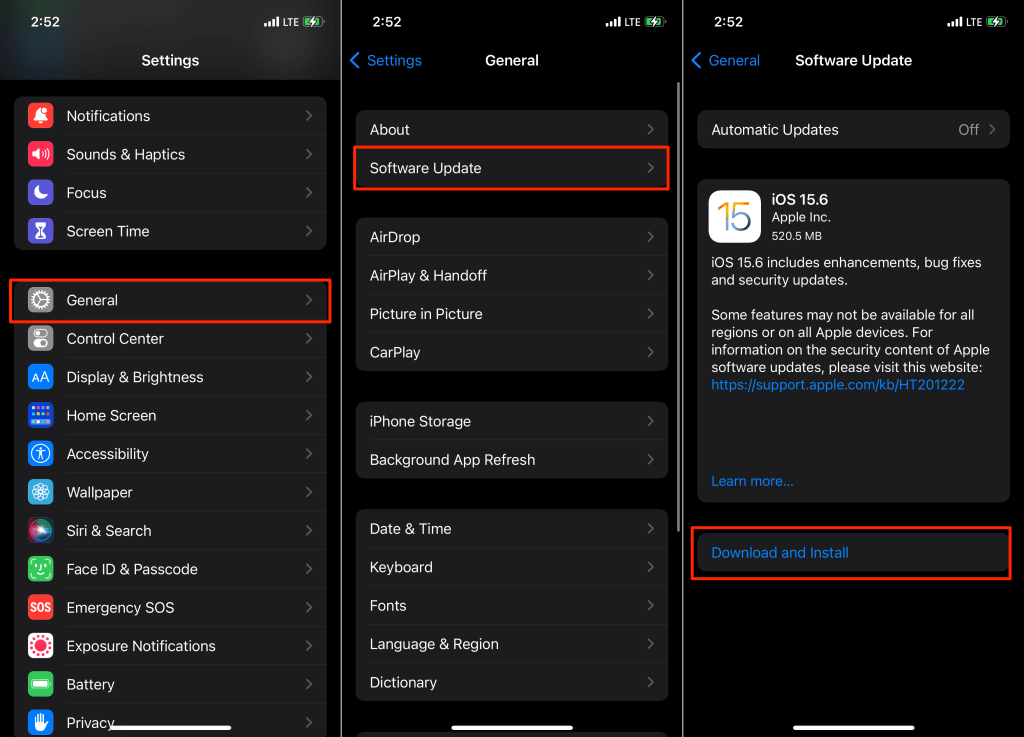Internet issues, server downtime, and licensing regulations can cause Apple Music to show the “This song is not currently available in your country or region” error when you play songs. This tutorial explores different ways to fix this error.
First: Check Your Connectivity
Before you proceed, verify that your iPhone or iPad has an active internet connection. Visit a random website in Safari or open your social media apps and check if they work. Switch to a Wi-Fi connection if you’re using cellular data—or vice versa. Putting your device in and out of airplane mode can also resolve connectivity problems.
Try the recommendations below if the error persists despite having an active internet connection.
Check Apple Music Server Status
The Music app may malfunction and throw different errors if there’s a problem with Apple Music servers. Head to Apple’s System Status webpage and check if Apple Music operates normally. A green indicator next to Apple Music means the streaming service is working correctly.
A yellow or orange indicator next to the music service signifies server downtime or service outage. Report the downtime to Apple Support and try again when Apple restores the streaming service.
Disable Your VPN Connection
A Virtual Private Network (VPN) can disrupt content availability in the Music app. For instance, let’s assume an artist or song publisher restricted French residents from listening to their song(s). Apple Music may display the “This song is not currently available in your country or region” error when you play the song(s) with your VPN connection set to France.
If a VPN connection is active on your device, turn it off if you can no longer access songs you previously played in the Music app.
Open the Settings app on your iPhone or iPad and toggle off VPN.
Close and Reopen Apple Music
Reopening the Music app can resolve the “This song is not currently available in your country or region” error. Swipe up from the bottom to the middle of your iPhone or iPad screen. Release your finger when the iOS App Switcher appears. If your iOS device has a physical Home button, double-press the Home button to open the App Switcher.
Locate Music and swipe up on the app preview to close it. Wait for a few seconds, reopen Music, and try playing any song—or the particular song that was unavailable.
Resync Your iCloud Music Library
Is a song unavailable on one of your iCloud devices, but other devices can play the song? Verify that the affected device is synced to your iCloud library.
Open Settings, select Music, and toggle on Sync Library.
If the option is already enabled, toggle it off and back on. Return to your Apple Music Library and check if you can play the unavailable song(s).
Note: Disabling or re-enabling the Sync Library will delete all downloaded songs from your device.
Resync Your Music Library Using iTunes
Some iPhone users restored unavailable songs by connecting their devices to a computer and re-syncing their iCloud music library.
- Connect your iPhone or iPad to your PC using a USB cable. Your iPhone/iPad should display a pop-up asking you to grant the computer access to your multimedia files. Tap Allow or Trust to proceed.
- Open iTunes and ensure it’s linked to the same Apple ID/iTunes account on your iPhone or iPad. S
- Select Edit on the top menu and choose Preferences.
- Head to the General tab and uncheck iCloud Music Library. That’ll remove all songs (except iTunes purchases) from the iTunes store. Check the iCloud Music Library box again to restore Apple Music songs to the iTunes library.
- Resetting all dialog warnings before resyncing the iTunes library resolved the error for some users in this Apple Discussion forum. Head to the Advanced tab, select the Reset Warnings button, and select OK to proceed.
- Select the Device icon in the top menu.
- Select Songs in the “Library” section on the sidebar and check the Sync Music box.
- Afterward, select Entire library and check the Include videos and Include voice memos options. Select Apply to start the synchronization process.
- Select Sync and Replace on the pop-up and select Done when the synchronization is complete.
Unplug your iPhone, open the Apple Music app, and check if you can now play the affected song(s).
Resync Your Music Library on a Mac
You can resync your Apple Music library on a Mac notebook or desktop if you don’t have a Windows PC.
- Disable library synchronization in your iPhone or iPad’s Music settings. Go to Settings > Music, toggle off Sync Library, and tap Turn Off on the confirmation prompt.
- Plug your iPhone/iPad into your Mac using a USB cable and open Finder. Select your device on the sidebar, head to the Music tab, and check the Sync music onto [device name] box.
- Select Remove & Sync on the pop-up.
- Select Entire music library and Include videos, and select Apply to start synchronizing.
- Select Sync and Replace to continue.
- Verify that your Mac is syncing your music library. Open the Music app, select Music on the menu bar, and choose Preferences.
- Head to the General tab, check the Sync Library box and select OK.
- Unplug your iPhone or iPad and re-enable library sync in the music settings menu. Go to Settings > Music and toggle on Sync Library.
Alternatively, launch the Music app and open your library. Tap Turn On below the “Sync Library is Off” notification on the page.
Update Your Device
Operating system updates often fix malfunctions with the Apple apps and services. Update your iPhone, iPad, or Mac and check if that stops the error.
Connect your iPhone/iPad to a Wi-Fi network, go to Settings > General > Software Update, and tap Download and Install.
Install the new update and play the affected song(s) in Apple Music when your device reboots.
Go to System Preferences > Software Update to download and install a macOS update on your Mac.
Change Your Apple ID or iTunes Country
Artists or song publishers sometimes restrict the availability of their songs to specific countries or regions. Therefore, you can’t play a song that isn’t licensed for your country on Apple Music. Switching your App Store or iTunes country to the region where the song is licensed is a viable workaround. But, you should only do that as a last resort if none of the troubleshooting solutions above resolve the problem.
[related_posts_by_tax posts_per_page="5"]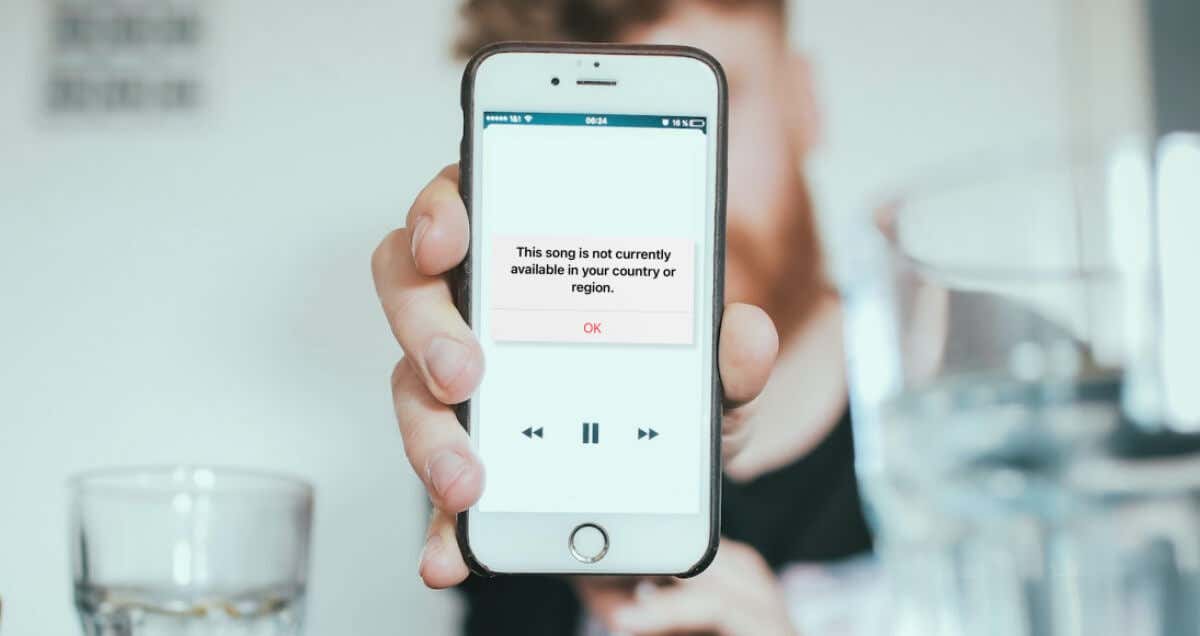
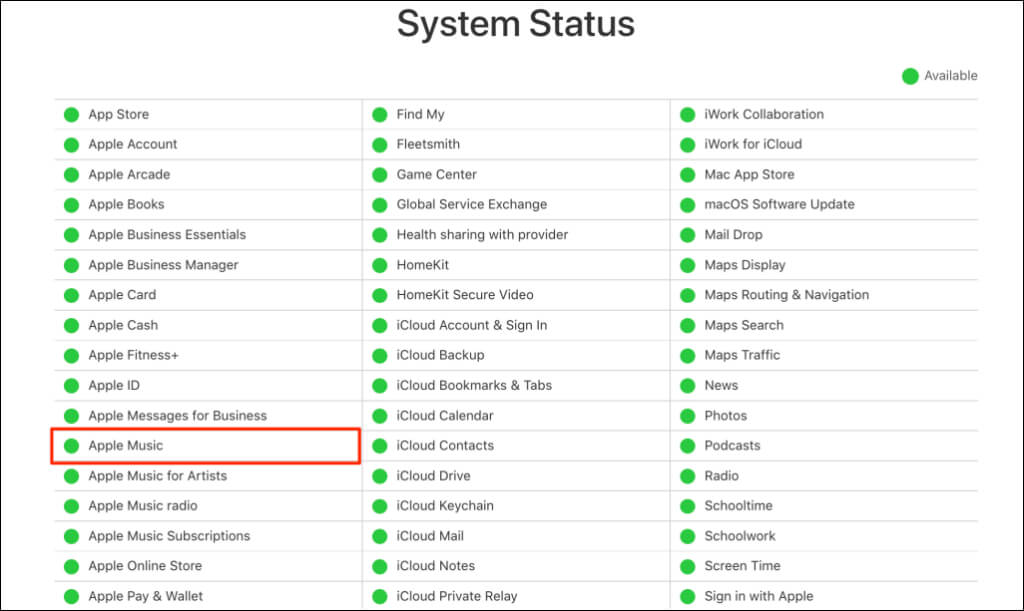
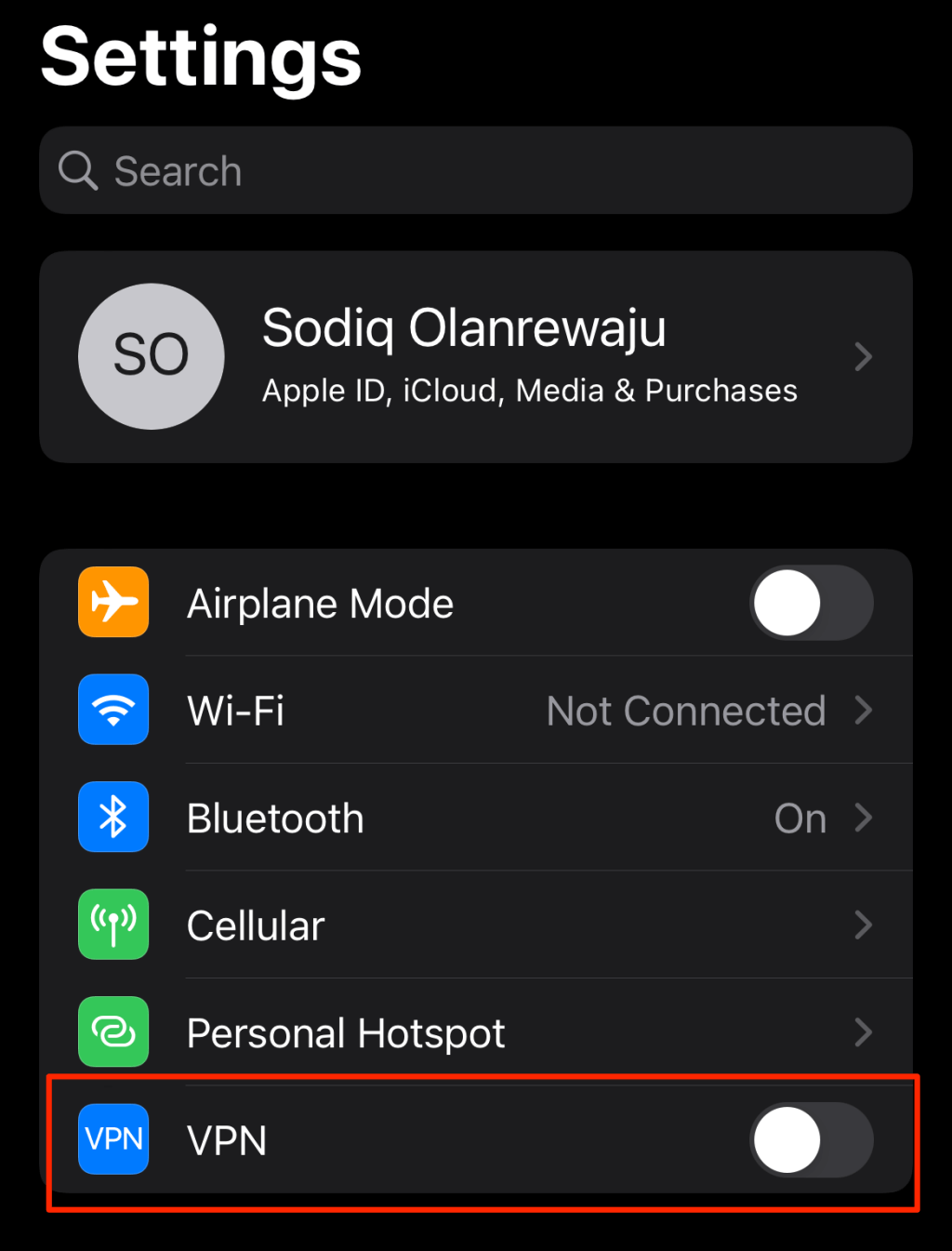
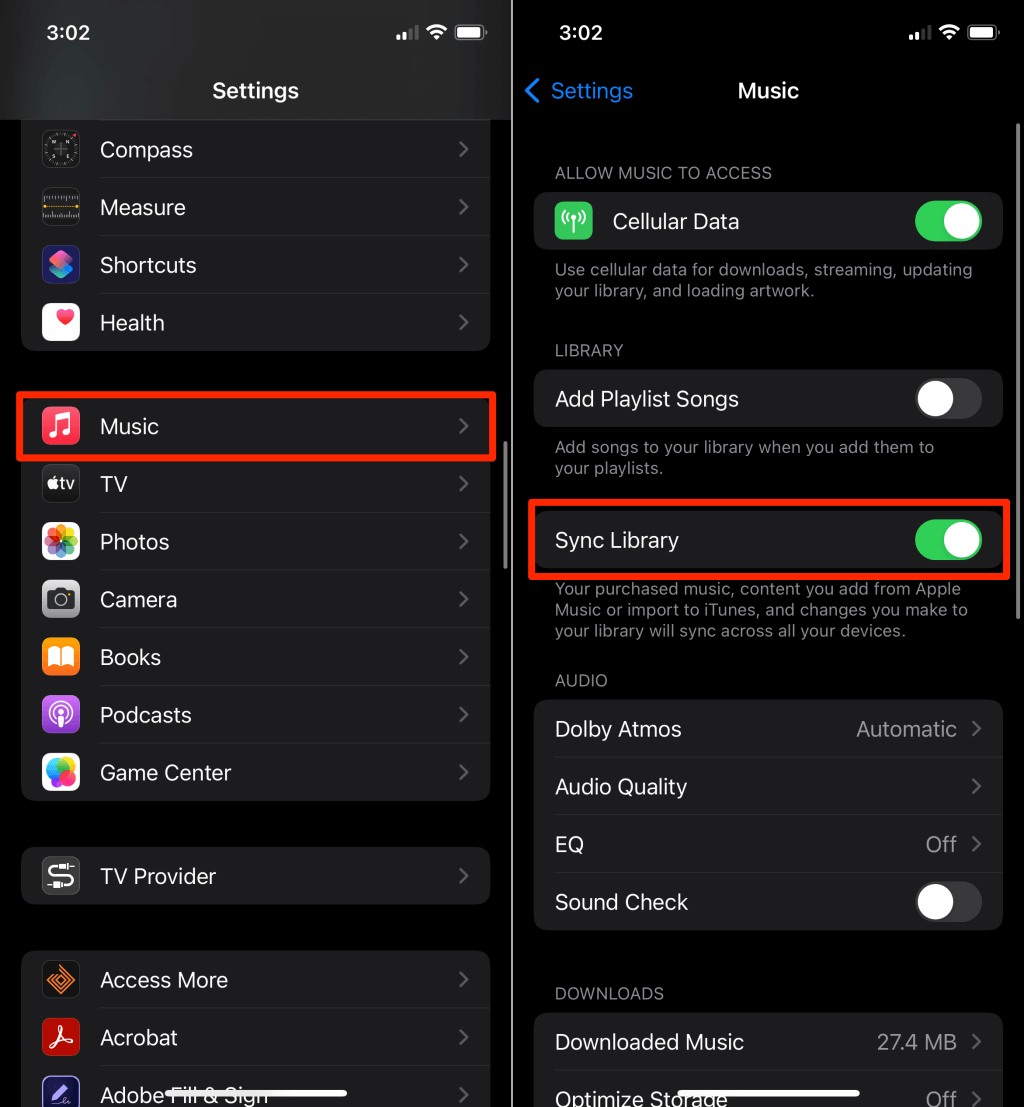
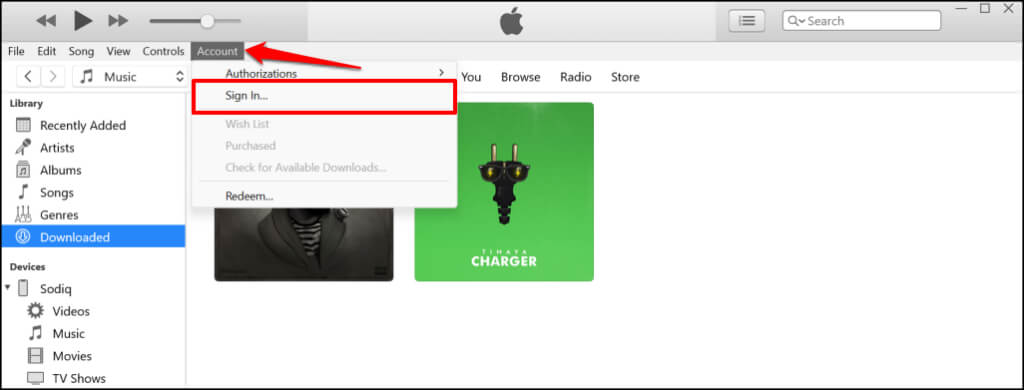
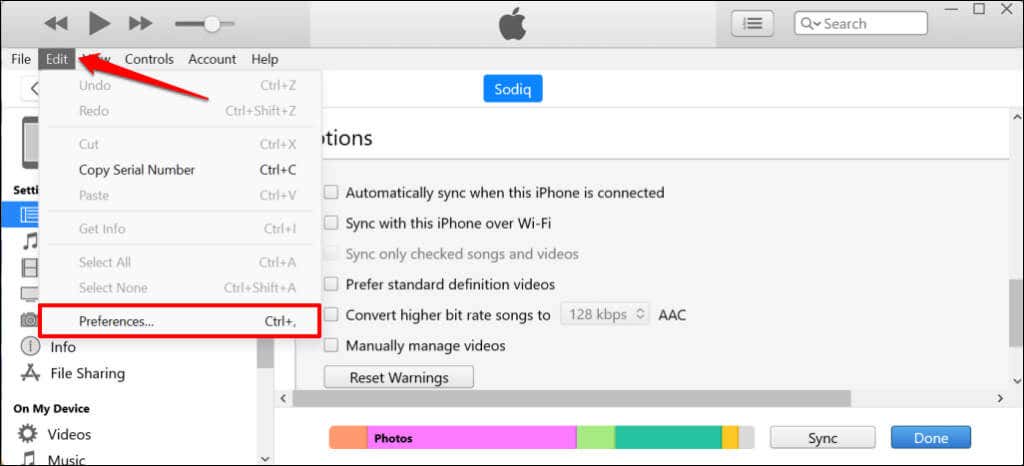
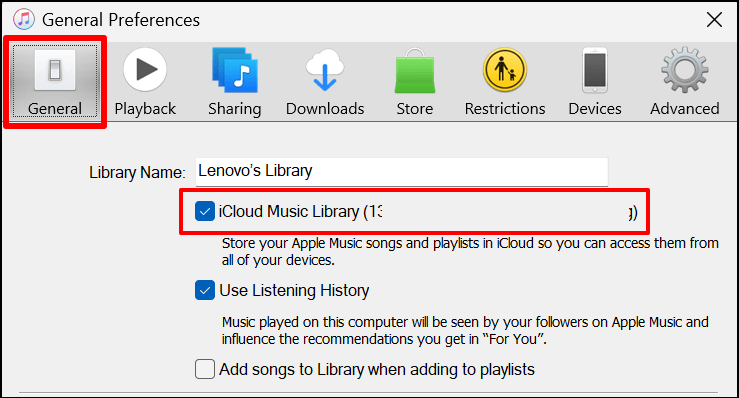
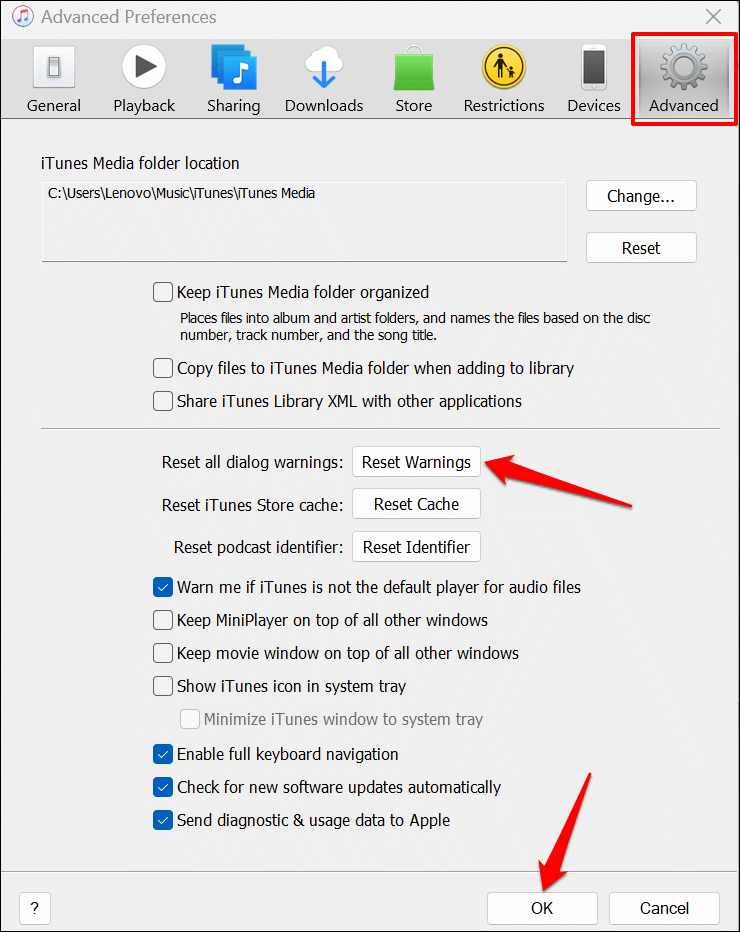
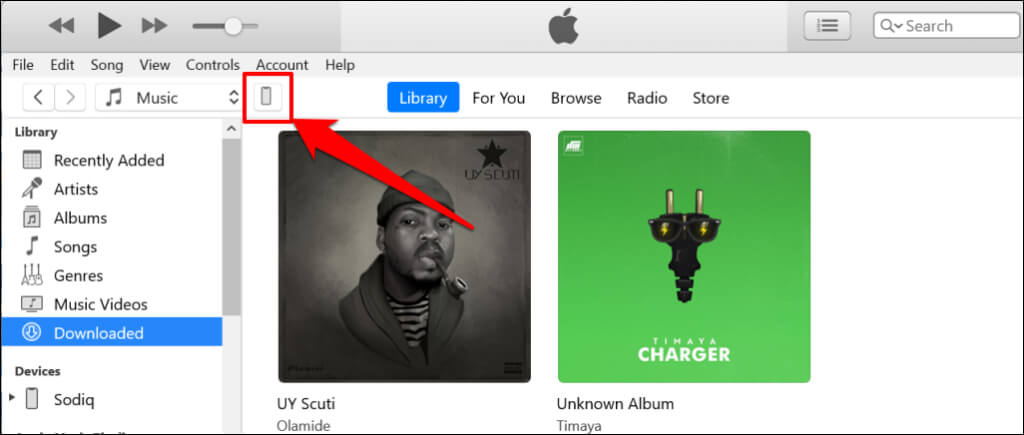
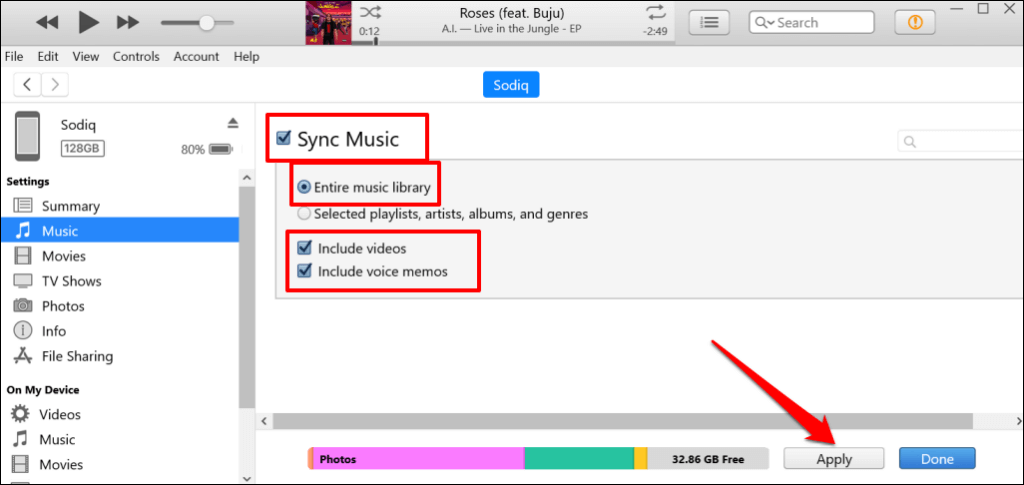
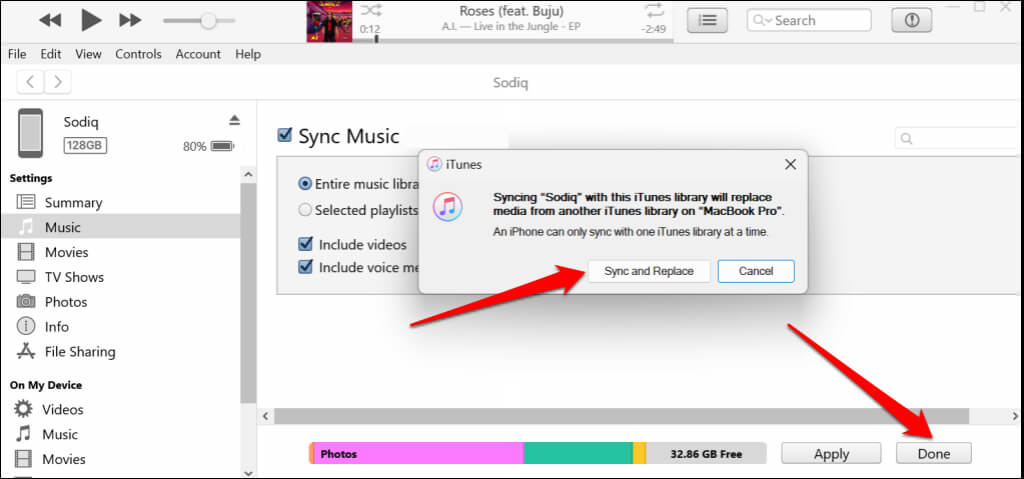
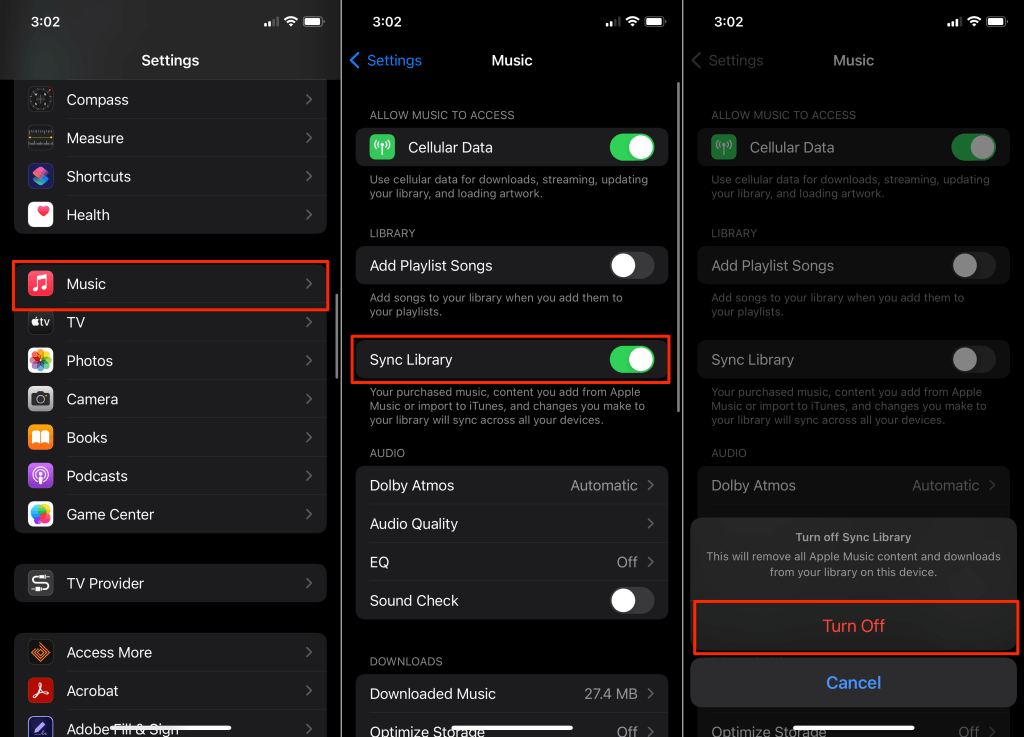
![Select your device on the sidebar, head to the Music tab, and check the Sync music onto [device name] box.](https://www.switchingtomac.com/wp-content/uploads/2022/09/how-to-fix-songs-not-available-in-your-country-or-region-on-apple-music-13-compressed.png)