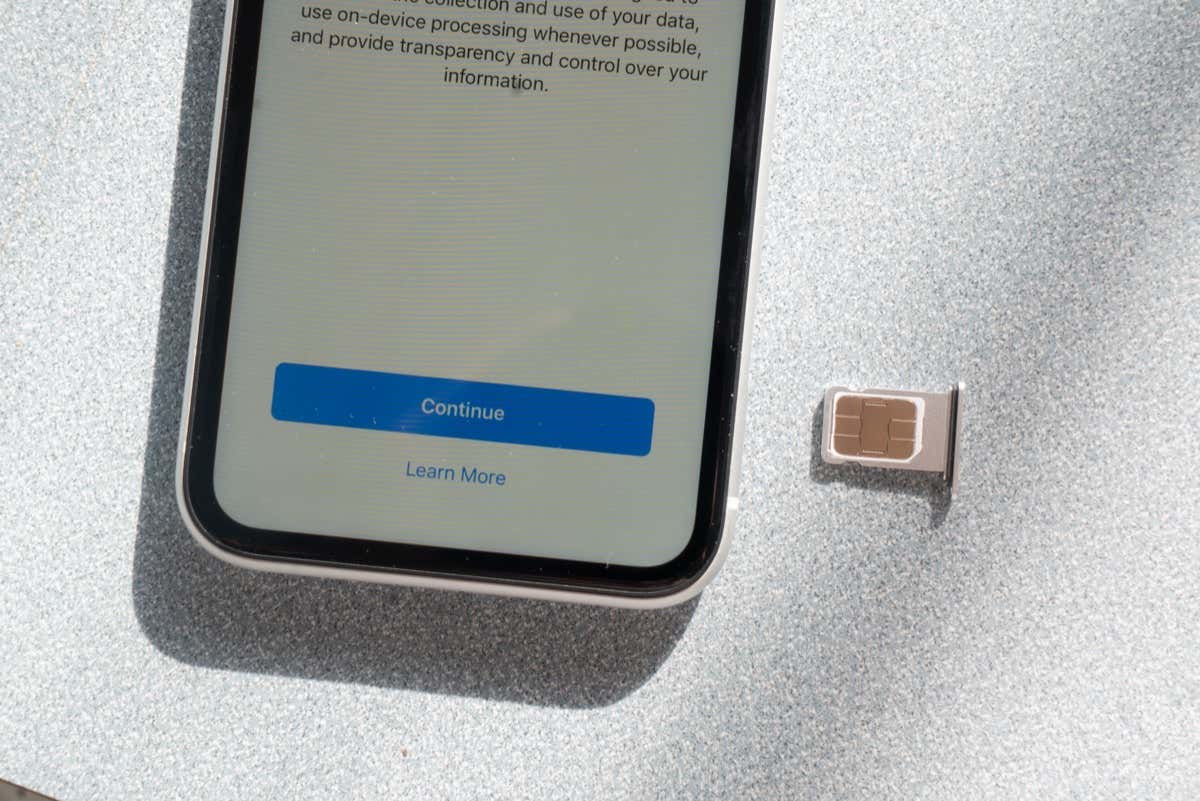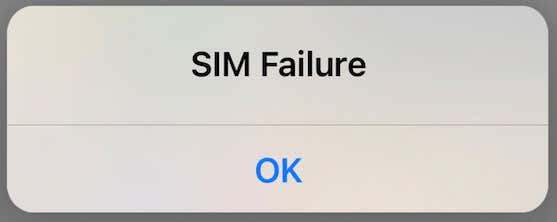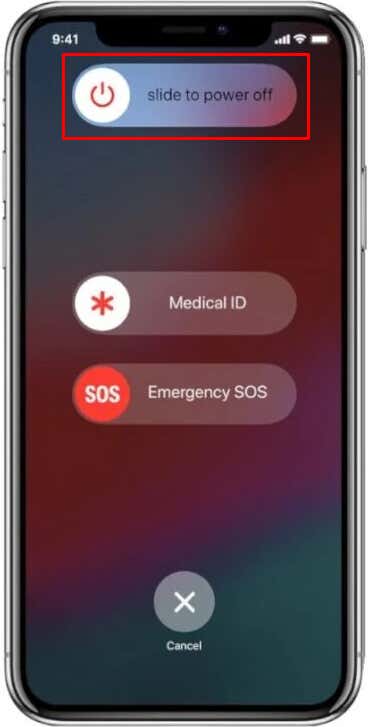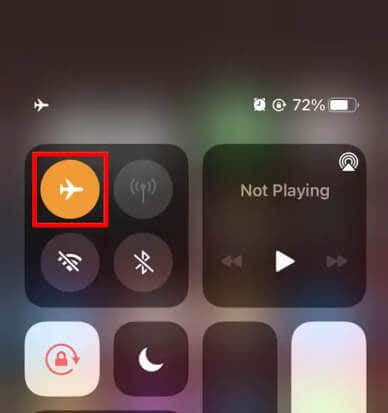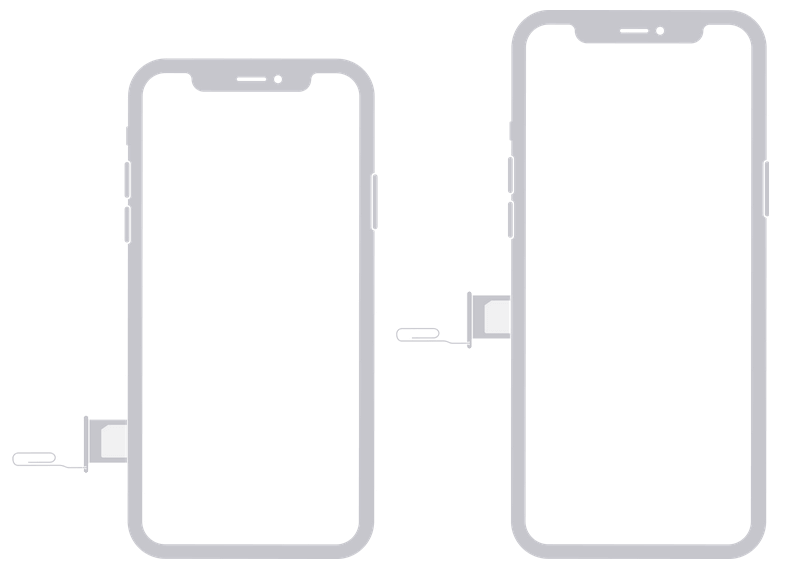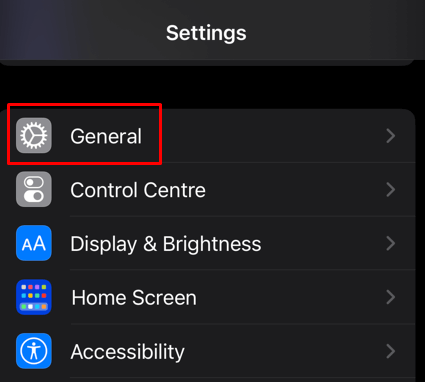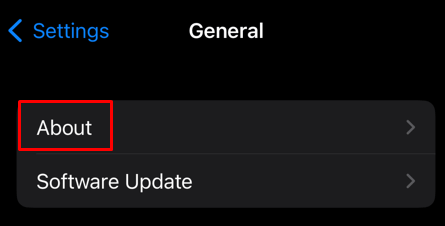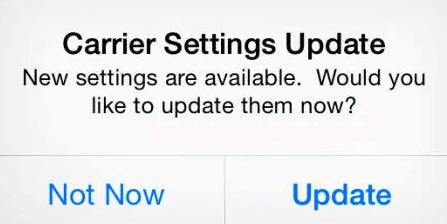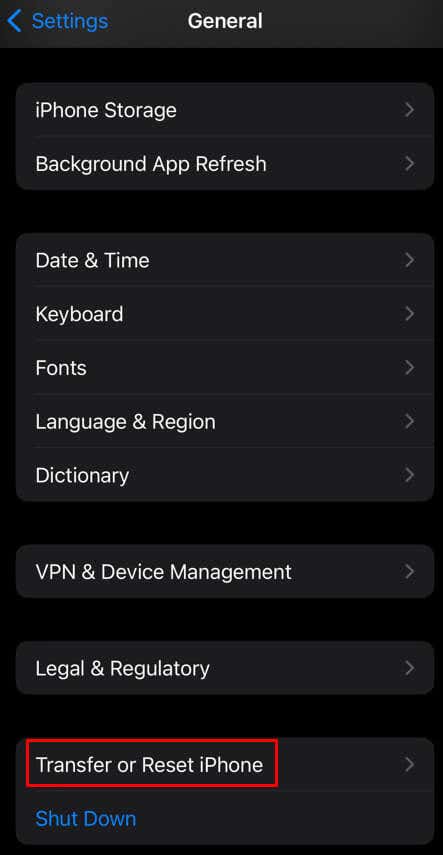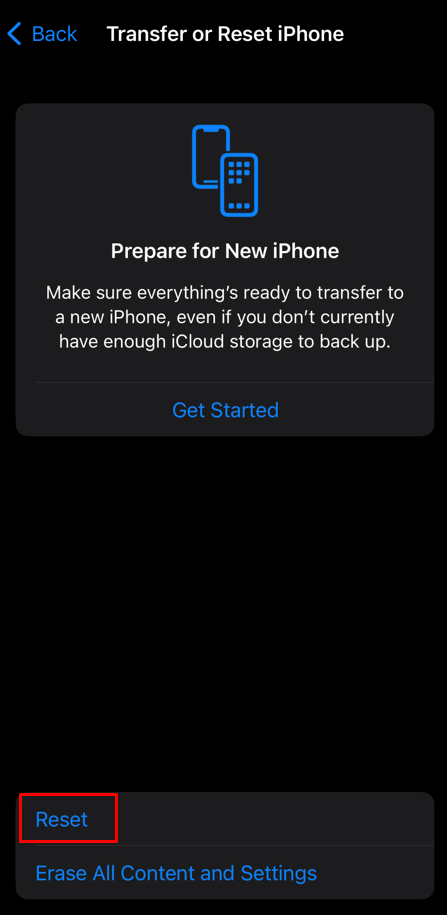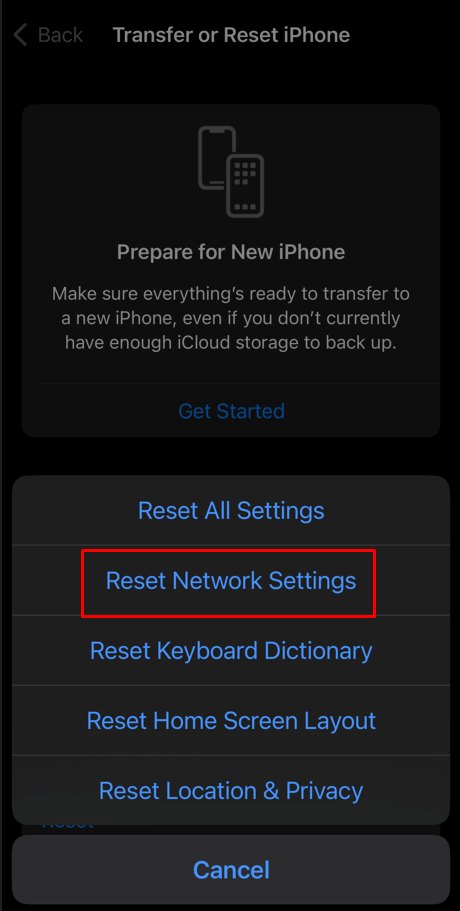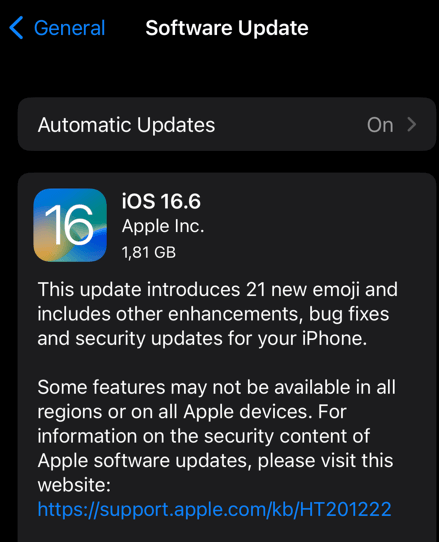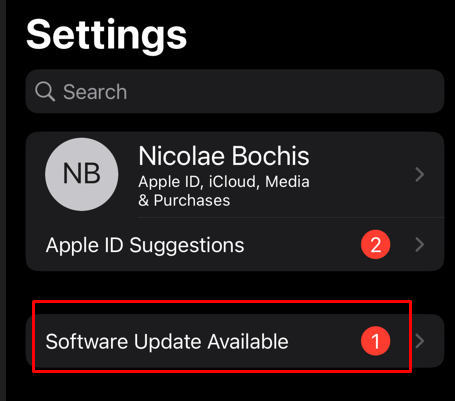Have you ever seen your iPhone display a message such as “No SIM Card Installed,” “SIM Failure,” or “Invalid SIM” when switching SIM cards or simply restarting your phone? This error message can happen to all iPhone models, such as iPhone 14 or iPhone X, and when it does, you won’t be able to make calls, send text messages, or use your phone’s mobile data.
There are several reasons behind this error message; if you see it, you should contact your carrier and ensure you have an active plan. Only then can you try to figure out why you are getting a SIM card error and try to resolve it. This article will help you fix your iPhone’s “SIM Failure” error, regardless of your model.
What Causes SIM Failure on iPhones?
An inactive plan with the service provider is one of the most common reasons behind the SIM Failure error. People often forget to check if their plan is still active. Without it, the iPhone SIM card won’t work properly and may display this error. That’s why you should always check with your carrier before troubleshooting the SIM Failure.
If you’re sure you have an active plan, perhaps the problem lies with the SIM card tray. If the SIM card is not placed correctly or the tray is not inserted all the way in your iPhone, it could cause a SIM Failure error. A damaged SIM card is another factor you should consider when troubleshooting the SIM Failure error. Physical damage to the SIM card may be causing the problem.
SIM card issues are not always what causes the SIM Failure error. It may be the iPhone’s system. It could be that your phone’s operating system simply won’t recognize the SIM card due to a glitch or a bug. Sometimes, your iPhone will display a SIM Failure message right after a software update.
No matter the reason behind the SIM Failure, there’s a solution.
1. Restart Your iPhone
Sometimes, a simple restart can fix various problems your iPhone might experience. Glitches, corrupted temporary files, or bugs can be resolved by rebooting your device. It’ll give iOS a chance to reset and start afresh. This also might solve a SIM Failure error if caused by a glitch.
The method to reboot your iPhone will depend on the model. If it doesn’t have a power button, you’ll have to simultaneously press one of the side buttons and the volume down button. Then, follow the on-screen instructions.
2. Toggle the Airplane Mode On and Off
This might be the simplest solution for SIM Failure, and iPhone users are already familiar with it. Toggling the Airplane mode on and off helps with Wi-Fi, cellular data, Bluetooth, and GPS issues. It also might fix the SIM Failure error. Here’s how to use it:
- Swipe down to open the menu and enable Airplane Mode by clicking the airplane icon.
- Ensure you leave the Airplane on for at least 20 seconds before turning it off. This will make sure your phone resets the connection properly. If this doesn’t help, continue reading.
3. Check the SIM Tray
If you check the SIM tray, you’ll quickly notice if the SIM card is inserted properly or not. To take out the SIM tray, you’ll need an ejector tool or a paperclip. Insert this tool in the small hole next to the SIM tray to open it.
The SIM card may be upside down or moved slightly out of the correct position. Maybe the SIM tray itself is not inserted all the way in, or it’s misaligned. Make sure to power off your iPhone before taking the SIM tray out.
While at it, you should also check your SIM card for any visible physical damage. If so, you must contact your service provider and request a replacement. If the card is not damaged, reinsert it in the SIM tray and your iPhone. Turn on your device and see if the problem persists.
4. Try Another SIM Card
If you inspected the SIM tray and the SIM Card and saw no error or damage, consider trying a different SIM card. Perhaps the physical damage is invisible to the naked eye, but it’s serious enough to cause the SIM Failure error.
If a new SIM card doesn’t cause the error message to appear when you reboot your phone, you’ll know that your old SIM card is faulty. You don’t have to buy a new SIM card for this test. Simply borrow one from your friends or a family member.
5. Update Carrier Settings
If Carrier Settings are outdated, they may cause the SIM card error. If this is the case, all you need to do to fix SIM failure is update the carrier settings. Here’s how:
- Go to the Settings app and go to the General tab.
- tap the About section and find the Carrier option.
- You’ll receive a message on the screen if your iPhone needs a carrier settings update. Tap Update.
You should reboot your iPhone to see if this fixed the SIM Card issue.
6. Reset Network Settings
Sometimes, the iPhone’s network settings cause problems with a SIM card. If this is the case, the simple solution is to restart the network settings. Here’s how:
- Open the Settings app and go to General.
- Scroll down to find Transfer or Reset iPhone option.
- When a new screen shows up, select the Reset option.
- Select Reset Network Settings and enter your security passcode if prompted.
7. Upgrade to the Latest Version of iOS
Most of the problems an iPhone faces are caused by the outdated operating system. SIM card failure is not an exception. That’s why one of the solutions is to check for iOS updates. If an update is available, install it and eliminate the problem. To check for iOS updates:
- Go to the Settings app and select the General tab.
- Look for Software Update.
- Tap Software Update if an update is available to install it.
Some iPhone models will notify you if the Software Update is available. Go to Settings and look for the notification under your Apple ID. Tap it to select the update and install it.
8. Contact Apple Support
If none of the proposed solutions helped you fix your iPhone SIM Failure error, you should consider contacting Apple customer support.
What caused the error in your case, and which solution worked? Let us know in the comment section below.
[related_posts_by_tax posts_per_page="5"]