The iPhone comes with lots of options and features geared toward preserving user privacy. You can stop apps from following you around, secure Wi-Fi networks with private MAC addresses, and receive clipboard access notifications, among others.
Prominent among these options is the orange or green status menu dot that lights up whenever a native or third-party app uses the device’s microphone or camera. Both indicators act as a deterrent against apps listening in or spying on you without you knowing. Sometimes, however, these dots may show up but fail to disappear from the status bar.
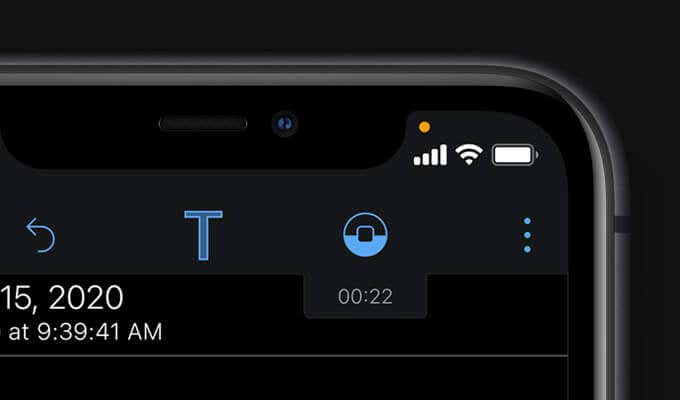
The list of solutions below should help you fix this issue on the iPhone. Before you dive in, though, it’s best to know how each colored indicator works.
How the Orange and Green Status Indicators Work
The orange dot denotes an active microphone on the iPhone, while the green dot signals a live front or back camera. Both colored dots only show up when you perform an action within an app that requires access to the microphone or camera—e.g., recording an audio message or taking a selfie in the Messages app.
Due to the privacy-related benefits of both indicators, your iPhone does not offer an option to deactivate them. However, they do disappear when an app stops using the microphone or camera—e.g., ending a phone call or quitting the Camera app to the Home screen.
Your iPhone also allows you to identify an app that uses (or just used) the microphone or camera by bringing up the Control Center.
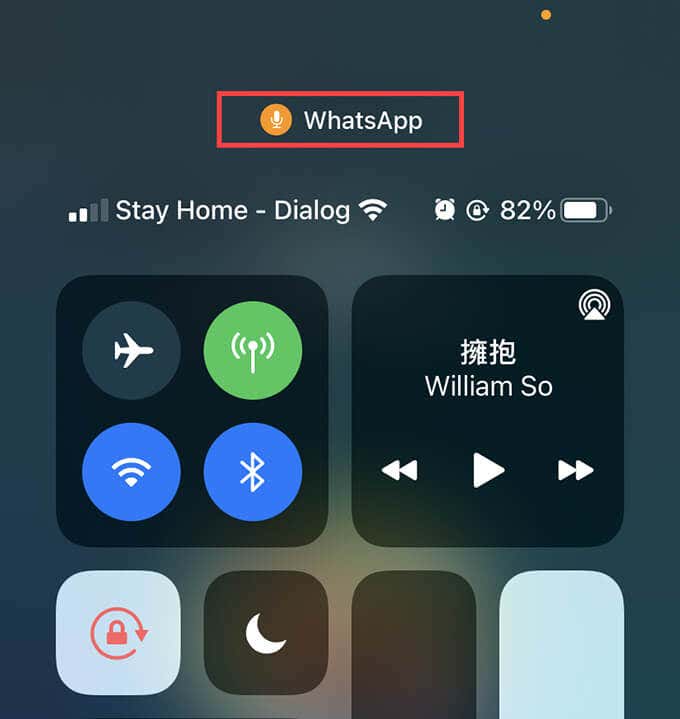
If the orange or green dot fails to disappear and shows up continuously, you’re likely dealing with an app or system-related bug or glitch. However, on a serious note, it could also hint at a privacy-invasive app.
Fixes for Orange/Green Dot on iPhone Not Going Away
The following fixes and suggestions should help you remove a stuck orange or green dot from the iPhone’s status bar.
Force-Quit App
If you can identify the app causing the orange or the green dot to show up on your iPhone, try force-quitting it by following the steps below:
- Swipe up from the bottom of the screen, to open the App Switcher
- If you use an iPhone with Touch ID, double-click the Home button instead
- Drag the app card up to the top edge of the screen.
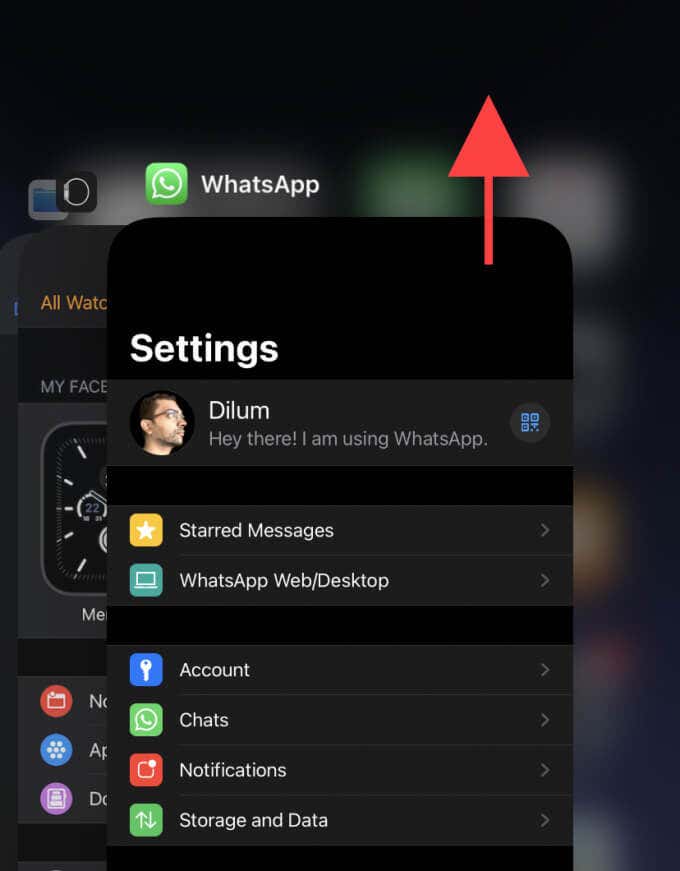
- Try force-quitting all apps from the App Switcher if that doesn’t get rid of the colored indicator (or if the Control Center doesn’t relay the app’s name).
Disable/Enable Permissions
If an unresolved glitch within a third-party app causes the issue to crop up, briefly revoking its microphone or camera permissions can help. You can do that by diving into the Microphone and Camera sections within Settings > Privacy.
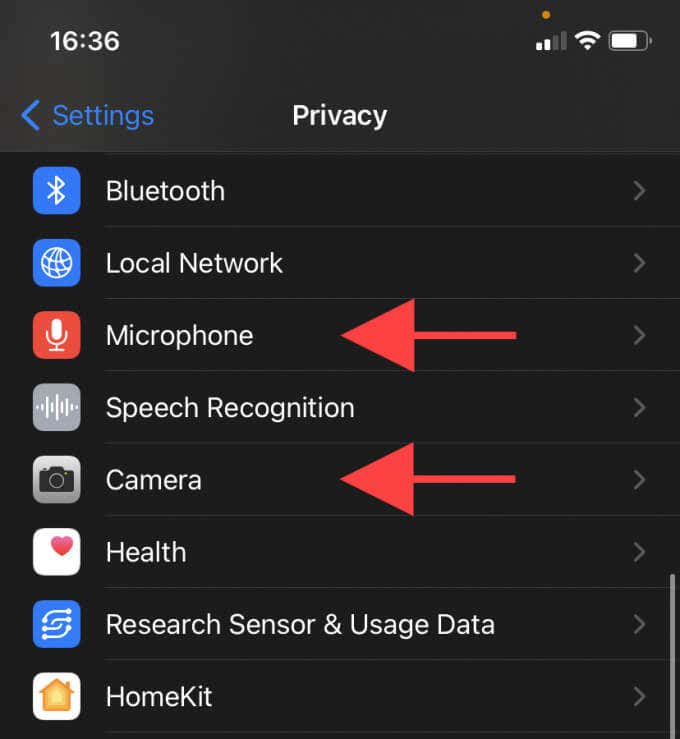
Go ahead and disable microphone or camera access for any apps you feel don’t need it. You can also disable it for an app that would normally require it, but you don’t use it very often. When you open the app later, it will ask for permission again and you can grant it at that time.
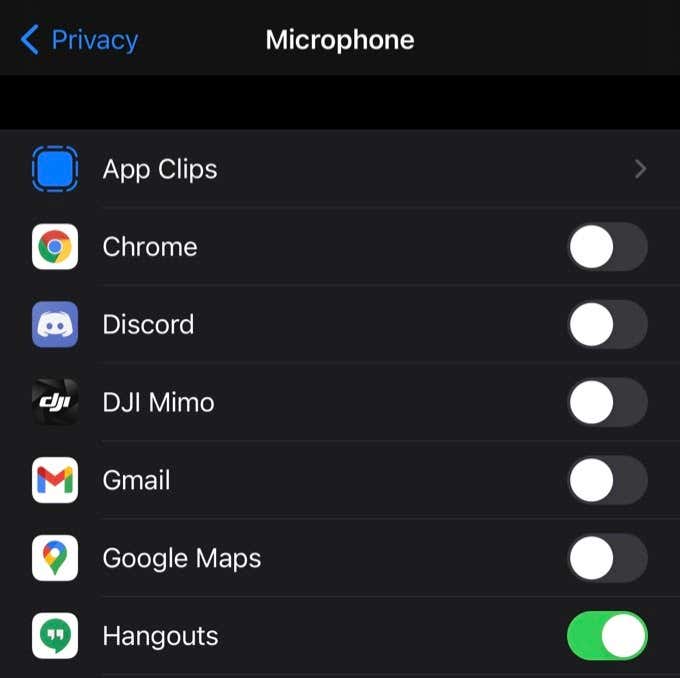
If that helped, provide the app with the permissions again and check if the issue recurs. If it does, update the app.
Update Apps
New app updates can patch out any known issues that cause the orange and green indicators to get stuck on the iPhone’s status bar.
Open the App Store and tap your profile portrait. Then, swipe down and hold for a second or two to scan for updates. Follow by tapping Update All to install them.
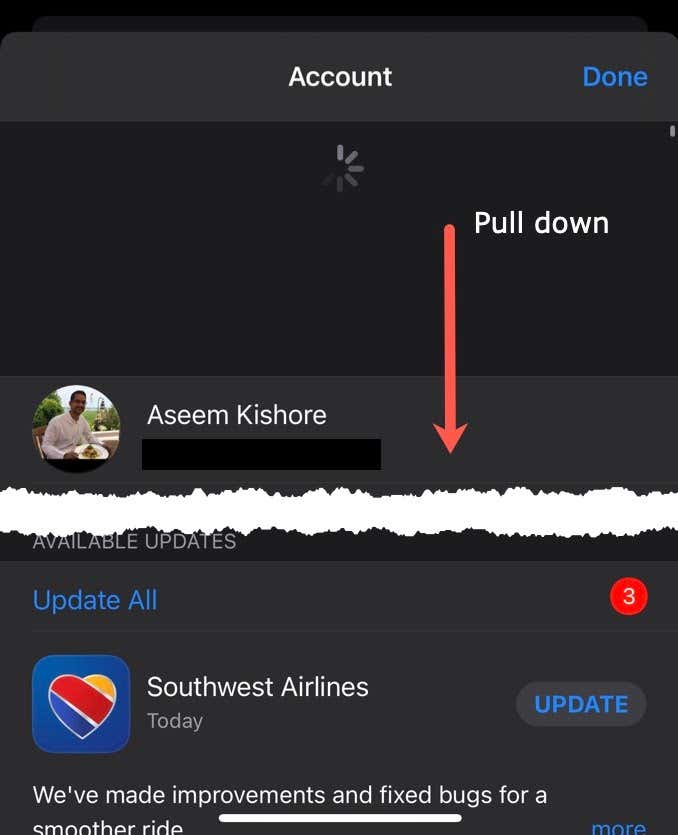
Restart iPhone
If you don’t see the name of an app while bringing up the iPhone’s Control Center, you could be looking at a minor system-related bug. Restarting the device should help fix that.
Start by going to Settings > General. Then, tap Shut Down and drag the Power icon to the right to turn off the device. Wait for several seconds before holding down the Side button to turn your device back on.
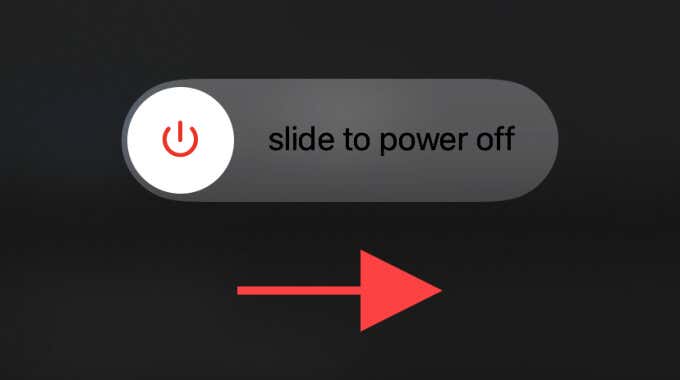
Delete & Reinstall App
If using a specific app causes the colored indicators to get stuck repeatedly, you must delete and reinstall it. To do that, long-press the app’s icon and select Remove App > Delete App. Then, search for and install it via the App Store.
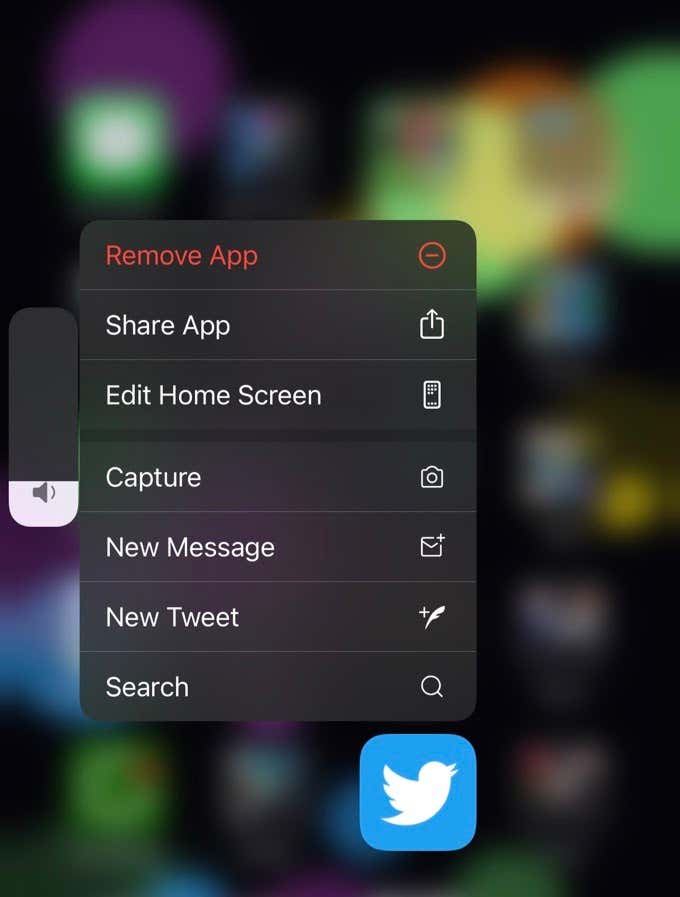
If reinstalling the app doesn’t help, it’s a good idea to look for a replacement instead. In the meantime, only provide the app with permissions to use the microphone and camera when needed.
Update iOS
If the orange or green status indicator continues to get stuck for no apparent reason, you must update your iPhone. Newer versions of iOS come with bug fixes that can deal with underlying issues in the system software.
To do that, open the Settings app and go to General > Software Update. If you see a pending update, tap Download & Install.
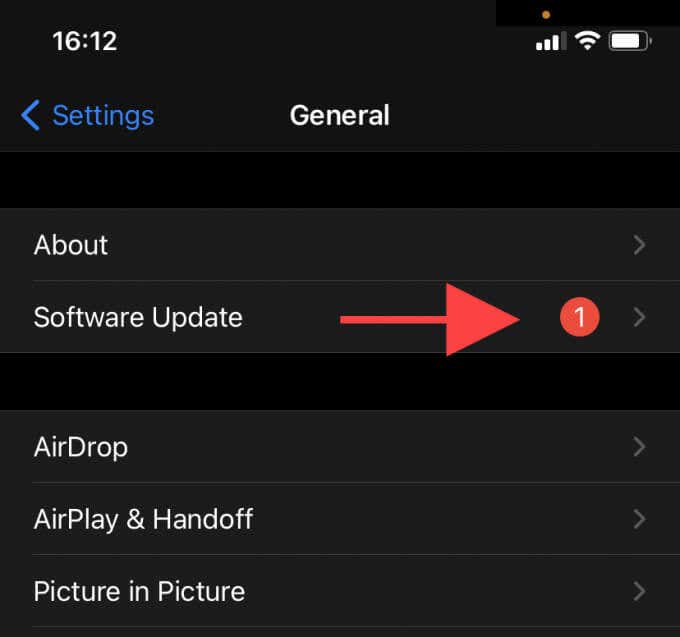
Reset All Settings
Resetting all settings on your iPhone helps resolve issues caused by corrupt or conflicting configurations within the system software. Go to Settings > General > Reset and tap Reset All Settings to reset each setting to its defaults.
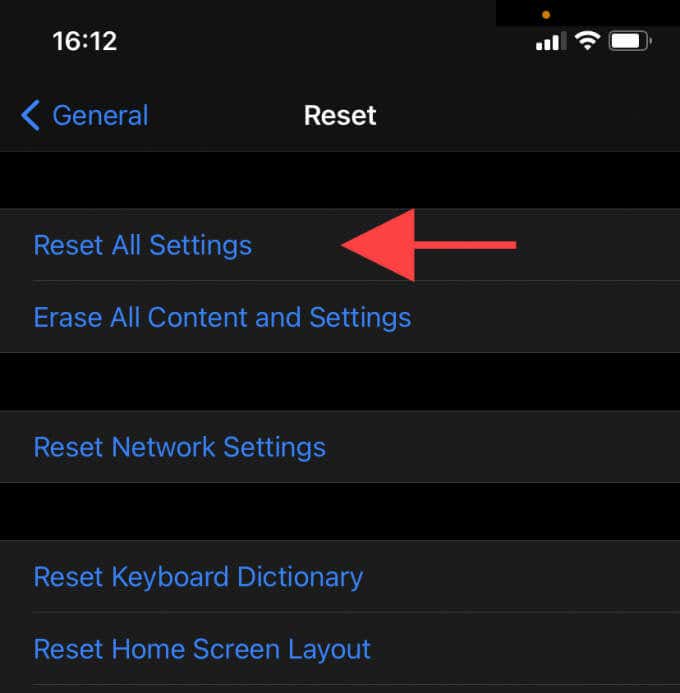
Reset iPhone to Factory Settings
If a settings reset didn’t help fix the issue, you may consider erasing your iPhone and reverting the system software to factory defaults. That’s a radical fix to the solution, so only go ahead if you notice any additional issues (such as rapid battery draining) alongside the stuck orange or green dot.
Should you want to go ahead, create a backup to iCloud or a Mac/PC. Then, go to General > Reset and tap Erase All Content and Settings. You can restore your data after the restore procedure.
Success: The Dots Went Away
The suggestions above should’ve helped you resolve the stuck orange/green dot issue on your iPhone. The best way to ensure that the problem doesn’t recur is to keep both the apps and iPhone’s system software up-to-date.
[related_posts_by_tax posts_per_page="5"]