System software updates on the Mac have a notorious reputation for taking ages to complete. They can also make matters worse by getting stuck during the download or install phases.
If your Mac has trouble completing a system software update successfully, then the list of troubleshooting tips that follow should fix that.

Fix System Software Stuck While Downloading on Mac
Before installing a system software update on the Mac, you must download it using the built-in Software Update tool. If it appears to get stuck at some point, however, here’s what you should do.
Wait It Out
System software downloads usually don’t complete at optimal speeds due to various factors such as network congestion and server load. If the Software Update timer starts stalling or increasing, the best course of action is to wait it out for at least an hour; the download may very well end up picking steam suddenly.
You must also expect slow or stuck downloads on the release day of a major macOS update.
Cancel and Retry
If sitting on your hands doesn’t seem to help, try canceling and downloading the system software update from scratch. Hover the cursor over the progress bar and select the x-shaped icon to stop the download. Then, select Upgrade Now/Update Now to re-download it. In most cases, your Mac should end up completing it without issues.
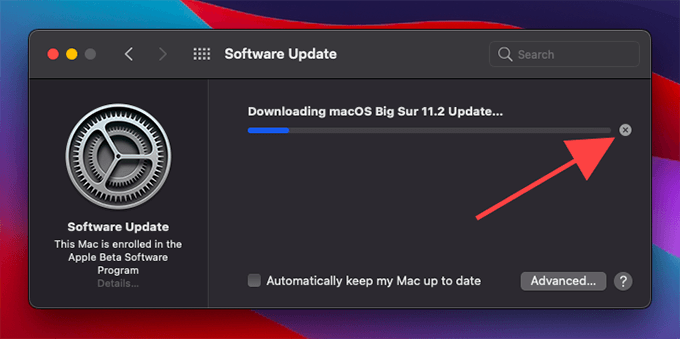
Check System Status
Server-side issues are a significant reason that can result in slow, stuck, or failed system software downloads on the Mac. You can confirm that by heading over to Apple’s System Status page. If you see any problems listed next to macOS Software Update, you must wait for some time until Apple resolves them before attempting another download.
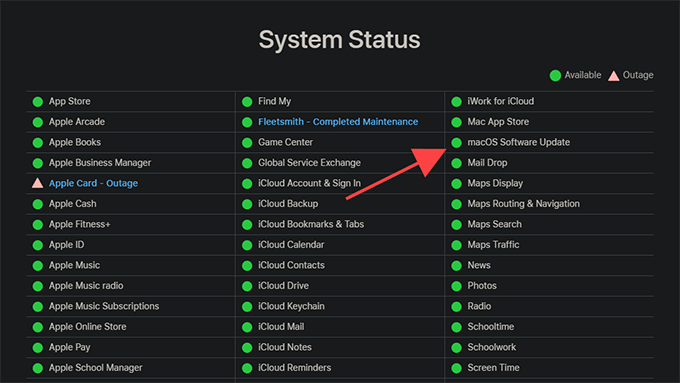
Check Your Internet
Don’t rule out any connectivity issues on your end. If you experience slow internet speeds elsewhere (check by downloading or playing something in Safari), do the following:
- Reboot your router.
- Bring your Mac close to the router.
- Disconnect and reconnect to Wi-Fi.
- Use a different Wi-Fi connection.
- Flush the Mac’s DNS cache.
Change DNS
Using a popular DNS (Domain Name System) service such as Google DNS or OpenDNS can speed things up by helping your Mac locate the best servers to get the updates.
Go to System Preferences > Network and select the Advanced button under the Wi-Fi side tab. Then, switch to the DNS tab and replace the existing DNS servers with Google DNS or OpenDNS:
Google DNS
- 8.8.8.8
- 8.8.4.4
OpenDNS
- 208.67.222.222
- 208.67.220.220
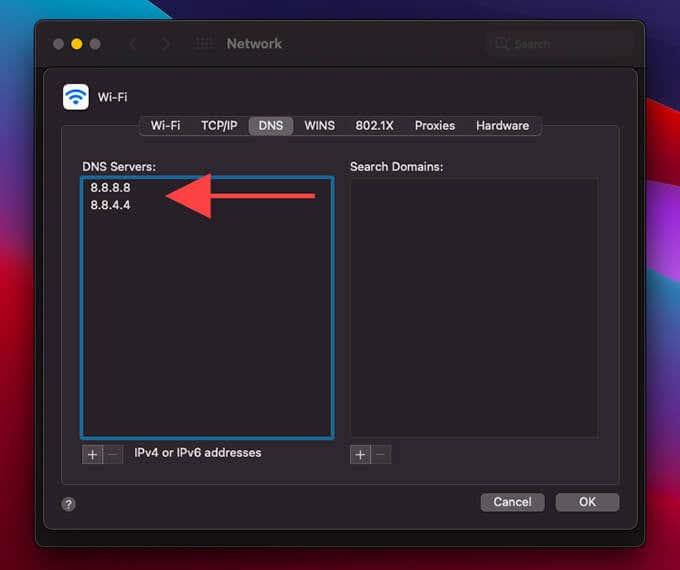
Check Disk Space
Your Mac will refuse to download a system software update if it doesn’t have sufficient disk space. Even if you have the bare minimum of storage needed, it’s always a good idea to have some breathing room.
Try going on a junk file cleaning spree to free up more disk space. You can also look into reducing your Mac’s System and Other storage.
Fix System Software Stuck While Installing on Mac
After downloading a system software update, your Mac will start verifying and installing it. But if it freezes or gets stuck at some stage of the installation process, here’s what you can do to get things back on track again.
Wait it Out
It sounds boring, but most updates take a considerable amount of time to complete. Even if the progress indicator appears to stall, your Mac is likely performing lots of activity in the background. Wait until you’re positive that the system software is stuck before moving on with the rest of the fixes. Ideally, you should give your Mac a couple of hours at the very least.

Restart Mac
If you’ve already waited for a while but still see a stuck system software progress bar or a black screen, you should restart your Mac. To do that, press and hold down the Power button until the device shuts down. Wait for at least 10 seconds and boot it back up.
In most cases, the macOS software update will—hopefully—resume from where you left off. If not, your Mac will boot you into the operating system, and you must start the installation procedure from scratch. However, it’s best to check for disk errors before going for another attempt.
Check for Disk Errors
Disk errors on your Mac are a significant reason for stuck or failed system software updates. You can use Disk Utility in macOS Recovery to check and get rid of them.
Press and hold Command+R while booting up your Mac to enter macOS Recovery. If you use an Apple Silicon Mac, you must press and hold the Power button instead and select Options > Continue on the startup options screen.
Once you enter macOS Recovery, select Disk Utility. Then, pick the last volume of the disk from the sidebar, select the First Aid icon, and select Run.
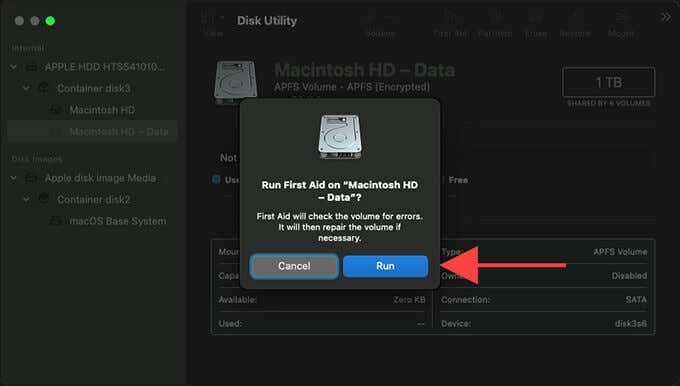
Continue working your way up and run First Aid on any other volumes or containers to fix the entire disk.
Reset NVRAM
The NVRAM (non-volatile random-access memory) on your Mac stores various settings such as the time zone, startup-disk selection, display resolution, and so on. Resetting it usually helps fix stuck system software updates.
Note: You can only perform an NVRAM reset on Macs with Intel chipsets.
To perform an NVRAM reset, power down the Mac first. Then, hold down the Option, Command, P, and R keys until you hear your Mac’s startup sound twice. On Macs with the Apple T2 Security Chip, you must keep pressing all four keys until you see the Apple logo show up and disappear for the second time.
If the NVRAM reset didn’t fix the issue, you might want to go for an SMC (System Management Controller) reset instead.
Install in Safe Mode
Safe Mode is a stripped-down version of macOS that runs only the bare essentials the Mac needs to keep itself operational. If you continue to have issues with a system software update, you must install it in Safe Mode instead.
Start by shutting down your Mac and wait for 10 seconds. Then, boot it up but press down the Shift key immediately until you see the Apple logo.
If you use an Apple Silicon Mac, hold down the Power button instead until you see the startup options screen. Next, select the startup disk containing macOS and select Continue in Safe Mode while holding down the Shift key.
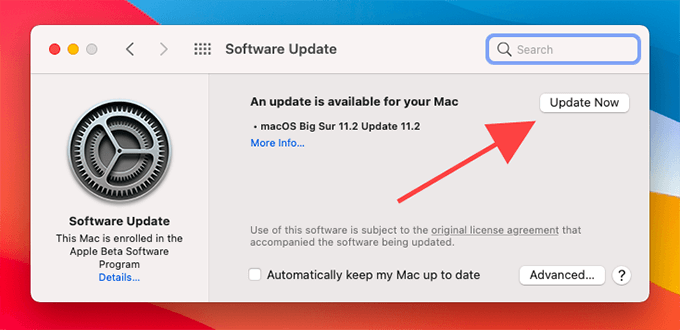
After booting into Safe Mode, go to System Preferences > Software Update to re-attempt the system software update.
Your Mac Is Now Up-to-Date
Most often than not, you can deal with stuck system software updates on the Mac by doing nothing but just waiting it out. Hence, it’s a great idea to apply them overnight so that they don’t end up testing your patience.
If none of the fixes above helped, however, you may want to look into resetting the Mac’s operating system and performing the update after that. If that sounds too complicated, consider booking an appointment at the closest Genius Bar or Apple Store.
[related_posts_by_tax posts_per_page="5"]