Apple allows you to sync your media, files, and documents across all your devices. As easy as that sounds, many users sometimes encounter difficulties with iCloud synchronization.
If you launch the Notes app on your MacBook and notes created on your iPhone or iPad are nowhere to be found, there’s a problem somewhere. In this article, we’ll show you seven ways to pinpoint the source of the problem when iCloud Notes are not syncing and how to fix it.

Before anything, confirm that your devices are connected to the same Apple ID account. If they are but iCloud notes still won’t sync across the devices, try the following troubleshooting solutions.
1. Check Your Internet Connection
You need an active internet connection to synchronize your Notes between your iOS and macOS devices. For instance, if Notes on your iPhone isn’t syncing to your MacBook, check that both devices have internet access.
Launch your preferred web browser and visit a website, preferably Google. If the browser doesn’t load any webpage, there’s probably a problem with your internet connection. Restart your Wi-Fi router or refresh your cellular data connection by enabling airplane mode and turning it back off.

Also, make sure you have an active internet plan or subscription. As a last resort, contact your Internet Service Provider (ISP) to check the status of your internet connection; there could be a service downtime on the ISP’s end.
One last connectivity-related check you want to run is ensuring that the Notes app has permission to use your iPhone’s internet. If you turn off Mobile Data access for Notes, iCloud notes will not sync to other devices.
Go to Settings > Mobile Data and make sure Notes is toggled on.
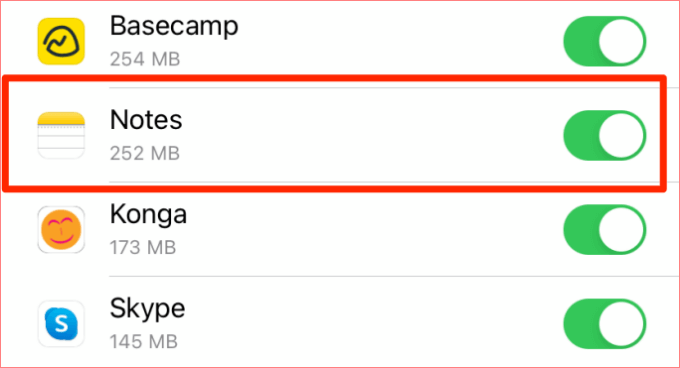
2. (Re)Enable iCloud Sync
If your internet is working fine but iCloud notes are still not syncing, check that you have enabled synchronization for the Notes app on both devices.
Enable iCloud Sync for Notes on iPhone
1. Go to Settings and click your Apple ID account name.
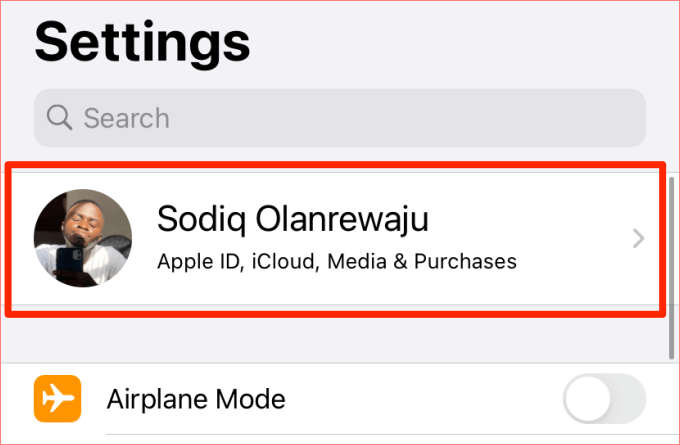
2. Select iCloud.
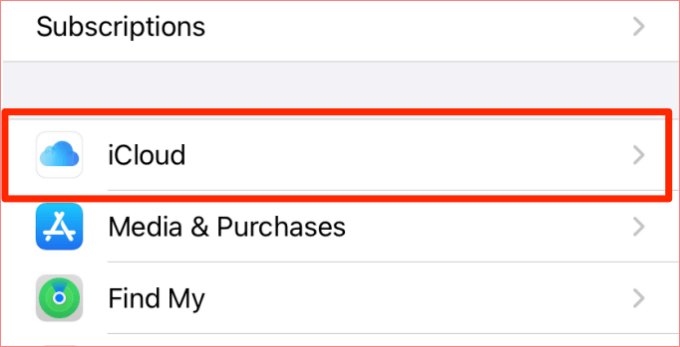
3. In the Apps Using iCloud section, make sure Notes is enabled.
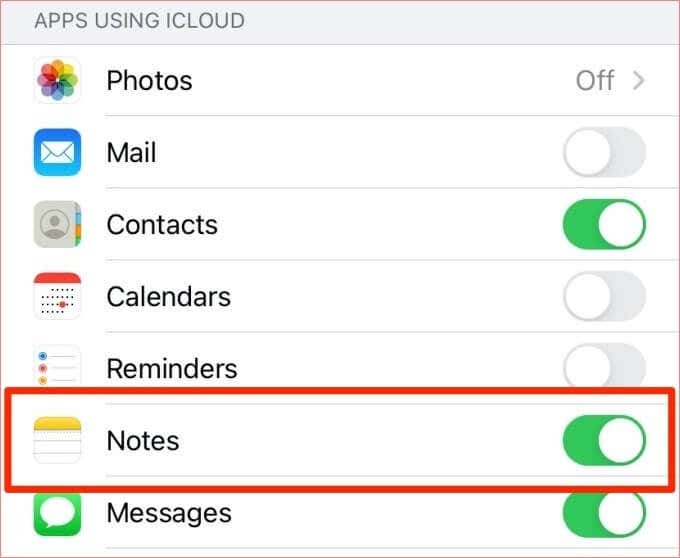
If the option is already enabled, you can turn it off and turn it back on after a few seconds.
Enable iCloud Sync for Notes on Mac
1. Launch System Preferences and open the Apple ID menu.
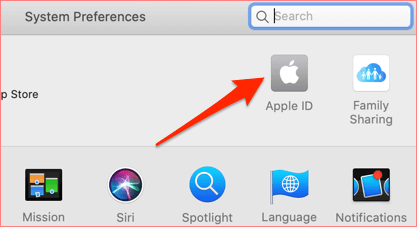
2. Make sure you grant the Notes app access to sync files to your iCloud account.
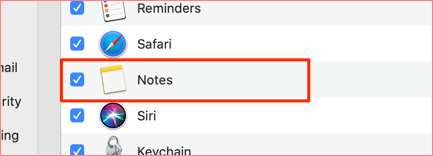
If Notes synchronization to iCloud is already active on your Mac, uncheck the option, wait a few minutes and enable it again.
3. Disable Local Storage of Notes
iOS has an option that allows you to store notes locally on your iPhone. If you have this option enabled on your iPhone or iPad, notes will not sync to your iCloud account and other iCloud devices.
To disable this option, go to Settings > Notes and disable the option that reads “On My iPhone” Account.
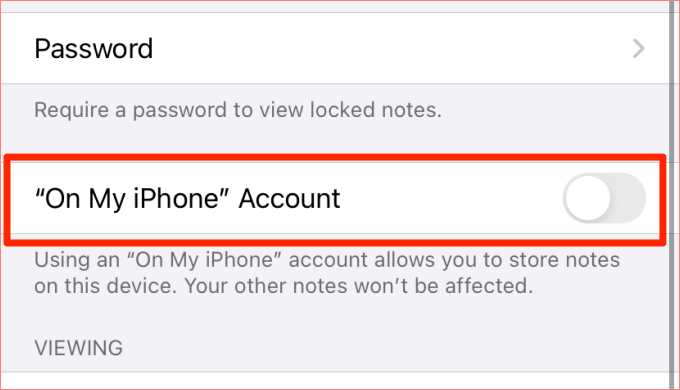
4. Restart Your Devices
Sometimes, a simple device restart could work the magic. So if you still have a problem syncing iCloud notes from your iPhone to your Mac or vice versa, try power cycling the affected devices.
To restart your iPhone or iPad, go to Settings > General > Shut Down and move the slide to power off slider to the right. Wait for about 30 seconds and hold the side button to restart your device.
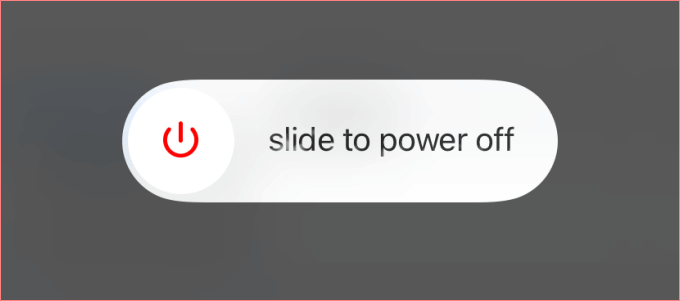
If iPhone notes still won’t sync to your Mac when it comes back on, restart your Mac and try again. Click the Apple logo on the menu bar and select Restart. Make sure you manually close your programs so you don’t lose any unsaved data.
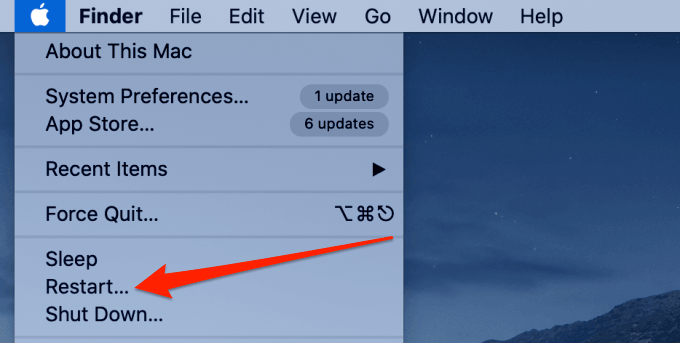
5. Sign Out of Apple ID
This is one effective way to fix many synchronization-related problems on your Apple devices like situations when iCloud Photos also won’t sync across your devices and iCloud Notes. Sign out of Apple ID and try again. Do the same to resolve issues preventing your iCloud notes from syncing to other devices.
Sign Out of Apple ID on iPhone and iPad
Go to Settings, click on your account name and tap the Sign Out button at the bottom of the page.
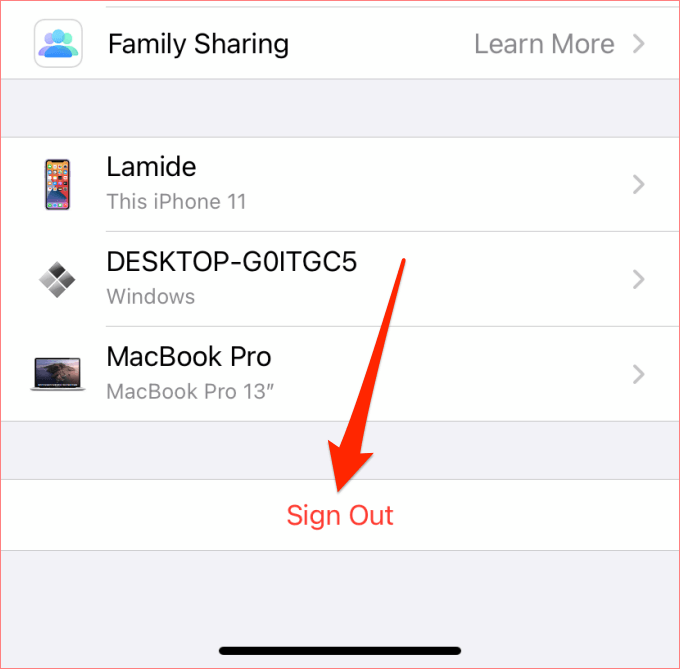
It’s that easy. However, we should mention that signing out of Apple ID on your iPhone or iPad will cause you to (permanently) lose some files. For example, your Apple Music downloads will be erased from your device, and they will not be restored even after you sign back into your Apple ID.
So, before you sign out of Apple ID on your iPhone, we strongly recommend that you backup your iOS data. Plug your iPhone to a Mac using a cable and grant the Mac access to your files by clicking Trust on your iPhone.
Launch Finder, select your iPhone in the left sidebar, and click the Back Up Now button to proceed.
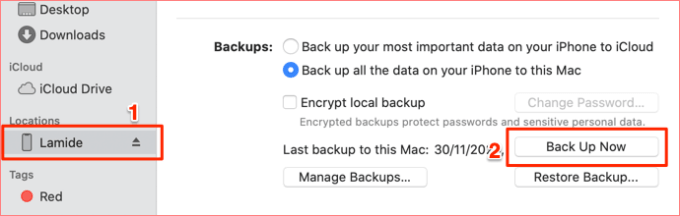
Sign Out of Apple ID on Mac
Go to System Preferences > Apple ID > Overview and click the Sign Out button. When you sign back into your Apple ID account, your iCloud data (including notes) will be synced anew to your devices. Proceed to the next solution if that doesn’t yield the desired result.
6. Update Your Devices
Running an obsolete iOS or macOS version on your devices is another reason for iCloud notes synchronization failures. Update your devices to the latest versions of their respective operating systems and check if that fixes the issue.

Update iOS On An iPhone/iPad
Go to Settings > General > Software Update. You’ll find a Download and Install option on the page if an update is available for your device.
Update macOS
Go to System Preferences > Software Update and click the Upgrade Now button.
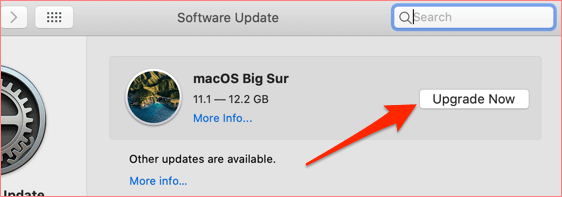
7. Check iCloud Notes Server Status
You may not be able to use iCloud Notes or sync notes across your iCloud device if the iCloud Notes server is experiencing an outage. If you’ve tried all possible solutions but the problem persists, you should check the status of the iCloud Notes server.
Visit the Apple System Status page and check the color next to iCloud Notes.
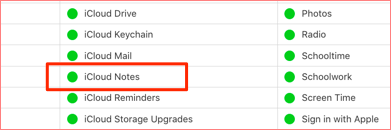
Green indicates that the server is available while a yellow or red color means the iCloud Notes server is out-of-service. In the case of a server outage, you’ll have to wait till Apple resolves the issue.
Sync Your Notes Without Issues
iCloud synchronization hands you round-the-clock access to your files on your Apple devices. To enjoy this benefit, you’ll need to have the devices linked to the same Apple ID account. If your iPhone notes aren’t syncing to your Mac or iPad, at least one of the troubleshooting solutions above will fix things up. Let us know which one did the trick.
[related_posts_by_tax posts_per_page="5"]